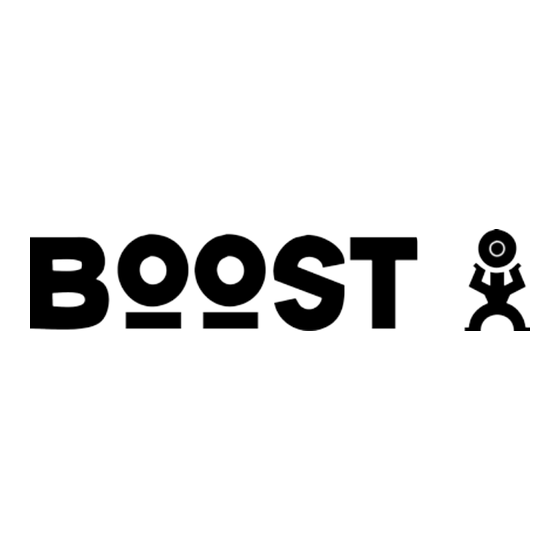
Table of Contents
Advertisement
Quick Links
Advertisement
Table of Contents

Summary of Contents for Boost N9510
- Page 1 Boost Warp 4G (N9510) User Guide...
-
Page 2: Table Of Contents
Table of Contents Get Started ..........................1 Your Phone at a Glance ...................... 1 Set Up Your Phone ......................1 Set Up Voicemail ........................ 3 Support Services ........................ 3 Phone Basics ..........................5 Your Phone’s Layout ......................5 Turn Your Phone On and Off ....................6 Turn Your Screen On and Off ..................... - Page 3 Call Emergency Numbers ...................25 Receive Phone Calls ......................26 Voicemail ...........................26 Set Up Voicemail ......................27 Voicemail Notification ....................27 Retrieve Your Voicemail Messages ................27 Phone Call Options ......................28 Caller ID ........................28 Call Waiting ........................28 3-way Calling ......................29 Call Forwarding ......................29 In-call Options ......................30 Set Up Speed Dialing ......................31 Call Log ..........................31 Settings .............................33...
- Page 4 Volumes ........................39 Silent Mode.........................39 Ringtones and Notifications ..................40 SRS Sound Enhancement ..................40 System Sounds and Tones ..................41 Display Settings .........................41 Storage Settings ........................42 Battery ..........................43 Apps ..........................43 Connect to PC ........................44 System Updates ........................44 Accounts & Sync ........................44 Set Up a New Account ....................44 Remove an Existing Account ..................45 Configure Auto Sync Setting ..................45 Location Services ......................46...
- Page 5 Accessibility Settings ......................51 Developer Options ......................52 About Phone ........................52 Contacts............................53 Get Started With People ....................53 Add a Contact ........................55 Save a Phone Number .......................56 Edit a Contact ........................56 Add or Edit Information for a Contact ................57 Assign a Picture to a Contact ..................57 Assign a Ringtone to a Contact...................57 Join Contacts ......................58 Delete a Contact ......................58...
- Page 6 Manage Your Email Inbox ...................69 Exchange ActiveSync Email Features ................70 Email Account Settings ....................71 Delete an Email Account.....................72 Add the Mail Widget ....................72 Text Messaging and MMS ....................72 Compose Text Messages ...................73 Send a Multimedia Message (MMS) ................74 Save and Resume a Draft Message ................76 New Messages Notification ..................76 Managing Message Conversations ................77 Text and MMS Options ....................79...
- Page 7 Music ..........................91 Music Player .......................91 Google Play Music App ....................94 Web and Data ...........................97 Wi-Fi ..........................97 Turn Wi-Fi On and Connect to a Wireless Network .............97 Check the Wireless Network Status ................98 Connect to a Different Wi-Fi Network ................98 Sprint 4G Network ......................99 Data Services ........................99 Your User Name .......................
- Page 8 Create a New Homepage ..................113 Add Bookmarks to Your Home Screen ..............113 Camera and Video ........................114 Take Pictures ........................114 Open or Close the Camera ..................114 Viewfinder Screen..................... 115 Review Captured Pictures and Videos ..............115 Zoom ........................
- Page 9 Send a Meeting Request (Exchange ActiveSync Only) ..........129 Event Alerts ......................129 View Events ......................130 Erase Events ......................132 Show or Hide Calendars ................... 133 Choose Google Calendars to Synchronize With Your Phone ........133 Synchronize an Exchange ActiveSync Calendar ............133 Send a vCalendar .....................
- Page 10 Update Your PRL ..................... 148 Index ............................149...
-
Page 11: Get Started
Get Started The following topics give you all the information you need to set up your phone and Boost Mobile service the first time. Your Phone at a Glance Set Up Your Phone Set Up Voicemail Support Services Your Phone at a Glance The following illustration outlines your phone’s primary external features and buttons. - Page 12 Insert the battery, contacts end first, and gently press the battery into place. Replace the battery compartment cover, making sure all the tabs are secure and there are no gaps around the cover. Note: When you insert the battery, your phone may power on automatically. 2.
-
Page 13: Set Up Voicemail
Record your greeting. Note: Voicemail Password – Boost Mobile strongly recommend that you create a password when setting up your voicemail to protect against unauthorized access. Without a password, anyone who has access to your phone is able to access your voicemail messages. - Page 14 ► Touch > , and then touch Operator Services Operator Services provides assistance when you place collect calls or when you place calls billed to a local telephone calling card or third party. ► Touch > , and then touch Get Started...
-
Page 15: Phone Basics
Phone Basics Your phone is packed with features that simplify your life and expand your ability to stay connected to the people and information that are important to you. The following topics will introduce the basic functions and features of your phone. Your Phone’s Layout Turn Your Phone On and Off Turn Your Screen On and Off... -
Page 16: Turn Your Phone On And Off
● Earpiece lets you hear the caller and automated prompts. ● Volume Buttons allow you to adjust the ringer or media volume or adjust the voice volume during a call. ● Camera Button lets you activate the camera and take pictures or videos. ●... -
Page 17: Touchscreen Navigation
Turn the Screen Off When Not in Use ► To quickly turn the screen off, press the Power Button. Pressing the Power Button again or receiving an incoming call will turn on your phone screen and show the lock screen or incoming call screen. To save battery power, the phone automatically turns off the screen after a certain period of time when you leave it idle. -
Page 18: Your Home Screen
Flick Flicking the screen is similar to swiping, except that you need to swipe your finger in light, quick strokes. This finger gesture is always in a vertical direction, such as when flicking the contacts or message list. Rotate For most screens, you can automatically change the screen orientation from portrait to landscape by turning the phone sideways. -
Page 19: Customize The Home Screen
Customize the Home Screen Learn how to add, move, or remove items from the home screen. Add Items to the Home Screen 1. Touch > 2. Touch the APPS tab or the WIDGETS tab on top. 3. Touch and hold an application icon or a widget. Then drag it to the position you want in the home screen and release it. - Page 20 Organize Icons With Folders 1. Touch if the screen is not already the home screen. Swipe the screen left or right if necessary. 2. Touch and hold an application icon. Then drag it over another one and release it. Both icons are now moved into the folder.
-
Page 21: Extended Home Screens
4. Touch Set wallpaper. Extended Home Screens In addition to the main home screen, your phone has four extended home screens to provide more space for adding icons, widgets, and more. Touch and then drag across the screen to move from the main screen to an extended screen. ●... -
Page 22: Status Bar
Note: To open other apps, touch to return to the home screen and repeat the above steps. Switch Between Recent Apps 1. Touch and hold to display a list of names and thumbnails of recently opened apps. If you’ve been using more apps recently than can fit on the screen, you can scroll the list up and down. - Page 23 Airplane mode Alarm set Ringer off Vibrate mode Wired headset connected Notification Icons Icon Description New message New email New Gmail New Talk message Problem with SMS/MMS delivery Music playing Updates available from the Play Store Missed call Call in progress USB connected GPS connected Downloading data...
-
Page 24: Enter Text
microSD card removed Enter Text You can type on your phone using one of the available touchscreen keyboards. Touchscreen Keyboards Android Keyboard Swype Text Input TouchPal Keyboard Tips for Editing Text Text Input Settings Touchscreen Keyboards The touchscreen keyboards let you enter text directly onscreen. They appear automatically when you touch a text entry field. -
Page 25: Swype Text Input
Note: The Auto-rotate screen check box in > > Settings > Accessibility needs to be selected for using the keyboard in landscape mode. The landscape QWERTY keyboard is not supported in all applications. ● Touch the alphabetic keys to enter letters. Touch and hold some specific keys to enter associated accented letters or numbers. - Page 26 ● Touch the alphabetic keys to enter letters. Touch and hold a key to enter the number or symbol located on the top of the key. Keep holding the key to bring up a series of characters available on that key, including associated accented letters, symbols or numbers.
-
Page 27: Touchpal Keyboard
Move your finger from letter to letter to trace a word without lifting the finger until you reach the end of the word. The following example shows how to enter the word “here”. Put your finger on “h”, and without lifting, slide it to “e”, and then to “r”, and back to “e”. - Page 28 4. Swipe left or right on the TouchPal keyboard to select the Full QWERTY, 12-Key PhonePad or CooTek T+ layout. Full QWERTY ● Touch the alphabetic keys to enter letters. ● Touch to use uppercase or lowercase. This key also changes to indicate the current case you are using: for lowercase, for uppercase, and...
- Page 29 ● Touch to use voice input. ● Touch to hide the onscreen keyboard. You can touch the text field again to show the keyboard. 12-Key PhonePad Touch a key repeatedly until the desired letter or symbol appears. If word prediction is enabled ), just touch the keys once and choose the right word.
-
Page 30: Tips For Editing Text
To enable and use TouchPal Curve: 1. When a TouchPal keyboard appears, touch and check Curve, and then touch Close. 2. If you are not using the Full QWERTY layout, swipe left or right to switch to it. 3. Move your finger from letter to letter on the keyboard to trace a word without lifting the finger until you reach the end of the word. -
Page 31: Text Input Settings
Select the text you want to replace and touch PASTE or Text Input Settings To choose the text input settings, touch > > Settings > Language & input. ● Touch Personal dictionary to add or delete customized words and jargons. ●... -
Page 32: Phone Calls
Phone Calls With the Nationwide Sprint Network and your Boost Mobile phone’s calling features, you can enjoy clear phone calls across the country. Make Phone Calls Receive Phone Calls Voicemail Phone Call Options Set Up Speed Dialing Call Log Make Phone Calls There are several convenient ways to place calls from your phone. -
Page 33: Call From Recent Calls
As you enter digits, Smart Dial searches for contacts that match. If you see the number you want to dial, touch it to place the call immediately without entering the rest of the number. To make an international call, touch and hold to enter the plus (+) symbol. -
Page 34: Call From Favorites
1. Touch > to display the phone screen. 2. Touch to display the list of contacts. 3. Touch the contact you want to call to place a call. If the contact has several numbers, touch one in the new window. ... -
Page 35: Call Emergency Numbers
Call Emergency Numbers You can place calls to 911 even if the phone’s screen is locked or your account is restricted. To call the 911 emergency number when the phone’s screen is locked with a screen lock: 1. Turn the screen on if it is turned off. 2. -
Page 36: Receive Phone Calls
Important: Always report your location to the 911 operator when placing an emergency call. Some designated emergency call takers, known as Public Safety Answering Points (PSAPs), may not be equipped to receive GPS location information from your phone. Receive Phone Calls The following information lets you know how to answer incoming calls, mute the ringer on incoming calls, reject incoming calls, and more. -
Page 37: Set Up Voicemail
Note: When you are not in a service area, most calls will be automatically directed to voicemail. Note: Your phone accepts messages even when it is turned off. However, your phone notifies you of new messages only when it is turned on and you are in a Boost Mobile service area. -
Page 38: Phone Call Options
3. Follow the voice prompts to listen to and manage your voicemail messages. Use Another Phone to Access Messages 1. Dial your wireless phone number. 2. When your voicemail answers, touch the asterisk key on the phone ( 3. Enter your password. Phone Call Options Your phone application provides many useful features and options to help you make the most of your calling experience. -
Page 39: 3-Way Calling
► Touch the incoming call icon and drag it to right to the Answer Call icon . (This puts the first caller on hold and answers the second call.) To switch back to the first caller: ► Touch FLASH. Note: For those calls where you don’t want to be interrupted, you can temporarily disable Call Waiting by pressing before placing your call. -
Page 40: In-Call Options
4. Touch . (You will hear a tone to confirm the activation of Call Forwarding.) To deactivate Call Forwarding: 1. Touch > 2. Touch 3. Touch . (You will hear a tone to confirm the deactivation.) In-call Options While you’re on a call, you will see a number of onscreen options. Touch an option to select it. ●... -
Page 41: Set Up Speed Dialing
● Touch to mute the microphone during an active call. Touch again to unmute the microphone. ● Touch to make another call separately from the first call, which is put on hold. ● Touch to toggle the appearance of the onscreen dialpad. You can use it during a call to enter additional numbers, for example, an extension or PIN to your bank account. - Page 42 To change the recent calls view, touch and select All call, Incoming call, Outgoing call, or Missed call to filter the list. Recent Calls Options ● To make a call from Call log, see Call From Recent Calls. For additional options: 1.
-
Page 43: Settings
Settings The following topics provide an overview of items you can change using your phone’s Settings menus. The settings menu is grouped into categories, including Wireless & Networks, Device, Personal, and System, all of which are available through the main settings screen. Airplane Mode Wi-Fi Settings Bluetooth Settings... -
Page 44: Airplane Mode
About Phone Airplane Mode Airplane Mode allows you to use many of your phone’s features, such as Gallery, Camera, and Music, when you are on an airplane or in any other area where making or receiving calls or data is prohibited. When you set your phone to Airplane mode, it cannot send or receive any calls or access online information. -
Page 45: Switch Network Modes
it is functioning properly. Allow your phone some time to process your data usage request. Switch Network Modes 1. Touch > > Settings > Mobile networks > Network Mode. 1. Select one of the following options: LTE/CDMA or CDMA. Data Usage Data usage settings help you control your phone’s mobile data. -
Page 46: Call Settings
3. Touch an app in the list to view the amount of data used by the app and how much data is used in the background. Tick the Restrict background data check box to disable background data for the app on mobile data networks. -
Page 47: Dtmf Tones
will connect using a special cable that plugs into your phone’s headset jack. If this cable was not provided with your TTY device, contact your TTY device manufacturer to purchase the connector cable. When establishing your service, please call Customer Service using the state Telecommunications Relay Service (TRS) by first dialing . -
Page 48: Voice Privacy
2. Touch Always forward to enable or disable it, or edit the phone number to be forwarded Note: Additional charges may apply based on service plan selected. Voice Privacy This option allows you to enable enhanced privacy mode. 1. Touch >... -
Page 49: More Settings
More Settings The More... settings menu provides additional options for you to use VPN and the NFC feature. VPN Settings Use the VPN Settings menu to set up and manage Virtual Private Networks (VPNs). For details on your phone’s VPN settings, see Virtual Private Networks (VPN). -
Page 50: Ringtones And Notifications
● Press and hold the Power Button and then touch to enable the silent mode, touch to enable the vibration mode, or touch to disable the silent mode. ● Press the Volume Buttons down when no media application is active. When the icon appears in the status bar, the phone is set to the vibration mode. -
Page 51: System Sounds And Tones
is a trademark of SRS Labs, Inc. TruMedia technology is incorporated under license from SRS Labs, Inc. SRS TruMedia™, a feature-rich audio solution tuned specifically for mobile devices, provides a cinema-like surround headphone performance with deep, rich bass. System Sounds and Tones The options in the SYSTEM section in sound settings let you select whether you hear tones when touching numbers on the dialpad, selecting onscreen options, and more. -
Page 52: Storage Settings
2. Select your preferred time from the list. Note: Long screen backlight setting will reduce the battery life time. Font Size This feature allows you to set the font size of onscreen text, useful for users with sight problems. Pulse Notification Light Checking this option allows your phone to notify you of new messages, missed calls, and other notifications by flashing the phone's LED light. -
Page 53: Battery
Erase SD Card This menu lets you erase all data on the phone storage and return it to the Factory state. SD Card The SD card options let you view the card’s size and available space, unmount the card for safe removal from the phone, and format (erase) the card. -
Page 54: Connect To Pc
Note: Your phone does not come with a microSD card in the packaging. Please purchase one if needed. Connect to PC Select your USB connection type between your phone and PC. ● Connect type: Select the USB connection type. Install driver: Install driver (Usually for the first time). -
Page 55: Remove An Existing Account
Note: Additional account types, such as Facebook, Twitter, and LinkedIn, may appear in the Add Account menu if you have installed them on your phone. See Find and Install an for more information. 3. Enter your account information and touch Next. ... -
Page 56: Location Services
Location Services Touch > > Settings > Location services to select how your phone determines its location (using wireless networks, GPS satellites, both, or neither). ● Google’s location service: Check this option to allow anonymous location data to be sent to Google. Also to use Wi-Fi and mobile networks to determine your approximate location. -
Page 57: Owner Info
– or – Touch Pattern, PIN, or Password to change the screen lock. If you fail to draw the correct pattern on the screen after five attempts, you will be prompted to wait for 30 seconds before you can try again. If you still cannot recall the unlock pattern, you can touch Forgot pattern? and enter your Google Account user name and password to reset the screen lock. -
Page 58: Encrypt Sd Card
2. Read the information about encryption carefully. The Encrypt phone button is dimmed if your battery's not charged or your phone's not plugged in. If you change your mind about encrypting your phone, touch 3. Touch Encrypt phone. 4. Enter your lock screen PIN or password and touch Next. 5. -
Page 59: Credential Storage
To select device administrators: ► Touch > > Settings > Security > Device administrators, and then select a device administrator to follow the prompts. Unknown Sources If you want to install apps from sources other than the Play Store, you must allow the installation of apps from unknown sources first. -
Page 60: Spell Checker
Spell Checker Tick the checkbox to enable spell check while entering words. Personal Dictionary Touch > > Settings > Language & input > Personal dictionary to add new words to the device’s dictionary or remove words from the dictionary. The words you add are used for spelling check and word suggestion. -
Page 61: Pointer Speed
Pointer Speed This menu allows you to select how fast the pointer should move when you connect the phone with a trackpad or mouse accessory. ► Touch > > Settings > Language & input > Pointer speed and adjust the speed before touching OK. -
Page 62: Developer Options
● Large text: Tick this checkbox to use large font size. ● Power button ends call: When enabled, you can press the Power Button to end phone calls without turning the screen off. ● Auto-rotate screen: Change the orientation of some onscreen content based on the position of the phone. -
Page 63: Contacts
Contacts The People application lets you store and manage contacts from a variety of sources, including contacts you enter and save directly in your phone as well as contacts synchronized with your Google Account, your PC, compatible email programs (including Exchange Server), and your Facebook friends. - Page 64 ► Touch > > People. You will see the contacts list. ● Contacts list: The contacts list displays all contacts currently stored in your phone, including Google contacts, Exchange ActiveSync contacts, Phone contacts, and contacts from other web accounts. ● Create new contacts: Touch to add a contact.
-
Page 65: Add A Contact
● Contacts to display: Set the type of contacts that your phone displays in the contacts list. ● Import/Export: Import/export contacts from or to the microSD card, or share visible contacts. ● Accounts: Access the Accounts & sync menu in Settings to manage your contact accounts. -
Page 66: Save A Phone Number
Save a Phone Number You can save a phone number to People directly from the phone dialpad. 1. Touch > 2. Enter a phone number and touch Add to contacts. 3. To add the number to an existing contact, touch Add to existing, scroll the contact list and touch the contact. -
Page 67: Add Or Edit Information For A Contact
Delete a Contact Add or Edit Information for a Contact Use the Edit contact menu to add or edit information for an existing contact. 1. Touch > 2. Touch a contact to display it, and then touch > Edit. 3. Touch any field you want to change or add. See Add a Contact. -
Page 68: Join Contacts
Join Contacts When you have contacts from various sources (Gmail, phone, Facebook, etc.), you may have multiple similar entries for the same person. Your phone’s People application lets you join multiple entries into a single contact. 1. Touch > 2. Touch a contact to display it, and then touch >... -
Page 69: Share A Contact
Share a Contact You can quickly share contacts using Bluetooth, email or Gmail. 1. Touch > 2. Touch a contact to display it, and then touch > Share. 3. In the Share contact via menu, select a method: Bluetooth to send the information via Bluetooth. See Bluetooth for information on pairing and sending via Bluetooth. -
Page 70: Add A Contact To Favorites
Import Contacts From the microSD Card 1. Touch > 2. Touch > Import/export > Import from SD card. 3. Select an account to save the contacts. 4. Select the vCard file(s) in the microSD card and touch OK. Export Contacts to the microSD Card 1. - Page 71 2. Touch to create a new group. 3. Touch the account field on the top of the screen to choose an account for the group. 4. Enter the group name in the Group’s name field and touch DONE. Add Group Members 1.
- Page 72 2. Touch next to the group name and select message recipients from the listed group members. 3. Touch 4. Enter the message, and then touch Contacts...
-
Page 73: Accounts And Messaging
Accounts and Messaging With Boost Mobile service and your phone’s messaging capabilities, you have the opportunity to share information through many different channels and accounts, including Gmail (Google), personal and corporate email, text and multimedia messaging, social networking accounts, and Google Talk. -
Page 74: Sign In To Your Google Account
3. Follow the onscreen prompts to create your free account. 4. Look for an email from Google in the email box you provided, and respond to the email to confirm and activate your new account. Create a Google Account Using Your Phone 1. -
Page 75: Send A Gmail Message
1. Touch > > Gmail. 2. Do any of the following: View more email messages: If the Inbox is full, swipe your finger up the screen to view more messages and conversations. Read a new email message: Touch the unread message or the conversation with an unread message (just-arrived items display in bold). -
Page 76: Read And Reply To Gmail Messages
3. Enter the message recipient’s email address in the To field. If you are sending the email message to several recipients, separate the email addresses with a comma. As you enter email addresses, any matching addresses from your contacts list are displayed. Touch a match to enter that address directly. -
Page 77: Add An Email Account (Pop3 Or Imap)
Add an Exchange ActiveSync Account Create Additional Email Account Compose and Send Email View and Reply to Email Manage Your Email Inbox Exchange ActiveSync Email Features Email Account Settings Delete an Email Account Add the Mail Widget Add an Email Account (POP3 or IMAP) You can add several types of personal email accounts, such as POP3 and IMAP accounts, on your phone. -
Page 78: Create Additional Email Accounts
3. Enter the Exchange ActiveSync account details and then touch Next. Note: Your corporate Exchange Server must support auto-detect for the device to automatically set up the Exchange ActiveSync account. If your corporate Exchange Server does not support auto-detect, you will need to enter your Exchange Server settings after you touch Next. -
Page 79: View And Reply To Email
or add contacts from the company directory if you have set up an Exchange ActiveSync account on your phone. When you have selected all the message recipients, touch Select. Tip: If you want to send a CC or a BCC of the email to other recipients, touch >... -
Page 80: Exchange Activesync Email Features
View Your Email Inbox 1. Touch > > Email. 2. Touch > Display sort & filter to filter the inbox or sort it in different order. 3. Touch Date (↓) to sort email messages by date received, subject, sender, or size. - or –... -
Page 81: Email Account Settings
Flag Email Messages For an Exchange ActiveSync account, you can flag email messages to help you keep track of them. 1. Touch > > Email. 2. On the email account Inbox, touch the message you want to view. Tip: Touch your current email account at the top to switch to a different email account. 3. -
Page 82: Delete An Email Account
2. Touch > Settings, and choose from these options: General: Change settings that apply to all email accounts, such as APN proxy, message text size, and auto-advance. Touch each email account name below General for individual account settings, such as account name, signature, notification, server settings. -
Page 83: Compose Text Messages
Managing Message Conversations Text and MMS Options Compose Text Messages Quickly compose and send text messages on your phone. 1. Touch > > Messaging. 2. On the Messaging screen, touch . The New message screen opens. 3. Fill in one or more recipients. You can: ... -
Page 84: Send A Multimedia Message (Mms)
4. Touch the “Type message” box and then start composing your message. Note: There is a limit on the number of characters in a message. Once you go over the 160- character limit, a new message is created but automatically joined into one when received. - Page 85 – or – Touch the icon, and then select the phone numbers of the contacts to whom you want to send the message. You can also select contact groups as recipients. When you have selected all the message recipients, touch Note: You can add a subject line by touching >...
-
Page 86: Save And Resume A Draft Message
Add a picture. Touch > Add picture or Capture picture. Add a video. Touch > Add video or Capture video (you cannot add both a picture and a video on the same slide). Add an audio file or a voice recording. Touch >... -
Page 87: Managing Message Conversations
To open the message, touch and hold the status bar, and then slide the status bar down to open the Notifications panel. Touch the new message to open and read it. For information on reading and replying to messages see “Managing Message Conversations”... - Page 88 Note: When Auto-retrieve in MMS settings is disabled, only the message header is downloaded. To download the entire message, touch the Download button at the right side of the message. For details, see Text and MMS Options. Note: If you are concerned about the size of your data downloads, check the multimedia message size before you download it.
-
Page 89: Text And Mms Options
2. On the Messaging screen, touch and hold a message thread that you want to delete. 3. Touch other threads that you want to delete. 4. Touch > Delete. Any locked messages will not be deleted. To delete a single message: 1. -
Page 90: Social Networking Accounts
Multimedia (MMS) Message Settings ● Auto-retrieve: Select this option to automatically retrieve all your multimedia messages completely. When selected, the multimedia message header plus the message body and attachments will automatically download to your phone. If you clear this check box, only the multimedia message header will be retrieved and shown in your Messaging screen. -
Page 91: Facebook
YouTube Facebook Post updates, read what your friends are up to, upload pictures and check-ins, and more with on-the-go Facebook access. You may need to download and install the Facebook app from the Play Store before using it. For more information, see Find and Install an App. -
Page 92: Myspace
MySpace Use the Myspace app to stay connected with your friends anytime and anywhere. You may need to download and install the Myspace app from the Play Store before using it. For more information, see Find and Install an App. Sign in to Your Myspace Account 1. -
Page 93: Google
2. Enter your Google Account name and password to sign in. 3. In the Friends list, touch 4. Enter the Google email address of the friend you want to add. 5. Touch DONE. To start a chat: 1. Touch > >... - Page 94 5. Select the sync contacts option and touch NEXT. 6. Set the Instant Upload options and touch DONE. 7. Get started with Google+. You can use the following features: Stream: See posts people have shared with you, a circle you're in, or everyone. ...
-
Page 95: Apps And Entertainment
Web and Data Sign In to Your Google Account for details. Boost Mobile’s policies often do not apply to third-party applications. Third-party Important: applications may access your personal information or require Boost Mobile to disclose your customer information to the third-party application provider. To find out how a third-party application will collect, access, use, or disclose your personal information, check the application provider’s policies, which can usually... -
Page 96: Find And Install An App
Under a category, you can filter the apps by options such as TOP PAID, TOP FREE, TOP GROSSING, etc. Browse apps recommended by Boost Mobile. First, touch Boost Mobile, and then scroll through the list. ... -
Page 97: Create A Google Checkout Account
4. Touch an app to read a description about the app and user reviews. 5. Touch Install (for free applications) or the price field (for paid applications). Note: You need a Google Checkout account to purchase items on Google Play. See Create a Google Checkout Account to set up a Google Checkout account if you do not have one. -
Page 98: Open An Installed App
If you change your mind, you can install the app again, but you can’t request a refund a second time. 1. Touch > > Play Store > > My Apps. 2. Touch the app to uninstall for a refund. The details screen for the app opens. 3. -
Page 99: Google Maps
Scout Google Navigation Latitude Local Google Maps Use Google Maps to find you way and get location information right from your phone. Enable Location Services Before using location-based services, you need to turn on your phone’s location mode. For details, see Location Services. -
Page 100: Scout
Scout Scout gives you turn-by-turn directions on-screen and over speakerphone. You must download and install the Boost ID Pack in order to access Scout. Note: Depending on your service plan, Scout may require a monthly subscription. Contact Boost Mobile for information and pricing. Some features may be available only with a subscription to Scout Premium. -
Page 101: Local
Local Local helps you find all kinds of businesses near you. Before using the application, you need to enable GPS (See Location Services). 1. Touch > > Local. Wait while you are being located. Your location, when found, is shown on the screen. You can also touch the address bar to enter an address manually. - Page 102 Number Function Song and artist information. Touch to toggle repeat mode: no repeat, repeat the current song, or repeat the current playlist. Playback control. Skip songs or pause and resume playback. Drag the slider to jump to any part of the song. Touch to open the current playlist.
- Page 103 2. Touch the icon beside a music file in the music library. 3. Touch Add to playlist > New. 4. Enter the playlist name and touch Save. Manage Playlists You can play, rename or delete the playlists, or add more songs to a playlist. 1.
-
Page 104: Google Play Music App
Google Play Music App ) works with Google Music, Google’s online music store and The Play Music application ( streaming service. You can stream via mobile data or Wi-Fi and listen to you favorite songs that you’ve added to your online Google Music library. You can also play audio files you’ve copied directly to your device from a computer. - Page 105 Create a New Playlist Music playlists help you organize your music files. 1. Touch > > 2. Touch the triangular menu button to the right of an album, artist or song, and touch Add to playlist. 3. Touch New playlist. 4.
- Page 106 Manage Playlists You can play, rename or delete the playlists. 1. Touch > > 2. Open the Playlist library and touch the triangular menu button to the right of the playlist you want to play or edit. 3. Touch Play, Rename or Delete. Applications and Entertainment...
-
Page 107: Web And Data
Web and Data Your phone’s data capabilities let you wirelessly access the Internet or your corporate network through a variety of connections, including Wi-Fi, Sprint 4G network, Data Services (Sprint 3G Network), and Virtual Private Networks (VPN). All data capabilities are not available on all networks. -
Page 108: Check The Wireless Network Status
3. Touch a Wi-Fi network to connect. If you select an open network, you will be automatically connected to the network. If you select a secured network, enter the key, and then touch Connect. Depending on the network type and its security settings, you may also need to enter more information or choose a security certificate. -
Page 109: Sprint 4G Network
Note: If the wireless network you want to connect to is not in the list of detected networks, scroll down the screen, and touch ADD NETWORK. Enter the wireless network settings and touch Save. Sprint 4G LTE Network Sprint 4G LTE network provides your phone with wireless Internet access over greater distances than Wi-Fi. -
Page 110: Your User Name
When you use data services, your user name is submitted to identify you to the Nationwide Boost Mobile Network. Your user name is automatically programmed into your phone. You don’t have to enter it. Update Your User Name If you choose to change your user name and select a new one online, or make any changes to your services, you must then update the profile on your phone. -
Page 111: Virtual Private Networks (Vpn)
Your phone is connected to the high-speed Sprint 4G LTE Network. When the arrows are animated, your phone is transferring data (for example, when you are opening a Web page); when the arrows are gray, your phone is connected to the network but is not currently transferring data (for example, when you are viewing a Web page that is completely open). -
Page 112: Set Up Credential Storage
Set Up Credential Storage If your network administrator instructs you to download and install security certificates, you must first set up the phone’s credential storage. 1. Touch > > Settings > Security > Install from SD card. Note: Your phone does not come with a microSD card in the packaging. Please purchase one if needed. -
Page 113: Nfc
4. Open the Web browser to access resources such as intranet sites on your corporate network. Disconnect From a VPN 1. Touch and hold the status bar, and then drag down to open the Notifications panel. 2. Touch the VPN connection to return to the VPN settings screen, and then touch the VPN connection to disconnect from it. -
Page 114: Learn To Navigate The Browser
Go to a Specific Website Adjust General Browser Settings Adjust Browser Privacy & Security Settings Adjust Browser Accessibility Settings Adjust Advanced Browser Settings Manage Browser Bandwidth Use Create Website Settings Reset the Browser to Default Set the Browser Home Page Create Bookmarks Create a New Homepage Add Bookmarks to Your Home Screen... -
Page 115: Browser Menu
1. Place your thumb and index finger on the screen. 2. Expand them outward (spread) to zoom in. To zoom out: 1. Place your thumb and index finger on the screen. 2. Bring them together (pinch) to zoom out. Go Back To go back one page: ►... - Page 116 Open the Browser Menu The browser menu may be opened anytime you have an active data session, from any page you are viewing. ► From any open Web page, drag the page down a little to see the Address field. You can also touch for more options.
-
Page 117: Select Text On A Web Page
● Exit: Close the Browser app. ● About browser: Check the name and version of the Browser app. Select Text on a Web Page You can highlight text on a Web page and copy it, search for it, or share it. 1. -
Page 118: Adjust General Browser Settings
2. Touch Go. Note: Not all websites are viewable on your phone. Adjust General Browser Settings You can change the general settings for your browser. 1. Touch and select Settings. If the address bar isn’t visible, drag the web page down a little to show it. Tip: 2. -
Page 119: Adjust Browser Accessibility Settings
Clear all cookie data: Clears all current browser cookie files. Remember form data: Allows the phone to store data from any previously filled-out forms. Remove the checkmark to disable this function. Clear form data: Deletes any stored data from previously filled out forms. Touch OK to complete the process. -
Page 120: Manage Browser Bandwidth Use
2. Touch Advanced and select one of the following settings. Set search engine: Set the search engine you want to use when entering keywords to the Address field for searching. Enable Javascript: Enables javascript for the current Web page. Without this feature, some pages may not display properly. -
Page 121: Create Website Settings
3. Touch to return to the browser. Create Website Settings You can create settings for individual websites. 1. Touch to open the browser menu. If the address bar isn’t visible, drag the web page down a little to show it. Tip: 2. -
Page 122: Create Bookmarks
Site Navigation: Display a navigation page for you to easily choose the preferred site. Other: Type in a URL as the home page and touch OK. Create Bookmarks Make browsing easier by setting up and using custom bookmarks. From any open Web page, touch >... -
Page 123: Create A New Homepage
Create a New Homepage Select any previously visited Web page to display as your home page. 1. From any open Web page, touch > Bookmarks. 2. Touch the HISTORY tab. 3. Touch and hold an entry from the list to display an onscreen popup menu. 4. -
Page 124: Camera And Video
Camera and Video You can use the camera or camcorder to take and share pictures and videos. Your phone comes with a 8 megapixel camera with an autofocus feature that lets you capture sharp pictures and videos. Take Pictures Record Videos Camera and Camcorder Settings View Pictures and Videos Using Gallery View Photos in Your Social Networks... -
Page 125: Viewfinder Screen
Viewfinder Screen The Viewfinder screen lets you view your subject and access camera controls and options. Review Captured Pictures and Videos After capturing a photo or video, you can review it by touching the thumbnail at the lower left corner of the viewfinder screen. See View Photos and Videos for details. -
Page 126: Record Videos
6. Touch on the screen or press the Camera Button to take the photo. 7. Touch the thumbnail at the lower corner of the screen and choose what you want to do with the photo you’ve just taken. See Review Captured Pictures and Videos for details. -
Page 127: Camera Settings
Camera Settings On the camera screen, touch to display the following options. ● Touch Self-timer to take self-timing photos after a certain period of time. ● Touch Burst Selector to turn on/off the burst selecting feature. ● Touch Interval Mode to set the time delay when taking pictures. ●... -
Page 128: View Pictures And Videos Using Gallery
● Touch Restore Defaults to restore the camcorder to its default settings. View Pictures and Videos Using Gallery Using the Gallery application, you can view photos and watch videos that you’ve taken with your phone’s camera, downloaded, or copied onto a microSD card. You can also take a look at your photos and your friends’... -
Page 129: View Photos And Videos
When viewing pictures in Gallery, flick left or right on the screen to view more albums. Simply touch an album to view the photos or videos in that album. Note: Depending on the number of pictures and videos stored, it may take some time for Gallery to load all of them on the screen. -
Page 130: Zoom In Or Out On A Photo
Zoom In or Out on a Photo There are two ways you can zoom in or out of a photo. ► Touch the screen twice quickly to zoom in, then touch the screen twice quickly again to zoom out. – or – ►... -
Page 131: Working With Photos
1. Touch > > Gallery. 2. Touch the Facebook tab. 3. Touch your account name or your friend’s account on the list to view the pictures in the account. You can view photos in your online albums the same way you view photos on your storage card. View Photos on Flickr You need to be logged in to your Flickr account to view Flickr photos. - Page 132 4. To adjust the crop box size, touch and hold the edge of the box and drag your finger inward to or outward to resize the crop box. 5. To move the crop box to the part of the photo that you want to crop, drag the crop box to the desired position.
-
Page 133: Share Photos And Videos
5. Touch SAVE to save the new picture to the Edited album. Share Photos and Videos The Gallery application lets you send photos and videos using email or multimedia messages. You can share photos on your social networks (such as Facebook, Flickr, Picasa, and Twitter) and share videos on YouTube. -
Page 134: Send Photos Or Videos By Email
Send Photos or Videos by Email You can send several photos, videos, or both in an email message. They are added as file attachments in your email. 1. Touch > > Gallery. 2. Touch the album and then the photo or video you want to share. 3. -
Page 135: Share Photos On Flickr
1. Touch > > Gallery. 2. Touch the album and then the photo you want to share. 3. Touch and then touch Facebook. 4. Add a caption for the photo and then touch Post. 5. Check the status bar for the upload information. Share Photos on Flickr You need to be logged in to your Flickr account to upload pictures. -
Page 136: Share Videos On Youtube
1. Touch > > Gallery. 2. Touch the album and then the photo or video you want to share. 3. Touch and then touch Google+. 4. Touch the account that you want to sign in with. 5. Add the circle you want to share the picture with and add some comment. 6. -
Page 137: Tools And Calendar
Tools and Calendar Learn how to use many of your phone’s productivity-enhancing features. Calendar Alarm & Timer Calculator File Manager Sound Recorder Voice Commands Bluetooth Near Field Communication (NFC) Technology microSD Card Update Your Phone Calendar Use Calendar to create and manage events, meetings, and appointments. Your Calendar helps organize your time and reminds you of important events. -
Page 138: Add An Event To The Calendar
Send a vCalendar Add an Event to the Calendar Add events to your calendar directly from the Calendar application. 1. Touch > > Calendar. 2. On any Calendar view, touch at the top to open the Event details screen. Note: If you are in Day or Week view, you can also touch a spot twice to add a event to that time slot. -
Page 139: Invite Guests To Your Event (Google Account Only)
8. If the event occurs on a regular basis, touch the REPETITION box and then choose how often the event occurs. 9. Scroll to the top of the screen and then touch DONE. Invite Guests to Your Event (Google Account Only) If you want to invite guests to your event, you need to create and add the event in your Google Calendar. -
Page 140: View Events
● By playing the assigned ringer type. ● By showing the icon on the status bar. ● By showing the Alert screen. Event Reminders If you have set at least one reminder for an event, the upcoming event icon ( ) will appear in the notifications area of the status bar to remind you of the upcoming event. - Page 141 The color for the events indicate the type of calendar that includes the event. To find out what each color represents, touch > Settings and select an account. When in Day view, slide left or right across the screen to view earlier or later days. Week View Week view displays a chart of the events of one week.
-
Page 142: Erase Events
When in Week view: ● You can touch and hold on a time slot to create a new event at that time. ● Touch an event to view its details. ● Slide left or right across the screen to view earlier or later weeks. Month View In Month view, you’ll see markers on days that have events. -
Page 143: Show Or Hide Calendars
3. Touch 4. In the confirmation box, touch OK. – or – If the calendar event is recurring, select This and future events or All events, and touch OK. Show or Hide Calendars If you have more than one calendar available, you can choose to show or hide a calendar from your current view. -
Page 144: Send A Vcalendar
Send a vCalendar You can send a calendar event as a vCalendar to someone’s phone or your computer using Bluetooth. You can also send it as a file attachment with your message. 1. Touch > > Calendar. 2. Touch the calendar event you want to send, and then touch . -
Page 145: File Manager
1. Touch > > Calculator. 2. Enter numbers and arithmetic operators on the basic panel. Note: Touch to delete the last number or operator you entered. Touch and hold to delete all of the entered information. 3. Drag the basic panel to the left to open the advanced panel if necessary. Tip: You can also hold the phone on its side to display the basic panel and the advanced panel at the same time. -
Page 146: Voice Commands
5. The recordings will be automatically saved. You can touch to delete it. Note: To find your recordings, you can touch at the top. Voice Commands You can use your voice to search the web or perform certain tasks. An active data connection is needed for the feature. -
Page 147: The Bluetooth Settings Menu
1. Touch > > Settings. 2. Slide the switch behind Bluetooth to turn it ON or OFF. Tip: An even easier way to turn Bluetooth on or off is with the Power control widget on the home screen. Note: Turn off Bluetooth when not in use to conserve battery power, or in places where using a wireless phone is prohibited, such as aboard an aircraft and in hospitals. -
Page 148: Connect A Bluetooth Headset Or Car Kit
Connect a Bluetooth Headset or Car Kit You can listen to music over a Bluetooth stereo headset, or have hands-free conversations using a compatible Bluetooth headset or car kit. It’s the same procedure to set up stereo audio and hands-free devices. To listen to music with your headset or car kit, the headset or car kit must support the A2DP Bluetooth profile. -
Page 149: Disconnect Or Unpair From A Bluetooth Device
4. Touch the headset’s name in the Bluetooth devices section. 5. If prompted to enter a passcode, try 0000 or 1234, or consult the headset or car kit documentation to find the passcode. 6. If you still cannot reconnect to the headset or car kit, follow the instructions in Disconnect or Unpair From a Bluetooth Device, and then follow the instructions in... - Page 150 ● Contacts ● Audio files 1. Set the receiving device to discoverable mode. You may also need to set it to “Receive Beams” or “Receive Files”. Refer to the device’s documentation for instructions on receiving information over Bluetooth. 2. On the phone, open the application that contains the information or file you want to send. For example, if you want to send a photo, touch >...
- Page 151 ● If you send another file type to a Windows computer, it is normally saved in the Bluetooth Exchange folder within your personal document folders. On Windows XP, the path may be: C:\Documents and Settings\[your username]\My Documents\Bluetooth Exchange. On Windows Vista, the path may be: C:\Users\[your username]\Documents.
-
Page 152: Near Field Communication (Nfc) Technology
● For a vCard contact file, if there are multiple vCard files on your storage card, you can choose to import one, several, or all of those contacts to your contacts list. Near Field Communication (NFC) Technology NFC (Near Field Communication) technology is a short-range, wireless technology that lets you quickly and wirelessly exchange information between your phone and other NFC-enabled smartphones, smart accessories, and NFC-enabled access points. -
Page 153: Insert A Microsd Card
Insert a microSD Card Remove the battery cover and battery to insert a compatible microSD card into your phone. 1. Insert a coin or other flat object into the slot at the bottom of the battery compartment cover and lift up gently to remove. 2. - Page 154 1. With the phone turned off, insert a coin or other flat object into the slot at the bottom of the battery compartment cover and lift up gently to remove. 2. Press the microSD card inside the card slot again to eject it, and then gently pull the microSD card out.
-
Page 155: View The Microsd Card Memory
View the microSD Card Memory The Storage settings menu gives you access to your microSD card memory information. ► With the microSD card inserted, touch > > Settings > Storage. (The total and available memory space will be displayed.) Format the microSD Card Formatting a microSD card permanently removes all files stored on the card. -
Page 156: Update Your Phone
5. After copying the files, unplug the USB cable. Update Your Phone From time to time, updates may become available for your phone. You can download and apply updates through the Settings > System updates menu. Update Your Phone Firmware Update Your Android Operating System Update Your Profile Update Your PRL... - Page 157 To back up stored text messages: 1. Touch > > Messaging. 2. Select the text message from the list to view the message thread. 3. Touch and hold on a portion of the text message from the string. The Message options context menu appears.
-
Page 158: Update Your Android Operating System
Confirm Your Current Phone Firmware 1. Touch > > Settings > About phone. 2. Scroll to the bottom of the page and locate the Baseband version read-only field. Update Your Android Operating System This option allows you to update the Android Operating System (OS) on your phone via an over- the-air connection. - Page 159 Index 3-way Calling, 29 Accessibility, 51 Accessory Jack, 6 Accounts, 63 Add new, 44 Manage, 45 Airplane Mode, 34 Answer a Call, 26 Applications, 85 Apps, 85 Find and Install, 86 Request Refunds, 87 Battery Charge, 2 Install, 1 Bluetooth Settings, 34 Brightness, 41 Calendar, 127...
- Page 160 Email Add Account, 67 Add Exchange ActiveSync Account, 67 Compose and Send, 68 Send Gmail, 65 Email Message Make call from, 24 Emergency Numbers, 25 Enhanced 911 (E911), 25 Enter Text, 14 Entering Text XT9 Text Input, 20 Entertainment, 114 Exchange ActiveSync Add Account, 67 Extended Home Screen, 11...
- Page 161 Incoming Call Answer, 26 Reject, 26 Ringtones, 40 Internal Storage, 42 Internet Call Settings, 38 Keyboard Touchscreen, 14 Language, 49 LinkedIn, 81 Location Mode, 89 Messaging, 63 Options, 79 Send Messages, 74 Music Player Create Playlist, 92 Manage Playlists, 93 Play Music, 91 Set a Song as Ringtone, 93 MySpace, 82...
- Page 162 Places, 91 Play Store, 85 Find and Install Apps, 86 Plus Code Dialing, 89 Power Off, 6 Power On, 6 Recent Calls Clear, 32 Make call from, 23 Options, 32 View, 31 Reject Incoming Call, 26 Rotate, 8 Screen Timeout, 41 Settings, 33 Slide, 7 Sound Recorder, 135...
- Page 163 Turn Device On, 6 Twitter, 81 Typing, 14 Voice Privacy, 38 Voicemail, 26 Notification, 27 Retrieve messages, 27 Set up, 27 Settings, 36 Setup, 3 Settings, 39 Web, 97 Wi-Fi Settings, 34 YouTube, 82 Zoom, 8 Index...





Need help?
Do you have a question about the N9510 and is the answer not in the manual?
Questions and answers