Table of Contents
Advertisement
Advertisement
Table of Contents

Summary of Contents for ViewSonic VSD241
- Page 1 VSD241 Smart Display User Guide Model No. VS15197...
- Page 2 Compliance Information Please read before proceeding • Use only the batteries and power adapter provided by the manufacturer. The use of unauthorized accessories may void your warranty. • Do not store your device in temperatures higher than 50°C (122°F). • The operating temperature for this device is from 0°C (32°F) to 35°C (95°F). FCC Notice The following statement applies to all products that have received FCC approval.
- Page 3 Canada Statement This device complies with Industry Canada licence-exempt RSS standard(s). Operation is subject to the following two conditions: (1) this device may not cause interference, and (2) this device must accept any interference, including interference that may cause undesired operation of the device.
- Page 4 ENERGY STAR This ENERGY STAR qualified product saves your money by reducing energy cost and protecting the environment without sacrificing features or performance. We are proud to offer our customers products with the ENERGY STAR mark. What is ENERGY STAR? Products that are ENERGY STAR qualified use less energy and prevent greenhouse gas emissions by meeting strict energy efficiency guidelines set by the U.S.
- Page 5 Declaration of RoHS2 Compliance This product has been designed and manufactured in compliance with Directive 2011/65/ EU of the European Parliament and the Council on restriction of the use of certain hazardous substances in electrical and electronic equipment (RoHS2 Directive) and is deemed to comply with the maximum concentration values issued by the European Technical Adaptation Committee (TAC) as shown below: Proposed Maximum...
-
Page 6: Important Safety Instructions
Important Safety Instructions DO NOT place objects on top of the device, as objects may scratch the screen. DO NOT expose the device to dirty or dusty environments. DO NOT place the device on an uneven or unstable surface. DO NOT insert any foreign objects into the device. DO NOT expose the device to strong magnetic or electrical field. -
Page 7: Copyright Information
® Disclaimer: ViewSonic Corporation shall not be liable for technical or editorial errors or omissions contained herein; nor for incidental or consequential damages resulting from furnishing this material, or the performance or use of this product.In the interest of continuing product improvement, ViewSonic Corporation reserves the right to change product specifications without notice. -
Page 8: Product Registration
_______________________________ Product disposal at end of product life ViewSonic respects the environment and is committed to working and living green. Thank you for being part of Smarter, Greener Computing. Please visit ViewSonic website to learn more. USA & Canada: http://www.viewsonic.com/company/green/recycle-program/ Europe: http://www.viewsoniceurope.com/uk/support/recycling-information/... -
Page 9: Table Of Contents
Table of Contents 1 VSD241 Smart Display Features 1.1 Installing wall mount bracket ..........4 2 Set Up Your VSD241 Smart Display 2.1 Connection ................. 5 2.2 Get Your Smart Display Ready for Use ......5 2.3 Power on Your Device ............6 2.3.1 Wake on LAN (WOL) Function ...... - Page 10 5.1.3 Connect to another Wi-Fi network ....... 27 5.2 Synchronizing Your Google Data ........28 5.3 Video Chat ................ 28 6 Customizing Your VSD241 Smart Display 6.1 Display Settings ..............30 6.2 Sound and Ringtone Settings ........... 31 6.2.1 System settings ........... 31 6.2.2 Notifications settings ..........
- Page 11 Table of Contents 7.3 Protect Your Device Data with a PIN ........ 39 7.3.1 Disable or change PIN ......... 39 7.4 Protect Your Device Data with a Password ...... 40 7.4.1 Disable or change the password ......40 7.5 Protect Your Device Data with Face Unlock ....... 41 7.6 Power Saving Feature ............
-
Page 12: Vsd241 Smart Display Features
VSD241 Smart Display Features VSD241 is a Smart Display with 24-inch quad-core display running on Android 4.2.1 Jelly Bean. Comes with 1920x1080p HD multi-touch resolution, allow you to work with HDMI via MHL, full-sized USB, Bluetooth connectivity as well. 1 VSD241 Smart Display Features This section introduces you to the features of your Smart Display. - Page 13 VSD241 Smart Display Features No. Components Descriptions Touch Screen Touch the screen to control the on-screen configurations including menu items, applications, buttons, keyboard and so on. OSD Menu / Exit Touch this button to launch the OSD configuration menu and touch again to exit.
- Page 14 VSD241 Smart Display Features Back View No. Components Descriptions DC in Port Connect to power adaptor. HDMI Connect to digital high quality device for video and audio configurations (e.g. DVD Player, BD Player VPG or Notebook). RJ45 Connect to a RJ45 cable for network connection.
-
Page 15: Installing Wall Mount Bracket
VSD241 Smart Display Features 1.1 Installing wall mount bracket The VSD241 supports wall mount bracket installation. We recommend using mounting interface that comply with Video Electronics Standards Association (VESA) standard. Please follow the steps to install your bracket: Turn off your monitor and unplug its power cord. -
Page 16: Set Up Your Vsd241 Smart Display
Set Up Your VSD241 Smart Display 2 Set Up Your VSD241 Smart Display 2.1 Connection Keyboard Printer Mouse USB Storage Mini USB Micro USB Earphone External Computer SD card HDMI Power Earphone Outlet DVD Player Bluetooth Devices Wi-Fi Devices Notebook 2.2 Get Your Smart Display Ready for Use... -
Page 17: Power On Your Device
Set Up Your VSD241 Smart Display Connect the Power Cord Connect the included power cord to the power jack. Connect the other end of the power cord to a suitable power outlet. 2.3 Power on Your Device Touch the power button gently to power on your device... -
Page 18: Wake On Lan (Wol) Function
Set Up Your VSD241 Smart Display 2.3.1 Wake on LAN (WOL) Function To Enable the Wake on LAN (WOL) Function: • Touch Settings icon on the screen. • Check Ethernet is ON. • Choose More… under Data usage row. • Enable Wakeup on Lan on the right-hand side of screen. -
Page 19: About Your Vsd241 Smart Display
About Your VSD241 Smart Display 3 About Your VSD241 Smart Display 3.1 Touch Screen The main way to control the device is using your finger to touch the sensitive surface of the screen directly. You can manipulate icons, buttons, menu... -
Page 20: Applications, Widgets And Shortcuts
About Your VSD241 Smart Display 3.2 Applications, Widgets and Shortcuts The soft buttons or icons offer a variety of functions and shortcuts. On the Home screen, it is your starting point to access all the features on your device. It displays application icons, widgets, shortcuts and so on. - Page 21 About Your VSD241 Smart Display Items Descriptions Google Use the Google Search application to search Google Search the web faster and easier from Google. Navigation Flick and drag the screen horizontally until Area the desired Home screen is displayed. Back Return to the previous screen or option.
-
Page 22: Navigation Buttons
About Your VSD241 Smart Display 3.4 Navigation buttons On the bottom of the screen (system bar), you can find the navigation buttons described as below: Buttons Descriptions - Touch this button to go back to the previous screen or option. -
Page 23: Managing Status Menu
About Your VSD241 Smart Display Items Descriptions Time Displays the current time. Specified Icon Show you the enabled icon just like enabled Bluetooth. Show you the current state of your device just like Owner, Status Menu Brightness, Settings, WIFI, Auto Rotate, Battery Charging Status, Airplane Mode and Bluetooth Settings. -
Page 24: Move An Item
About Your VSD241 Smart Display 3.6.2 Move an Item • On the Home screen, touch and hold the item that you want to move. • Move the item to the specified position. • Then release your finger to add the item to the new position. -
Page 25: Navigating The Applications
About Your VSD241 Smart Display 3.7 Navigating the Applications You can find applications available on your device in the all Apps menu: 3.7.1 Apps screen Open the Apps screen You can access Apps screen from any Home screen by touching the Apps button located on the bottom of your screen. -
Page 26: Recent Applications
About Your VSD241 Smart Display Use the shortcut to open an application Touch the Home button on the system bar. If the desired application shortcut displays on the Home screen, touch the shortcut to launch the application. 3.7.3 Recent Applications... -
Page 27: Using Your Vsd241 Smart Display
• Touch to return to your Contacts list. NOTE • VSD241 supports you fully customized tablet with multiple users. Each person has their own homescreen, background, widgets, apps, games and so on. Multiple users can use one table to talk simultaneously without having to log in and out. -
Page 28: Find A Contact
Using Your VSD241 Smart Display 4.1.2 Find a contact To locate a contact, you can either: • Flick the All tab contacts list on the up- per left of screen until you find the con- tact. Or, drag the scroll bar on the left of the screen to scroll through the con- tacts list. - Page 29 Using Your VSD241 Smart Display Share a contact On the contacts list, find a desired contact. Touch the contact entry to view the contact details. Touch the Menu button on the upper right of screen, then select Share contact. From the Share contact via menu that appears, select the way you want to share the contact information with your friends, such as through Bluetooth or Gmail.
-
Page 30: Pop-Up Menu
Using Your VSD241 Smart Display From the Join contacts list, touch another contact to link, and then touch Done. The joined contact’s information is displayed with the original Contacts settings. In People, touch the Menu button on the device or the Menu button on the screen. -
Page 31: Google Search
Using Your VSD241 Smart Display Select an option or item on the pop-up menu Touch the Menu button on the device or the Menu button on the screen to open the pop-up menu. Touch the desired item on the pop-up menu. -
Page 32: Managing Your Device Settings
Using Your VSD241 Smart Display Search by voice Touch the microphone that appears beside the search box. Say the name or keyword of the item you want to search. The browser with matching web links opens. 4.4 Managing Your Device Settings 4.4.1 Check storage spaces... -
Page 33: Remove The Sd Card Safely
Using Your VSD241 Smart Display 4.4.2 Remove the SD card safely Touch the Home button │ Apps button │ Settings │ Storage. Touch Unmount SD card under the SD Card section. Press and hold the Power button until the Power off menu appears. -
Page 34: Connecting To Hdmi-Compliant Devices Via Hdmi Input
• The touch screen function will work with computers running Windows 7 or later versions without the need for additional drivers. • When in display mode, the VSD241 Smart Display will temporarily display “No Signal” and then switch back to Android OS when PC enters sleep mode. -
Page 35: Bluetooth Connection
Using Your VSD241 Smart Display 4.6 Bluetooth Connection Bluetooth is a short-range wireless communi- cations technology that allows your device to connect to other Bluetooth-enabled devices over a wireless network. Bluetooth on your device operates in three different modes: Status Descriptions Bluetooth is turned on. -
Page 36: Terminate A Pairing Partnership
Using Your VSD241 Smart Display You may be prompted to enter a password to authenticate. Enter the same password on both devices, or enter the password provided by the device manufacturer. Ensure that you read the documentation of the pairing device to check if it requires a default password. -
Page 37: Internet
5.1 Connecting to the Internet To browse the web and access web-based utilities such as instant messaging, you can connect VSD241 to a LAN network via RJ45 cable on LAN connector or set up a Wi-Fi connection. 5.1.1 Wi-Fi connection Touch the Home button │... -
Page 38: Check The Current Wi-Fi Network Connection
Internet 5.1.2 Check the current Wi-Fi network connection From the status area of the system bar: When your device is connected to a wireless network, the Wi-Fi icon in the status area of the system bar indi- cates the signal strength (number of bands that light up). If Settings│Wi-Fi│ Network notification is enabled, the “?”... -
Page 39: Synchronizing Your Google Data
• While data is syncing, the sync icon appears on the option of the data being synced. 5.3 Video Chat Equipping with a front webcam and a microphone, VSD241 allows communication with other users on the Internet. VSD241 supports various video chat apps from Google Play. - Page 40 Internet How to begin Authenticate your Google account You can do this by opening up Google Talk and then signing in to your Google Account. Before using video chat, you must first sign in to your Google Account. Invite the person Open Google Talk application.
-
Page 41: Customizing Your Vsd241 Smart Display
Customizing Your VSD241 Smart Display 6 Customizing Your VSD241 Smart Display You can customize your device using the options available in the Settings ap- plication. 6.1 Display Settings Change the display settings: Touch the Home button │ Apps button │ Settings │ Display. -
Page 42: Sound And Ringtone Settings
Customizing Your VSD241 Smart Display 6.2 Sound and Ringtone Settings Change the sound and ringtone settings: Touch the Home button │ Apps button │ Settings │ Sound. Select the list to locate and touch a desired option. To enable a setting, touch the setting option to select the checkbox; to disable a setting, touch the setting option to clear the check box. -
Page 43: Viewsound Enhancement
Customizing Your VSD241 Smart Display 6.2.3 ViewSound enhancement Items Descriptions ViewSound 1. Set mode with ViewSound effect. enhancement 2. Select Pop / Theater / Game / Jazz / Classical or Disable ViewSound effect. 6.3 Date, Time, and Time Zone New function added: The clock has been totally redesigned with an all new look which includes both a digital and analog clock style. -
Page 44: Language & Input Settings
Customizing Your VSD241 Smart Display Items Descriptions Automatic date & Use network-provide time zone automatically. time Set date 1. Touch Set date item to adjust the day, month, and year; you can also touch the day, month, or year to flick to the desired value. -
Page 45: Osd Menu
C O N T R A S T B R I G H T N E S S Touch the Menu/Exit button on the front panel of your VSD241 to launch OSD configuration screen. The OSD configuration screen can be used to configure the Contrast/Brightness, Input Select, Audio Adjust, Color Adjust, Information, Manual Image Adjust, Setup Menu and Memory Recall. -
Page 46: Adjustment Bars
Color Adjust: Include sRGB, Bluish, Cool, Native, Warm and user color items. Information: Select this item to show you the information about your VSD241 including the Resolution, H.Frequency, V.Frequency, Pixel Clock, Model Number, Serial Number and Website. Manual Image Adjust: Include Sharpness, Dynamic Contrast, Aspect Ratio, Overscan and ECO Mode. -
Page 47: Osd Notice
Customizing Your VSD241 Smart Display 6.5.3 OSD Notice idling: The OSD menu will close and go back to the original processing screen automatically during your OSD menu is idling that reached to the OSD time out value. No signal: • The connection for your HDMI is not ready. -
Page 48: Protecting Your Vsd241 Smart Display
Protecting Your VSD241 Smart Display 7 Protecting Your VSD241 Smart Display 7.1 Protect Your Device Data with a Screen Unlock Pattern You can protect your device data against unauthorized access by locking the touch screen with a screen unlock pattern. Once the unlock pattern is en- abled and the screen is locked, you need to draw the correct unlock pattern to unlock the screen. -
Page 49: Create A Screen Unlock Pattern
Protecting Your VSD241 Smart Display 7.1.1 Create a screen unlock pattern Touch the Home button │ Apps button │ Settings │ Security. Touch Screen Lock section → Pattern. Read the instructions on the screen and study the animated example of how to draw a pattern. Then, touch Next when you are ready to draw your own pattern. -
Page 50: Disable The Screen Unlock Security
Protecting Your VSD241 Smart Display 7.2 Disable the screen unlock security Touch the Home button │ Apps button │ Settings │ Security. Select None to disable screen unlock security. 7.3 Protect Your Device Data with a PIN Touch the Home button │ Apps button │ Settings │ Security. -
Page 51: Protect Your Device Data With A Password
Protecting Your VSD241 Smart Display 7.4 Protect Your Device Data with a Password Touch the Home button │ Apps button │ Settings │ Security. Touch Screen Lock section → Password. On the Choose your password screen appears, enter a password in the text box. -
Page 52: Protect Your Device Data With Face Unlock
Take heed and select Continue. You will then see your face by courtesy of VSD241’s front camera. Move a little away from the front camera so your face fits in the Show Your Face screen. -
Page 53: Power Saving Feature
Protecting Your VSD241 Smart Display 7.6 Power Saving Feature In order to save energy, this device supports power saving mode (sleeping mode). The device will enter power saving mode when you idle without processing. Then, the screen will go off. You can set the duration of screen to remain on before entering sleeping mode, touch the Home button │... -
Page 54: Troubleshooting
Troubleshooting 8 Troubleshooting 8.1 Touch Screen Problems Problems Causes Solutions Touch screen does Dust, particles or any 1. Remove any dust or not respond to hand foreign material on the particles from the reflector gestures or render camera’s or reflector’s and camera using them properly. -
Page 55: Other Problems
- Ensure that the DC connector is fully inserted into the correct socket on the rear of the VSD241 located under the cover - Check the power socket with another device (i.e. table lamp) - If there is still no power then contact ViewSonic support or... -
Page 56: Appendix
Appendix 9 Appendix Specification LCD Spec. Size 61cm (23.8”) Resolution 1920x1080 Brightness 250 cd/m2 Backlight Thickness 11.2 mm Touch screen Optical touch type, with glass Hardware Buttons Power button *1 Control keys *4 Power LED Indicator Blue (on) / Orange (saving) I/O ports HDMI *1 USB type A *2, mini *1, micro *1 (OTG) - Page 57 Appendix Android 4.2.1 JellyBean Support multi-language Driver and user’s manual in HDD image Application Google GMS and VSC consigned System ® CPU/SoC nVidia Tegra Speed 1.7GHz Cores Quad-core Graphic Embedded Memory DDR3 1GB, Speed to 800Mbps Storage eMMC (NAND), 8G WLAN/Bluetooth 801.11b/g/n, Bluetooth Environment...
-
Page 58: Customer Support
Renta y Datos, 29 SUR 721, COL. LA PAZ, 72160 PUEBLA, PUE. Tel: 01.222.891.55.77 CON 10 LINEAS Electroser, Av Reforma No. 403Gx39 y 41, 97000 Mérida, Yucatán. Tel: 01.999.925.19.16 Other places please refer to http://www.viewsonic.com/la/soporte/index.htm#Mexico Latin America (Peru) www.viewsonic.com/la/ T= 0800-54565 soporte@viewsonic.com... -
Page 59: Limited Warranty
How long the warranty is effective: ViewSonic Smart Display products are warranted for at least 1 year for labor from the date of the first customer purchase. User is responsible for the back up of any data before returning the unit for service. - Page 60 Exclusion of damages: ViewSonic’s liability is limited to the cost of repair or replacement of the product. ViewSonic shall not be liable for: 1. Damage to other property caused by any defects in the product, damages based...
- Page 61 Manufacturer’s Declaration of Conformity The ViewSonic brand Product VS15197 (Model name: VSD241) has been designed and manufactured in accordance with the Directive 1999/5/EC of European Parliament and the Council on Radio equipment and Telecommunication Terminal equipment. The product is in conformity with the following standards and/or other normative documents: 1.
- Page 62 3. SPECTRUM Standard Title Testing Body Report No. EN301489-1 V1.8.1 Electromagnetic compatibility and Radio EC/2012/70005 EN301489-17 spectrum Matters (ERM); Electromagnetic V2.1.1 Compatibility (EMC) standard for radio equipment and services. Part 1: Common technical requirements. Part 17: Specific conditions for Wideband data and HIPERLAN equipment.
- Page 63 (EC) 278/2009 Eco-design requirements for no-load condition Delta Electronics electric power consumption and average Inc. active efficiency of external power suppliers __________________________ August 23, 2012 Sophia Wu, Compliance Manager Date ViewSonic Corporation...
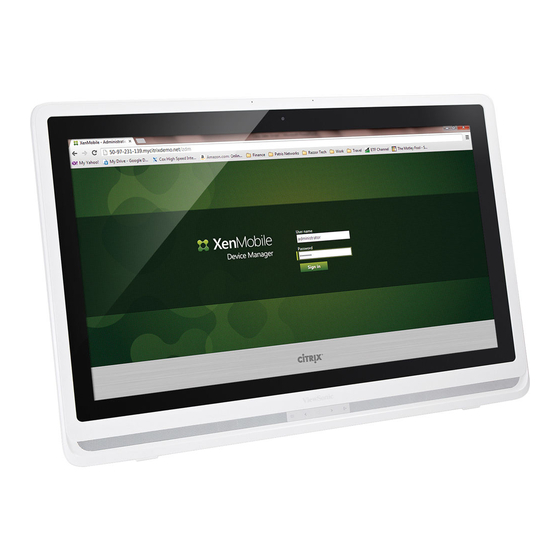













Need help?
Do you have a question about the VSD241 and is the answer not in the manual?
Questions and answers