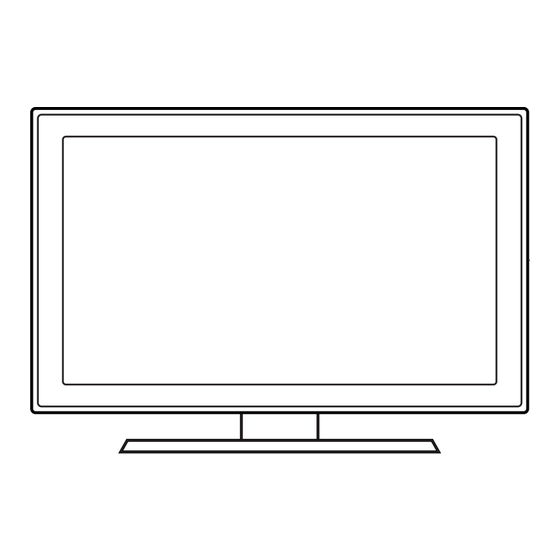
Table of Contents
Advertisement
Quick Links
Contact SAMSUNG WORLDWIDE
If you have any questions or comments relating to Samsung products, please contact the SAMSUNG customer care center.
Country
Web Site
Customer Care Center
CANADA
1-800-SAMSUNG (726-7864)
www.samsung.com
U.S.A
1-800-SAMSUNG (726-7864)
www.samsung.com
© 2010 Samsung Electronics Co., Ltd. All rights reserved.
Address
Samsung Electronics Canada Inc., Customer Service
55 Standish Court Mississauga, Ontario L5R 4B2
Canada
Samsung Electronics America, Inc. 105 Challenger
Road Ridgefield Park, NJ 07660-0511
BN68-02910A-01
LED TV
user manual
imagine the possibilities
Thank you for purchasing this Samsung product.
To receive more complete service, please register
your product at
www.samsung.com/register
Model _____________ Serial No. _____________
Advertisement
Table of Contents
Troubleshooting

Summary of Contents for Samsung UN46C6800UFXZA
- Page 1 Contact SAMSUNG WORLDWIDE If you have any questions or comments relating to Samsung products, please contact the SAMSUNG customer care center. Country Web Site Address Customer Care Center CANADA 1-800-SAMSUNG (726-7864) www.samsung.com Samsung Electronics Canada Inc., Customer Service 55 Standish Court Mississauga, Ontario L5R 4B2 Canada U.S.A...
- Page 2 SAMSUNG will additionally provide Warranty Repair Service in the United States on SAMSUNG products purchased in Canada, and in Canada on SAMSUNG products purchased in the United States, for the warranty period originally specified, and to the Original Purchaser only.
-
Page 3: Table Of Contents
Contents Getting Started Advanced Features y List of Features ............4 y Network Connection ..........25 y Accessories .............. 4 Connecting to a Wired Network Connecting to a Wireless Network y Install the Stand ............5 y Media Play .............. 32 y Viewing the Control Panel ......... -
Page 4: Getting Started
Internet@TV: You can use various internet services and view useful information and entertaining content (p. 42). y AllShare: AllShare connects your TV and compatible Samsung mobile phones/devices through a network (p. 49). y Self Diagnosis: You can check to make sure picture and sound operate normally (p. 23). -
Page 5: Install The Stand
Install the Stand See separate guide for installing the stand. (M4 X L8) Stand (1EA) Guide Stand (1EA) Screws (9EA) Follow the steps below to connect the TV to the stand. Top view Screws (M4 X L8) Guide Stand Stand Rear 1. -
Page 6: Viewing The Control Panel
Getting Started Viewing the Control Panel ✎ The product color and shape may vary depending on the model. Power Indicator Speakers Remote control sensor Remote control sensor Aim the remote control towards this spot on the TV. Power Indicator Blinks and turns off when the power is on and lights up in standby mode. Toggles between all the available input sources. -
Page 7: Viewing The Remote Control
Anynet+ (HDMI-CEC) modes FAV.CH: Displays Favorite Channel Lists (p. 32, 39). on the screen (p. 13). (�: Controls recording for Samsung P.SIZE: Selects the picture size (p. 16). recorders that have the Anynet+ CC: Controls the caption decoder feature) (p. -
Page 8: Connecting To An Antenna
Getting Started Connecting to an Antenna When the TV is initially powered on, basic settings proceed automatically. ✎ The product color and shape may vary depending on the model. ✎ Connecting the power cord and antenna. VHF/UHF Antenna Antenna Cable (Not Supplied) Cable ANT OUT Power Input... -
Page 9: Connections
Connections Connecting to an AV Device Using an HDMI or HDMI/DVI cable: HD connection (up to 1080p) We recommend using the HDMI connection for the best quality HD picture. Available devices: DVD, Blu-ray player, HD cable box, HD STB (Set-Top-Box) satellite receiver Device HDMI Cable (Not Supplied) HDMI OUT... -
Page 10: Connecting To An Audio Device
Connections Connecting to an Audio Device Using an Optical (Digital) or Audio (Analog) Cable Connection Available devices: Digital Audio System, Amplifier, DVD home theater White Amplifier / DVD home theater Audio Cable (Not Supplied) AUDIO IN R-AUDIO-L Digital Audio System Optical Cable (Not Supplied) OPTICAL ✎... -
Page 11: Connecting To A Pc
Connecting to a PC Using an HDMI/DVI Cable or a D-sub Cable HDMI to DVI Cable (Not Supplied) PC OUT AUDIO OUT Audio Cable (Not Supplied) AUDIO OUT PC OUT D-Sub Cable (Not Supplied) Display Modes (D-Sub and HDMI/DVI Input) Optimal resolution is 1920 X 1080 @ 60 Hz. -
Page 12: Changing The Input Source
Connections Changing the Input Source Edit Name MENUm → Input → Edit Name → ENTERE Source List ■ VCR / DVD / Cable STB / Satellite STB / PVR STB / Use to select TV or an external input sources AV Receiver / Game / Camcorder / PC / DVI PC / DVI SOURCE such as a DVD / Blu-ray player / cable box /... -
Page 13: Channel Menu
Channel Menu Using Favorite Channels ¦ MENUm → Channel → Channel List → ENTERE Seeing Channels ¦ Add to Favorite / Delete from Favorite Channel List Add, delete or set Favorite channels and use Set channels you watch frequently as Favorites. CH LIST the program guide for digital broadcasts. -
Page 14: Editing Channels
Basic Features After all the available channels are stored, it starts ■ Timer Viewing: You can set a desired channel to be to remove scrambled channels. The Auto Program displayed automatically at the reserved time. Set the menu then reappears. current time first to use this function. -
Page 15: Picture Menu
Backlight / Contrast / Brightness / Sharpness / Color / Tint (G/R) (Advanced Settings are available in Standard / Movie mode) Compared to previous models, new Samsung TVs have a Your television has several setting options for picture quality more precise picture. -
Page 16: Picture Options
Basic Features ■ Black Tone (Off / Dark / Darker / Darkest): Select the ■ xvYCC (Off / On): Setting the xvYCC mode on black level to adjust the screen depth. increases detail and color space when watching movies from an external device (e.g. BD/DVD player) connected ■... -
Page 17: Setting Up The Tv With Your Pc
Screen Fit: Displays the full image without any cut-off ■ MPEG Noise Filter (Off / Low / Medium / High / when HDMI (720p / 1080i / 1080p) or Component Auto): Reduces MPEG noise to provide improved (1080i / 1080p) signals are inputted. picture quality. -
Page 18: Sound Menu
PC will probably look different, but the same basic set-up information will apply in most cases. MENUm → Sound → ENTERE (If not, contact your computer manufacturer or Samsung Dealer.) 1. Click on “Control Panel” on the Windows start menu. -
Page 19: Setup Menu
Multi-Track Sound (MTS) Setup Menu (analog channels only) Setting the Time ¦ ■ Mono: Choose for channels that are broadcasting in mono or if you are having MENUm → Setup → Time → ENTERE difficulty receiving a stereo signal. ■ Stereo: Choose for channels that are Time broadcasting in stereo. -
Page 20: Setting The On / Off Timer
Basic Features Setting the On / Off Timer Locking Programs ¦ ¦ MENUm → Setup → Time → Timer 1 → MENUm → Setup → Security → ENTERE ENTERE You can set the TV to turn on automatically at a preset time. Security ■... -
Page 21: Other Features
✎ The V-Chip will automatically block any Even if you set the on-screen display to another category that deals with more sensitive material. language, the Downloadable U.S. Rating For example, if you block the PG-13 category, menu will appear in English only. then R, NC-17 and X will automatically be The rating will automatically block certain blocked. - Page 22 You cannot set both the Foreground Opacity Wireless Remote Control (Off / On) and the Background Opacity to Transparent. Turn on/off or give permission to Samsung mobile phones/ devices. You must have a Samsung Mobile phone/device which supports Wireless Remote Control. For more details, refer to each device's manual.
-
Page 23: Picture In Picture (Pip)
Yes. There may be a You may notice that the picture in the PIP window problem with the TV. Contact Samsung’s Call Center for becomes slightly unnatural when you use the main assistance (1-800-SAMSUNG). -
Page 24: Software Upgrade
Software Upgrade can be performed by network Refer to this information when connecting external devices connection or downloading the latest firmware from “www. to the TV. samsung.com,” to a USB memory device. Current Version - the software already installed in the TV. Contact Samsung ✎... -
Page 25: Advanced Features
Advanced Features Network Connection You can set up your TV so that it can access the Internet through your local area network (LAN) using a wired or wireless connection. Connecting to a Wired Network ¦ You can attach your TV to your LAN using cable in three ways: y You can attach your TV to your LAN by connecting the LAN port on the back of your TV to an external modem using a Cat 5 cable. - Page 26 Network Setup 1. Follow Steps 1 through 6 in the “How to set up Network Test automatically” procedure. SWL (Samsung Wireless Link) : Off 2. Set Internet Protocol Setup to Manual. SWL connect 3. Press the ▼ button on your remote to go to the first entry field.
-
Page 27: Connecting To A Wireless Network
¦ To connect your TV to your network wirelessly, you need a wireless router or modem and a Samsung Wireless LAN Adapter (WIS09ABGN, WIS09ABGN2, WIS10ABGN), which you connect to your TV’s back or side panel USB jack. See the illustration below. - Page 28 Notice The picture may appear corrupted or have static for some channels when the TV is connected to the Samsung Wireless LAN Adapter. In such a case, establish a connection using one of the following methods or connect the Samsung Wireless LAN Adapter using a USB cable in a place that is not affected by radio interference.
-
Page 29: Network Setup (Pbc (Wps)
Network Setup (PBC (WPS)) How to set up automatically To set up the wireless connection automatically, follow these steps: How to set up using PBC (WPS) 1. Follow Steps 1 through 6 in the “How to set up using If your router has a PBC (WPS) button, follow these steps: PBC (WPS)”... - Page 30 3. On the dialog that appears, click the Support tab. You can connect to a mobile device without an access point through the “Samsung Wireless LAN Adapter” by using a 4. On the Support tab, click the Details button. The peer to peer network.
- Page 31 If Your TV Fails to Connect to the Internet Your TV may not be able to connect to the Internet This function lets you connect your TV to a Samsung device because your ISP has permanently registered the (router, etc.) that supports PBC (WPS) . You can connect the MAC address (a unique identifying number) of your TV to the device even if a sharer is not connected to the TV.
-
Page 32: Mediaplay
TV and the PC IP addresses should be the same and only the last part (the host address) should be changed. (e.g. IP Address: 123.456.789.**) 2. Using a LAN cable, connect between the external modem and the PC onto which the Samsung PC Share Manager Program will be installed. - Page 33 Divx DRM, Multi-audio, embedded captions are not supported. ✎ Samsung PC Share manager should be permitted by the firewall program on your PC. ✎ When you use Media Play mode through a network connection, depending on the functions of the provided server: The sorting method may vary.
-
Page 34: Screen Display
Advanced Features Screen Display ¦ Move to the desired file using the up/down/right/left buttons and then press the ENTERE or � (Play) button. The file is played. ✎ Supports the View Devices and Home in Media Play homepage. Information: Videos /Movie 01.avi Page You can ascertain the selected... - Page 35 • WMA sampling rate 22050Hz mono is not supported. – Below 1280 x 720: 60 frame max – Above 1280 x 720: 30 frame max • GMC 2 over is not supported. • Only Samsung Techwin MJPEG is supported. • H.263 is not supported. English...
- Page 36 Advanced Features Playing movie continuously (Resume Play) If you exit the playing movie function, the movie can be played later from the point where it was stopped. ✎ If you press the ENTERE button (Chaptering) during playing the file, you can explore scene divided into 5 chapters you want.
-
Page 37: Playing Multiple Files
Photos Viewing a Photo (or Slide Show) 1. Press the ◄ or ► button to select Photos, then press the Normal Image1024.jpg 1024x768 2010/2/1 3/15 ENTERE button in the Media Play menu. 2. Press the ◄/►/▲/▼ button to select the desired photo in the file list. - Page 38 Advanced Features Videos/Music/Photos Play Option menu During file playback, press the TOOLS button. Category Operation Videos Music Photos Title You can move directly to another Title. > You can play movie and music files repeatedly. Repeat Mode > > Picture Size You can adjust the picture size to your preference.
-
Page 39: Anynet
Anynet+ is a function that enables you to control all connected Samsung devices that support Anynet+ with your Samsung TV’s remote. The Anynet+ system can be used only with Samsung devices that have the Anynet+ feature. To be sure your Samsung device has this feature, check if there is an Anynet+ logo on it. -
Page 40: Setting Up Anynet
Make sure to switch to an Anynet+ device by using the Device List. Recording ¦ You can make a recording of a TV Program using a Samsung recorder. 1. Select Recording. ✎ When there are more than two recording devices When multiple recording devices are connected, the recording devices are listed. -
Page 41: Listening Through A Receiver
Listening through a Receiver ¦ You can listen to sound through a receiver (i.e Home Theater) instead of the TV Speaker. 1. Select Receiver and set to On. 2. Press the EXIT button to exit. ✎ If your receiver supports audio only, it may not appear in the device list. ✎... -
Page 42: Internet@Tv
Screen Display Recommended Recommended Applications: TV Screen: Displays the recommended service by Displays the current channel. Samsung. You are not able to add or delete a service in this list. Information: My Applications by Date 1/1 Displays notices, new applications, and... -
Page 43: Setting Up Internet@Tv
Account Login ■ System Setup For an application with multiple accounts, use ◄ and ► to Ticker Autorun (Off / On): You can set Ticker Autorun access the different accounts. to come on when powering on the TV. ✎ The Ticker application provides useful News, Login Weather, and Stock Market information. - Page 44 6. Account created. You can use the services provided 4. The keypad OSD will be displayed on the screen. by all users of your Samsung TV with a single Using the Keypad login by linking the users’ account to the TV ID. If you want to register a service site ID, select Yes.
-
Page 45: Using The Internet@Tv Service
Samsung Apps y Video: Displays various video media such as movies, TV shows and short length videos. Samsung Apps is a store for downloading applications to be y Sports: Displays various sports media such as match used on Samsung TV/AV equipment. - Page 46 Advanced Features Yahoo Internet@TV provides an integrated Internet and television experience powered by the Yahoo!® Widget YAHOO! Engine. You can monitor fi nancial stocks, share photos with friends and family, and track news and weather all through the Yahoo!® Widget Engine. ✎...
-
Page 47: Profile Widget
PROFILE Widget y From the Administrative Controls menu you can: ¦ – Configure the Screen Saver timeout to avoid screen Set up user profiles through Profile Widget. You can set up burn-in. multiple profiles, each with its own list of widgets. Use the –... -
Page 48: Help Website
Samsung expressly disclaims any responsibility or liability for any change, interruption, disabling, removal of or suspension of any content or service made available through this device. Samsung may impose limits on the use of or access to certain services or content, in any case and without notice or liability. -
Page 49: About Allshare
About AllShare ¦ which support AllShare. AllShare connects your TV and compatible Samsung mobile ■ Allowed / Denied: Allows/Blocks the mobile phone. phones/ devices through a network. On your TV, you can ■ Delete: Deletes the mobile phone from the list. - Page 50 ENTERE button to select Allow, then you can use Media function on that device. Using your Samsung Phone to Operate Your TV "Unknown Device 0" is requesting that the media file be allowed to play. If you wish to allow the media file to be played at your device, please press Before you can use this feature, you must connect to "Allow", otherwise press "Deny".
-
Page 51: Other Information
Other Information Assembling the Cables Stand Type Enclose the cables in the Cable Tie so that the cables are not visible through the transparent stand. Wall-Mount Type ✎ Do not pull the cables too hard when arranging them. This may cause damage to the product’s connection terminals. English... -
Page 52: Installing The Wall Mount
For detailed information on installing the wall mount, see the instructions provided with the wall mount. Contact a technician for assistance when installing the wall mount bracket. Samsung Electronics is not responsible for any damage to the product or injury to yourself or others if you elect to install the TV on your own. -
Page 53: Anti-Theft Kensington Lock
Do not fasten the screws too strongly; this may damage the product or cause the product to fall, leading to personal injury. Samsung is not liable for these kinds of accidents. Samsung is not liable for product damage or personal injury when a non-VESA or non-specified wall mount is used or the consumer fails to follow the product installation instructions. -
Page 54: Securing The Tv To The Wall
Other Information Securing the TV to the Wall Caution: Pulling, pushing, or climbing on the TV may cause the TV to fall. In particular, ensure your children do not hang over or destabilize the TV; doing so may cause the TV to tip over, causing serious injuries or death. -
Page 55: Troubleshooting
Troubleshooting If the TV seems to have a problem, first try this list of possible problems and solutions. If none of these troubleshooting tips apply, visit “www.samsung.com,” then click on Support, or call Samsung customer service at 1-800-SAMSUNG. Issues Solutions and Explanations Poor picture First of all, please perform the Picture Test and confirm that your TV is properly displaying test image. - Page 56 Network Connection The wireless network connection failed. • The Samsung Wireless USB dongle is required to use a wireless network. • Make sure the Network Connection is set to Wireless (p. 27). • Make sure the TV is connected to a wireless IP sharer (router).
- Page 57 Issues Solutions and Explanations A “Mode Not Supported” message • Check the supported resolution of the TV, and adjust the external device’s output resolution appears. accordingly. Refer to the resolution settings on page 11 of this manual. Caption on TV menu is greyed out. • Caption can not be selected in the TV menu when connected via HDMI or Component (p.
-
Page 58: License
Other Information License TheaterSound, SRS and the symbol are trademarks of SRS Labs, Inc. TheaterSound technology is incorporated under license form SRS Labs, Inc. Manufactured under license from Dolby Laboratories. Dolby and the double-D symbol are trademarks of Dolby Laboratories. Manufactured under license under U.S. -
Page 59: Specifications
Specifications Panel native 1920 x 1080 @ 60 Hz Environmental Considerations Operating Temperature 50°F to 104°F (10°C to 40°C) Operating Humidity 10% to 80%, non-condensing Storage Temperature -4°F to 113°F (-20°C to 45°C) Storage Humidity 5% to 95%, non-condensing Stand Swivel (Left / Right) -20˚... -
Page 60: Dimensions
NOTE: All drawings are not necessarily to scale. Some dimensions are subject to change without prior notice. Refer to the dimensions prior to performing installation of your TV. Not responsible for typographical or printed errors. © 2010 Samsung Electronics America, Inc English... -
Page 61: Index
Index AllShare FAV.CH button 7, 13 Receiver Amplify Favorite Channel Recording Antenna Film Mode Remote Control Anynet+ Fine Tune Repeat Mode AUDIO OUT Flesh Tone RGB Only Mode Auto Adjustment Frequency Rotate Auto Volume HDMI 9, 39 Self Diagnosis Background Music Home Theater 10, 39 Sharpness...











Need help?
Do you have a question about the UN46C6800UFXZA and is the answer not in the manual?
Questions and answers