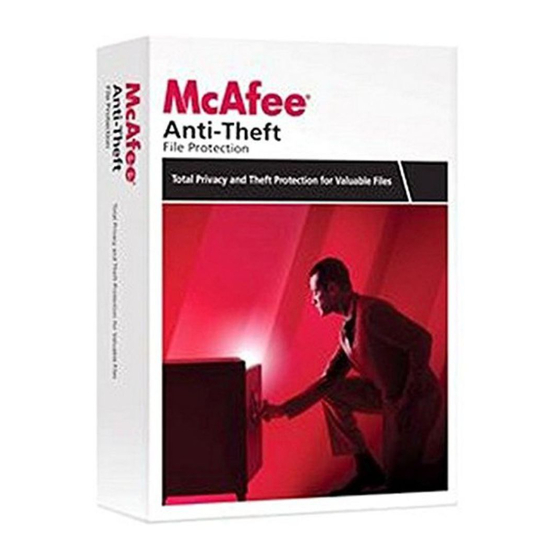
Table of Contents
Advertisement
Quick Links
Advertisement
Table of Contents

Summary of Contents for McAfee ANTI-THEFT FILE PROTECTION
- Page 1 Anti-Theft File Protection User Guide...
-
Page 3: Table Of Contents
The First-Use wizard: Step 2..................6 The First-Use wizard: Step 3..................6 The First-Use wizard: Complete ................7 Windows user accounts and McAfee Anti-Theft............. 7 Working with vaults ......................8 Create a vault ......................8 Lock a vault ........................ 9 Unlock a vault...................... -
Page 5: Mcafee Anti-Theft
This can lead to financial loss, identity theft, and privacy invasion. McAfee Anti-Theft safeguards files containing financial documents, consumer data, and any important information from thieves, hackers, and others. -
Page 6: Anti-Theft Features
McAfee Anti-Theft Anti-Theft features Prevent someone from accessing your files in Password case your computer is lost or stolen. protection Lock and hide your private files from others who Lock and hide use your computer. files If you forget your password you can easily reset Password reset it from your computer. -
Page 7: Getting Started
H A P T E R Getting started This section will take you through the initial setup of McAfee Anti-Theft. The First-Use wizard starts as soon as you install the product, and lets you create your first vault. Following that, you can begin securing your important files. -
Page 8: The First-Use Wizard: Step 1
Your answers to the security questions are not case-sensitive. Note: The First-Use wizard appears for every Windows user on your computer when they run McAfee Anti-Theft for the first time. The First-Use wizard: Step 2 Click Next to move to the next screen. -
Page 9: The First-Use Wizard: Complete
Windows user accounts for each one to minimize the risk of a user accidentally deleting a vault. With McAfee Anti-Theft, any vaults you create are associated with your Windows user account. This means that users who access... -
Page 10: Working With Vaults
4 gigabytes. To create a vault larger than 4 gigabytes, see Creating a vault larger than 4 gigabytes (page 9). With McAfee Anti-Theft, any vaults you create are associated with your Windows user account. For more information, see Windows User Accounts and McAfee Anti-Theft... -
Page 11: Lock A Vault
If you need more storage space, you can use the Advanced options to create a vault larger than 4 gigabytes (GB). Open McAfee Anti-Theft by double-clicking the McAfee Anti-Theft icon on your desktop. In the top toolbar on the right pane, click... -
Page 12: Unlock A Vault
Use the Unlock option to open a locked vault using the designated password. Open McAfee Anti-Theft by double-clicking the McAfee Anti-Theft icon on your desktop. Click the vault you want to open. In the toolbar on the right pane, click Unlock. -
Page 13: Change A Vault's Password
Change a vault's password Use the Change Password option to change the password of an existing vault. Open McAfee Anti-Theft by double-clicking the McAfee Anti-Theft icon on your desktop. Click the vault. In the toolbar on the right pane, click Change Password. -
Page 14: Delete A Vault
For more information, Backing up your vaults (page 17). With McAfee Anti-Theft, any vaults you create are associated with your Windows user account. This means that users who access your computer using your Windows user account can see and delete your vaults, but cannot access the files inside locked vaults. -
Page 15: Import A Vault
Z:\ and a Y:\ drive, Anti-Theft will work its way through the alphabet until it finds a free letter. You can access these drives by double-clicking the McAfee Anti-Theft icon on your desktop. Set the Anti-Theft File options Options screen allows you to enhance vault security. -
Page 16: Delete A File From A Vault
Delete a file from a vault You can delete files from a vault as you can with any other folder. Open McAfee Anti-Theft by double-clicking the McAfee Anti-Theft icon on your desktop. Open the vault containing the file you want to delete. -
Page 17: Using Other Programs With Anti-Theft
Security software ............16 Save a file directly into a vault You must unlock a vault before saving a file in it. Open McAfee Anti-Theft by double-clicking the McAfee Anti-Theft icon on your desktop. Click the vault you want to open. -
Page 18: Retrieve A File From A Vault
Vaults when my screen saver activates options have been set. Security software McAfee Anti-Theft works with many other security programs (such as virus protection programs) by allowing them to scan the contents of an unlocked vault. Remember, these programs can... -
Page 19: Backing Up Your Vaults
Name.vault”. The .vault files are physically stored within your Windows user profile. For example, Windows XP stores the vaults under C:\Documents and Settings\<username>\Local Settings\Application Data\McAfee Anti Theft. Windows Vista stores them under C:\users\<username>\AppData\local\McAfee Anti Theft. To back up your vaults, do one of the following: Backup your entire computer. -
Page 21: Troubleshooting
First-Use wizard, then the user who created these security questions must reset your password for you. Open McAfee Anti-Theft by double-clicking the McAfee Anti-Theft icon on your desktop. Click the vault you want to open. -
Page 22: I Cannot Find My Vault
You will see this message if you are using a trial version of Anti-Theft. This means your trial period has expired. You can upgrade by purchasing the product via a retailer or www.mcafee.com. You can then install it on top of the trial version. Uninstalling Anti-Theft To uninstall Anti-Theft, please see the instructions for removing programs in the Windows Help. -
Page 23: Index
Create a vault ..........8 Creating a vault larger than 4 gigabytes ..8, Vault specifics..........8 Delete a file from a vault ......14 Windows user accounts and McAfee Delete a vault ...........12 Anti-Theft ........... 7, 8 Working with vaults ........8 Getting started ...........5 I cannot find my vault ......20...


Need help?
Do you have a question about the ANTI-THEFT FILE PROTECTION and is the answer not in the manual?
Questions and answers