
OBSBOT Tail Air - Smart Remote Controller Manual
- Quick start manual (8 pages) ,
- Quick start manual (4 pages) ,
- Design manual (14 pages)
Advertisement

Reading Guide
Note

Tutorial Video
Users could access and watch tutorial videos through the following link to use the product correctly. https://www.obsbot.com/explore/obsbot-tail-air

Obsbot Start APP
- Scan the QR code or search for the 'Obsbot Start' APP in the app store to download the Obsbot Start App.
- Power on your Tail Air.
- Turn on Bluetooth and Wi-Fi on your phone.
- Open the App and tap on your camera (the default name is "Tail Air_XXXXXX"), then follow the APP instructions to connect your Tail Air.

iOS 11.0 or later
Android 8.0 or later
OBSBOT Tail Air Overview
About Tail Air
Integrating OBSBOT's latest AI technology and professional imaging system, the OBSBOT Tail Air seamlessly provides real-time monitoring and comprehensive control of live broadcasts through the intelligent AI director grids. Its outstanding AI Auto Tracking features cover the tracking for human, animal and even objects without external help. Additionally, Gesture Control 2.0 allows remote conveyance of control commands, unlocking creative possibilities.
Parts Info
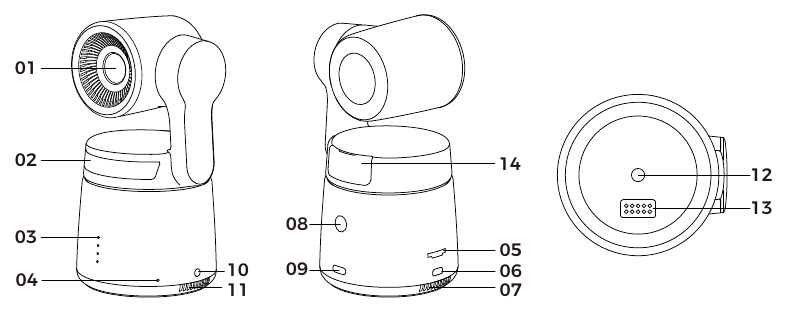
- Camera Lens
- Status Indicator
- Battery Indicator
- Dual Build-in Microphone
- Micro SD Card Slot
- Micro HDMI Port
- Cooling Outlet
- Power Button
- USB-C Port
- 3.5 mm Audio Jack
- Cooling Inlet
- UNC 1/4-20 Interface
- Extension Pin Interface
- Wireless Module Slot
Setting Up Tail Air
Placement Instructions
OBSBOT Tail Air is equipped with a standard UNC 1/4-20 nut connector on the base for mounting the camera to a tripod or direct placement on a flat surface.
Gimbal
OBSBOT Tail Air is equipped with a 2-axis brushless motor gimbal. The controllable rotation range for the pan is ±150°, and for the tilt is -65° to 32°.
Power On/Off
Press and hold the power button until the indicator light flashes blue in a cycle to power on/off.
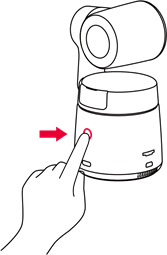

Inserting the Micro SD Card
The Tail Air lacks built-in storage, so insert a Micro SD card into the designated slot to enable photo and video capture. To remove the card, gently push to partially eject it. Afterwards, transfer the media to a mobile device or computer.
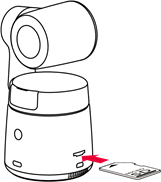

Gesture Control
 | Turn On/Off Human Tracking To enter human tracking mode, perform the gesture shown in the figure. The current status indicator light will flash twice and then turn to a steady blue state, indicating that you have successfully entered human tracking mode. To exit human tracking mode, perform the same gesture again. The blue status indicator light will flash twice and then turn green or purple, indicating that you have successfully exited human tracking mode. |
 | Zoom to 2x (default) / Cancel Perform the gesture control shown in the figure. The status indicator light will flash twice to indicate that the zoom in/out has been performed. |
 | Start/Stop Recording Perform the gesture control shown in the figure. The status indicator light will flash twice to indicate that the video recording has started or stopped. |
 | Dynamic Zoom Perform the gesture control shown in the figure until the status light starts flashing, indicating that the dynamic zoom function has been activated. Adjust the zoom by moving your hands closer together or further apart, zoom in/out will stop until no gesture is detected or the zoom status can no longer be adjusted. |


https://www.obsbot.com/explore/obsbot-tail-air
Indicator Description
| Equipment Status | Indicator Statuses |
| Powering on and initializing | Blue lights flash circularly |
| Executing gesture control features | The lights flash in their current color twice together means your gesture is recognized successfully |
| Streaming or recording-Tracking target unselected | Breathe in green light |
| Streaming or recording-Tracking target selected | Breathe in blue light |
| Streaming failed and retrying | Flash in yellow light |
| STA mode - Tracking target unselected | Solid green light |
| AP mode - Tracking target unselected | Solid purple light |
| STA/AP mode - Tracking target selected | Solid blue light |
| Tracking target losing | Solid yellow light |
| Taking a picture | The lights flash once in their current color |
| Camera in fault | Solid red light |
| Camera errors, including SD card full or update failures, and so on | Breathe in red light |
| Upgrading the firmware | The lights flash in yellow and blue alternatively |
Buzzer
| Explanation | Tweet Mode |
| Powering on or off | DDD |
| Taking a picture | D |
| Starting to Stream & Record | D |
| Battery level is low and camera is about to power off | DDD |
| Upgrading the firmware | D···D···D··· |
| Camera errors, including SD card full or update failures, and so on | DDDDDD |
Charging Instructions
Please use the provided USB-C cable for charging during the initial use to ensure normal operation.
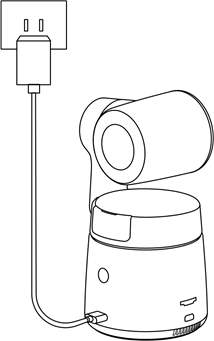

Battery Indicator
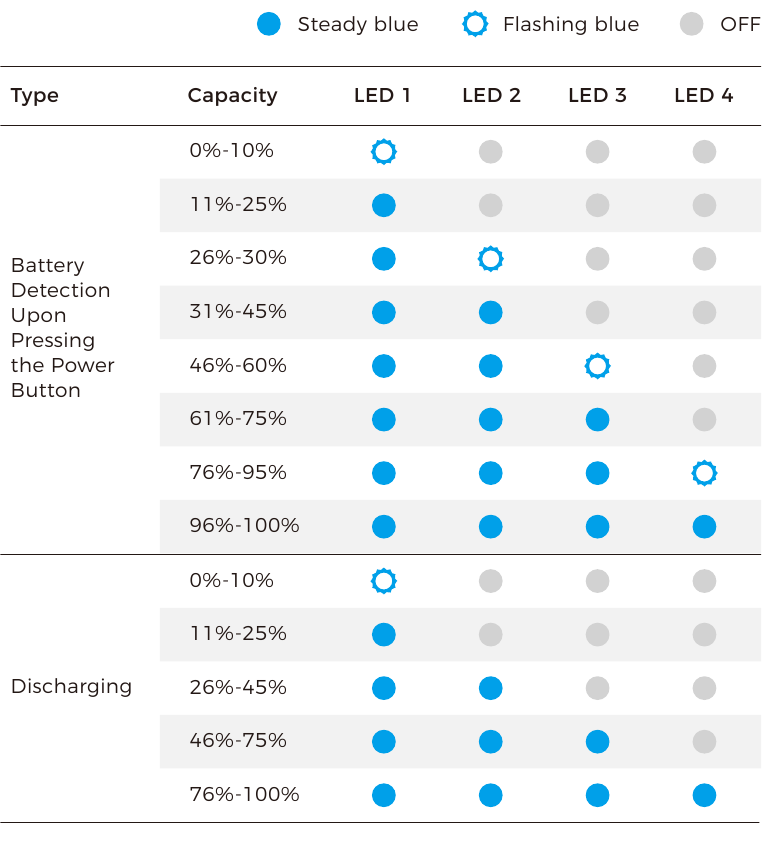
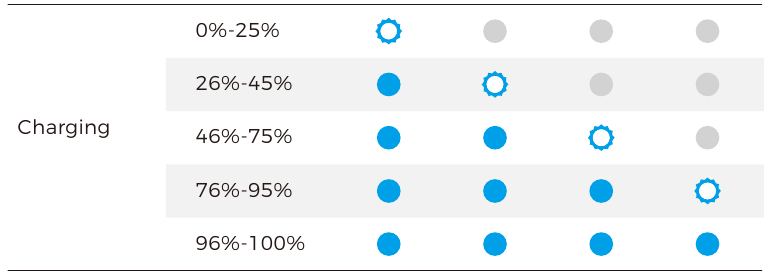

Obsbot Start APP
Software Overview
When used with the Obsbot Start App, users can control the camera on their mobile devices and manually adjust image parameters. The app also supports one-key live streaming and accessing AI director grids, providing a more convenient and effortless live streaming experience.
Connect Obsbot Start APP
- Press and hold the power button on Tail Air to turn it on.
- Enable Bluetooth and Wi-Fi on your mobile device.
- Launch the Obsbot Start app and select the corresponding Tail Air.
- Tail Air supports three connection methods: Wi-Fi connection, cellular data connection, and wired network connection.
- Wi-Fi Connection
![]()
- Tap "Wi-Fi";
- Tap "Live Streaming via Wi-Fi", select the Wi-Fi network you want to use and enter the password to connect. (The Wi-Fi list includes two frequency bands: 5GHz and 2.4GHz. It is recommended to use 5GHz.);
- Once connected, it will automatically enter the shooting view.
- Cellular Data Connection
If you do not have a local Wi-Fi network, you can connect to the Tail Air's hotspot through AP mode and stream over your mobile device's network.
![]()
- Tap "Cellular Data";
- Tap "Live Streaming via Cellular", and connect to the Tail Air hotspot;
- Once connected, it will automatically enter the shooting view.
The live streaming quality may not be as reliable as Wi-Fi connection.
- Wired Network Connection
Connect Tail Air to the router or switch via a USB-C to Ethernet Adapter. Once your mobile device is on the same local network, you can establish the connection.
![]()


Shooting View
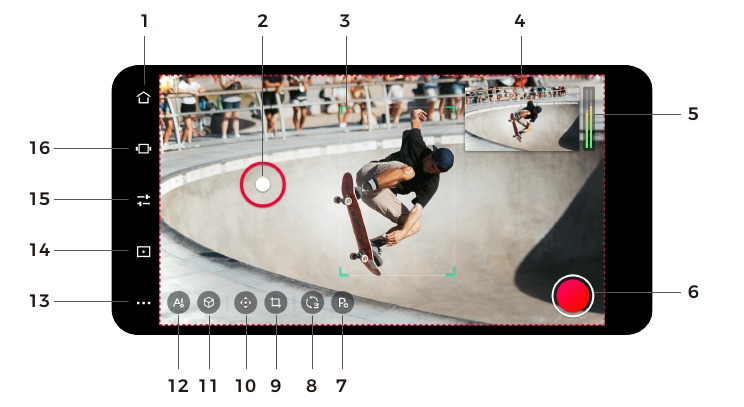
- Home Button
Tap to return to the home screen. - Gimbal Control
Hold and drag on the screen to control the gimbal.
- AI Tracking
Double-click to select/deselect human/animal for tracking. - On Air Window
Display the real-time output image. Tap to zoom in. - Audio Settings
Display real-time volume. Tap to access the audio panel and adjust the corresponding parameters. - Recording/Livestreaming
For the first use, tap to enter the recording/live configuration. After configuration, you can tap to quickly start recording or live streaming. See "Recording & Live Streaming Configuration" for details. - Preset Positions
Tap to add a preset position. Long press the button to update/delete after adding. - Reset/Initial Position
Tap to reset Tail Air to its initial position. Long press to set the initial position. - Image Cropping
Tap to enter the cropping screen.![]()
Fullscreen: Tap to switch to full screen/preset view. ![]()
Preset Zoom Ratio: Set the size of the red frame that appears when the screen. ![]()
Preset Positions: Tap to add preset positions. Long-press to update/delete after adding. - Gimbal and View
Tap to bring up the gimbal control and zoom panel, enabling manual control of the gimbal and zoom. - Object Tracking
Tap to enter the object tracking, box-select the object for tracking, and double-tap to cancel tracking. - AI Settings
Tap to bring up the settings list.![]()
Auto Framing: Tap to switch AI framing and real-time output screen. ![]()
Tracking Speed: Tap to switch tracking speed (Slow/Standard/Fast). ![]()
Composition Lines: Tap to enter the composition lines setting, and adjust the positioning of the target in the frame. ![]()
Object Tracking: Tap to enter the object tracking. - More settings
Tap to bring up the settings panel.
Device status bar:
![]() :Display camera battery level,
:Display camera battery level, ![]() :Displays current network status,
:Displays current network status, ![]() :allows for camera power-off,
:allows for camera power-off, ![]() :Display the connection status of relevant accessories.
:Display the connection status of relevant accessories.
Gesture Control:Support enabling/disabling gesture control.
Audio:Adjust audio parameters.
Face Auto Exposure:Enable (global exposure) / Disable (face automatic exposure).
ISO Upper and Lower Limits : Adjust ISO upper and lower limits, range: 100~6400 (ISO Upper Limit>ISO Lower Limit).
Output: Can enable UVC / NDI / RTSP modes, default is Disabled. UVC Mode: After enabling UVC mode, NDI / Recording / Live Streaming / HDMI / RTSP will not be available.
NDI Mode: After enabling NDI mode, UVC / Live Streaming / HDMI / RTSP will not be available.
NDI mode needs to be activated manually, and the NDI License Key must be purchased separately at http://www.obsbot.com.
RTSP Mode: After enabling RTSP mode, UVC / NDI / Live Streaming will not be available.
Media Settings:Adjust frame rate, encoding format, bit rate, resolution, and other parameters.
Tail Air Settings: Set camera functions. Power-on Shooting: Default disable. When enabled, you can set up power-on recording/live streaming (requires configuring live streaming information).
Auto Power Off: Tap to set Tail Air's duration. If there is no operation on the camera within the set duration, the camera will automatically power off. Timed Power Off: Default disable. When enabled, you can set the scheduled power-off time and date.
Timed Power On: Default disable. When enabled, you can set the scheduled power-on time and date.
Status Light: Default enable, adjustable status light brightness.
Buzzer: Default enable, audible prompts help determine the camera's status.
Plug/Unplug to Power On/Off: Default disable, when enabled, the camera will automatically power on when powered, and power off when disconnected.
Customize Buttons:Set the functions of the customize buttons: None (default)/ Mute Output / One-key Wide / On/Off Status Light, used in conjunction with the Tail Air Smart Remote Controller.
Tail Air Smart Remote Controller need to be purchased separately on http://www.obsbot.com.
SD Card:View the total capacity and current remaining memory of the SD card, and format the SD card.
Video Segmentation: 4G / 8G / 16G / 32G(default) / 64G.
Only exFAT-formatted SD cards support this function.
Reset All Connections:Clears all connection records for the camera.
Restore Factory Settings : Tap to restore the camera to its original factory settings. This will delete all the current settings, and the camera will be restored to the original factory settings and restart.
Feedback:Enter user descriptions to submit feedback to the backend.
About Device:Display camera information, including device name, device model, serial number, Wi-Fi/Bluetooth MAC address, RTSP information, network configuration, firmware version, etc. - Album
Tap to enter the album to manage captured videos and photos. ![]() Camera Settings
Camera Settings
Tap to enter the camera settings.
Exposure Mode:Tap to switch exposure modes between A (Automatic mode) and M (Manual mode).
Exposure Parameters:Adjustable ISO, Shutter Speed, EV, and Focus methods. Focus Mode: AF-S / AF-C / MF.![]()
Anti-Flicker: Off (default) / 50Hz / 60Hz. Set the anti-flicker frequency to reduce flickering caused by fluorescent lights or TV screens when shooting indoors. ![]()
Direction Flip: Tap to horizontally flip the image. ![]()
Grids: Tap to enable grid lines to assist in framing. ![]()
HDR: Disable (default) / Enable. ![]()
AE Lock: Disable (default) / Enable. Style:Switch image styles, Standard(default) / Outdoor / Pastel / Custom (adjustable sharpness, contrast, saturation, hue, brightness).
White Balance:Adjust white balance parameters, Auto (default) / Daylight / Fluorescent / Tungsten / Cloudy / Custom (adjustable color temperature).-
AI Director Grids
Tap to enter the AI director interface to preview and manage output views.![]()
Face View: On (default) / Off. When AI tracking is not enabled, it will crop a close-up shot based on the recognized faces, displaying a maximum of 3 face views.
Recording & Live Streaming Configuration
- Recording
Selecting recording displays SD card information. Tap the "Start" button in the upper right corner to start video recording.
![OBSBOT - Tail Air - Recording & Live Streaming Configuration - Step 1 Recording & Live Streaming Configuration - Step 1]()
- RTMP
Selecting RTMP requires manually entering RTMP information, including RTMP name, RTMP URL, and stream key (optional). After successful creation, tap "Start" in the upper right corner to start live streaming.
![OBSBOT - Tail Air - Recording & Live Streaming Configuration - Step 2 Recording & Live Streaming Configuration - Step 2]()
- Live Streaming Platform
When selecting third-party live platforms (including Facebook, YouTube, Twitch, and Kwai, log in to the respective platform account and configure live streaming information. After successful setup, tap "Start" in the upper right corner to start live streaming.
![OBSBOT - Tail Air - Recording & Live Streaming Configuration - Step 3 Recording & Live Streaming Configuration - Step 3]()

Firmware Upgrade
Firmware Upgrade Overview
- During the upgrade, the yellow and blue lights will flash alternately.
- After a successful upgrade, the status indicator light changes to normal operating mode. You can connect to the APP to check the upgrade results.
- If the upgrade fails, the light will turn red, and the camera will emit a beeping sound.
Upgrade via Obsbot Start APP
Connect the OBSBOT Tail Air to your phone via Obsbot Start APP. The APP will give you an upgrade notice when you are due an upgrade. Then follow the APP instructions to upgrade.
Using Micro SD Card to Upgrade
Please download the latest upgrade package on OBSBOT's official website and copy the.bin file to the SD card root directory. Insert the SD card into your Tail Air. Once Tail Air reads the SD card, it will restart and upgrade.


Specifications
| Product | OBSBOT Tail Air | |
| Model | OSB-2108-CW | |
| Size | 69.65*73.25*132.5mm | |
| Weight | 344.5g | |
| AI chip | Integrated AI chip, Trillions of calculations per second | |
| Camera | Image sensor | 1/1.8'' CMOS |
| Effective pixels | 8.4 million | |
| Effective pixel resolution | 3856 x 2176 | |
| Lens system | 8 Optical Lenses | |
| Zoom range | 4X digital zoom | |
| ISO range | 100~6400 | |
| Exposure value | ±3 EV | |
| Electronic shutter speed | 1/8000s to the limit of frames per second | |
| Focus | Auto Focus/Manual Focus | |
| Aperture | f/1.8 | |
| Equivalent focal length | 23mm | |
| White balance | 2000K-10000K | |
| Gyroscope | 6-axis Gyroscope | |
| Photo resolution | 4K,1080P | |
| Video resolution | 4K@30/25/24 fps 1080P@60/50/48/30/25/24 fps | |
| Video format | MJPEG, H.264, H.265 | |
| Max video storage bit rate | H.264: 100Mbps, H.265: 80Mbps | |
| 2-axis gimbal | Gimbal installation | Non-removable |
| Controllable range | Pan: ±150°; Tilt: -65°~32° | |
| Mechanical range | Pan: ±160°; Tilt: ±90° | |
| Max controllable speed | 120°/s | |
| Angle jitter | ±0.02° | |
| Audio | Audio input | Built-in Two MEMS Microphones Built-in 3.5mm TRS Connector (AUX) Support MIC IN/LINE IN |
| Audio modes | Noise Reduction/Stereo Sound | |
| Audio format | AAC/PCM | |
| Wi-Fi | Operating frequency | 2.4 G/5.8 GHz |
| Signal transmission range | 2.4G 140m; 5.8G 80m | |
| Transmission power | 2.45.15.8 GHz: <18 dBm GHz: <15 dBm GHz: <15 dBm(((FCC/CE/SRRC/MICFCC/CE/SRRC/MICFCC/CE/SRRC) | |
| Bluetooth | Bluetooth protocol | BLE 5.0 |
| Bluetooth operation frequency range | 2.400 GHz to 2.4835 GHz | |
| Charger & Battery | Battery type | Lithium Polymer(Li-po) |
| Battery capacity | 1500mAh | |
| Battery energy | 11.4Wh | |
| Battery voltage | 7.6V | |
| Input | 5V/2A | |
| Operating time | 154 minutes *Tested in a laboratory environment while recording 1080p/30fps video and should be used for reference only | |
| Charging time | 90 Minutes (Power off status) | |
| Memory card | Type | Micro SD (Up to 512 GB) |
| Operating environment | Camera working environment temperature | -10°C~40°C |
| Battery charging ambient temperature | -10°C~40°C | |
| Battery operating ambient temperature | -10°C~40°C | |
Please note that the content may be updated without prior notice. To access the most recent version of the manual book, please download it from: https://www.obsbot.com
Documents / Resources
References
Explore More About OBSBOT Tail Air
![www.apple.com]() App Store - Apple
App Store - Apple![play.google.com]() Google Play
Google PlayOBSBOT - Connecting You to the Future [Official]
OBSBOT - Connecting You to the Future [Official]
Download manual
Here you can download full pdf version of manual, it may contain additional safety instructions, warranty information, FCC rules, etc.
Advertisement






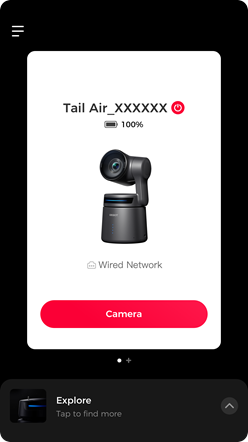







 :Display camera battery level,
:Display camera battery level,  :Displays current network status,
:Displays current network status,  :allows for camera power-off,
:allows for camera power-off,  :Display the connection status of relevant accessories.
:Display the connection status of relevant accessories. Camera Settings
Camera Settings





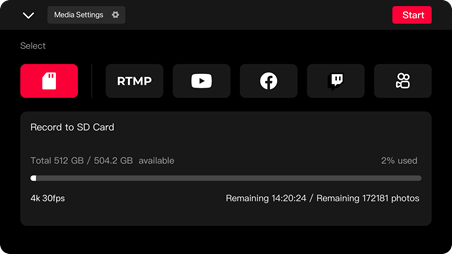
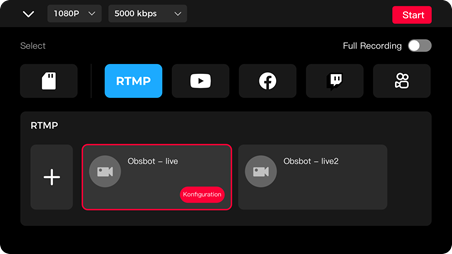
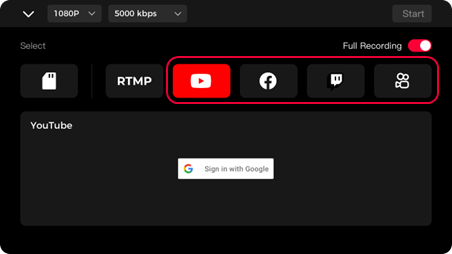







Need help?
Do you have a question about the Tail Air and is the answer not in the manual?
Questions and answers