
OBSBOT Tiny 2 - Smart Remote Controller Manual
- User manual (7 pages) ,
- User manual (76 pages)
Advertisement

Reading Guide
Note

Tutorial Video
Users can access and watch tutorial videos through the following link and QR code to learn how to use the product correctly.
https://www.obsbot.com/explore/obsbot-tiny-2

OBSBOT Tiny 2 Overview
About Tiny 2
OBSBOT Tiny 2 is an AI-powered PTZ webcam equipped with a two-axis gimbal. It further innovates the algorithm technology, adds a variety of intelligent shooting modes, and is supplemented by a variety of gesture control and voice control functions to meet users' needs from different scenarios.
OBSBOT Tiny 2 is connected to the computer via USB, plug and play. It also comes with OBSBOT WebCam software to expand more advanced functions.

If the following phenomena occur when using the OBSBOT Tiny 2 for the first time: Connecting Suggestions: USB 3.0 Port screen delay/lag/flash, device automatic reset and restart, your Tiny 2 may be connected to a USB 2.0 port. Please switch to a USB 3.0 port to ensure normal operation.

Windows 7, Windows 8, Windows 10 or later
macOS 10.13 or later
7th Gen Intel® Core™ i5 or later

Recommended Apple computers:
- MacBook Pro (2018, 8th Gen Intel® Core™ i5 Processors or later)
- MacBook Air (2018, 8th Gen Intel® Core™ i5 Processors or later)
- iMac Retina (2019, 8th Gen Intel® Core™ i5 Processors or later)
Recommended PC configuration:
- CPU: 7th Gen Intel® Core™ i5 Processors or later
- RAM: 8GB
Parts Info

- 4K Ultra HD lens
- Camera Indicator
- Dual Microphones
- USB-C Port
- UNC 1/4-20 Interface
- Extension Port
Setting Up Tiny 2
Placement Instructions
- Placement on a Monitor
Please operate as shown in the following figure:
![OBSBOT - Tiny 2 - Placement on a Monitor Placement on a Monitor]()
- Open the adjustable stand and place it on the monitor.
- Put OBSBOT Tiny 2 on the adjustable stand.
- Adjust the camera to the best viewfinder position by tilting the camera properly as needed.
- Placement on a Desktop
Place Tiny 2 directly on your desktop. - Placement on a Tripod
OBSBOT Tiny 2 is equipped with a standard UNC 1/4-20 nut connector on the base for mounting the camera to a stand/tripod.
Connect to the Computer
OBSBOT Tiny 2 is compatible with both Windows and Mac computers. To set up your OBSBOT Tiny 2, use the standard data cable to connect it to your laptop or the USB 3.0 port on your desktop. If necessary, use the provided USB-C to USB-A adapter. The webcam will automatically install on your device. Please wait a few seconds for the installation to finish before attempting to access the webcam. After the installation is complete, you can use popular video call platforms such as Zoom, Microsoft Teams, Skype, or Google Meet to start streaming with your Tiny 2.
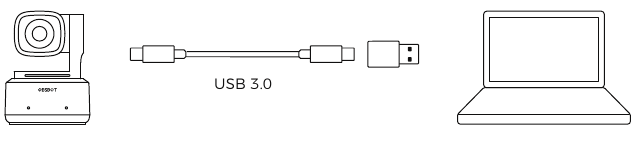
- If the product is in working condition for a long time, the bottom of the product will heat up, which is normal situation.
- To avoid compatibility problems, be sure to use the standard data cable to connect the computer.
- To prevent the product from malfunctioning due to insufficient power supply, please connect it directly to your computer or use an expansion dock with an independent power supply. Also, ensure that the access port is USB 3.0.
- 4K streaming requires compatible third-party software.
Gimbal
OBSBOT Tiny 2 is equipped with a 2-axis brushless motor gimbal. The controllable rotation range for the pan is ±140°, and for the tilt is 30° to -70°.
Sleep Mode

- Manual Sleep
Please adjust the lens to point straight down. If the indicator light is off, it means that the sleep mode is activated. - Device Auto Sleep
You can use OBSBOT WebCam software to set the sleep time so that it automatically enters sleep mode as needed.
Gesture Control 2.0
 | Turn On/Off Human Tracking To enter human tracking mode, perform the gesture as shown in the figure. The current status light will flash twice in succession and then turn to a steady blue state, indicating that you have successfully entered human tracking mode. To exit human tracking mode, perform the same gesture again. The blue status light will flash twice continuously and then turn to a steady green state, indicating that you have successfully exited human tracking mode. |
 | Zoom to 2x (default) / Cancel Perform the gesture control as shown in the figure. The status light will flash twice continuously to indicate that the zoom in/out operation has been performed. |
 | Dynamic Zoom Perform gesture control as shown in the figure until the status light starts flashing, at which means the dynamic zoom function is activated. Zoom in or out as the distance between your hands changes, until no gesture is detected or the zoom status can no longer be adjusted. |


Voice Control
OBSBOT Tiny 2 revolutionizes the way you interact with your webcam by introducing voice control, making your video calls smoother.
| Voice Commands | Paraphrase |
| Hi, Tiny | Wake up Tiny 2 |
| Sleep, Tiny | Enter sleep mode |
| Track Me | Turn on Human Tracking |
| Unlock Me | Turn off Human Tracking |
| Zoom in Closer | Zoom to 2x (default) |
| Zoom out Further | Back to 1x |
| Position One | Update to preset position one |
| Position Two | Update to preset position two |
| Position Three | Update to preset position three |

Zoom
OBSBOT Tiny 2 supports 4x digital zoom.
- Gesture Control
By default, the zoom settings is 2x. Users can create customized gesture zoom settings from 1x to 4x via OBSBOT WebCam software. - Voice Control
By default, the zoom setting is 2x. Users can create customized voice zoom settings from 1x to 4x via OBSBOT WebCam software. - Manual Control
Users can do the manual control for zoom settings from 1x to 4x via OBSBOT WebCam software.
Focus
The OBSBOT Tiny 2 supports two focusing methods.
- Auto-Focus
Utilizing OBSBOT's advanced AI technology, the auto-focus feature intelligently adjusts the lens in real time, ensuring that you remain in focus at all times, regardless of your proximity to the camera. - Manual Focus
Users can disable the auto-focus feature and manually adjust focus when using OBSBOT WebCam software.
HDR
By default, HDR feature is disabled. However, users have the option to enable HDR on the OBSBOT WebCam software to enhance their appearance on video, even in low light or direct sunlight.
Various Shooting Modes
The OBSBOT Tiny 2 offers four shooting modes, with landscape mode being the default.
- Landscape shooting
This mode is suitable for conventional mounted cameras. - Portrait shooting
By horizontally placing the camera through an external accessory, it will automatically enter into the portrait mode.
The automatic rotation feature can only be used in software that supports it, such as OBS, etc. Some other software may require manual rotation.
- Downward shooting
By hanging the camera above the object to be photographed through an external accessory, it will automatically enter the downward mode, which is suitable for painting, making handmade crafts, or playing the piano. - Up-side-down shooting
The camera can be installed upside down, and the screen will automatically rotate for use.
Human Tracking
Activate human tracking using gesture or voice control, or OBSBOT WebCam software. OBSBOT Tiny 2 will automatically track and ensure that the figure is in the best composition position. Additionally, zone tracking can be enabled through the app for more creative gameplay.
Group Mode
When you activate the group mode, the view will automatically adjust as participants join or leave the image. This ensures that everyone is properly covered and visible. By using the group more, the view will always focus on the right amount of the view.
Hand Tracking
To enable hand tracking, simply use the OBSBOT WebCam software. OBSBOT Tiny 2 will automatically detect and track your hand on the screen, and you can adjust the tracking area as needed.
Whiteboard Mode
Using OBSBOT WebCam to enter or exit whiteboard mode, OBSBOT Tiny 2 can intelligently recognize whiteboards in the screen and enhance the display, improving the viewing experience of online classes and conference presentations.
Desk Mode
By using OBSBOT WebCam to activate desk mode, the camera will automatically tilt down 30 degrees to shoot the desk from above, and automatically correct the shot for high-quality visual effects.

Indicator Description
| Equipment Status | Indicator Statuses |
| Power-on initialization | Blue lights flash in a cycle, means the product is being initialized |
| No target is selected | Green light keeps on |
| Execute gesture/voice control | The indicator for the current state blinks twice in succession and then switches to the state of the identified indicator light |
| Enable human tracking | Blue light keeps on |
| Target losing | Yellow light keeps on |
| Enable hand tracking | Purple light keeps on |
| Firmware upgrading | Blue/yellow flash alternately |
| Firmware upgrade failed | Red light flash slowly |
| Device in fault | Red light keeps on |
| Sleep mode | Light off |
OBSBOT WebCam
Software Overview
OBSBOT Tiny 2 provides advanced users of Windows and Mac with a control software for OBSBOT WebCam, which allows you to perform a series of extended operations on the camera, such as controlling the motion trajectory of the pan-tilt, selecting or canceling tracking targets, setting presets or expanding various creative gameplay.
Download and Installation
Download and install OBSBOT WebCam through https://www.obsbot.com/download to further enhance your user experience.
Firmware Upgrade
OBSBOT Tiny 2 upgrades through OBSBOT WebCam software. When firmware is available for update, there will be corresponding prompts after connecting the device. Please follow the info on prompts.

Documents / Resources
References
Download manual
Here you can download full pdf version of manual, it may contain additional safety instructions, warranty information, FCC rules, etc.
Advertisement






Need help?
Do you have a question about the Tiny 2 and is the answer not in the manual?
Questions and answers