Advertisement

Overview
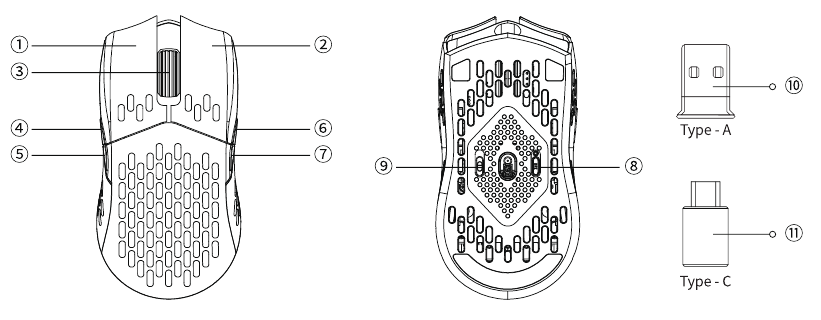
- Left button
- Right button
- Middle wheel button
- Left forward button
- Left backward button
- Right forward button
- Right backward button
- DPI button
- Modes toggle
- 2.4GHz Type-A receiver
- 2.4GHz Type-C receiver
Modes of connection
Wired Mode
- When the mode switch is in "OFF"position, the mouse won't respond if the cable is not connected
- Connect the cable to the TYPE-C port of the mouse and the USB port on the device. The mouse is ready to use while the backlit lights up.
*When connected by cable, the mode will default to wired mode even if the toggle is in Bluetooth mode or 2.4GHz mode.
![Keychron - M1 - Wired Mode of connection Wired Mode of connection]()
2.4GHz Mode
- Switch to "G" mode (2.4GHz mode), and the mouse will automatically turn on 2.4GHz paring. The RGB light on the side of the mouse wheel will slowly flash green.
- Find the 2.4GHz receiver and connect it to the device's USB/Type C port. Once successfully connected, the RGB light on the side of the mouse wheel will turn green and stay on for 3 seconds, then dims off. The RGB backlit will be resumed to its previous light effects when successfully connected.
- In 2.4GHz paring mode, the RGB light on the side of the mouse wheel will slowly blink green for 3 minutes. If it's not connected within 3 minutes, the RGB light on the side of the mouse wheel will turn off. If you need to reconnect, hold both the "Left button + Left forward button" for 4 seconds to re-enter pairing mode.
*If you need to repair the connection in 2.4GHz mode, please unplug the 2.4GHz receiver first. Then, hold both the "Left button + Left forward button" for 4 seconds, wait for the green light indicator to start flashing, and plug the 2.4GHz receiver back in to complete the pairing process.
Note: It is recommended that when pairing the M1 in 2.4GHz mode, the mouse should be within 20cm of the receiver.
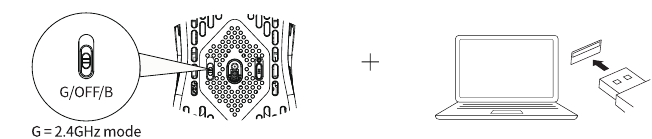
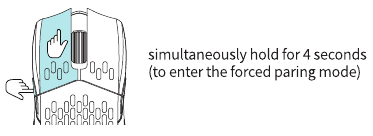
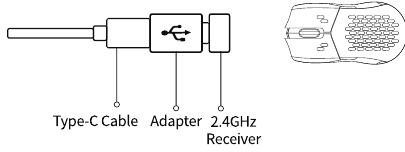
Note: For the best wireless experience, we recommend using the cable and putting the 2.4GHz receiver somewhere on your desk close to your mouse for a lower rate of latency and fewer signal interferences.
Bluetooth mode
- Switch to "B" Mode (Bluetooth), and the mouse will automatically turn on Bluetooth pairing mode. The RGB light on the side of the mouse wheel will slowly flash blue.
- Open the Bluetooth settings, search for a device named "Keychron M1" then click "connect" to complete paring.
- When in Bluetooth pairing mode, the RGB light on the side of the wheel will slowly blink in blue for 3 minutes. If it's not connected within 3 minutes, the RGB light on the side of the mouse wheel will turn off. If you need to reconnect, you need to hold the "Left button + Left forward button" for 4 seconds to re-enter pairing mode. The mode indicator will slowly blink blue.
- If the M1 is in Bluetooth mode and needs to pair with a new device, hold both the "left button + Left forward button" for 4 seconds and wait for the blue light to flash on. At this point, Bluetooth has re-entered pairing mode, and you can connect the new device to the M1.
![Keychron - M1 - Bluetooth mode Bluetooth mode]()
Status indicator

| 2.4GHZ Mode | When the indicator on the side of the mouse wheel: *Slowly blinks green - Ready to be paired. *Quickly blinks green - Pairing with the previous device. |
| Bluetooth Mode | When the indicator on the side of the mouse wheel: *Slowly blinks blue - Ready to be paired. *Quickly blinks blue - Pairing with the previous device. |
| Low power | The indicator on the side of the mouse wheel will slowly flash red. |
DPI indicator
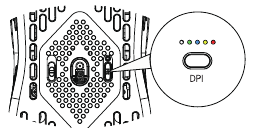
| White light | 400 DPI |
| Green light | 800 DPI |
| Blue light | 1600 DPI (default) |
| Yellow light | 3200 DPI |
| Red light | 5000 DPI |
Report Rate indicator
*Report Rate = Polling Rate
Holding both the "Middle wheel button + Right forward / backward button" changes the report rate to the previous / next level, it doesn't support one-way cyclic changing.
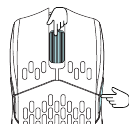
| White light | 125hz (Default in Bluetooth mode) |
| Green light | 500hz |
| Red light | 1000hz (Default in wired & 2.4GHz mode) |
How to change the light effect
Holding both the "Middle wheel button + Left forward / backward button" changes the light effect to the previous/ next mode.
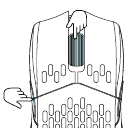
How to factory reset
Hold down the "DPI button" for 5 seconds, and all the LED lights on the mouse will blink red. It will blink three times to indicate that the factory reset is successful.
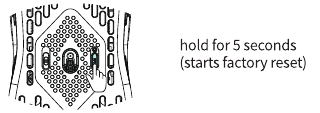
Auto-Sleep mode
Auto Sleep mode will not be activated when in wired mode. When in 2.4GHz mode or Bluetooth mode, all LED lights on the mouse will be turned off after 1 minute of sitting idle (the M1 mouse will still be connected to the device), the mouse will go to auto-sleep mode after 15 minutes of sitting idle to save the battery (the M1 mouse will be disconnected from the device). Move or click the mouse to wake it up.
Driver Software
The Keychron M1 mouse driver can be downloaded from www.keychron.com. If the driver software can't connect to the mouse, please contact us for technical support.
Charging indicator explanation
| Fully charged | The RGB backlit on the side of the mouse wheel will light up GREEN for 30s and then resume its previous light effects. |
| Low Power | The RGB backlit on the side of the mouse wheel will slowly blink RED. |
- The mouse is compatible with all USB ports. For the best signal and charging speed, connecting to the USB 3.0 port is recommended when charging or in use.
- The mouse can be charged in 2.4GHz mode, Bluetooth mode and wired mode.
- If the mouse is connected by the USB Type-C cable when charging but not paired with any devices:
- The RGB backlit on the side of the mouse wheel will light up RED for 10s, then dim off when charging.
- The RGB backlit on the side of the mouse wheel will light up GREEN for 30s, then dim off when fully charged
Note: The product supports up to 5V charging voltage and 300 mA charging current. We are not responsible for any problems caused by improper recharging.
What's in the box
Mouse x 1
USB Type-C to Type-C cable x1
USB Type-C receiver x1
USB Type-A receiver x 1
Extension Adapter x 1
USB Type - A to USB-C adapter x1
User manual x1
Mouse specification
Size: 130*66'38mm
Weight: 79 ± 3g
Report Rate (polling rate):125 (White) - 500(Green) - 1000(Red)
Sensor: PixArt 3395
Resolution: 100 - 26000DPI
Mouse micro switches: Kailh GM8.0 (80 million clicks life time)
2.4GHz / Bluetooth connection range: Approx 10m of open space
Battery capacity: 600mAh
Usage duration: 70 Hours (wireless without RGB lights),
15 Hours (wireless with RGB lights)
Recharge time: About 2.5 Hours
Charging port: USB Type- C
Connection mode: 2.4GHz - Bluetooth - Wired
Device name: Keychron M1
Keychron, Inc.
Dover, DE 19901, United States
Find us at:
https://www.keychron.com
Support@keychron.com
 @keychron
@keychron
 @keychronMK
@keychronMK
Designed by Keychron
Made in China
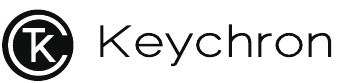
Documents / Resources
References
![www.keychron.com]() Keychron | High End Mechanical Keyboards for Mac, Windows and Phones – Keychron | Mechanical Keyboards for Mac, Windows and Android
Keychron | High End Mechanical Keyboards for Mac, Windows and Phones – Keychron | Mechanical Keyboards for Mac, Windows and Android![www.keychron.com]() Keychron | High End Mechanical Keyboards for Mac, Windows and Phones – Keychron | Mechanical Keyboards for Mac, Windows and Android
Keychron | High End Mechanical Keyboards for Mac, Windows and Phones – Keychron | Mechanical Keyboards for Mac, Windows and Android
Download manual
Here you can download full pdf version of manual, it may contain additional safety instructions, warranty information, FCC rules, etc.
Advertisement
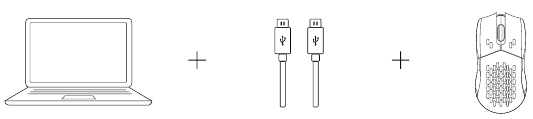
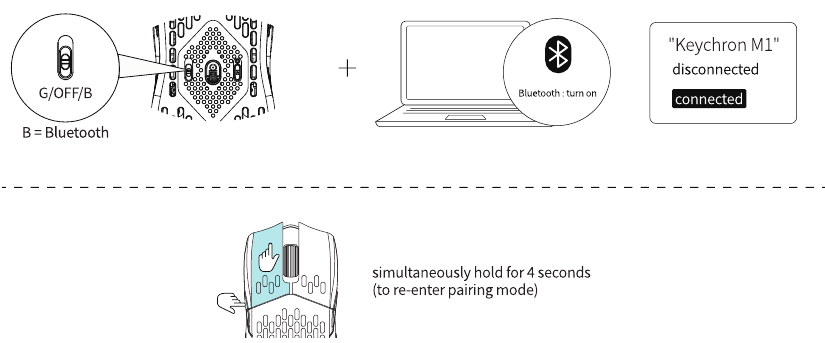










Need help?
Do you have a question about the M1 and is the answer not in the manual?
Questions and answers