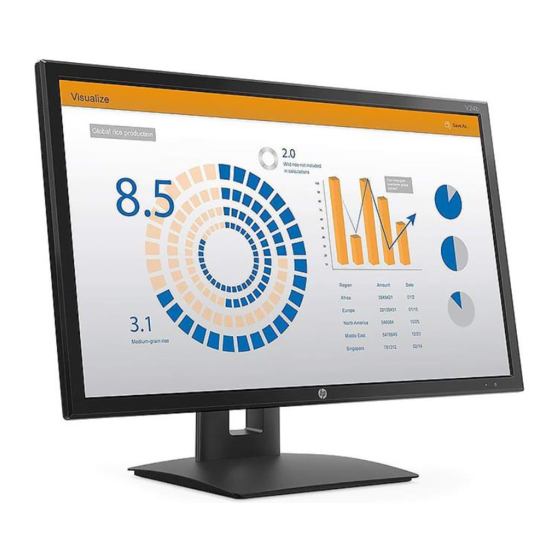
Table of Contents
Advertisement
Quick Links
Monitor HP 23.6 Polegadas
LED V24B
Visualização incrível de detalhes no monitor de tela grande
HP V24b de 23,6", com uma resolução Full HD de 1920 x
1080 nítida e ângulos de visualização amplos. As imagens
brilhantes, a conectividade conveniente, a capacidade de
adaptação e o preço acessível são ideais para os negócios
do dia a dia.
www.bztech.com.br
Advertisement
Table of Contents

Summary of Contents for HP V24b
- Page 1 Monitor HP 23.6 Polegadas LED V24B Visualização incrível de detalhes no monitor de tela grande HP V24b de 23,6”, com uma resolução Full HD de 1920 x 1080 nítida e ângulos de visualização amplos. As imagens brilhantes, a conectividade conveniente, a capacidade de adaptação e o preço acessível são ideais para os negócios...
- Page 2 User Guide...
- Page 3 Interface are trademarks or registered trademarks of HDMI Licensing LLC. The information contained herein is subject to change with- out notice. The only warranties for HP products and services are set forth in the express warranty statements accompa- nying such products and services. Nothing herein should be construed as constituting an additional warranty.
- Page 4 About This Guide This guide provides information on monitor features, setting up the monitor, and technical specifications. WARNING! Indicates a hazardous situation that, if not avoided, could result in death or serious injury. CAUTION: Indicates a hazardous situation that, if not avoided, could result in minor or moderate injury. NOTE: Contains additional information to emphasize or supplement important points of the main text.
-
Page 5: Table Of Contents
HP Watermark and Image Retention Policy........ - Page 6 Support and troubleshooting . . . . . . . . . . . . . . . . . . . . . . . . . . . . . . . . . 14 Solving common problems .
-
Page 7: Getting Started
Damage Replacement Policy so you can replace the equipment, if surge protection fails. Use the appropriate and correctly sized furniture designed to properly support your HP LCD monitor. WARNING! LCD monitors that are inappropriately situated on dressers, bookcases, shelves, desks, speakers, chests, or carts may fall over and cause personal injury. -
Page 8: Product Features And Components
NOTE: For safety and regulatory information, refer to the Product Notices provided in your documentation kit. To access the latest user guides or manuals for your product, and the latest versions of HP programs and drivers, go to http://www.hp.com/support and follow the instructions to find your product. -
Page 9: Rear Components
Rear components 2 3 4 Component Function Power connector Connects the power cable to the monitor DisplayPort connector Connects the DisplayPort cable to the monitor HDMI connector Connects the HDMI cable to the monitor VGA connector Connects the VGA cable to the monitor Getting Started... -
Page 10: Front Bezel Controls
OSD menu. Power Turns the monitor on or off. NOTE: Buttons 2 to 4 can be assign different function by user. NOTE: To view an OSD menu simulator, visit the HP Customer Self Repair Services Media Library at http://www.hp.com/go/sml. Getting Started... -
Page 11: Setting Up The Monitor
Setting up the monitor Installing the monitor stand CAUTION: Do not touch the surface of the LCD panel. Pressure on the panel may cause non-uniformity of color or disorientation of the liquid crystals. If this occurs, the screen will not recover to its normal condition. - Page 12 3. Connect a video cable. NOTE: The monitor will automatically determine which inputs have valid video signals. The inputs can be selected by pressing the Menu button to access the On-Screen Display (OSD) menu and selecting Input Control. • Connect one end of a VGA cable to the VGA connector on the rear of the monitor and the other end to the VGA connector on the source device.
- Page 13 • Connect one end of an DisplayPort cable to the DisplayPort connector on the rear of the monitor and the other end to a DisplayPort connector on the source device. 4. Connect one end of the power cord to the monitor and the other end to a grounded AC outlet. WARNING! To reduce the risk of electric shock or damage to the equipment: Do not disable the power cord grounding plug.
-
Page 14: Adjusting The Monitor
Adjusting the monitor 1. Tilt the display head forward or backward to set it to a comfortable eye level. Adjust the display height to a comfortable position for your individual workstation. The display’s top bezel edge should not exceed a height that is parallel to your eye height. A display that is positioned low and reclined may be more comfortable for users with corrective lenses. - Page 15 3. Swivel the display to the left or right for the best viewing angle. 4. You can pivot the display from landscape to portrait orientation viewing to adapt to your application. a. Adjust the display to full height position and tilt the display back to full tilt position (1). b.
-
Page 16: Turning On The Monitor
Image retention is a condition that may occur on all LCD screens. A “burned-in image” on the monitor is not covered under the HP warranty. NOTE: If pressing the Power button has no effect, the Power Button Lockout feature may be enabled. -
Page 17: Hp Watermark And Image Retention Policy
Monitors in use for 24 hours per day that result in image retention damage are not covered under the HP warranty. To avoid image retention damage, always turn off the monitor when it is not in use or use the power management setting, if supported on your system, to turn off the display when the system is idle. -
Page 18: Using The Monitor
Using the Monitor Downloading the monitor drivers You can download the latest version of .INF and .ICM files from the HP monitors support Web site. 1. Go to http://www.hp.com/support. 2. Select Get software and drivers. 3. Follow the on-screen instructions to download the software. -
Page 19: Assigning The Function Buttons
It describes proper workstation setup, posture, health, and work habits for computer users. The Safety & Comfort Guide also provides important electrical and mechanical safety information. The Safety & Comfort Guide also available on the web at http://www.hp.com/ergo. Using Auto-Sleep Mode The monitor supports an OSD (On-Screen Display) menu option called Auto-Sleep Mode that allows you to enable or disable a reduced power state for the monitor. -
Page 20: Support And Troubleshooting
Support and troubleshooting Solving common problems The following table lists possible problems, the possible cause of each problem, and the recommended solutions. Problem Possible Cause Solution Screen is blank or video is Power cord is disconnected. Connect the power cord. flashing. -
Page 21: Using The Auto-Adjustment Function (Analog Input)
3. Display the auto-adjustment setup test pattern on your screen. • Download the auto-adjustment test pattern utility from http://www.hp.com/support and open the Auto-Adjustment utility. 4. Press the ESC key or any other key on the keyboard to exit the test pattern. -
Page 22: Optimizing Image Performance (Analog Input)
Optimizing image performance (analog input) Two controls in the on-screen display can be adjusted to improve image performance: Clock and Phase (available in the OSD menu). NOTE: You may need to install the digitally signed monitor .INF and .ICM files in the event of an installation error. -
Page 23: Button Lockouts
OSD is not active. Product support For additional information on using your monitor, go to http://www.hp.com/support. Select Find your Product, and then follow the on-screen directions. Here you can: •... -
Page 24: Locating The Serial Number And Product Number
The serial number and product number are located on a label on the back of the display. You may need these numbers when contacting HP about the monitor model. NOTE: You may need to partially pivot the display head to read the label. -
Page 25: Maintaining The Monitor
Turn the monitor off when not in use. You can substantially increase the life expectancy of the monitor by using a screen saver program and turning off the monitor when not in use. NOTE: A “burned-in image” on the monitor is not covered under the HP warranty. •... -
Page 26: Technical Specifications
NOTE: The product specifications provided in the user guide might have changed between the time of manufacturing and delivery of your product. For the latest specifications or additional specifications on this product, go to http://www.hp.com/go/ quickspecs/ and search for your specific monitor model to find the model-specific QuickSpecs. -
Page 27: Preset Display Resolutions
Preset display resolutions The display resolutions listed below are the most commonly used modes and are set as factory defaults. The monitor automatically recognizes these preset modes and they will appear properly sized and centered on the screen. 54 .61 cm/21 .5-inch model Preset Pixel FormatHorz Horz Freq (kHz) -
Page 28: Entering User Modes
Entering user modes The video controller signal may occasionally call for a mode that is not preset if: • You are not using a standard graphics adapter. • You are not using a preset mode. It this occurs, you may need to readjust the parameters of the monitor screen by using the on-screen display. -
Page 29: Accessibility
Accessibility HP designs, produces, and markets products and services that can be used by everyone, including people with disabilities, either on a stand-alone basis or with appropriate assistive devices. Supported assistive technologies HP products support a wide variety of operating system assistive technologies and can be configured to work with additional assistive technologies.












Need help?
Do you have a question about the V24b and is the answer not in the manual?
Questions and answers