Table of Contents
Advertisement
Quick Links
Advertisement
Table of Contents

Summary of Contents for Cisco 840
- Page 1 Cisco Wireless Phone 840 and 860 User Guide First Published: 2021-01-08 Last Modified: 2023-10-16 Americas Headquarters Cisco Systems, Inc. 170 West Tasman Drive San Jose, CA 95134-1706 http://www.cisco.com Tel: 408 526-4000 800 553-NETS (6387) Fax: 408 527-0883...
- Page 2 Cisco has more than 200 offices worldwide. Addresses and phone numbers are listed on the Cisco website at www.cisco.com/go/offices. Cisco and the Cisco logo are trademarks or registered trademarks of Cisco and/or its affiliates in the U.S. and other countries. To view a list of Cisco trademarks, go to this URL: https://www.cisco.com/c/en/us/about/legal/trademarks.html.
-
Page 3: Table Of Contents
Turn on your phone Unlock your phone Lock your phone Turn off your phone Self Care portal Hardware, buttons, screen, and apps Hardware and buttons Launcher screen Status bar Status bar icons View notification details Cisco Wireless Phone 840 and 860 User Guide... - Page 4 Phone setup Phone battery installation Install the battery Remove the battery Hot swap the battery for Cisco Wireless Phone 860 and 860S Battery contact damage prevention Phone battery charging Charge the battery with the AC power supply Charge the battery with the USB cable and a USB port on your computer...
- Page 5 Call park Park a call Retrieve a call from call park Transfer a call to another person Call recording Conference calls Add a call to create a conference End a conference call Cisco Wireless Phone 840 and 860 User Guide...
- Page 6 Shared phone lines Add yourself to a call on a shared line Resume a held call on a shared line View multiple shared lines in use Enable privacy on a shared line Cisco Wireless Phone 840 and 860 User Guide...
- Page 7 C H A P T E R 6 Battery Life app Battery Life app overview Adjust the Battery Life alarm volume Stop the Battery Life alarm C H A P T E R 7 Buttons app Buttons app overview Cisco Wireless Phone 840 and 860 User Guide...
- Page 8 Disconnect a Bluetooth device Forget a Bluetooth device Adjust the phone ringer volume Adjust the screen brightness Change the screen display timeout Change the font and display size Set the screen to rotate automatically Cisco Wireless Phone 840 and 860 User Guide viii...
- Page 9 Charge phones and batteries with multicharger Charger care Scanner handle for the Cisco Wireless Phone 840S Install the Cisco Wireless Phone 840S in the scanner handle Clips Cisco accessory part numbers C H A P T E R 1 1...
- Page 10 Additional Delay Warning Permit to Connect (PTC) General Warning Use of IP Networks with the PSTN The Use of Voice Compression Through the PSTN Echo Cancellation Cisco Product Security Overview Important Online Information Cisco Wireless Phone 840 and 860 User Guide...
-
Page 11: Your Phone
More help and information, on page 37 Cisco Wireless Phone 840 and 860 The Cisco Wireless Phone 840 and 860 are wireless smartphones. These phones provide voice communication over your organization's wireless network using Cisco Unified Communications Manager and access points (APs). - Page 12 Contact your administrator for information about the configured capabilities of your phone within your organization. The following figure shows the Cisco Wireless Phone 840 on the left and the Cisco Wireless Phone 840S on the right. The Cisco Wireless Phone 840S includes a barcode scanner.
-
Page 13: Cisco Wireless Phone 840 And 860
• USB-C interface • USB On-the-Go (OTG) 2.0 interface for use with a desktop charger or multicharger • Cisco Wireless Phone 840 has Ingress Protection 65 (IP65) with resistance to dust and water spray from a nozzle • Cisco Wireless Phone 860 has Ingress Protection 68 (IP68) with resistance to dust, drops, and liquids •... -
Page 14: Ingress Protection
The Cisco Wireless Phone 840 and 860 are tested under controlled laboratory conditions. The Cisco Wireless Phone 840 and 840S have a rating of IP65 in ordinary locations. IP65 indicates that the phones can withstand dust and are resistant to water spray from a nozzle. -
Page 15: Phone Model Numbers
Note You can also find the model number through Settings > About Phone > Model & hardware. Table 1: Cisco Wireless Phone 840 and 860 model numbers Phone Model... -
Page 16: New And Changed Information For Release 1.9(0)
Feature New or changed information Ringtones per Line Updated: • Change the ringtone New and changed information for release 1.6(0) The following table describes changes to this book to support release 1.6(0). Cisco Wireless Phone 840 and 860 User Guide... -
Page 17: New And Changed Information For Release 1.5(0)
New or changed information New smart launcher screen with either Updated: a single app or multiple apps • Cisco Wireless Phone 840 and 860, on page 1 • Turn on your phone, on page 13 • Unlock your phone, on page 13 •... -
Page 18: New And Changed Information For Release 1.3(0)
The only icon that looks different is on the Call Quality Settings app. New and changed information for release 1.3(0) The following table describes changes to this book to support release 1.3(0). Cisco Wireless Phone 840 and 860 User Guide... - Page 19 Your phone New and changed information for release 1.3(0) Table 9: New and changed information for release 1.3(0) Feature New or changed information Multiple lines Cisco Wireless Phone 840 and 860 User Guide...
- Page 20 • Switch the active line, on page 76 Updated: • Access the overflow menu of a Cisco app, on page 30 • Access the About option for a Cisco app, on page 30 • Configure a TFTP server, on page 49 •...
- Page 21 Administrator can control Updated: the following phone • Change the font and display size, on page 113 settings: • Navigation control, on page 31 • Font size • Display size • System navigation Cisco Wireless Phone 840 and 860 User Guide...
-
Page 22: Getting Started
For your Cisco Wireless Phone 860 and 860S, you can use the hot swap battery change technique to maintain connectivity without loss of functionality. The Cisco Wireless Phone 840 and 840S do not have an internal battery, so they do not support the hot swap feature. -
Page 23: Turn On Your Phone
If your phone doesn’t work when you turn it on, contact your administrator. After you power on your phone, allow the screens to cycle through a bootup screen, the Cisco splash screen, and the Android screen. If your organization requires a PIN or password, the lock screen displays. If your phone doesn't need a password, the launcher screen automatically appears when you turn on the phone. -
Page 24: Lock Your Phone
Lock your phone Note If set up on your Cisco Wireless Phone 860 or 860S, you can use the fingerprint button to unlock the phone. However, on power-up you must use a PIN if your phone has a password. The Cisco Wireless Phone 840 and 840S don't have a fingerprint scanner button. -
Page 25: Self Care Portal
Although the Cisco Wireless Phone 840 and Cisco Wireless Phone 860 are different sizes, the hardware and buttons perform the same actions. However, the hardware features and buttons are not in the same location on the phones. Another difference between the phones is that the Cisco Wireless Phone 840 doesn't have a fingerprint button. - Page 26 On the top left of the phone is the round Power button, which turns the power on and off, and locks and unlocks the screen. On the top center of the Cisco Wireless Phone 840S is the barcode scanner, and on the top right is a round red Programmable Emergency alarm button.
- Page 27 • Battery latch—Releases and catches the battery in the phone. • Rechargeable battery—Powers the phone. Cisco Wireless Phone 860 hardware and buttons The following figure shows the Cisco Wireless Phone 860 and 860S with a barcode scanner. Cisco Wireless Phone 840 and 860 User Guide...
- Page 28 Your phone Hardware and buttons Figure 4: Cisco Wireless Phone 860 and 860S Table 11: Cisco Wireless Phone 860 and 860S hardware and buttons Group number Hardware or buttons in group On the top of the phone is the headset jack on the left, the bar code scanner for 860S phones in the middle, and a red Programmable Emergency alarm button on the right.
- Page 29 On the lower back of the phone is the rear speaker on the left, the battery latch in the middle lower edge of the battery, and the battery. • Rear speaker—Receives audio you can hear. • Battery latch—Releases and catches the battery in the phone. • Rechargeable battery—Powers the phone. Cisco Wireless Phone 840 and 860 User Guide...
-
Page 30: Launcher Screen
• Bottom of the screen—Contains navigation controls. Note The smart launchers in this guide show what you may see if the administrator uses the Cisco Wireless Phone Configuration Management tool to set up your phone. Your phone may not look or act exactly as described in this guide if set up with another tool, such as an Enterprise Mobility Management (EMM) application. -
Page 31: Status Bar
The status bar also displays icons for notifications, phone status, and settings. For example, the check mark signifies that the phone is registered to the call control system and able to make or receive calls. Cisco Wireless Phone 840 and 860 User Guide... -
Page 32: Status Bar Icons
Icon Description Strong Wi-Fi signal strength Very good Wi-Fi signal strength Good Wi-Fi signal strength Weak Wi-Fi signal strength Wi-Fi connection without internet ® Bluetooth connection Do Not Disturb Hotspot Data saver Cisco Wireless Phone 840 and 860 User Guide... - Page 33 For your Cisco Wireless Phone 860 and 860S, you can hot swap the battery to maintain connectivity without loss of functionality. The Cisco Wireless Phone 840 and 840S do not have an internal battery, so they do not support the hot swap feature.
- Page 34 SIP registration in process SIP registration success SIP registration failed In a call In a Cisco secure call with Transport Layer Security (TLS) and Secure Real-Time Transport Protocol (SRTP) In a Cisco secure call with TLS but not SRTP Missed call...
-
Page 35: View Notification Details
ALARMING due to motion sensor trigger. ALARMING due to Panic Button press. Related Topics Hot swap the battery for Cisco Wireless Phone 860 and 860S, on page 42 View notification details Notification icons appear on the left side of the status bar. These notifications let you know the status of the phone and also when you may have missed something. -
Page 36: Open Quick Settings
Before you begin Unlock your phone. Procedure Step 1 From the top of your screen, swipe down twice to fully open the quick settings. Step 2 Tap Edit Cisco Wireless Phone 840 and 860 User Guide... -
Page 37: Widgets And Apps
Unless otherwise customized for your organization, some Cisco apps appear on the launcher screen in a Cisco apps collection folder, as shown in the following illustrations. Other apps are in the launcher. -
Page 38: Cisco Apps
Table 20: Cisco apps Cisco app Description The Cisco Phone app allows you to use full SIP phone call functionality. The Barcode app allows you to use the barcode scanner on your 800S phone. The Battery Life app displays the current condition of the battery and allows you to adjust the battery alarm volume. -
Page 39: Common Android Apps
The System Updater app allows you to see the current and available firmware versions for the phone. However, the administrator manages and pushes firmware updates to the phone through the Cisco Unified Communications Manager. The Web API app allows developers to interface with external services and provide links to frequently used websites. -
Page 40: Access The Overflow Menu Of A Cisco App
Camera Google Play Store Collection of Google apps such as Google, Chrome, Maps, YouTube Access the overflow menu of a Cisco app Each Cisco app uses an overflow menu to display more actions. Procedure Step 1 Tap the desired app. -
Page 41: Navigation Control
Step 3 Tap About. Navigation control By default, the Cisco Wireless Phone 840 uses gesture navigation control. By default, the Cisco Wireless Phone 860 uses 3-button navigation control. Note Unless your administrator turns off this setting, you can change the navigation control through Settings >... -
Page 42: Software Updates
We’ve extensively tested the phones and warranty them for normal use under rigorous conditions. The Cisco Wireless Phone 840 has an IP65 rating and the Cisco Wireless Phone 860 has an IP68 rating. However, accidental, or inadvertent exposure to various substances can cause the phone to perform poorly or fail completely. -
Page 43: Maintenance Schedule
Maintain your phone To avoid substances building up on your phone, follow these steps to maintain your phone. How frequently you follow these steps depends on your work environment and exposure to various substances. Cisco Wireless Phone 840 and 860 User Guide... - Page 44 Wipe battery contacts with a cotton swab dampened with alcohol to remove any lint. Step 7 Polish the glass screen, photo lenses, flashlight, fingerprint scanner, and barcode reader (if present) with glass cleaner towelettes. Caution Don't exert too much pressure on the glass screen. Cisco Wireless Phone 840 and 860 User Guide...
-
Page 45: Disinfectants
© ® • Diversey Oxivir Tb Wipes ® © • Diversey Virex II 256 One-Step Disinfectant Cleaner © • Medipal Alcohol Wipes ® © • Metrex CaviCide © ® • Metrex CaviCide1 Cisco Wireless Phone 840 and 860 User Guide... -
Page 46: Uv Disinfection
Acquired Infections (HAIs). Although ultraviolet light destroys viruses, bacteria, and spores it can damage plastics. Labs conducted extensive testing to determine the durability of Cisco Wireless Phone 840 and 860 when exposed to UV-C. The phones were tested against a UV-C chamber, the AUVS KR615, designed for disinfecting mobile devices under hospital disinfection protocols. -
Page 47: More Help And Information
Cisco one-year limited hardware warranty terms Special terms apply to your hardware warranty and services that you can use during the warranty period. Your formal Warranty Statement, including the warranties and license agreements applicable to Cisco software, is available at: Product Warranties. -
Page 48: Chargers And Battery Packs
Related Topics Phone battery charging, on page 44 Chargers and Battery packs Charging inputs The Cisco Wireless Phone 860 and 860S are capable of charging at: • 5VDC at 3A • 9VDC at 2A • 12VDC at 1.5A Use guidelines •... -
Page 49: Phone Setup
Don't install the battery in a dusty or wet environment. The steps to install the battery are the same for both the Cisco Wireless Phone 840 and Cisco Wireless Phone 860. However, the battery contacts are in different locations on these models, as shown in the following illustration. - Page 50 Warning Use only the Cisco-branded batteries for this phone. If you attempt to use a third-party battery, you will receive an error and the battery will not work. We don't support damage from attempting to use third-party batteries.
-
Page 51: Remove The Battery
Battery removal follows a reversed but similar procedure to battery insertion. The steps to remove the battery are the same for both the Cisco Wireless Phone 860 and Cisco Wireless Phone 840. However, the battery contacts are in different locations on these models. The illustrations in the following steps are of the Cisco Wireless Phone 860. -
Page 52: Hot Swap The Battery For Cisco Wireless Phone 860 And 860S
Hot swap the battery for Cisco Wireless Phone 860 and 860S The Cisco Wireless Phone 860 and 860S have a hot swap feature that allows you to continue to use your phone while you change a low battery. During a hot swap, the internal phone battery provides minimum power to allow the phone to remain on. -
Page 53: Battery Contact Damage Prevention
Note The Cisco Wireless Phone 840 and 840S don't have an internal battery, so they don't support the hot swap feature. Before you begin •... -
Page 54: Phone Battery Charging
In these failure scenarios, remove the battery from the phone and examine the battery contact fingers and pads. Note The battery contacts are in different locations on the Cisco Wireless Phone 840 and Cisco Wireless Phone 860. • Check that the contacts aren’t dirty or covered with any substances, or it may prevent a proper electrical connection. -
Page 55: Charge The Battery With The Ac Power Supply
Caution Don’t let the main battery or the internal battery of your Cisco Wireless Phone 860 or 860S fully deplete for extended periods. If you must store the phone or battery for longer than one month, then we recommend that you fully charge the battery installed in the phone to 100% every six months. -
Page 56: Charge The Battery With The Usb Cable And A Usb Port On Your Computer
USB cable and computer. However, this method takes more time to charge your phone than the other methods. Caution Use only the approved USB cable for the Cisco Wireless Phone 840 and 860. Procedure Step 1 Plug the USB cable into the bottom of the phone with the pins aligned. -
Page 57: Add The Phone To A Broadcasted Wi-Fi Network
For a network with an EAP-TTLS or PEAP security mode, select the Phase 2 authentication method and CA certificate option to use, and then enter the Identity and Password. Step 8 Tap Connect. Cisco Wireless Phone 840 and 860 User Guide... -
Page 58: Add The Phone To A Nonbroadcast Wi-Fi Network
CA certificate option to use, and then enter the Identity and Password. Step 10 Under Advanced options, set Hidden network to Yes. You can also set the Proxy and IP settings as required. Cisco Wireless Phone 840 and 860 User Guide... -
Page 59: Configure A Tftp Server
Step 11 Tap Save. Configure a TFTP server You must configure a TFTP server if your network doesn't provide DHCP option 150 or 66 for the Cisco Unified Communications Manager that you want to register to. Note Configure the DHCP pool with option 150 or 66 if you want to use the automatic configuration method. -
Page 60: Configure A Call Server Mode
Configure a Call server mode Cisco Wireless Phone 840 and 860 can operate in either UCM or WxC mode. The phone can be configured both automatically and manually. You can manually select the UCM or WxC in call server mode and for automatic configuration select Auto detect. -
Page 61: Cisco Phone App
If the wireless system is down, the Wi-Fi icon on your phone grays out. There may be a time delay between the system failure and the appearance of the registration failure icon. Check with your administrator to see if the wireless system has any protection from power outages. Cisco Wireless Phone 840 and 860 User Guide... -
Page 62: Access The Cisco Phone App
You can quickly access the Cisco Phone app from the home launcher screen. Note If the Cisco Phone app is the only app on your smart launcher, then it automatically opens when you turn on the phone. Procedure From the home launcher screen, tap the Cisco Phone app. -
Page 63: Make A Call From The Keypad Tab
If your phone has multiple lines, when you dial a number from the Calls log, the phone dials the number from the line that originally made or received the call. Note You can set your Cisco Phone app to autodial numbers with a single tap. Procedure Step 1 Access the Cisco Phone app. -
Page 64: Make An Emergency Call From A Locked Screen
Select a programmed emergency number If the administrator has programmed emergency numbers, they are available through the EMERGENCY INFORMATION banner. Procedure Step 1 From the lock screen, tap EMERGENCY. Step 2 Tap EMERGENCY INFORMATION two times. Cisco Wireless Phone 840 and 860 User Guide... -
Page 65: Program Emergency Medical Information
Answer a call If you’re on an active call and a second call comes in, you can answer the second call. Answering the second call automatically places the first call on hold. Cisco Wireless Phone 840 and 860 User Guide... -
Page 66: Decline A Call
If you swipe up to ignore an incoming call notification, new heads up notifications don't appear for several minutes. To avoid this scenario, use the Answer or Decline option. Procedure Ignore the incoming call screen or notification. Cisco Wireless Phone 840 and 860 User Guide... -
Page 67: End A Call
If you plan on using a Bluetooth device, connect the Bluetooth device to your phone. Procedure Step 1 From the active call screen, tap Audio options Step 2 Select the desired available audio option: Cisco Wireless Phone 840 and 860 User Guide... -
Page 68: Hold Calls
There may be times that you want to send the person you’re talking with to your voicemail. If enabled by your administrator, you may divert an active call to your voicemail. When diverted, your line becomes available to make or receive calls. Cisco Wireless Phone 840 and 860 User Guide... -
Page 69: Call Park
You, or someone else, can retrieve a call from call park from any eligible phone. Before you begin You need the call park extension number. Procedure Do one of the following: • From the phone that parked the call, tap the parked call notification. Cisco Wireless Phone 840 and 860 User Guide... -
Page 70: Transfer A Call To Another Person
Cisco Phone app Transfer a call to another person • From another phone that is eligible to pick up the parked call, use the Cisco Phone app to dial the call park extension number. Transfer a call to another person During an active call, you may want to transfer the caller to someone else. -
Page 71: Conference Calls
Add a call to create a conference During an active call, you can add more callers to create a conference call. When you add a new call, the active call is automatically held. Cisco Wireless Phone 840 and 860 User Guide... -
Page 72: End A Conference Call
You can set up to nine numbers as speed dial numbers. You can change your speed dial numbers as often as you like. If configured, the administrator may assign voicemail to number 1 Cisco Wireless Phone 840 and 860 User Guide... -
Page 73: Make A Call Using Speed Dial
Access the Cisco Phone app. Step 2 Tap Keypad Step 3 Long-press the desired speed dial number. Related Topics Switch the active line, on page 76 Set up speed dial, on page 62 Cisco Wireless Phone 840 and 860 User Guide... -
Page 74: Make Multiple Calls
The call server tracks the call forwarding status of your extension. Therefore, call forward works even if your phone is off or out of range. Cisco Wireless Phone 840 and 860 User Guide... -
Page 75: Turn Off Call Forward
If you have multiple lines on your phone, ensure that you set the desired line to active. Procedure Step 1 Access the Cisco Phone app. Step 2 Choose one of the following based on your phone's software version: • For release 1.2(0), tap the Overflow menu. Cisco Wireless Phone 840 and 860 User Guide... -
Page 76: Log In And Log Out Of Hunt Group
• For release 1.3(0) or later, tap the Drawer menu. Step 3 Select Features > Hunt group to toggle between logged in and logged out. Related Topics Switch the active line, on page 76 Cisco Wireless Phone 840 and 860 User Guide... -
Page 77: Turn Do Not Disturb On And Off
Sound. Procedure Step 1 Swipe down on the status bar. Step 2 Tap and hold Do Not Disturb for a second or two. Step 3 Set your desired Do Not Disturb settings. Cisco Wireless Phone 840 and 860 User Guide... -
Page 78: Calls Log
Step 1 Long press the desired Calls log entry. Step 2 Tap Add to contacts. Clear the call log You can clear all of the recent and missed calls from your Calls log. Cisco Wireless Phone 840 and 860 User Guide... -
Page 79: Contacts
Your personal contacts automatically update from the server every two hours. If you add a personal contact through the Self Care portal and want it to immediately appear on the phone, tap SYNC NOW from your Personal directory on the phone. Cisco Wireless Phone 840 and 860 User Guide... -
Page 80: Search For Contacts
From the search results list, tap the desired contact. View details about your contacts You can look up details about your contacts. Procedure Step 1 Access the Cisco Phone app. Step 2 Tap Contacts Cisco Wireless Phone 840 and 860 User Guide... -
Page 81: Add A New Local Or Personal Directory Contact
• Local contacts—Stores your personal contacts on your phone. • Personal directory—If enabled, stores your personal contacts on the call control system. Note You can also create a new local or personal directory contact from the Cisco Phone app Calls Keypad tabs. -
Page 82: Add A Contact To Your Favorites
Tap the desired contact. Step 4 Tap Add favorite. Remove a contact from your favorites It’s easy to remove a contact from your Favorites list. Procedure Step 1 Access the Cisco Phone app. Cisco Wireless Phone 840 and 860 User Guide... -
Page 83: Delete A Local Or Personal Directory Contact
Step 7 Tap Delete. Voicemail If your organization enables voicemail, you receive new voicemail notifications in the status bar. If your organization enables visual voicemail, your Cisco Phone app includes a Voicemail tab where you can manage your voicemail messages. -
Page 84: Access Visual Voicemail
Leave the message on the list to save it on your phone. Note If the administrator enables and then disables visual voicemail, the Voicemail tab remains on the Cisco Phone app; however, it will not function. -
Page 85: Multiple Phone Lines
The notification drawer lists all primary line numbers under the heading UCM - SIP registered and if you have a secondary registration, it lists the line after the heading R2: SIP registered. Cisco Wireless Phone 840 and 860 User Guide... -
Page 86: Switch The Active Line
The active line for outgoing calls has a check mark next to it. Note Another way to quickly view all lines is to swipe right on any tab in the Cisco Phone app. Figure 11: Active line among multiple lines Cisco Wireless Phone 840 and 860 User Guide... -
Page 87: Shared Phone Lines
Resume a held call on a shared line If a coworker answers a call on a shared line and then puts the caller on hold, you or others on the shared line can pick up the call. Cisco Wireless Phone 840 and 860 User Guide... -
Page 88: View Multiple Shared Lines In Use
• See who is on the call. This privacy feature is useful if you are expecting a private call to a shared line. When enabled, a check mark appears next to the Privacy feature in the Cisco Phone app. Procedure... -
Page 89: Enable Limited Privacy On A Shared Line
For release 1.4(0) or later, if your phone doesn't have a directory number (DN), but has extension mobility services, when you open the phone app, the login prompt for extension mobility services appears. Procedure Step 1 Access the Cisco Phone app. Step 2 Tap the Drawer menu. Cisco Wireless Phone 840 and 860 User Guide... -
Page 90: Log Out Of Extension Mobility
Access the Cisco Phone app. Step 2 Tap the Drawer menu. Step 3 Select Features > Applications. Step 4 Tap the extension mobility service. Step 5 Tap Yes to log out of extension mobility. Cisco Wireless Phone 840 and 860 User Guide... -
Page 91: Emergency App
It’s critical that you know what the Emergency app and Panic Button do when you activate them, either intentionally or unintentionally. You can't permanently disable or turn the Emergency app on or off. For information about the setup of the Emergency app in your organization, contact your administrator. Cisco Wireless Phone 840 and 860 User Guide... -
Page 92: Emergency Motion Conditions
Warning screen. The Warning screen shows the type of event and sounds an alert, increasing the volume as the warning timeout counts down. If you cancel the warning, the phone turns off the audio alert turns off, doesn’t send an alarm, and resumes monitoring motion. Cisco Wireless Phone 840 and 860 User Guide... -
Page 93: Cancel Motion Conditions Alarm
This snooze feature is helpful if you must run, tilt, or stay still for a period longer than normal. Note The Emergency notification displays the amount of available snooze time in brackets. Procedure Step 1 Swipe down on the notification bar. Step 2 To Start snoozing, tap the Emergency notification. Cisco Wireless Phone 840 and 860 User Guide... -
Page 94: Emergency And Panic Button
• Activate the speakerphone. • Place an emergency call using the speakerphone. Procedure Do one of the following: • If programmed, press the red Emergency button on the top right of the phone, as directed. Cisco Wireless Phone 840 and 860 User Guide... -
Page 95: Cancel The Panic Alarm
If a Panic alarm is active, you can end the emergency call when you’re ready. However, the phone remains in the alarm state until you manually cancel the alarm. Procedure To cancel the Panic alarm, swipe across the red Panic screen from left to right over the arrows. Cisco Wireless Phone 840 and 860 User Guide... - Page 96 Emergency app Cancel the panic alarm Cisco Wireless Phone 840 and 860 User Guide...
-
Page 97: Push To Talk App
• If you are in a phone call, you do not hear the PTT beep or audio broadcast. Note If you are on a call and see the PTT notification, you may join the broadcast, which would put your call on hold. Cisco Wireless Phone 840 and 860 User Guide... -
Page 98: Access Ptt App
The Channels icon opens a list of all subscribed channels and indicates which is the default, which one is currently selected, any other active channels, inactive channels, and which channels you can use to transmit broadcasts. Cisco Wireless Phone 840 and 860 User Guide... -
Page 99: Change The Default Ptt Channel
Access the PTT app. Step 2 Click the Channels tab. Step 3 Tap and hold the channel button that you want to be your default channel. Step 4 Tap Set as Default Channel. Cisco Wireless Phone 840 and 860 User Guide... -
Page 100: Change Channel Subscriptions
Activity tab. Step 2 Press and hold the programmed PTT button. Step 3 After you hear a beep, hold the phone microphone approximately 2 inches (5 centimeters) from your mouth and speak. Cisco Wireless Phone 840 and 860 User Guide... -
Page 101: Change The Ptt Volume
If a call comes in while a PTT broadcast is active, you can still answer the phone. When you answer the phone, the PTT broadcast automatically mutes. Procedure Follow the steps to answer a call. Related Topics Answer a call, on page 55 Cisco Wireless Phone 840 and 860 User Guide... -
Page 102: Start A Phone Call During Ptt Broadcast
You can still call someone during a PTT broadcast. When you start a call, the PTT audio automatically mutes. Procedure Step 1 Access the Cisco Phone app. Step 2 Follow the steps to make a call. Related Topics Make calls, on page 52 Cisco Wireless Phone 840 and 860 User Guide... -
Page 103: Battery Life App
For your Cisco Wireless Phone 860 and 860S, you can hot swap the battery to maintain connectivity without loss of functionality. The Cisco Wireless Phone 840 and 840S don't have an internal battery, so they don't support the hot swap feature. -
Page 104: Adjust The Battery Life Alarm Volume
To stop the battery alarm, either plug the phone into a charger or change the battery to one with more charge than the low battery threshold. Related Topics Phone battery charging, on page 44 Install the battery, on page 39 Remove the battery, on page 41 Cisco Wireless Phone 840 and 860 User Guide... - Page 105 Battery Life app Stop the Battery Life alarm Hot swap the battery for Cisco Wireless Phone 860 and 860S, on page 42 Cisco Wireless Phone 840 and 860 User Guide...
- Page 106 Battery Life app Stop the Battery Life alarm Cisco Wireless Phone 840 and 860 User Guide...
-
Page 107: Buttons App
The following illustrations and table show the programmable buttons on the phone. Note The programmable buttons for the Cisco Wireless Phone 840 and Cisco Wireless Phone 860 are not in the same location. Also, the Cisco Wireless Phone 840 and 840S don't have a Fingerprint button. - Page 108 Buttons app Programmable buttons Figure 12: Programmable buttons on the Cisco Wireless Phone 840 and 840S Figure 13: Programmable buttons on the Cisco Wireless Phone 860 and 860S Table 29: Programmable buttons Callout Programmable button Left button Right button Volume up Volume down Fingerprint—For Cisco Wireless Phone 860 and 860S only.
-
Page 109: Actions For The Programmable Buttons
• Run application • Open URL • Scanner—Available only for barcode scanner phones. • Fingerprint—Available only for the Fingerprint button on the Cisco Wireless Phone 860 and 860S. • Custom 1—Contact your app programmer to create custom actions. • Custom 2 •... -
Page 110: Default Button Settings
The following are the default button settings. Table 30: Default programmable button settings Programmable button Default setting Left button No action (for Cisco Wireless Phone 840 and 860) Scanner (for Cisco Wireless Phone 840S and 860S only) Right button Emergency... -
Page 111: Barcode App
• Clean the scanner window, on page 104 Barcode app If you have a Cisco Wireless Phone 840S or Cisco Wireless Phone 860S, it includes a barcode scanner and Barcode app. Your administrator controls the settings for the Barcode app. Among other features, the administrator controls the symbols set up, the intensity of the scan light, and the audible sounds with scan completion. -
Page 112: Test Scan A Barcode
Barcode app Test scan a barcode Figure 14: Barcode scanner on the Cisco Wireless Phone 860S Related Topics Test scan a barcode, on page 102 Test scan a barcode Before you use the barcode scanner for the first time, check that the scanner is properly configured to scan your barcode type. -
Page 113: Scan A Barcode
• Use the Buttons app to program a button as the Scanner. Note By default, the top-left button of the Cisco Wireless Phone 860S is set to Scanner. By default, the bottom-left button of the Cisco Wireless Phone 840S is set to Scanner. -
Page 114: Clean The Scanner Window
Barcode app Clean the scanner window Note By default, the top-left button of the Cisco Wireless Phone 860S is set to Scanner. By default, the bottom-left button of the Cisco Wireless Phone 840S is set to Scanner. • If not already done, and if available, perform a test scan of a barcode. -
Page 115: Settings
C H A P T E R Settings • Access user settings for the Cisco Phone app, on page 105 • Adjust the volume during a call, on page 109 • Access the Settings app, on page 109 Access user settings for the Cisco Phone app The User settings allow you to control certain calling features. -
Page 116: Set Hearing Aid Compatibility Mode
You can also set a custom ringtone for a contact, through the Set ringtone option for the contact. Note For release 1.7(0) or later, you can configure a ringtone for each line from the Cisco Phone application on the Cisco Wireless Phone 840 or 860. Default line ringtone is Flutey Phone. -
Page 117: Set Automatic Noise Cancellation
Step 5 To disable hearing aid compatibility mode, slide the Hearing aid compatibility slider to the left Set automatic noise cancellation If you work in a noisy environment, you can set your Cisco Phone app to automatically cancel background noise. Procedure... -
Page 118: Set The Phone To Fade In Ring
Use the Vibrate before ring slider to either enable or disable the vibrate before ring feature. Set the phone to fade in ring You can set the Cisco Phone app ring tone to become gradually louder as the phone rings. Procedure Step 1 Access the Cisco Phone app. -
Page 119: Adjust The Volume During A Call
If enabled, to access the Settings app from any screen, swipe down on the status bar at the top of the screen and tap the Settings gear icon. If enabled, you can also access the Settings app from the Launcher screen. Swipe up to open the Launcher. Procedure Access the Settings app. Cisco Wireless Phone 840 and 860 User Guide... -
Page 120: Turn On Bluetooth Wireless Technology
Bluetooth devices turned on, the phone uses the most recently connected device. You can change which Bluetooth device is actively connected to your phone. Before you begin Ensure that the Bluetooth wireless technology is on. Cisco Wireless Phone 840 and 860 User Guide... -
Page 121: Rename A Connected Bluetooth Device
Step 3 Select the connected device and tap Disconnect. Forget a Bluetooth device ® If you no longer want your phone to pair with a Bluetooth device, you can forget the device. Cisco Wireless Phone 840 and 860 User Guide... -
Page 122: Adjust The Phone Ringer Volume
If the Settings app isn't available because your administrator set up the phone with a smart launcher, you may be able to access the Ring volume setting under Volume in the quick settings. Procedure Step 1 Access the Settings app. Step 2 Tap Display. Cisco Wireless Phone 840 and 860 User Guide... -
Page 123: Change The Screen Display Timeout
If available, you can use the Auto-rotate screen setting to automatically change the screen display to landscape for some applications. Screen rotation doesn't work while you hot swap a Cisco Wireless Phone 860 battery. Cisco Wireless Phone 840 and 860 User Guide... - Page 124 Auto-rotate to toggle automatic screen rotation on and off. Procedure Step 1 Access the Settings app. Step 2 Tap Accessibility. Step 3 Tap Auto-rotate screen to toggle this feature on and off. Cisco Wireless Phone 840 and 860 User Guide...
-
Page 125: Accessories
Desktop chargers, on page 117 • Multichargers, on page 121 • Charger care, on page 125 • Scanner handle for the Cisco Wireless Phone 840S, on page 125 • Clips, on page 127 • Cisco accessory part numbers, on page 127 Supported accessories You can use several accessories with your phone. -
Page 126: Headsets
Although we perform some internal testing of third-party wired and Bluetooth wireless headsets for use with the Cisco Wireless Phone 840 and 860, we don’t certify or support products from headset or handset vendors. Because of the inherent environmental and hardware inconsistencies in the locations where phones are deployed, there’s not a single “best”... -
Page 127: Standard Headsets
Series. Desktop chargers The following desktop chargers are compatible with your phone. However, the desktop chargers for the Cisco Wireless Phone 840 and Cisco Wireless Phone 860 are not interchangeable. Caution Use only the approved chargers and power supplies for your phone. -
Page 128: Set Up The Desktop Chargers
One 860 phone and one 860 battery Cisco Wireless Phone 860 Desktop Battery Charger Module Two 860 batteries Figure 16: Cisco Wireless Phone 860 Desktop Dual Charger Module and Cisco Wireless Phone 860 Desktop Battery Charger Module Related Topics Cisco accessory part... -
Page 129: Charge Your Phone And Battery With Desktop Dual Charger
• An LED that is off indicates an empty slot or an error condition. Note These steps are the same for both the Cisco Wireless Phone 840 Desktop Dual Charger and Cisco Wireless Phone 860 Desktop Dual Charger Module. The illustration is of the Cisco Wireless Phone 860 Desktop Dual Charger Module. -
Page 130: Charge Your Spare 860 Batteries With Desktop Battery Charger
Cisco accessory part numbers, on page 127 Charge your spare 860 batteries with desktop battery charger You can charge up to two spare 860 batteries at a time in the Cisco Wireless Phone 860 Desktop Battery Charger Module. Caution You can't use this charger for 840 batteries. -
Page 131: Multichargers
127 Multichargers The following multichargers are compatible with your phone. However, the multichargers for the Cisco Wireless Phone 840 and Cisco Wireless Phone 860 are not interchangeable. Caution Use only the approved chargers and power supplies for your phone. -
Page 132: Assemble The Cisco Wireless Phone 860 Multicharger Base
You can insert up to four desktop charger modules into the multi charger base. You can use any combination of the Cisco Wireless Phone 860 Desktop Dual Charger Modules and Cisco Wireless Phone 860 Desktop Battery Charger Modules as desired. - Page 133 Step 3 Rock the desktop charger module forward and use the front tab to snap it into place. Step 4 Plug the multicharger base power supply into the base and a power outlet. Cisco Wireless Phone 840 and 860 User Guide...
-
Page 134: Charge Phones And Batteries With Multicharger
Charge phones and batteries with multicharger With the 840 multichargers, you can charge up to six phones or batteries at a time. Each slot has an LED. With the 860 multicharger, you can charge up to eight items at a time. Each desktop module has two LEDs, one for each slot. -
Page 135: Charger Care
Scanner handle for the Cisco Wireless Phone 840S There is a scanner handle available for the Cisco Wireless Phone 840S. Use the scanner handle to easily scan multiple barcodes. Cisco Wireless Phone 840 and 860 User Guide... -
Page 136: Install The Cisco Wireless Phone 840S In The Scanner Handle
Figure 20: Cisco Wireless Phone 840S in the scanner handle Procedure Step 1 Insert the bottom end of the Cisco Wireless Phone 840S in the scanner handle. Step 2 Press down on the top end of the phone to snap it in place on the scanner handle. -
Page 137: Clips
There are clips available for the Cisco Wireless Phone 840 and 860. The following illustration is of the rotating belt clip holsters for the Cisco Wireless Phone 840 and 840S. The belt clips for the Cisco Wireless Phone 860 and 860S don't have a holster and aren't interchangeable with the 840 clips. - Page 138 FSP090-ABAN3 power supply Table 37: USB cable and power adapter Accessory Part number Power adapter model number Cisco Wireless Phone 840 and 860 USB cable and power adapter CP-800-USBCH= IN-CA-310Q wall plug Table 38: Spare batteries Accessory Part number Cisco Wireless Phone 840 and 840S spare battery...
- Page 139 Part number Cisco Wireless Phone 840S scanner handle CP-840S-HANDLE= Table 40: Clips Accessory Part number Cisco Wireless Phone 840 rotating belt clip holster CP-840-CLIP= Cisco Wireless Phone 840S rotating belt clip holster CP-840S-CLIP= Cisco Wireless Phone 860 belt clip CP-860-CLIP=...
- Page 140 Accessories Cisco accessory part numbers Cisco Wireless Phone 840 and 860 User Guide...
-
Page 141: Troubleshooting
Third party application interference can be eliminated by factory reset and reregistration of a problematic phone. For more details about the factory reset, see Restoring Factory Defaults in the Cisco Wireless Phone 840 and 860 Deployment Guide. Cisco Wireless Phone 840 and 860 User Guide... -
Page 142: Find Call Server Registration Information
Troubleshooting Find call server registration information Find call server registration information The Cisco Phone status screen gives you call server registration information. Your administrator may ask you for this information when you call for support. Procedure Step 1 Access the Cisco Phone app. - Page 143 After the phone vibrates twice, contact your administrator to provide a description of the issue and approximate time. Step 5 If your phone's web browser is enabled, download the log bundle from the Device Logs tab to provide to the administrator. Cisco Wireless Phone 840 and 860 User Guide...
- Page 144 Troubleshooting Create a problem report from the phone Cisco Wireless Phone 840 and 860 User Guide...
-
Page 145: C H A P T E
In the USA, this emergency number is 911. You need to be aware of the emergency number in your country. Statement 361 Warning Ultimate disposal of this product should be handled according to all national laws and regulations. Statement 1040 Cisco Wireless Phone 840 and 860 User Guide... -
Page 146: Safety Guidelines
Explosion Hazard: Do not charge the phone battery in a potentially explosive environment. Statement 431 Warning Lithium ion batteries have limited lifetimes. Any lithium ion battery that shows any signs of damage, including swelling, should be properly discarded immediately. Cisco Wireless Phone 840 and 860 User Guide... -
Page 147: Power Outage
• When discarding a battery pack, contact your local waste disposal provider regarding local restrictions on the disposal or recycling of batteries. To obtain a battery, contact your local dealer. Use only the batteries that have a Cisco part number. Power Outage The ability to access emergency service through the phone depends on the wireless access point being powered. -
Page 148: Phone Behavior During Times Of Network Congestion
• Apply ferrites or other such devices on the cables for the external device. Cisco cannot guarantee the performance of the system because Cisco has no control over the quality of external devices, cables, and connectors. The system will perform adequately when suitable devices are attached using good quality cables and connectors. -
Page 149: Compliance Statements
THIS DEVICE MEETS THE LIMITS AS REFERENCED BY ISED RSS-102 R5 FOR EXPOSURE TO RADIO WAVES Your Cisco Wireless Phone 840 and 860 device includes a radio transmitter and receiver. It is designed not to exceed the General populace (uncontrolled ) limits for exposure to radio waves (radio frequency electromagnetic fields) as referenced in RSS-102 which references Health Canada Safety Code 6 and include a substantial safety margin designed to assure the safety of all persons, regardless of age and health. - Page 150 FDA web site at: http://www.fda.gov The Cisco Wireless Phone 840 and 860 operates at power levels that are 5 to 6 times lower than most standard cellular, Personal Communications Service (PCS), or Global System for Mobile Communication (GSM) phones.
-
Page 151: General Rf Exposure Compliance
The Part 15 radio device operates on a non-interference basis with other devices operating at this frequency. Any changes or modification to said product not expressly approved by Cisco, including the use of non-Cisco antennas, could void the user’s authority to operate this device. -
Page 152: Compliance Statements For New Zealand
Compliance Statements for New Zealand Additional Delay Warning The Cisco Wireless Phone 840 and 860 introduces additional delay in its speech path. Permit to Connect (PTC) General Warning The grant of a Telepermit for any item of terminal equipment indicates only that Spark NZ has accepted that the item complies with minimum conditions for connection to its network. -
Page 153: Cisco Product Security Overview
This product contains cryptographic features and is subject to U.S. and local country laws that govern import, export, transfer, and use. Delivery of Cisco cryptographic products does not imply third-party authority to import, export, distribute, or use encryption. Importers, exporters, distributors, and users are responsible for compliance with U.S. - Page 154 Product Safety and Security Important Online Information Cisco Wireless Phone 840 and 860 User Guide...
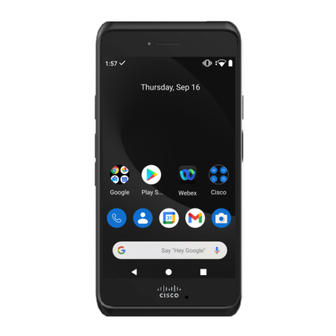
















Need help?
Do you have a question about the 840 and is the answer not in the manual?
Questions and answers