
Bang & Olufsen BeoCenter 1 - Television Manual
- Repair manual (545 pages) ,
- User manual (24 pages) ,
- On-site service manual (166 pages)
Advertisement

Your key to using BeoCenter 1
Using the Beo4 remote control
Look through the basic principles of the Beo4 remote control and try them out. Each button is explained below.
Refer to Beo4's own Guide for information about how to add extra functions to those shown in the Beo4 display.
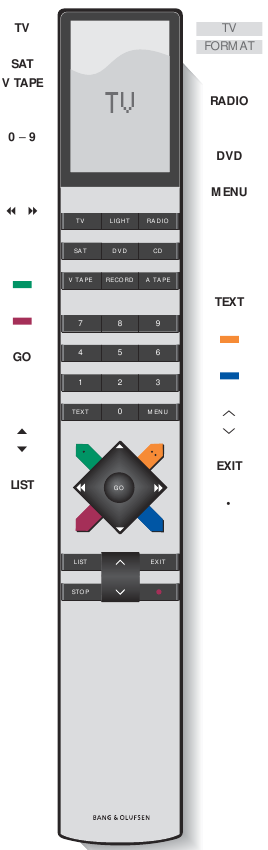
TV
Switch on to TV programs
SAT V TAPE
Switch on a connected source and the BeoCenter 1 to watch e.g. set-top box (STB) programs or videotapes
0-9
Use the number keys to select programs, Teletext pages, DVD chapters and titles, and CD tracks

Enter information in on-screen menus. Press  or
or  while e.g. TV is on to select a program Group you have created
while e.g. TV is on to select a program Group you have created

Press to select a subtitle language*

Press to select another audio language*
GO
Press GO to call up a menu or store settings, press and hold to call up program lists, or a DVD disc menu

Step up or down through programs, menu items or DVD chapters
LIST
Reveal additional functions in the Beo4 display, e.g. FORMAT

The Beo4 display shows the source you have selected, or extra functions available when you press the LIST button
RADIO
Press RADIO to switch on and operate the radio
DVD
Switch on DVD and play a loaded disc
MENU
Press MENU to call up the main SETUP menu. If you have selected STB as your source, pressing MENU calls up the Set-top Box Controller menu. Press MENU a second time for the main SETUP menu
TEXT
Press to call up Teletext

Press to bring up the DVD disc menu

Press to bring up the DVD on-screen tool bar

Adjust volume – press the middle to mute ∨ sound EXIT Exit on-screen menus
 Switch BeoCenter 1 to standby
Switch BeoCenter 1 to standby
*NOTE! Alternative subtitle and audio languages are only available on some discs.
Use the menus
The menus on the BeoCenter 1 screen gives you access to a number of different options. When you enter the menu system, the first available menu is the SETUP menu.
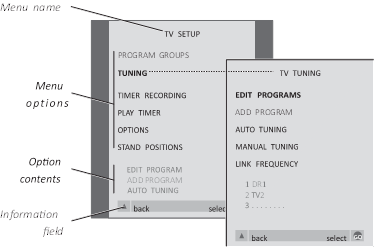
- TV Press to switch on the television
- MENU Press to call up the TV SETUP menu
- ▲▼ Press to move between the different menu options
![]() Press to reveal different settings
Press to reveal different settings- GO Press to call up a menu or store a setting you have made
- EXIT Press to leave the menu system
The display below the screen
When you choose a source, such as TV, or a function, such as Teletext, the display changes accordingly as you make your selections.
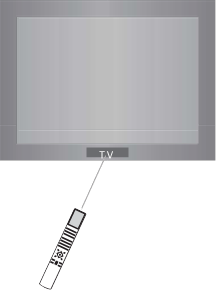
Watch television
You can find a TV program which is tuned into your BeoCenter 1 in four ways...
- By stepping through all tunedprograms;
- By using the number keys to keyin the number of the program you want;
- By calling up a program list of allthe tuned programs;
- By selecting a program Group. Refer to the chapter Use program Groups for more information.
While watching television you can also adjust picture format and turn the BeoCenter 1 to the left or right.
Step through tuned programs
To start watching television, press TV on the Beo4 remote control. The television automatically switches on to the last program you watched.
- TV Press to switch on BeoCenter 1
- Press ▲ or ▼ to step up or down through the available TV programs
- 0 – 9 Key in the number of the TV program you want
- SAT Press another source button, e.g. SAT, to switch to set-top box programs
Pressing 0 will swap between the current and previous TV programs.
See list of all programs
Choose a source, for example TV, and press and hold GO on the Beo4 remote control to call up a complete list of the available TV programs. You can also call up a program list for Groups of programs.
![]() Press to switch on the television
Press to switch on the television- GO Press and hold to call up the TV program list
- ▲▼ Step up or down through the available programs
- GO Press to call up the chosen program, or...
- 0 – 9 key in the number of the program you want to see
Call up the program list for a specific Group...
![]() Press to switch on the television
Press to switch on the television![]() Press
Press ![]() repeatedly to step through your Groups
repeatedly to step through your Groups- GO Press to call up the chosen Group
- GO Press and hold to call up the program list for this Group
![]() Press
Press ![]() or
or ![]() to see the program lists for all the other Groups
to see the program lists for all the other Groups
NOTE! Refer to the separate Reference book for information about how to tune in TV programs. STB programs are only available if BeoCenter 1 is equipped with a built-in Set-top Box Controller and a set-top box is connected.
Adjust the picture format
The picture format you choose is changed on the screen accordingly, either to a 16:9 widescreen picture or a standard 4:3 picture. The picture format you choose is not stored, when you switch to a different program or switch off BeoCenter 1, the standard 4:3 picture format is restored.
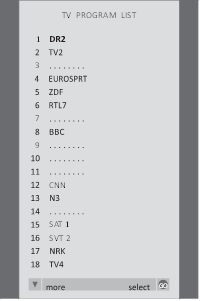
The program list for TV is now called up. It provides you with an overview of all your available TV programs.
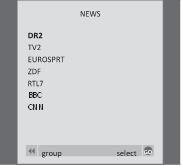
Groups list... TV programs selected for a Group also appear in the program lists for all tuned TV programs.
![]() Press repeatedly until appears in the Beo4 display
Press repeatedly until appears in the Beo4 display- 1 – 2 Press 1 or 2 to select a picture format: FORMAT 1 for a 4:3 picture, or FORMAT 2 for a 16:9 picture
Turn BeoCenter 1 to the left or right
If your BeoCenter 1 is equipped with the motorised stand, you can turn BeoCenter 1 to the left or to the right via Beo4. You can also turn BeoCenter 1 manually.
![]() Press repeatedly until appears in the Beo4 display
Press repeatedly until appears in the Beo4 display![]() Press to turn BeoCenter 1 either to the left or the right, or
Press to turn BeoCenter 1 either to the left or the right, or- 1 – 9 use the number keys to choose a pre-defined position; 1 represents the outmost left position, 9 represents the outmost right position
Refer to 'Settings for TV position' in the separate Reference book for more information about how to preset viewing positions for BeoCenter 1.
NOTE! When Beo4 is in radio mode, you cannot call up STAND in the Beo4 display.
Adjust sound
Several sound adjustments possibilities are available in your BeoCenter 1.
You can always adjust the volume or mute the sound completely.
If programs are broadcasted with different sound types or languages, you can choose between them.
If speakers are connected to your BeoCenter 1, you are free to choose the speaker combination you prefer.
When you switch on BeoCenter 1 or one of the sources connected to it, the speakers you may have connected, can be cut in or out, depending on what kind of sound suits the source you are using.
Adjust or mute the sound
While you are watching television, you can adjust the sound volume at any time or mute the sound completely.
![]() Press ∧ or ∨ to adjust the volume up or down
Press ∧ or ∨ to adjust the volume up or down![]() Press in the middle of the ∧ and ∨ button to mute the sound
Press in the middle of the ∧ and ∨ button to mute the sound![]() Press ∧ or ∨ again to bring the sound back
Press ∧ or ∨ again to bring the sound back
Change sound type or language
If different sound types or languages are available, you can store your favourite sound type when tuning in your TV programs. However, it is also possible to choose between sound types or languages when watching a program.
![]() Press repeatedly until SOUND* is shown in the Beo4 display
Press repeatedly until SOUND* is shown in the Beo4 display ![]() Press to see the current sound type on your screen
Press to see the current sound type on your screen![]() Press repeatedly to switch to another sound type or language in a multi-language programme
Press repeatedly to switch to another sound type or language in a multi-language programme- EXIT Press to exit the SOUND function
*In order to display SOUND on Beo4, you must first add it to the Beo4 list of functions. Refer to Beo4's own Guide for further information.
Adjust speaker balance and choose speaker combination
When you connect loudspeakers to your BeoCenter 1, you can adjust speaker balance and choose a speaker combination at any time.
![]() Press repeatedly until SPEAKER is shown in the Beo4 display
Press repeatedly until SPEAKER is shown in the Beo4 display![]() Press to adjust the balance between the left and right speakers
Press to adjust the balance between the left and right speakers- 1-3 Press to select a speaker combination
- EXIT Press to exit the SPEAKER function
Speaker combinations
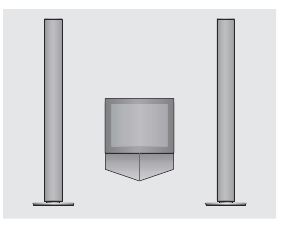
SPEAKER 1
Sound in the television speakers only. For programmes with dialogue, e.g. TV news.
SPEAKER 2
Stereo sound in the two external front speakers. The BeoLab 2 subwoofer is active. For music CDs.
SPEAKER 3
The television speakers, external front speakers and the BeoLab 2 subwoofer are active. For TV programmes in stereo.
Refer to the chapter Adjust sound settings in the separate Reference book for further information on presetting a speaker combination.
NOTE! Refer to the chapter Socket panel on the rear in the separate Reference book for more information about how to connect speakers to BeoCenter 1 and to the Guide supplied with the surround sound module for information on surround sound.
Look up Teletext information
Teletext offers you a wealth of information. BeoCenter 1 helps you find it fast.
The arrow keys on Beo4, the menu bar at the top of the screen and the highlighted cursor help you move to the page you want in a single step. When you get there, you can pause the turning of subpages to read them at your own pace.
BeoCenter 1 can remember your favourite pages, bring you back to the previous page, reveal hidden messages or help you switch to another program's Teletext service.
Via the SETUP feature, you can make as many as 9 favourite MEMO pages on each available Teletext service. Save a page with Teletext subtitles as MEMO page number 9, and Teletext subtitles appear automatically when this program is shown.
Navigate in Teletext
Navigate through Teletext pages by using the menu bar at the top of the Teletext page.
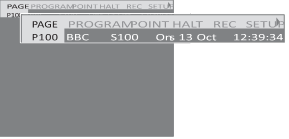
Press TEXT to gain access to Teletext and EXIT to leave Teletext.
If you press EXIT and leave Teletext before the page you want is found, the display TEXT advises you when the page is found. Press GO to see the page. Please note that no such notification will appear if you e.g. change programs or leave Teletext by selecting a new source, such as V.TAPE.
To move to a new page...
- Key in the number of the page you wish to see, or...
- press
![]() to move the highlighted cursor to PAGE.
to move the highlighted cursor to PAGE. - Press ▲ or ▼ to step between pages, and hold to step faster.
- Pressing GO steps to index pages (100, 200, 300, etc.).
To switch using visible page references...
- Press
![]() to move the cursor on the bar to POINT.
to move the cursor on the bar to POINT. - Press GO or ▼ to place the cursor on the page.
- Move the cursor via the arrow keys to a page reference and press GO.
To go back to the previous page...
- When you use POINT to step to another page, POINT on the menu bar will change to RETURN.
- Press GO while on the new page to go back to the previous page.
RETURN will only bring you one step back. Go back to other previously viewed pages by using the PAGE or MEMO functions.
To move to another Teletext service...
- Press
![]() to move the highlighted cursor to PROGRAM.
to move the highlighted cursor to PROGRAM.
If MEMO pages have been created, MEMO will be highlighted when you switch on Teletext. Press ▲ or ▼ while MEMO is highlighted to find PROGRAM. - Press GO to call up a program list.
- Press ▲ or ▼ to find a desired program.
- Press GO to switch to another Teletext service.
To stop subpages from turning...
- Press STOP to stop subpages from turning, or...
- move the cursor to HALT and press GO. HALT will be replaced by a set of four digits.
- Use ▼ and ▲ to step to the subpage you wish to see, or key in its number.
- Press GO to restart page turning.
To reveal hidden messages and the like...
- Move the cursor on the bar to
![]() .
. - Press GO to change SETUP to REVEAL.
- Press GO again to reveal hidden text on the current page.
Create or delete MEMO pages
Your most frequently viewed Teletext pages can be saved as MEMO pages, making them easier to call up when viewing a Teletext service. You can save 9 favourite MEMO pages.

To create a MEMO page...
- Find a page you view often.
- Press
![]() to move the cursor along the menu bar to SETUP and press GO. The 9 available MEMO slots are shown by number. The first is highlighted.
to move the cursor along the menu bar to SETUP and press GO. The 9 available MEMO slots are shown by number. The first is highlighted. - Press GO to store the current page. The cursor moves to the next available MEMO slot.
- Use the number keys on Beo4 to select the next teletext page you wish to store.
- Repeat the procedure for each page you wish to store.
- To leave the MEMO setup, press
![]() to move the cursor to BACK and press GO.
to move the cursor to BACK and press GO.
If you would like available Teletext subtitles to appear automatically for a particular program, store the Teletext subtitles page as MEMO.
To delete a MEMO page...
- Press
![]() to move the cursor to SETUP and press GO.
to move the cursor to SETUP and press GO. - Move the cursor to the MEMO page you wish to delete and press the yellow button.
- Press the yellow button again to confirm.
Use MEMO pages
If you have made favourite MEMO pages, you can step between them directly.
To view MEMO pages...
- Press TEXT to call up Teletext.
- Press ▲ or ▼ to move between MEMO pages.
- Press EXIT to leave Teletext.
Use program Groups
If you have stored a lot of programs and want to get to your favourites quickly without going through the list each time, put them in a Group. You no longer need to step through programs you do not use.
Name the Groups after the people who watch them – 'Dad' or 'Mary' – or according to the types of programs included, like 'News' or 'Sports'.
When you have created and selected a particular Group, you only step through the TV or STB* programs belonging to this particular Group. Switch to a different Group to watch a different set of programs or switch from GROUPS to TV to see all the tuned TV programs.
Select programs in a Group
You can gain access to your Groups by activating Groups mode. Press the arrow keys to select the Group you are looking for, then step through the programs in this Group.
- TV Press to switch on the television
![]() Move left or right through the different Groups
Move left or right through the different Groups![]() When you find the Group you want, press GO to select your Group
When you find the Group you want, press GO to select your Group![]() Step up or down through the programs in that particular Group, or use the number keys to key in the number of the rogram you want to see
Step up or down through the programs in that particular Group, or use the number keys to key in the number of the rogram you want to see![]() Move left or right to switch to another Group – and press GO to call it up
Move left or right to switch to another Group – and press GO to call it up
Press and hold GO in Groups mode to view a program list for the current Group.
Create Groups
It is possible to put together 8 different program Groups in BeoCenter 1, grouped either by user or by program type. Each Group can contain up to 18 programs. 'Copies' of the same program can be stored in different Groups.
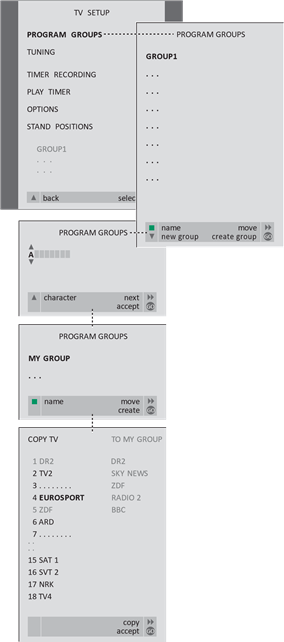
*NOTE! In order to receive set-top box (STB) programs, your BeoCenter 1 must be equipped with a built-in Set-top Box Controller and a set-top box must be connected.
Move programs within a Group
You can rearrange the order in which your programs appear within a Group and delete programs in a Group.
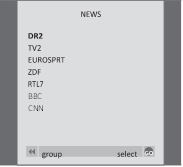
- Press TV to switch on the television or RADIO> to switch on the radio.
- Press MENU to call up the TV SETUP menu.
- PROGRAM GROUPS is already highlighted.
- Press GO to call up the PROGRAM GROUPS menu.
- Press ▼ to move the cursor to an empty Group and press the green button to be able to name a new Group.
- Press ▲ or ▼ for characters and
![]() to move to the next or previous character space.
to move to the next or previous character space. - Press GO to store the name, and press GO again to be able to copy programs into the new Group.
- Press ▲ or ▼ to find a program you wish to copy to the new Group.
- Press
![]() to copy a TV program to your Group.
to copy a TV program to your Group. - Press GO to store your Group.
- Press ▲ to back up through previous menus or press EXIT to exit on-screen menus directly.
Set-top box programs cannot be combined with TV and radio programs in the same Group. For more information about how to make STB program Groups, please refer to the chapter in the separate Reference book entitled If you have a Set-top Box Controller.
- Press TV to switch on the television or RADIO to switch on the radio.
- Press MENU to call up the TV SETUP menu.
- PROGRAM GROUPS is already highlighted. Press GO to call up the PROGRAM GROUPS menu.
- Press ▼ to highlight a Group and press GO to select it.
- Press ▼ to highlight the program you wish to move or delete.
- Press
![]() to move the program out of the list and press ▲ or ▼ to move it to the new position.
to move the program out of the list and press ▲ or ▼ to move it to the new position. - Press
![]() to move the program back into the list, or press the yellow button to delete it. When you delete a program in the list, the remaining programs contract.
to move the program back into the list, or press the yellow button to delete it. When you delete a program in the list, the remaining programs contract. - If the program changed places with another program, then move this program to a new position.
- Once you have finished moving or deleting programs in a group, press GO to store it.
Use the DVD player
BeoCenter 1 allows you to play
DVDs, video CDs and audio CDs.
Loading is done via the LOAD bar below the television screen, and playback functions such as cueing, changing chapters, opening the DVD disc menu, pausing playback and slow motion are performed via the Beo4 remote control.
When playing an audio CD, the BeoCenter 1 screen is blank.
DVD loading and playback
Loading a disc in the DVD player is done via the LOAD bar on the close-up operation panel on BeoCenter 1, just below the television screen.
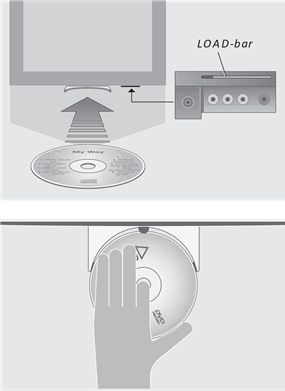
To load a disc and begin playback...
- Press LOAD on the close-up operation panel. The loader slides out, and the display window prompts you to load a disc.
- Place a disc in the loader as described to the left.
- Press and hold LOAD. The loader retracts, DVD is activated and playback begins automatically.* To load a DVD while watching TV or listening to the radio, e.g. for playback at a later point in time, press LOAD once without holding the bar down. The loader retracts.
If you restart playback of a loaded disc after an interruption, BeoCenter 1 will prompt you to resume playback at the point of interruption. A window at the top left corner of the screen shows RESUME. Press GO to resume playback. Playback begins automatically from the beginning of the disc if GO is not pressed while the window is shown. Place a disc in the loader so that the side edges of the disc rest on top of the loader's side pads while the front edge rests under the loader's front pad.
*NOTE! If the DVD player can not recognise the format of a loaded disc, the disc is ejected and DVD LOAD is shown in the display window. This may be due to disc faults such as dust, dirt, fingerprints or scratches. Refer to the chapter Looking after BeoCenter 1 in the separate Reference book for more information about handling DVDs.
When playing an audio CD...
You can start or stop playback completely, step between tracks, or cue back and forth at different speeds on a disc via the Beo4 remote control.
To change tracks on an audio CD...
![]() Press ▲ or ▼ to step to the next or previous track
Press ▲ or ▼ to step to the next or previous track![]() Press repeatedly to jump to another track on the CD
Press repeatedly to jump to another track on the CD- 1 – 9 Enter the track number on Beo4 to step directly to this track
To pause or stop playback of an audio CD...
- DVD Press the DVD button on Beo4 to start playing a CD
- STOP Press to pause playback
- STOP Press to stop playback completely, or...
- GO press to resume playback. If playback has been completely stopped, press to restart playback from the beginning
To cue or wind through an audio CD...
![]() Press
Press ![]() to cue back and forth during playback
to cue back and forth during playback- GO Press to resume playback
When playing a DVD...
You can start or stop playback, step between chapters, or cue back and forth without calling up the DVD on-screen menu.
To change chapters on a DVD...
![]() Press GO then ▲ or ▼ to switch to the next or previous chapter
Press GO then ▲ or ▼ to switch to the next or previous chapter![]() Press GO then ▲ or ▼ repeatedly to jump to another chapter on the disc
Press GO then ▲ or ▼ repeatedly to jump to another chapter on the disc- 1 – 9 Enter the chapter number on Beo4 to step directly to this chapter
To pause or stop playback of a DVD...
- DVD Press the DVD button on Beo4 to start playing a DVD
- ▲ Press to pause playback
- STOP Press to stop playback completely, or...
- GO press to resume playback. If playback has been completely stopped, press to restart playback from the beginning
To cue or wind through a DVD...
![]() Press
Press ![]() to cue back and forth during playback
to cue back and forth during playback![]() Press again to change speed
Press again to change speed- GO Press to resume playback
The DVD disc menu
DVDs may contain particular functions, such as selection of individual scenes or chapters, subtitle language, etc. which are available via a disc menu.
While DVD is selected...
![]() Press the yellow button to bring up the disc menu
Press the yellow button to bring up the disc menu![]() Use the arrow keys to move from function to function on the disc
Use the arrow keys to move from function to function on the disc![]() Press GO twice to enter your choice
Press GO twice to enter your choice
Some DVDs offer special features which are temporarily available during playback, e.g. additional film sequences. These functions can be accompanied by a visual cue to let you know when they are available. In such situations, press GO twice in rapid succession to make a selection.
NOTE! BeoCenter 1 may be able to playback disc with other files formats. If such a disc is loaded operate the on-screen menu as if a DVD was loaded.
The tool bar on the screen
The main functions of the DVD player are accessible via the tool bar along the top of the screen.
The on-screen tool bar gives you quick access to additional DVD functions. Zoom in on a paused screen picture, play in slow motion or start playback from a specific moment in elapsed time.
To find out more about the individual functions and how to use them, refer to the following pages.
The Feedback window at the far left end of the tool bar informs you of the current status of particular features.
The tool bar
Move between the tool bar symbols and see the options for each function. The current settings are shown under the tool bar symbols.
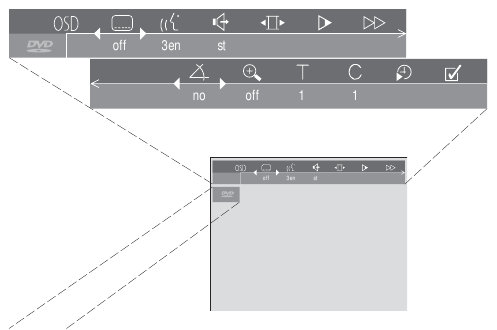
The Feedback window at the far left end of the tool bar informs you of the current status of particular features.
 The Feedback window
The Feedback window
Alternate camera angle in use. This is a disc feature which is only available on certain DVDs.
 Parental Control active. Refer to locked Access Control in the Reference Book for more information about Parental Control.
Parental Control active. Refer to locked Access Control in the Reference Book for more information about Parental Control.
 Child safe. The disc has been safe checked for offensive scenes and deemed suitable for children.
Child safe. The disc has been safe checked for offensive scenes and deemed suitable for children.
 Playback of a disc resumes from the resume point where playback was previously interrupted.
Playback of a disc resumes from the resume point where playback was previously interrupted.
 Action is not valid. Indicates that the function in question cannot be activated at this point in time.
Action is not valid. Indicates that the function in question cannot be activated at this point in time.
To use the tool bar during playback...
- Press the blue button to call up the on-screen tool bar.
- Press
![]() to move from function to function.
to move from function to function. - Press ▲ or ▼ to view setting choices for a particular function
- Use the number keys to select for example specific chapters.
- Press EXIT to remove the on-screen tool bar.
- Press GO to resume playback.
The tool bar symbols
Below is a list of all the symbols on the tool bar and an explanation of the functions each symbol activates. Beo4 shortcuts are also indicated.
![]() User Preferences Settings
User Preferences Settings
You can change settings for picture, sound, language and the Parental Control feature via this menu. Refer to the chapter, Change picture, sound or language settings, for more information about the User Preferences menu.
![]() Subtitle language*
Subtitle language*
Subtitles in different languages are often available on DVDs. You can choose between the subtitle languages available on your DVD. To change subtitles during playback directly, press the green button on Beo4.
![]() Playback language*
Playback language*
The dialogue in a DVD film may be dubbed in several different languages, all stored on the disc. You can choose between the languages available on your particular disc. To change the playback language during playback directly, press the red button on Beo4.
![]() Sound mode
Sound mode
You can choose between the different sound modes available on your disc.
![]() Pause
Pause
Pauses playback on a particular frame and allows you to move to the previous or following frames.
![]() Slow motion
Slow motion
Allows you to slow playback down to a chosen speed.
![]() Fast motion
Fast motion
Allows you to increase playback speed to a chosen level.
![]() Camera angle*
Camera angle*
It is possible on some DVDs to change to a different camera angle.
![]() Zoom
Zoom
Allows you to zoom in on a section of the picture, choose the magnification and pan back and forth.
![]() Title number
Title number
You can choose between available titles on your disc.
![]() Chapter number
Chapter number
Each chapter in a DVD film consists of one scene, much like individual tracks on an audio CD.
![]() Time search
Time search
Allows you to start playback from a point in elapsed time on the disc.
![]() Favourite Track Selection (fts)*
Favourite Track Selection (fts)*
Allows you to identify favourite titles, chapters or tracks on a particular disc and store them in the player's memory. When the function is activated, you will only see or hear the selected titles, chapters or tracks on this disc when it is played back.
Below is a list of all the symbols on the tool bar and an explanation of the functions each symbol activates. Beo4 shortcuts are also indicated.
*NOTE! If a function is inactive for your player setup, or if the disc does not contain a particular option, the function symbol and current setting will be dimmed, and it will not be possible to access the function.
>> The tool bar on the screen
How to use the tool bar functions
First call up the tool bar by pressing the blue button. Once the tool bar is available, refer to the below instructions. They will guide you through all the functions available on the tool bar.
To change subtitle language...
- Press
![]() to move the cursor to the
to move the cursor to the ![]() symbol.
symbol. - Press ▼ or ▲ to step between the subtitle languages available on your disc. Playback continues and subtitles change as you move between the options.
To change audio language...
- Press
![]() to move the cursor to the
to move the cursor to the ![]() symbol.
symbol. - Press ▼ or ▲ to step between the audio languages available on your disc. Playback continues and audio language changes as you move between the options.
To change sound mode...
- Press
![]() to move the cursor to the
to move the cursor to the ![]() symbol.
symbol. - Press ▼ or ▲ to step between the available sound modes. Playback continues and sound changes as you move between the options.
To move between single frames...
- Press
![]() to move the cursor to the
to move the cursor to the ![]() symbol.
symbol. - Press ▼ to pause the picture on a particular frame.
- Press
![]() to move between the previous or following frames.
to move between the previous or following frames. - Press GO to remove the tool bar.
- Press GO to resume playback.
To watch the film in slow motion...
- Press
![]() to move the cursor to the
to move the cursor to the ![]() symbol.
symbol. - Press ▼ to pause the picture.
- Now press
![]() to move slowly backwards or forwards, as you press
to move slowly backwards or forwards, as you press ![]() the speed changes accordingly. If you move the cursor back to the middle position, playback continues at normal speed.
the speed changes accordingly. If you move the cursor back to the middle position, playback continues at normal speed. - Press EXIT to remove the tool bar.
- Press GO to resume playback.
To cue forwards or backwards...
- Press
![]() to move the cursor to the
to move the cursor to the ![]() symbol.
symbol. - Press ▼ to pause the picture.
- Now press
![]() to cue backwards or forwards, as you press
to cue backwards or forwards, as you press ![]() the speed changes accordingly. If you move the cursor back to the middle position, playback continues at normal speed.
the speed changes accordingly. If you move the cursor back to the middle position, playback continues at normal speed. - Press EXIT to remove the tool bar.
- Press GO to resume playback.
To change camera angle...
- Press
![]() to move the cursor to the
to move the cursor to the ![]() symbol.
symbol. - Press ▼ or ▲ to step between the different camera angles available on your disc. Playback continues, and the camera angle changes as you move between the options.
To zoom in on a section of the picture...
- Press
![]() to move the cursor to the
to move the cursor to the ![]() symbol.
symbol. - Press ▼ or ▲ to choose the magnification you want.
- Press GO twice to enter your choice and be able to pan across the picture.
- Press
![]() ▲ or ▼ to move to the section of the picture you want.
▲ or ▼ to move to the section of the picture you want. - Press GO twice to see playback of the selected section.
- Press the blue button to bring up the tool bar again.
- Press ▲ or ▼ to set the zoom function to Off.
- Press GO to resume playback.
To switch to a different title on the disc...
- Press
![]() to move the cursor to the
to move the cursor to the ![]() symbol.
symbol. - Press ▲ or ▼ to step between the titles available on your disc. Playback begins automatically, or...
- use the number keys 0 – 9 to key in the number of the title you want. Playback begins automatically.
To switch to a different chapter or track...
- Press
![]() to move the cursor to the
to move the cursor to the ![]() symbol.
symbol. - Press ▲ or ▼ to step between the chapters or tracks available on your disc. Playback begins automatically, or...
- use the number keys 0 – 9 to key in the number of the chapter or track you want.
Playback begins automatically.
To move to a specific point in time on the disc...
- Press
![]() to move the cursor to the
to move the cursor to the ![]() symbol.
symbol. - Press ▼ to be able to enter a time in the numeric field. If, for example, you wish to start playback one hour into a film, enter 1:00:00 in the numeric field by means of the number keys.
- Press GO twice to move to this point in time.
Select your favourite titles or chapters (fts) to be played only...
- Press
![]() to move the cursor to the
to move the cursor to the ![]() symbol. > Press ▼ to be able to make your selection. Playback stops and the menu illustrated to the right appears.
symbol. > Press ▼ to be able to make your selection. Playback stops and the menu illustrated to the right appears. - Press
![]() to select On.
to select On. - Press ▼ to select titles.
- Press
![]() to select the title number you want.
to select the title number you want. - Press GO twice if you wish to store the entire title, or...
- press ▼ when the cursor is placed on the selected title number to move to the first available chapter number.
- Press
![]() to move between the chapters and press GO twice to store your selection. The title, chapters or tracks you choose will be shown besides the program field.
to move between the chapters and press GO twice to store your selection. The title, chapters or tracks you choose will be shown besides the program field. - Press EXIT to remove the menu and press GO to start playback of your favourite track selection.
To play the entire DVD and deactivate the 'Favourite Track Selection (fts)' function...
- Press
![]() to move the cursor to the
to move the cursor to the ![]() symbol.
symbol. - Press ▼ to call up the fts menu.
- Press
![]() to select Off.
to select Off. - Press EXIT to remove the menu and press GO to resume playback.
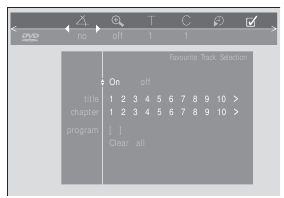
To delete a 'Favourite Track Selection'...
- Press
![]() to move the cursor to the
to move the cursor to the![]() symbol.
symbol. - Press ▼ to call up the fts menu.
- Press ▼ to move to program.
- Press
![]() to move to the selection you wish to delete.
to move to the selection you wish to delete. - Press GO twice to delete the selection.
- Press EXIT to remove the menu and press GO to resume playback.
To delete all 'Favourite Track Selections'... > Press tt to move the cursor to the ![]() symbol.
symbol.
- Press ▼ to call up the fts menu.
- Press ▼ to move to Clear all.
- Press GO twice to delete all selections.
- Press EXIT to remove the menu and press GO to resume playback.
NOTE! When the memory of the BeoCenter 1 is full, the oldest Favourite Track Selection (fts) entry is removed.
Use the radio
BeoCenter 1 tunes in available radio programs automatically when it is installed for the first time.
Once the programs are tuned in, you can either activate the radio and step through the tuned programs, key in the number of the program you want, or you can bring the entire list up on the screen and find the desired program there.
If you have created program Groups you can also call up program lists for your Groups.
Listen to tuned programs
To activate the built-in radio, choose RADIO as your source. The last program you listened to is switched on automatically.
![]() Press to switch on the radio. The last program you listened to is switched automatically
Press to switch on the radio. The last program you listened to is switched automatically![]() Step up or down through the available tuned programs, or...
Step up or down through the available tuned programs, or...- 0-9 key in the number of the program you want to listen to
- GO Press to see the name or number of the current program
- TV Press another source button, e.g. TV to switch to television programs
Pressing 0 will swap between the current and previous radio programs.
See list of all programs
Choose RADIO as your source and call up a program list to get a complete overview of the available radio programs.
![]() Press to switch on the radio
Press to switch on the radio- GO Press and hold to call up the radio program list
![]() Step up or down through the available programs
Step up or down through the available programs- GO Press to call up the chosen program, or
- 0-9 key in the number of the program you want to listen to
Call up the program list for a specific Group...
![]() Press to switch on the radio
Press to switch on the radio![]() Press
Press ![]() repeatedly to step through your Groups
repeatedly to step through your Groups- GO Press to call up the chosen Group
- GO Press and hold to call up the program list for this Group
![]() Press
Press ![]() to see the program lists for all the other Groups
to see the program lists for all the other Groups
NOTE! Refer to the chapter entitled Re-tune or add programs in the separate Reference book for more information about how to tune in additional programs.

Documents / ResourcesDownload manual
Here you can download full pdf version of manual, it may contain additional safety instructions, warranty information, FCC rules, etc.
Advertisement
 Press to reveal different settings
Press to reveal different settings Press to switch on the television
Press to switch on the television Press to switch on the television
Press to switch on the television Press
Press  repeatedly to step through your Groups
repeatedly to step through your Groups Press
Press  or
or  to see the program lists for all the other Groups
to see the program lists for all the other Groups Press repeatedly until appears in the Beo4 display
Press repeatedly until appears in the Beo4 display Press repeatedly until appears in the Beo4 display
Press repeatedly until appears in the Beo4 display Press to turn BeoCenter 1 either to the left or the right, or
Press to turn BeoCenter 1 either to the left or the right, or Press ∧ or ∨ to adjust the volume up or down
Press ∧ or ∨ to adjust the volume up or down Press in the middle of the ∧ and ∨ button to mute the sound
Press in the middle of the ∧ and ∨ button to mute the sound Press ∧ or ∨ again to bring the sound back
Press ∧ or ∨ again to bring the sound back Press repeatedly until SOUND* is shown in the Beo4 display
Press repeatedly until SOUND* is shown in the Beo4 display  Press to see the current sound type on your screen
Press to see the current sound type on your screen Press repeatedly to switch to another sound type or language in a multi-language programme
Press repeatedly to switch to another sound type or language in a multi-language programme

 to move the highlighted cursor to PAGE.
to move the highlighted cursor to PAGE. to move the cursor on the bar to POINT.
to move the cursor on the bar to POINT. .
. to move the cursor along the menu bar to SETUP and press GO. The 9 available MEMO slots are shown by number. The first is highlighted.
to move the cursor along the menu bar to SETUP and press GO. The 9 available MEMO slots are shown by number. The first is highlighted. Move left or right through the different Groups
Move left or right through the different Groups When you find the Group you want, press GO to select your Group
When you find the Group you want, press GO to select your Group Step up or down through the programs in that particular Group, or use the number keys to key in the number of the rogram you want to see
Step up or down through the programs in that particular Group, or use the number keys to key in the number of the rogram you want to see Move left or right to switch to another Group – and press GO to call it up
Move left or right to switch to another Group – and press GO to call it up to copy a TV program to your Group.
to copy a TV program to your Group. to move the program back into the list, or press the yellow button to delete it. When you delete a program in the list, the remaining programs contract.
to move the program back into the list, or press the yellow button to delete it. When you delete a program in the list, the remaining programs contract.  Press ▲ or ▼ to step to the next or previous track
Press ▲ or ▼ to step to the next or previous track Press repeatedly to jump to another track on the CD
Press repeatedly to jump to another track on the CD Press
Press  to cue back and forth during playback
to cue back and forth during playback Press GO then ▲ or ▼ to switch to the next or previous chapter
Press GO then ▲ or ▼ to switch to the next or previous chapter Press GO then ▲ or ▼ repeatedly to jump to another chapter on the disc
Press GO then ▲ or ▼ repeatedly to jump to another chapter on the disc Use the arrow keys to move from function to function on the disc
Use the arrow keys to move from function to function on the disc Press GO twice to enter your choice
Press GO twice to enter your choice






















Need help?
Do you have a question about the BeoCenter 1 and is the answer not in the manual?
Questions and answers