Advertisement

Contents
X-T30 II firmware version 2.00 adds or updates the features listed below. For the latest manuals, visit the following website. https://fujifilm-dsc.com/en/manual/
| No. | Description | X-T30 II | Ver. |
| 1 | An  AREA SETTING option has been added under AREA SETTING option has been added under  USER SETTING in the setup menu, resulting in a change to the basic setup procedure and adjustments to TIME DIFFERENCE. In addition, DATE/TIME now off ers a 24- hour clock. USER SETTING in the setup menu, resulting in a change to the basic setup procedure and adjustments to TIME DIFFERENCE. In addition, DATE/TIME now off ers a 24- hour clock. | 211 | 2.00 |
| 2 | The items listed in the setup menu under  USER SETTING > RESET have changed. USER SETTING > RESET have changed. | 214 | 2.00 |
| 3 | The  CONNECTION SETTING > Bluetooth SETTINGS item in the setup menu has been renamed Bluetooth/ SMARTPHONE SETTING and now off ers an IMAGE TRANSFER WHILE POWER OFF option. In addition, AUTO IMAGE TRANSFER and SMARTPHONE SYNC. SETTING have respectively been renamed AUTO IMAGE TRANSFER ORDER and SMARTPHONE LOCATION SYNC. CONNECTION SETTING > Bluetooth SETTINGS item in the setup menu has been renamed Bluetooth/ SMARTPHONE SETTING and now off ers an IMAGE TRANSFER WHILE POWER OFF option. In addition, AUTO IMAGE TRANSFER and SMARTPHONE SYNC. SETTING have respectively been renamed AUTO IMAGE TRANSFER ORDER and SMARTPHONE LOCATION SYNC. | 239 | 2.00 |
| 4 | Upload timing has changed. Pictures can now be uploaded not only during playback or when the camera is off but also while shooting is in progress. | 239 | 2.00 |
| 5 |  CONNECTION SETTING > GENERAL SETTINGS has been reorganized as follows: CONNECTION SETTING > GENERAL SETTINGS has been reorganized as follows:
| 224, 232, 238, 239 | 2.00 |
| 6 | The procedure for connecting wirelessly to smartphones has changed. | 282 | 2.00 |
| 7 | A Bluetooth DEVICE LIST item has been added to  CONNECTION SETTING > Bluetooth SETTINGS in the setup menu. CONNECTION SETTING > Bluetooth SETTINGS in the setup menu. | 239 | 1.20 |
| 8 | The TG-BT1 tripod grip has been added to the optional accessory list. | 296 | 1.20 |
Changes and Additions
Changes and additions are as follows.
AREA SETTING
Reset shooting or setup menu options to default values.
AREA SETTING
Choose your time zone from a map.
DAYLIGHT SAVINGS
Turn daylight saving time on or off.
| Option | Description |
| ON | Daylight saving time on. |
| OFF | Daylight saving time off. |
TIME DIFFERENCE
Switch the camera clock instantly from your home time zone to the local time at your destination when traveling. To specify the difference between your local and home time zone:
Use  AREA SETTING to choose your home time zone before selecting a local time zone using
AREA SETTING to choose your home time zone before selecting a local time zone using  LOCAL.
LOCAL.
- Highlight
![]() LOCAL and press MENU/OK.
LOCAL and press MENU/OK. - Use the focus stick (focus lever) to choose the local time zone. Press MENU/OK when settings are complete.

Select ON to enable daylight saving time.
To set the camera clock to local time, highlight  LOCAL and press MENU/OK. To set the clock to the time in your home time zone, select
LOCAL and press MENU/OK. To set the clock to the time in your home time zone, select  HOME.
HOME.
| Options | |
 LOCAL LOCAL |  HOME HOME |
RESET
Reset shooting or setup menu options to default values.
- Highlight the desired option and press MENU/OK.
| Option | Description |
| STILL MENU RESET | Reset all photo menu settings other than custom white balance and custom settings banks created using EDIT/ SAVE CUSTOM SETTING to default values. |
| MOVIE MENU RESET | Reset all settings other than custom white balance options selected using  WHITE BALANCE. WHITE BALANCE. |
| SET-UP RESET | Reset all setup menu settings other than DATE/TIME,  AREA SETTING, TIME DIFFERENCE, and COPYRIGHT INFO to default values. AREA SETTING, TIME DIFFERENCE, and COPYRIGHT INFO to default values. |
| INITIALIZE | Reset all settings other than custom white balance to default values. |
- A confirmation dialog will be displayed; highlight OK and press MENU/OK.
LOCATION INFO
Select ON to display location info downloaded from a smartphone.
| Options | |
| ON | OFF |
BUTTON OVERVIEW
Choose the role performed by the Fn1 button during playback.
| Option | Description |
 SMARTPHONE TRANSFER ORDER SMARTPHONE TRANSFER ORDER | Pressing the button marks the current picture for transfer. If the camera is not currently paired with a smartphone, Bluetooth/ SMARTPHONE SETTING options will be displayed. |
 SELECT & SMARTPHONE TRANSFER ORDER SELECT & SMARTPHONE TRANSFER ORDER | Pressing the button displays a dialog where pictures can be selected for upload to a smartphone with which the camera is paired. If the camera is not currently paired with a smartphone, Bluetooth/SMARTPHONE SETTING options will be displayed instead. |
 WIRELESS COMMUNICATION WIRELESS COMMUNICATION | The button can be used for wireless connections. |
GEOTAGGING
If ON is selected, location data downloaded from a smartphone will be embedded in pictures as they are taken.
| Options | |
| ON | OFF |
Bluetooth/SMARTPHONE SETTING
Adjust Bluetooth settings.
| Option | Description |
| PAIRING REGISTRATION | Pair the camera with a smartphone or tablet to which the smartphone app has been installed. |
| SELECT PAIRING DESTINATION | Choose a connection from a list of devices with which the camera has been paired using PAIRING REGISTRATION. Select NO CONNECTION to exit without connecting. |
| DELETE PAIRING REG. | Delete pairing information for selected devices. Choose the device in the device list. The selected device will also be removed from the devices listed in SELECT PAIRING DESTINATION. |
| Bluetooth DEVICE LIST | List the devices with which the camera is paired (other than the smartphone) or end pairing with selected devices. |
| Bluetooth ON/OFF |
|
| AUTO IMAGE TRANSFER ORDER | Choose whether pictures are automatically marked for upload as they are taken. |
| SMARTPHONE LOCATION SYNC. | Choose whether to synchronize the camera to the location provided by a paired smartphone. |
| NAME | Choose a name (NAME) to identify the camera on the wireless network (the camera is assigned a unique name by default). |
| IMAGE TRANSFER WHILE POWER OFF | Choose whether the camera uploads pictures to paired smartphones while off. |
RESIZE IMAGE FOR SMARTPHONE  | Choose whether to resize images for upload to smartphones. Resizing applies only to the copy uploaded to the smartphone; the original is not affected.
|
- Be sure your smartphone is running the latest version of the applicable smartphone app. Different operating systems use different apps; for more information, visit: https://app.fujifilm-dsc.com/
- Pictures will be uploaded during shooting and playback and while the camera is off if ON is selected for both Bluetooth ON/OFF and AUTO IMAGE TRANSFER ORDER or if images are currently selected for upload using the IMAGE TRANSFER ORDER option in the playback menu.
- The camera clock will automatically be set to the time reported by paired smartphones whenever the app is launched.
Connecting to Smartphones
Access wireless networks and connect to computers, smartphones, or tablets. For more information, visit: http://fujifilm-dsc.com/wifi/
Smartphones and Tablets
Installing Smartphone Apps
Before establishing a connection between the smartphone and camera, you will need to install at least one dedicated smartphone app. Visit the following website and install the desired apps on your phone.

The apps available vary with the smartphone operating system.
Connecting to a Smartphone
Pair the camera with the smartphone and connect via Bluetooth®.
- Press DISP/BACK while shooting information is displayed.
![]()
![]() You can also proceed directly to Step 3 by holding the DISP/ BACK button during playback.
You can also proceed directly to Step 3 by holding the DISP/ BACK button during playback. - Highlight Bluetooth and press MENU/OK.
![]()
- Highlight PAIRING and press MENU/OK.
![]()
- Launch the app on the smartphone and pair the smartphone with the camera. More information is available at the following website: https://app.fujifilm-dsc.com/
When pairing is complete, the camera and smartphone will automatically connect via Bluetooth. A smartphone icon and a white Bluetooth icon will appear in the camera display when a connection is established.
![]()
![]()
Once the devices have been paired, the smartphone will automatically connect to the camera when the app is launched.- Disabling Bluetooth when the camera is not connected to a smartphone reduces the drain on the battery.
Using the Smartphone App
Read this section for information on the options available for downloading pictures to your smartphone using the smartphone app.

Before proceeding, select ON for Bluetooth/SMARTPHONE SETTING > Bluetooth ON/OFF.
Selecting and Downloading Pictures Using the Smartphone App
You can download selected pictures to a smartphone using the smartphone app.

More information is available from the following website: https://app.fujifilm-dsc.com/
Uploading Pictures as They Are Taken
Pictures taken with ON selected for  CONNECTION SETTING > Bluetooth/SMARTPHONE SETTING > AUTO IMAGE TRANSFER ORDER will automatically be marked for upload to the paired device.
CONNECTION SETTING > Bluetooth/SMARTPHONE SETTING > AUTO IMAGE TRANSFER ORDER will automatically be marked for upload to the paired device.
- If ON is selected for both Bluetooth/SMARTPHONE SETTING > Bluetooth ON/OFF and IMAGE TRANSFER WHILE POWER OFF in the
![]() CONNECTION SETTING menu, upload to the paired device will continue even while the camera is off.
CONNECTION SETTING menu, upload to the paired device will continue even while the camera is off. - Selecting ON for
![]() CONNECTION SETTING > Bluetooth/SMART- PHONE SETTING > RESIZE IMAGE FOR SMARTPHONE
CONNECTION SETTING > Bluetooth/SMART- PHONE SETTING > RESIZE IMAGE FOR SMARTPHONE ![]() enables compression, reducing fi le size for upload.
enables compression, reducing fi le size for upload.
Selecting Pictures for Upload in the Playback Menu
Use TRANSFER IMAGE TO SMARTPHONE > SELECT FRAMES to select pictures for upload to a paired smartphone or tablet via Bluetooth®.
The following optional accessories are available from Fujifilm. For the latest information on the accessories available in your region, check with your local Fujifilm representative or visit https://fujifilm-x.com/support/compatibility/cameras/.
Copying Pictures to a Computer: PC AutoSave
Install the latest version of FUJIFILM PC AutoSave to your computer to upload pictures from the camera over wireless networks (Wi-Fi).
FUJIFILM PC AutoSave
For downloads and other information, visit: http://app.fujifilm-dsc.com/en/pc_autosave/
Computers: Wireless Connections
You can upload pictures from the camera using the PC AUTO SAVE option in the playback menu.
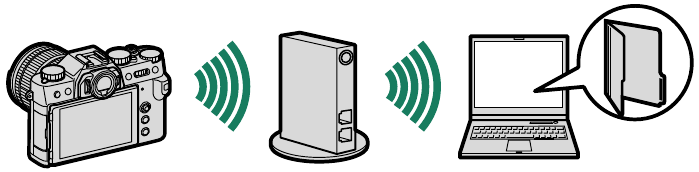
Accessories from Fujifilm
The following optional accessories are available from Fujifilm. For the latest information on the accessories available in your region, check with your local Fujifilm representative or visit https://fujifilm-x.com/support/compatibility/cameras/.
Rechargeable Li-ion batteries
NP-W126S: Additional high-capacity NP-W126S rechargeable batteries can be purchased as required.
Battery chargers
BC-W126S: Replacement battery chargers can be purchased as required. At +20°C/+68°F, the BC-W126S charges an NP-W126S in about 150 minutes.
AC power adapters
AC-9V (requires CP-W126 DC coupler): Use this 100–240 V, 50/60 Hz AC power adapter for extended shooting and playback or when copying pictures to a computer.
DC couplers
CP-W126: For extended shooting or playback or when using the camera with a computer, use the CP-W126 to connect the camera to the AC-9V power adapter.
Remote releases
RR-100: Use to reduce camera shake or keep the shutter open during a time exposure ( ⌀ 2.5 mm).
Stereo microphones
MIC-ST1: An external microphone for movie recording.
FUJINON lenses
XF-/XC-series lenses: Interchangeable lenses for use exclusively with the FUJIFILM X-mount.
FUJINON MKX-series lenses: Cinema lenses for the FUJIFILM X-mount.
Macro extension tubes
MCEX-11/16: Attach between the camera and the lens to shoot at high reproduction ratios.
Teleconverters
XF1.4X TC WR: Increases the focal length of the compatible lenses by about 1.4×.
XF2X TC WR: Increases the focal length of the compatible lenses by about 2.0×.
Mount adapters
FUJIFILM M MOUNT ADAPTER: Allows the camera to be used with a wide selection of M-mount lenses.
Body caps
BCP-001: Cover the camera lens mount when no lens is attached.
Shoe-mounted flash units
EF-X500: In addition to manual and TTL flash control, this clip-on flash unit has a Guide Number of 50/164 (ISO 100, m/ft.) and supports FP (high-speed sync), allowing it to be used at shutter speeds that exceed the flash sync speed. Featuring support for the optional EF-BP1 battery pack and Fujifilm optical wireless flash control, it can be used as a commander or remote ash unit for remote wireless flash photography.
EF-BP1: A battery pack for EF-X500 flash units. Takes up to 8 AA batteries.
EF-60: In addition to manual and TTL flash control, this clip-on flash unit has a Guide Number of 60/197 (ISO 100, m/ft.) and supports FP (high-speed sync), allowing it to be used at shutter speeds that exceed the flash sync speed. It can also be used as remote flash under the control of an optional EF-W1 wireless commander.
EF-W1: With support for the NAS * wireless communication standard developed by Nissin Japan, this wireless flash commander can be used with optional EF-60 clip-on flash units and other NAS-compliant units. * NAS is a registered trademark of Nissin Japan Ltd.
EF-42: This clip-on flash unit has a Guide Number of 42/137 (ISO 100, m/ft.) and supports manual and TTL flash control.
EF-X20: This clip-on flash unit has a Guide Number of 20/65 (ISO 100, m/ft.) and supports manual and TTL flash control.
EF-20: This clip-on flash unit has a Guide Number of 20/65 (ISO 100, m/ft.) and supports TTL flash control (manual flash control is not supported). Tripod grips
Tripod grips
TG-BT1: Record movies, take photographs, or adjust zoom on compatible power zoom lenses while holding this Bluetooth tripod grip.
Grip belts
GB-001: Improves grip. Combine with a hand grip for more secure handling.
instax SHARE printers
SP-1/SP-2/SP-3: Connect via wireless LAN to print pictures on instax film.
Documents / Resources
References
https://app.fujifilm-dsc.com
Application Software PC AutoSave | FUJIFILM Corporation
Model Selection
http://fujifilm-dsc.com/wifi/
![fujifilm-x.com]() Compatibility:camera | FUJIFILM Digital Camera X Series & GFX – USA
Compatibility:camera | FUJIFILM Digital Camera X Series & GFX – USA![fujifilm-x.com]() FUJIFILM Digital Camera X Series & GFX – USA
FUJIFILM Digital Camera X Series & GFX – USA
Download manual
Here you can download full pdf version of manual, it may contain additional safety instructions, warranty information, FCC rules, etc.
Advertisement
 BUTTON SETTING has been moved to
BUTTON SETTING has been moved to  Fn1 BUTTON SETTING,
Fn1 BUTTON SETTING, have been moved to Bluetooth/ SMARTPHONE SETTING.
have been moved to Bluetooth/ SMARTPHONE SETTING. 

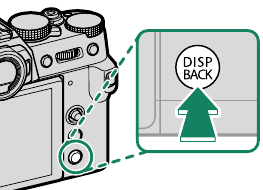
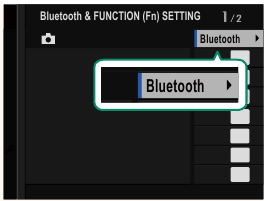
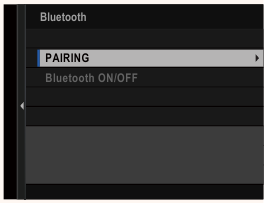
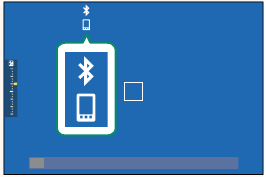
 CONNECTION SETTING menu, upload to the paired device will continue even while the camera is off.
CONNECTION SETTING menu, upload to the paired device will continue even while the camera is off. enables compression, reducing fi le size for upload.
enables compression, reducing fi le size for upload.




















Need help?
Do you have a question about the X-T30 II and is the answer not in the manual?
Questions and answers