
Advertisement

Box Contents
- AORUS MODEL S GAMING DESKTOP PC
- Quick Start Guide
- Antennas
- Power cord
The box contents above are for reference only and the actual items shall depend on the product package you obtain. The box contents are subject to change without notice.
Hardware Installation
Hardware Information
System Overview
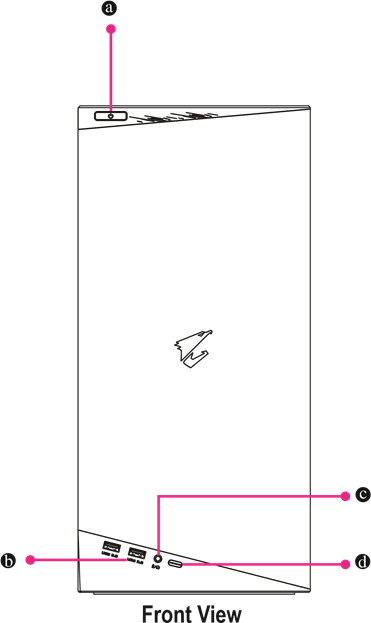
- Power Button
The power button allows users to turn on/off the computer. - USB 3.2 Gen 1 Port
The USB 3.2 Gen 1 port supports the USB 3.2 Gen 1 specification and is compatible to the USB 2.0 specification. The maximum power output is 5V. Use this port for USB devices. - Audio/Microphone Jack
The line out/mic in jack. - USB Type-C ® Port
The reversible USB port supports the USB 3.2 Gen 2 specification and is compatible to the USB 3.2 Gen 1 and USB 2.0 specification. The maximum power output is 5V. Use this port for USB devices.
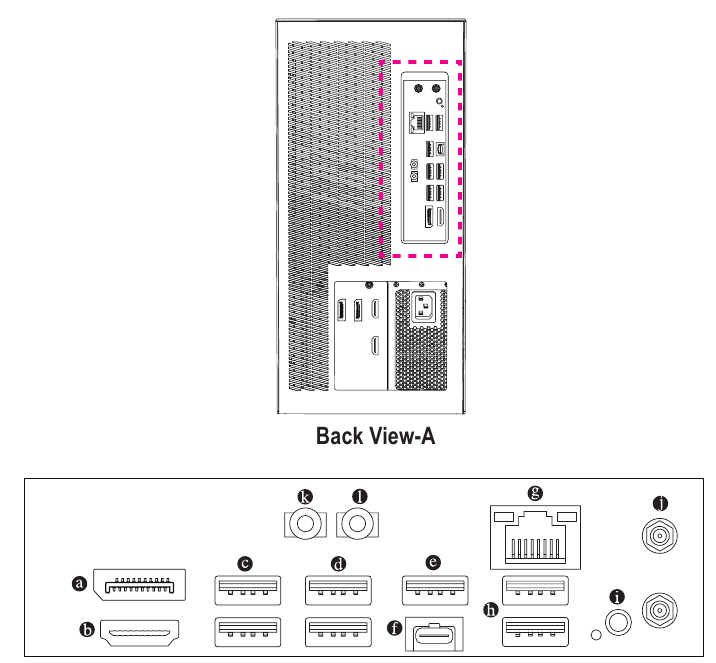
- DisplayPort (Note 1)
DisplayPort delivers high quality digital imaging and audio, supporting bi-directional audio transmission. DisplayPort can support HDCP 2.3 content protection mechanisms. You can use this port to connect your DisplayPort-supported monitor. Note: The DisplayPort Technology can support a maximum resolution of 5120x2160@60 Hz but the actual resolutions supporte - HDMI Port
![]()
The HDMI port supports HDCP 2.3 and Dolby TrueHD and DTS HD Master Audio formats. It also supports up to 192KHz/24bit 7.1-channel LPCM audio output. You can use this port to connect your HDMI-supported monitor. The maximum supported resolution is 4096x2160@60 Hz, but the actual resolutions supported are dependent on the monitor being used.
![]()
After installing the DisplayPort/HDMI device, make sure to set the default sound playback device to DisplayPort/HDMI. (The item name may differ depending on your operating system.) - USB 3.2 Gen 1 Port
The USB 3.2 Gen 1 port supports the USB 3.2 Gen 1 specification and is compatible to the USB 2.0 specification. Use this port for USB devices. - USB 2.0/1.1 Port
The USB port supports the USB 2.0/1.1 specification. Use this port for USB devices. - USB 3.2 Gen 2 Type-A Port (Q-Flash Plus Port)
The USB 3.2 Gen 2 port supports the USB 3.2 Gen 2 specification and is compatible to the USB 3.2 Gen 1 and USB 2.0 specification. Use this port for USB devices. Before using Q-Flash Plus (Note 2), make sure to insert the USB flash drive into this port first. - USB Type-C ® Port
The reversible USB port supports the USB 3.2 Gen 2x2 specification and is compatible to the USB 3.2 Gen 2, USB 3.2 Gen 1, and USB 2.0 specifications. Use this port for USB devices. - RJ-45 LAN Port
The Gigabit Ethernet LAN port provides Internet connection at up to 2.5 Gbps data rate. The following describes the states of the LAN port LEDs.
![]()
Speed LED:
Activity LED:State Description Green 2.5 Gbps data rate Orange 1 Gbps data rate Off 100 Mbps data rate State Description Blinking Data transmission or receiving is occurring On No data transmission or receiving is occurring -
USB 3.2 Gen 2 Type-A Port (Red)
The USB 3.2 Gen 2 port supports the USB 3.2 Gen 2 specification and is compatible to the USB 3.2 Gen 1 and USB 2.0 specification. Use this port for USB devices. -
Q-Flash Plus Button (Note 2)
Q-Flash Plus allows you to update the BIOS when your system is off (S5 shutdown state). Save the latest BIOS on a USB thumb drive and plug it into the dedicated port, and then you can now flash the BIOS automatically by simply pressing the Q-Flash Plus button. The QFLED will flash when the BIOS matching and flashing activities start and will stop flashing when the main BIOS flashing is complete. -
SMA Antenna Connectors (2T2R)
Use this connector to connect an antenna.
![]()
Tighten the antennas to the antenna connectors and then aim the antennas correctly for better signal reception. -
Line Out
The line out jack. For better sound quality, it is recommended that you connect your headphone/speaker to this jack (actual effects may vary by the device being used). -
Mic In
The Mic in jack.
(Note 1) The DisplayPort does not support HDMI connection by adapter.
(Note 2) To enable Q-Flash Plus function, refer to Using Q-Flash Plus Chapter.
- When removing the cable connected to a back panel connector, first remove the cable from your device and then remove it from the motherboard.
- When removing the cable, pull it straight out from the connector. Do not rock it side to side to prevent an electrical short inside the cable connector.

Please visit GIGABYTE's website for details on configuring the audio software.
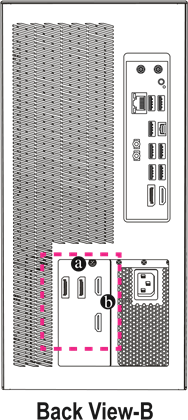
- DisplayPort
The connector supports DisplayPort 1.4a version. - HDMI Port
![]()
The connector supports HDMI 2.1 version.

We recommend that you connect the monitor cable to the graphics card.
Getting Started

This product is designed and intended to be used in vertical position only.
Connecting Peripheral Devices
Connect your peripheral devices such as keyboard, mouse, monitor, and etc. to the desktop computer.
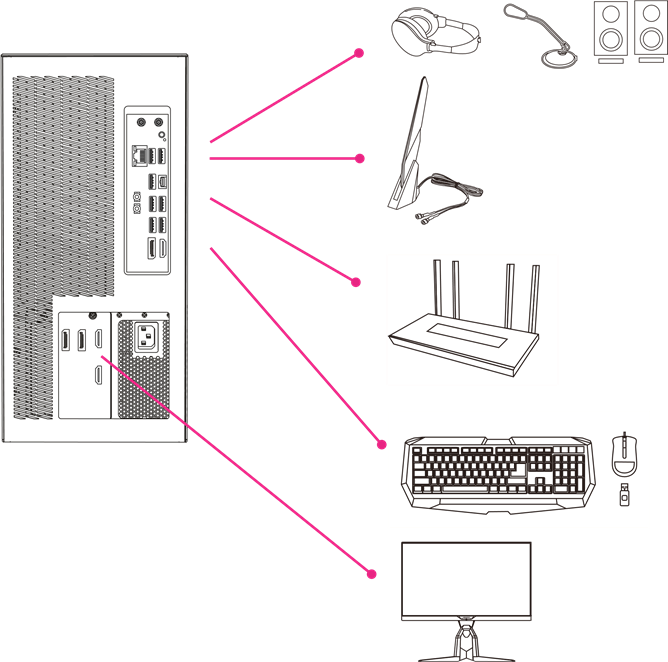

We recommend that you connect the monitor cable to the graphics card.
Connecting the Power Cord
Connect the included power cord to the desktop computer and a power outlet.
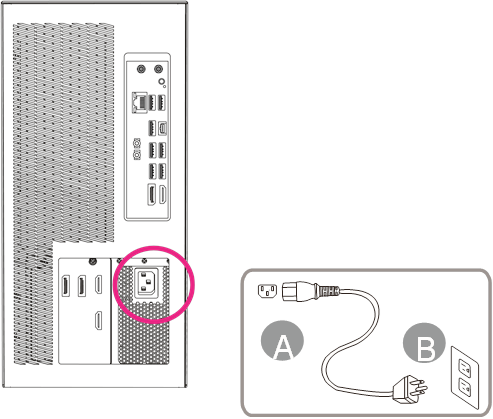
Turning on
Press the power button to turn on the desktop computer.

It is recommended that the product be used in an open and well-ventilated area; keep a distance of at least 10 cm around the product for ventilation to ensure proper system operation.
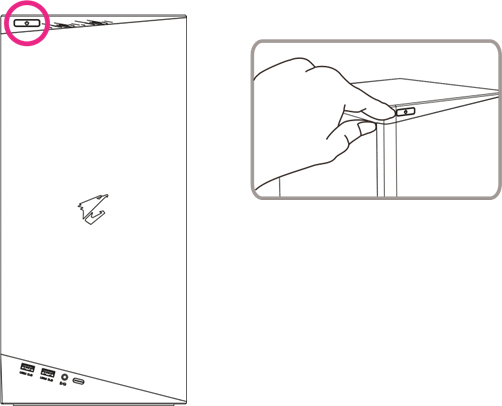
BIOS Setup
Entering the BIOS Setup
To access the BIOS Setup program, press the <Delete> key during the POST when the power is turned on. When the power is turned off, the battery on the motherboard supplies the necessary power to the CMOS to keep the configuration values in the CMOS.
Startup Screen
The following startup Logo screen will appear when the computer boots.
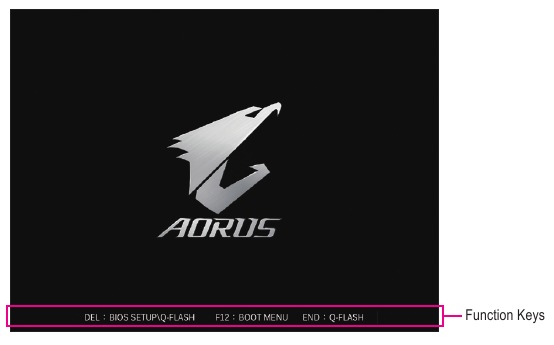
Function Keys:
<DEL>: BIOS SETUP\Q-FLASH
Press the <Delete> key to enter BIOS Setup or to access the Q-Flash utility in BIOS Setup.
<F12>: BOOT MENU
Boot Menu allows you to set the first boot device without entering BIOS Setup. In Boot Menu, use the up arrow key <↑> or the down arrow key <↓> to select the first boot device, then press <Enter> to accept. The system will boot from the device immediately.
Note: The setting in Boot Menu is effective for one time only. After system restart, the device boot order will still be based on BIOS Setup settings.
<END>: Q-FLASH
Press the <End> key to access the Q-Flash utility directly without having to enter BIOS Setup first.
- Because BIOS flashing is potentially risky, if you do not encounter problems using the current version of BIOS, it is recommended that you not flash the BIOS. To flash the BIOS, do it with caution. Inadequate BIOS flashing may result in system malfunction.
- It is recommended that you not alter the default settings (unless you need to) to prevent system instability or other unexpected results. Inadequately altering the settings may result in system's failure to boot. If this occurs, try to clear the CMOS values and reset the board to default values. (Refer to the "Load Optimized Defaults" section for how to clear the CMOS values.)
Setting the BIOS Display Language
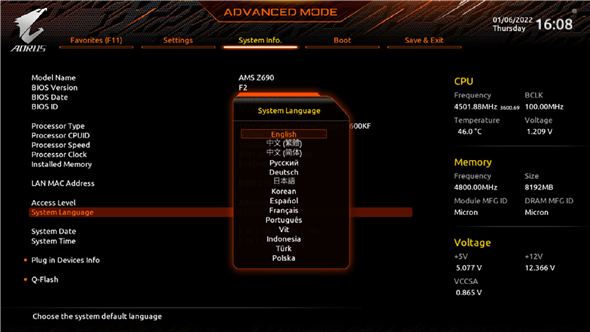
To set the BIOS display language, go to the System Info. menu. The BIOS Language setting allows you to select the default language used by the BIOS.
Setting Administrator/User Password
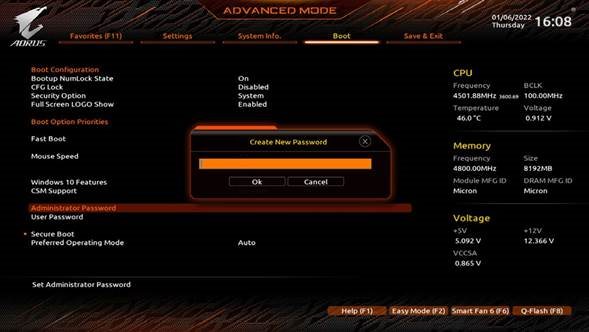
Go to the Boot menu to set the administrator password or user password for your desktop computer.
 Administrator Password
Administrator Password
Allows you to configure an administrator password. Press <Enter> on this item, type the password, and then press <Enter>. You will be requested to confirm the password. Type the password again and press <Enter>. You must enter the administrator password (or user password) at system startup and when entering BIOS Setup. Differing from the user password, the administrator password allows you to make changes to all BIOS settings.
 User Password
User Password
Allows you to configure a user password. Press <Enter> on this item, type the password, and then press <Enter>. You will be requested to confirm the password. Type the password again and press <Enter>. You must enter the administrator password (or user password) at system startup and when entering BIOS Setup. However, the user password only allows you to make changes to certain BIOS settings but not all.
To cancel the password, press <Enter> on the password item and when requested for the password, enter the correct one first. When prompted for a new password, press <Enter> without entering any password. Press <Enter> again when prompted to confirm.
NOTE: Before setting the User Password, be sure to set the Administrator Password first.
Loading Optimized Defaults
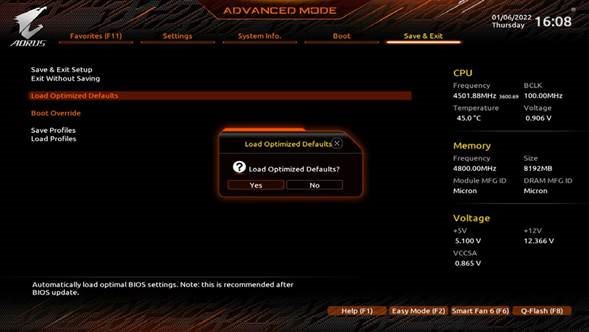
Go to the Save & Exit menu to load the BIOS default settings.
 Load Optimized Defaults
Load Optimized Defaults
Press <Enter> on this item and select Yes to load the optimal BIOS default settings. The BIOS defaults settings help the system to operate in optimum state. Always load the Optimized defaults after updating the BIOS or after clearing the CMOS values.
Saving the BIOS Settings and Exiting
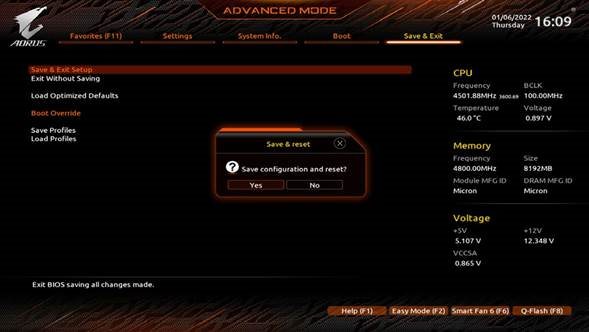
 Save & Exit Setup
Save & Exit Setup
Press <Enter> on this item and select Yes. This saves the changes to the CMOS and exits the BIOS Setup program. Select No or press <Esc> to return to the BIOS Setup Main Menu.
 Exit Without Saving
Exit Without Saving
Press <Enter> on this item and select Yes. This exits the BIOS Setup without saving the changes made in BIOS Setup to the CMOS. Select No or press <Esc> to return to the BIOS Setup Main Menu.
 Boot Override
Boot Override
Allows you to select a device to boot immediately. Press <Enter> on the device you select and select Yesto confirm. Your system will restart automatically and boot from that device.
Using Q-Flash Plus
- Before You Begin:
- From GIGABYTE's website, download the latest compressed BIOS update file that matches your product model.
- Uncompress the downloaded BIOS file, save it to your USB flash drive, and rename it to GIGABYTE.bin. (Note: The USB flash drive must use FAT32/16/12 file system.)
- Please turn on the power supply before connecting the USB flash drive to the Q-Flash Plus port on the back panel.
- Using Q-Flash Plus
Press the Q-Flash Plus button and the system will automatically search and match the BIOS file in the USB flash drive on the Q-Flash Plus port. The QFLED and the Q-Flash Plus button on the rear panel will flash during the BIOS matching and flashing process. Wait for 6-8 minutes and the LEDs will stop flashing when the BIOS flashing is complete.
![GIGABYTE - MODEL S - Using Q-Flash Plus Using Q-Flash Plus]()

If you choose to update the BIOS manually, first make sure that your system is off (S5 shutdown state).
Safety Information
- Before connecting to the power outlet, make sure that the voltage rating of the power cable is compatible with the power specification in the country where you are located.
- The power cord plug must be connected to a properly wired and grounded power outlet.
- Be sure that the power outlet you plug the power cord into is easily accessible and located as close to the equipment operator as possible. When you need to disconnect power to the equipment, be sure to unplug the power cord from the electrical outlet.
- Do not touch the plug with wet hands, otherwise easily cause electric shock.
- Protect the power cord from being tread upon or pinched, particularly at the plug.
- To avoid damage of internal component, do not place the product on a vibrating surface.
- Operating temperature: 5~35oC.
- Do not place the product near any heat sources such as electric radiators, heat registers, stoves or other devices (including amplifiers) that produce heat.
- Do not place the product in a confined space; make sure to use it in a well-ventilated place.
- The holes or openings on this product are for ventilation to ensure reliable operation of the product and to protect it from overheating. Do not cover or block the ventilation holes with any objects.
- Never push objects of any kind into this product through cabinet slots as they may touch dangerous voltage points or short-out parts that could result in a fire or electric shock. Never spill liquid of any kind onto or into the product.
- Do not use this product near water, drinks, or all types of liquids. Do not expose this apparatus to rain, liquid or moisture. Failure to do so may result in electric shock or damage. This product is not water proof or oil-proof.
- Clean the equipment with a soft, dry cloth.
- The manufacturer specifies that the thumbscrews normally should be tightened with a screwdriver, use of thumbscrews is not considered to compromise the basic principles of safety associated with the Safety Standard.
- Warning! Danger of explosion if the battery is replaced with an incorrect model. Refer to the manufacturer's instruction manual to handle the used battery.
- Do not remove the casing of this product to avoid causing safety issues. Do not make mechanical or electrical modifications to the equipment to avoid causing safety issues.

Contact Us
GIGA-BYTE TECHNOLOGY CO., LTD.
Address: No.6, Baoqiang Rd., Xindian Dist., New Taipei City 231, Taiwan
TEL: +886-2-8912-4000, FAX: +886-2-8912-4005
Tech. and Non-Tech. Support (Sales/Marketing): https://esupport.gigabyte.com
WEB address (English): https://www.gigabyte.com
WEB address (Chinese): https://www.gigabyte.com/tw
- GIGABYTE eSupport
To submit a technical or non-technical (Sales/Marketing) question, please link to: https://esupport.gigabyte.com
![GIGABYTE - MODEL S - GIGABYTE eSupport GIGABYTE eSupport]()

For more product details, please visit GIGABYTE's website.

To reduce the impacts on global warming, the packaging materials of this product are recyclable and reusable. GIGABYTE works with you to protect the environment.
Copyright
© 2022 GIGA-BYTE TECHNOLOGY CO., LTD. All rights reserved.
The trademarks mentioned in this manual are legally registered to their respective owners.

Documents / Resources
References
Download manual
Here you can download full pdf version of manual, it may contain additional safety instructions, warranty information, FCC rules, etc.
Download GIGABYTE MODEL S, AMSI7N7I-21A1 - Gaming Desktop PC Manual
Advertisement
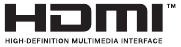
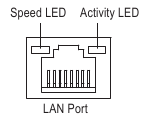


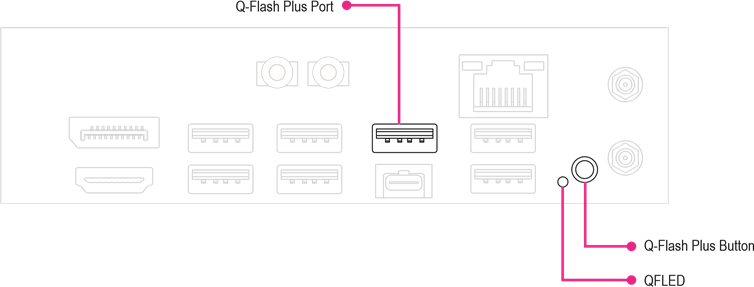
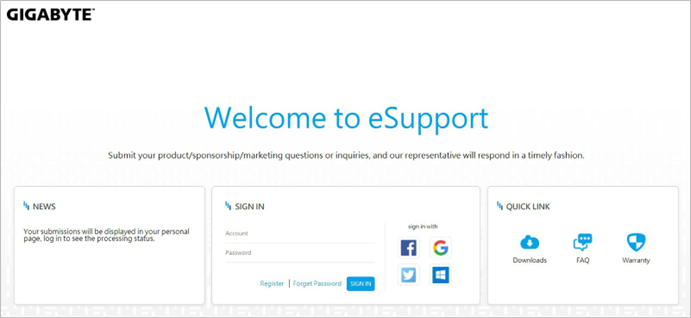















Need help?
Do you have a question about the MODEL S and is the answer not in the manual?
Questions and answers