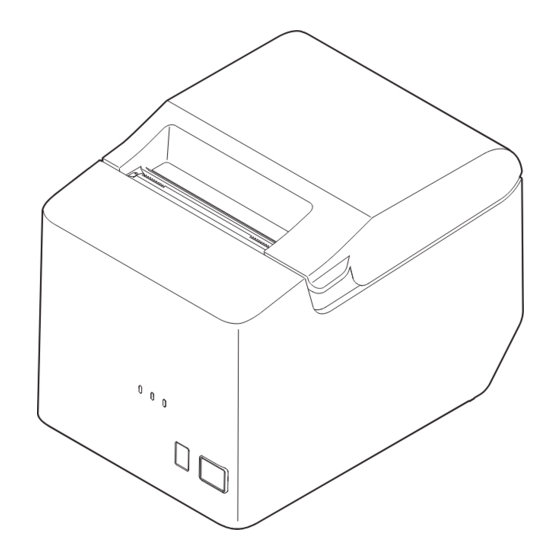
Table of Contents
Advertisement
Quick Links
Technical Reference Guide
Product Overview
Describes features of the product.
Setup
Describes setup and installation of the product and
peripherals.
Advanced Usage
Describes advanced usage methods for the product.
Application Development Information
Describes how to control the printer and necessary
information when you develop applications.
Handling
Describes how to handle the product.
Replacement of the TM-T82
Describes precautions for replacement.
Appendix
Describes general specifications and character code tables.
M00121904
Rev. E
Advertisement
Table of Contents

Summary of Contents for Epson TM-T100
- Page 1 Technical Reference Guide Product Overview Describes features of the product. Setup Describes setup and installation of the product and peripherals. Advanced Usage Describes advanced usage methods for the product. Application Development Information Describes how to control the printer and necessary information when you develop applications.
- Page 2 • Neither is any liability assumed for damages resulting from the use of the information contained herein. • Neither Seiko Epson Corporation nor its affiliates shall be liable to the purchaser of this product or third parties for damages, losses, costs, or expenses incurred by the purchaser or third parties as a result of: accident, misuse, or abuse of this product or unauthorized modifications, repairs, or alterations to this product, or (excluding the U.S.) failure to strictly comply with Seiko Epson Corporation's operating and...
-
Page 3: For Safety
For Safety Key to Symbols The symbols in this manual are identified by their level of importance, as defined below. Read the following carefully before handling the product. You must follow warnings carefully to avoid serious bodily injury. WARNING Provides information that must be observed to prevent damage to the equipment or loss of data. •... -
Page 4: Cautions
• If water or other liquid spills into this equipment, do not continue to use it. Continued use may lead to fire. Unplug the power cord immediately and contact qualified service personnel. WARNING • Do not use aerosol sprayers containing flammable gas inside or around this product. Doing so may cause fire. -
Page 5: About This Manual
About this Manual Aim of the Manual This manual provides developers/engineers with all the necessary information for design, development and installation of a POS system, and also design and development of a printer application. Manual Content The manual is made up of the following sections: Chapter 1 Product Overview Chapter 2... -
Page 6: Table Of Contents
Contents ■ For Safety..........................3 Key to Symbols.................................. 3 Warnings ..................................... 3 Cautions....................................4 ■ Caution Labels ........................4 ■ Restriction of Use ........................4 ■ About this Manual .........................5 Aim of the Manual ................................5 Manual Content................................5 ■ Contents...........................6 Product Overview .................... 9 ■... - Page 7 Serial Interface ................................21 Ethernet Interface ................................21 ■ Connecting the AC cable ....................22 Connecting Procedure ..............................22 ■ Connecting the Cash Drawer .................... 23 Cash Drawer Requirements............................23 Connecting the Drawer Kick Cable..........................24 ■ Connecting the Optional External Buzzer..............25 Connecting Procedure ..............................25 Advanced Usage ....................
- Page 8 ■ Removing Jammed Paper ....................53 When the Roll Paper Cover Cannot be Opened....................53 ■ Cleaning the Printer......................54 Cleaning the Printer Case............................54 Cleaning the Thermal Head/Platen Roller......................54 ■ Preparing for Transport ..................... 55 Replacement of the TM-T82................56 ■ Compatibility ........................56 Printing ....................................56 Print Speed ..................................56 Cutting Method ................................56...
-
Page 9: Product Overview
Chapter 1 Product Overview Product Overview This chapter describes features of the product. Features Printing High speed receipt printing is possible (200 mm/s maximum). Handling Easy drop-in paper loading Software • Command protocol is based on the ESC/POS Proprietary Command System. •... -
Page 10: Product Configurations
Chapter 1 Product Overview Product Configurations Models • Serial (RS-232C)/USB interface model • Ethernet interface model Accessories Included • Roll paper (for operation check) • Interface cable (Serial/USB model only) • AC cable • User's Guide Options • Affixing tape for fixing the printer (Model: DF-10) •... -
Page 11: Part Names And Functions
Chapter 1 Product Overview Part Names and Functions Roll paper cover Open this cover to install/replace the roll paper. Cover open lever Use this button to open the roll paper cover. LED lights For details on the LED lights, see "LED Lights"... -
Page 12: Led Lights
Chapter 1 Product Overview LED Lights • On when the power supply is on. Power LED • Off when the power supply is off. Error LED Lights or flashes when the printer is offline. (For information about the lighting and flashing patterns, see "Status and Errors"... -
Page 13: Connectors
Chapter 1 Product Overview Connectors All connectors are located on the lower rear of the printer. Available interface may vary depending on the model. USB connector Connects the USB cable for connecting to a computer. Serial interface Connects the serial cable for connecting to a computer. Ethernet connector Connects the 10BASE-T/100BASE-TX Ethernet cable. -
Page 14: Status And Errors
Chapter 1 Product Overview Status and Errors The LEDs light or flash to indicate the printer status. The printer cannot print while an error is left unsolved. Online and Offline Online The printer is online and ready for normal printing unless there is a reason to go offline. Offline The printer automatically goes offline under the following conditions: •... -
Page 15: Recoverable Errors
The error recovery command is valid only if a recoverable error (excluding automatically recoverable errors) occurs. Use the TM-T100 Utility to change the condition for recovery. For details, see the TM-T100 Utility User's Manual. Unrecoverable Errors The printer cannot print when an unrecoverable error occurs. -
Page 16: Status Display
Chapter 1 Product Overview Status Display Power LED Error LED Paper LED Online Initializing after power-on Running a self-test Waiting to continue self-test Flashing Feeding using the Feed button Waiting to execute a macro Flashing Roll paper cover open while the printer is not printing No paper While updating firmware (Main) -
Page 17: Nv Memory
TM-T100 Utility or ESC/POS commands can be used for the graphic registration. TM-T100 Utility or NV Graphics Information Print Mode can be used for the confirmation. User NV Memory You can store and read text data for multiple purposes, such as for storing a note including customizing or maintenance information of the printer. -
Page 18: User-Defined Page
Chapter 1 Product Overview User-defined Page You can store character data in the user-defined page (character code table: page 255) so that you can also print characters not resident in the printer. Maintenance Counter With this function, printer information, such as the number of lines printed, the number of autocuts, and printer operation time after the printer starts working, is automatically stored in NV memory. -
Page 19: Setup
Chapter 2 Setup Setup This chapter describes setup and installation of the product and peripherals. Flow of Setup This chapter consists of the following sections along with the setup flow of the product and peripherals. Installing the Printer (page 20) Connecting the Printer to the Host (page 20) Connecting the AC cable (page 22) Connecting the Cash Drawer (page 23) -
Page 20: Installing The Printer
Chapter 2 Setup Installing the Printer Observe the following precautions when installing the printer. • The printer must be installed horizontally. • Do not place the printer in a dusty location. • Do not knock or strike the printer. This may cause defective print. •... -
Page 21: Serial Interface
Use an Ethernet cable to connect the printer to network via a hub. Use Epson TM-T100 Utility or EpsonNet Config to set network. For details on Epson TM-T100 Utility, refer to TM-T100 Utility User's Manual. For details on EpsonNet Config, refer to EpsonNet Config User's Guide. -
Page 22: Connecting The Ac Cable
Chapter 2 Setup Connecting the AC cable • Never insert the AC cable plug into a socket that does not meet the rated voltage requirements of the printer. Doing so may result in damage to the printer. WARNING • Should a fault ever occur, immediately turn off the power to the printer and unplug the AC cable from the wall socket. -
Page 23: Connecting The Cash Drawer
• The cash drawer cannot be used If the enable/disable setting for the optional external buzzer is set to “enable”. When using the cash drawer, be sure to set it to “disable” using the Epson TM- T100 Utility. -
Page 24: Connecting The Drawer Kick Cable
Chapter 2 Setup Pin assignments Pin number Signal name Direction Frame GND Drawer kick drive signal 1 Output Drawer kick open/close signal Input +24 V Drawer kick drive signal 2 Output 6 5 4 3 2 1 Signal GND Connecting the Drawer Kick Cable •... -
Page 25: Connecting The Optional External Buzzer
Settings for sound patterns and frequency depending on the occasions the buzzer beeps are also available. Use the TM-T100 Utility to make the buzzer settings: enable/disable setting, sound pattern setting, and frequency setting. • Be sure to turn off the printer before you connect/disconnect the optional external buzzer. -
Page 26: Advanced Usage
Auto bottom logo printing ✔ Extended settings for auto top logo/bottom logo printing • For information about the TM-T100 Utility, see the TM-T100 Utility User's Manual. • For information about how to use the Software Setting Mode, see "Software Setting Mode" on... -
Page 27: Feature
Chapter 3 Advanced Usage Feature Automatic line feed • Always disabled (default setting) • Always enabled USB power-saving function • Disabled • Enabled (default setting) The USB power-saving function is valid only when the USB interface communication condition is set to the vendor-defined class and the system configuration is set so that the USB driver can support the USB power-saving function. - Page 28 Chapter 3 Advanced Usage Condition for BUSY • Receive buffer full/Offline (default setting) • Receive buffer full • In either case above, the printer enters the BUSY state after power is turned on, and when a self- test is being run. •...
- Page 29 Chapter 3 Advanced Usage Serial Interface Communication Condition Baud rate • 2400 bps • 4800 bps • 9600 bps • 19200 bps • 38400 bps (default setting) • 57600 bps • 115200 bps Parity • No parity (default setting) • Odd parity •...
- Page 30 Chapter 3 Advanced Usage Line feed reduction rate • Disabled (default setting) • 25% • 50% • 75% Barcode height reduction rate • Disabled (default setting) • 25% • 50% • 75% Amount of reduction in character height • Disabled (default setting) •...
- Page 31 Chapter 3 Advanced Usage Optional buzzer • For information about how to connect the optional external buzzer, see "Connecting the Optional External Buzzer" on page • When the optional external buzzer is enabled, a cash drawer cannot be used. Be sure to disable it when you use a cash drawer.
- Page 32 • Bicubic method Scaling factor (manual adjustment) 50% to 200% Auto top logo printing TM-T100 Utility does not support the setting for Number of lines to be deleted below top logo. Key-code Selectable from key-codes of registered logos Alignment • Left •...
- Page 33 • Right Extended settings for auto top logo/bottom logo printing TM-T100 Utility does not support the following settings. • Top logo print while paper feeding to the cutting position • Top logo print while clearing the buffer to recover from a recoverable error •...
-
Page 34: Setting/Checking Modes
Chapter 3 Advanced Usage Setting/Checking Modes As well as print mode, the following modes are also provided for making various printer settings and checking items. • Self-test mode • NV graphics information print mode • Receipt Enhancement information print mode •... - Page 35 Chapter 3 Advanced Usage In (1) and (2), the following guidances are printed, the Paper LED flashes, and instructs the user's operations. 1. Continuing self-test guidance 2. Mode selection guidance...
-
Page 36: Self-Test Mode
Chapter 3 Advanced Usage Self-test Mode You can check the following items using the self-test. • Product name • Firmware version • Product serial number • Interface information • Resident fonts • Maintenance counter information (print head running length, number of times of auto-cutting) Follow the steps below. -
Page 37: Receipt Enhancement Information Print Mode
Chapter 3 Advanced Usage After briefly (less than one second) pressing the Feed button once, hold it down for at least one second, to print the NV graphics information. After information printing, the Mode selection guidance is printed again. To finish, turn off the power, or select “Exit and Reboot Printer”. Receipt Enhancement Information Print Mode You can check the following items using the R/E information mode: •... - Page 38 Chapter 3 Advanced Usage Briefly press the Feed button three times (less than one second), hold it down for at least one second to enter the Software setting mode (Customize Value Settings). The Software setting mode guidance is printed, and the Paper LED flashes. Customize Value Settings Modes 0: Exit...
-
Page 39: Restore Default Values Mode
Chapter 3 Advanced Usage Restore Default Values Mode In Restore default values mode, following values saved on NV Memory will be set back to default settings. When any error occurs, you can use to specify the reason. Restore Default Values and Setting Contents Setting Items Delete Defined Data... -
Page 40: Interface Setup Mode (Ethernet Model Only)
Chapter 3 Advanced Usage Interface Setup Mode (Ethernet model only) Use this mode to setup the interface and other settings. Follow the steps below. After running a self-test, hold down the Feed button for at least one second to enter the Mode selection. - Page 41 Chapter 3 Advanced Usage Example of printing in hexadecimal dumping mode: To close hexadecimal dumping mode, turn off the printer after printing is complete, or press the Feed button for three times.
-
Page 42: Printing A Status Sheet
* * * Ethernet Interface * * * Ethernet Status MAC Address : XX-XX-XX-XX-XX-XX Physical Layer : Auto-negotiation Link Status : Connect Ethernet : XXXXXXXXXXXX TM-T100 Network Soft Version : XX.XX TCP/IP Status Acquiring XXXX IP Address : XXX.XXX.XXX.XX Subnet Mask : XXX.XXX.XXX.X... -
Page 43: Resetting The Interface Settings
Chapter 3 Advanced Usage Resetting the Interface Settings Follow the steps below to reset the interface settings. • You can return the interface settings to their defaults from the Interface Setup mode. For details on the Interface Setup mode, see "Interface Setup Mode (Ethernet model only)"... -
Page 44: Application Development Information
• Epson ePOS SDK ESC/POS ESC/POS is the Epson original printer command system for POS printers and customer display. With ESC/POS commands, you can directly control all the printer functions, but detailed knowledge of printer specifications or combination of commands is required, compared to using drivers and applications. -
Page 45: Controlling The Cash Drawer
Register a cash drawer using the SetupPOS Utility, and control using the OpenDrawer method or the DirectIO function. For details, see the “EPSON OPOS ADK for .NET MANUAL Application Development Guide Cash Drawer (EPSON Standard)” and the “UnifiedPOS Specification”. Epson ePOS SDK The output command for the drawer kick pulse and the status transmission command are provided in each SDK library. -
Page 46: Controlling The Optional External Buzzer
POSPrinter (TM Series)”. OPOS for .NET Register a POS printer using the SetupPOS Utility and control using the DirectIO function. For details, see the “EPSON OPOS ADK for .NET MANUAL Application Development Guide POS Printer (TM-T100)”. Epson ePOS SDK The command for the buzzer function is provided in each SDK library. For details, see the user's manuals provided with each SDK. -
Page 47: Software
POS peripherals with original commands is not required on the application side, efficient system development is possible. EPSON OPOS ADK for .NET The OPOS ADK for .NET is a POS industry standard printer driver compatible with Microsoft POS for .NET. -
Page 48: Drivers
In addition to ordinary Windows printer driver functions, this Windows (APD) driver has controls specific to POS. The Status API (Epson original DLL) that monitors printer status and sends ESC/POS commands is also attached to this driver. EPSON TM Virtual Port Driver... -
Page 49: Utilities
TM printers at the same time. Epson Monitoring Tool Use to check a list of status for the Epson printers connected to Windows the network. You can also update certificates for multiple printers in a batch. -
Page 50: Notes On Printing Barcodes And Two-Dimensional Symbols
Chapter 4 Application Development Information Notes on Printing Barcodes and Two-dimensional Symbols • The user must set the quiet zone, depending on the barcode standards. • When printing PDF417 (two-dimensional symbols), the following are recommended: Module height: 3 to 5 times the module width Vertical size of the symbol: approximately 5 mm {0.20"} or more •... -
Page 51: Handling
Chapter 5 Handling Handling This chapter describes basic handling of the printer. Installing and Replacing Roll Paper • Do not open the roll paper cover during printing. The printer may be damaged. • Do not touch the manual cutter with your hands when installing or replacing the roll paper. CAUTION Otherwise, you may be injured because the manual cutter blade is sharp. - Page 52 Chapter 5 Handling Install the roll paper in the correct direction. Pull out some roll paper, and close the roll paper cover.
-
Page 53: Removing Jammed Paper
Chapter 5 Handling Removing Jammed Paper When a paper jam occurs, never pull out the paper forcibly. Open the roll paper cover, and then remove the jammed paper. Do not touch the thermal head. (See "Cleaning the Thermal Head/Platen Roller" on page 54.) After printing, the thermal head and its surroundings can be very hot. -
Page 54: Cleaning The Printer
Cleaning the Thermal Head/Platen Roller Epson recommends cleaning the thermal head periodically (generally every 3 months) to maintain receipt print quality. Depending on the roll paper used, paper dust may stick to the platen roller and cause an irregular paper feed. -
Page 55: Preparing For Transport
Chapter 5 Handling Preparing for Transport Follow the steps below to transport the printer. Turn off the printer. Ensure that the POWER LED has turned off. Disconnect the AC cable. Remove the roll paper. Pack the printer upright. -
Page 56: Replacement Of The Tm-T82
Cutting Method TM-T100 uses the same partial cutting method as the TM-T82 uses, but the point left uncut has been changed from one point in the left edge to one point at the center. -
Page 57: Paper Width
IP Address Setting The IP address setting method for the Ethernet model of the TM-T100 has been changed from the manual to automatic method.(*) The IP address is now automatically assigned to the printer when it is connected to the DHCP server. -
Page 58: Overall Dimensions
Chapter 6 Replacement of the TM-T82 Overall Dimensions You can place the TM-T100 in the same location as the TM-T82, since its overall dimensions and weight are almost the same as those of the TM-T82. TM-T100 TM-T82 W:149 × D:192 × H:140 mm Approx. 1.5 kg W:140 ×... -
Page 59: Appendix
Appendix Appendix Product Specifications Printing method Thermal line printing Paper feed speed Approx. 200 mm/s {approx. 7.88"/s} (continuous paper feeding with the Feed button) Cutting Method Partial cut (cutting with one point at center left uncut) Interface USB: USB 2.0 Full-speed (12 Mbps) Ethernet: 10BASE-T/100BASE-TX Serial: RS-232 Buffers... - Page 60 Appendix *2: Indicates the point at which the wear-out failure period starts. *3: Indicates the mean time between failures during the random failure period. *4: Indicates the overall mean time between failures, including wear-out and random failures, before the life is reached.
-
Page 61: Printing Specifications
Appendix Printing Specifications Printing method Thermal line printing Paper feed direction Unidirectional with friction feed Dot density 203 × 203 dpi Printing width Standard mode (default setting) 72.0 mm (2.83"), 576 dots 42 column mode 68 mm (2.69"), 546 dots Characters per line Standard mode Font A (12 x 24) -
Page 62: Character Specifications
Appendix Character Specifications Number of characters Single-byte code characters • Alphanumeric characters: 95 characters • Extended graphics: 128 characters × 43 pages (including user- defined page) • International characters: 18 sets Multi-byte code characters • Simplified Chinese: GB18030-2022 28,806 characters (Lv.2) Character Standard mode Font A... -
Page 63: Paper Specifications
TF50KS-EY (Nippon Paper Industries Co., Ltd.) PD160R (Oji Imaging Media Co., Ltd.) KT48FA (Koehler Paper Group) Epson Certified Media List for Thermal Receipt Printers U https://www.epson-biz.com/?content=sht_tm_media • Paper must not be pasted to the roll paper spool. • For the best print quality for each paper type, it is recommended to set the print density. -
Page 64: Printable Area
Appendix Printable Area The maximum printable area of paper with a width of 79.5±0.5 mm {3.13±0.02"} is 72.0±0.2 mm {2.83±0.008"} (576 dots) and the approximate space is 3.75 mm {0.15"} on the left side and 3.75 mm {0.15"} on the right side. 79.5±0.5 mm 72.0±0.2 mm 3.75 mm... -
Page 65: Electrical Characteristics
Appendix Electrical Characteristics Rated voltage/frequency 100 to 240VAC 50/60 Hz Rated current 1.0 A If printing is continuously performed with a high print ratio, the overcurrent protection may be activated and result in uneven print density or a low voltage error. Therefore, the printing length must not exceed the following values when printing with high print ratio. -
Page 66: Environmental Conditions
Acoustic noise (operating) Approx. 55 dB (bystander position) Note: The values above are measured in the Epson evaluation condition. Acoustic noise differs depending on the paper used, printing contents, and the setting values, such as print speed or print density. -
Page 67: External Dimensions And Mass
Appendix External Dimensions and Mass • Height: Approx. 140 mm {5.51"} • Width: Approx. 149 mm {5.87"} • Depth: Approx. 192 mm {7.56"} • Mass: Approx. 1.5 kg {3.31 lb} (excluding roll paper) [Units: mm]... -
Page 68: Specifications Of Interfaces And Connectors
USB vendor-defined class USB printer class Vendor ID 04B8h 04B8h 0202h 0E27h Product ID Manufacturer EPSON EPSON Product TM-T100 TM-T100 String Descriptor Serial number Character string based on the Character string based on the product serial number product serial number... -
Page 69: Rs-232 Serial Interface
Appendix RS-232 Serial Interface Interface board specifications (RS-232-compliant) Item Specifications Data transfer method Serial Synchronization Asynchronous Handshaking Select one of the following in the software setting mode. • DTR/DSR • XON/XOFF Signal level MARK -3V to -15V logic “1”/OFF SPACE +3V to +15V logic “0”/ON Bit length Select one of the following in the software setting mode. - Page 70 Appendix Functions of each connector pin Signal Signal Function name direction Frame ground Input Reception data Output Transmission data Output 1) When DTR/DSR control is selected, this signal indicates whether the printer is BUSY. • SPACE status Indicates that the printer is ready to receive data. •...
- Page 71 Appendix XON/XOFF When XON/XOFF control is selected, the printer transmits the XON or XOFF signals as follows. The transmission timing differs, depending on the BUSY condition. BUSY condition Signal Printer status Receive buffer full/ Receive buffer full Offline When the printer goes online after turning on the power Transmit Transmit (or reset using the interface)
-
Page 72: Ethernet Interface
Appendix Ethernet Interface Communication specifications 10BASE-T/100BASE-TX Support protocols Protocols Usage IP, ARP, ICMP, UDP, TCP Basic communication protocols LP, LPR Printing protocols TCP Socket Port Used to transfer printing data and printer status via (bidirectional) direct socket communication. HTTP/HTTPS Used by browsers to display and set module status SNMP Used by dedicated and general MIB tools to acquire and set module and printer status... - Page 73 Appendix Item Default settings Communication mode Auto negotiation IP Filter Disabled *1: Initial value when “Acquiring the IP Address” is set to “Manual.” *2: Initial value varies depending on the model.
-
Page 74: Character Code Tables
Appendix Character Code Tables Refer to the following URL regarding the character code table. https://www.epson-biz.com/pos/reference/charcode/...
















Need help?
Do you have a question about the TM-T100 and is the answer not in the manual?
Questions and answers