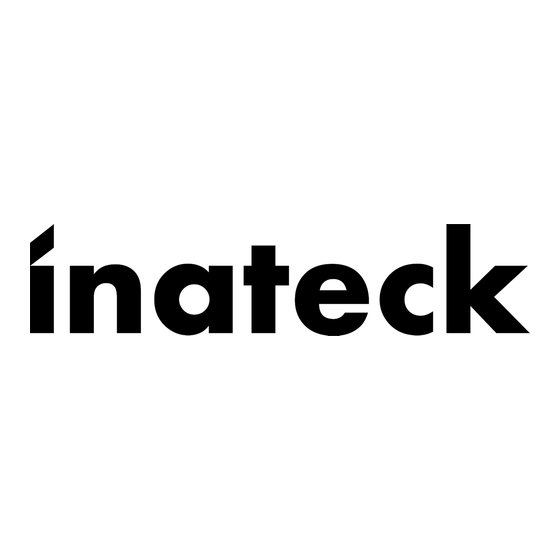
Table of Contents
Advertisement
Quick Links
Advertisement
Table of Contents

Summary of Contents for Inateck BS02004
- Page 1 BS02004 1D Barcode Scanner Instruction Manual...
-
Page 2: Table Of Contents
Content Notes ............................... 1 Product Overview ........................2 Product Specification ......................2 LED Indicator ........................2 Buzzer ........................... 2 Barcodes Supported ......................3 How to Set up the Scanner ...................... 4 Basic Settings ..........................5 System Setting ........................5 Keyboard Setting ....................... 5 Write to Custom Defaults .................... - Page 3 GS1-128 (UCC-128/EAN-128 ) ..................15 Enable/Disable GS1-128 (UCC-128/EAN-128 ) ..........15 USPS and FedEx Barcode ....................15 Enable/Disable USPS and FedEx Barcode ............15 Code 39 ..........................15 Enable/Disable Code 39 ..................15 Transmit START/STOP Character ................ 15 Checksum Code ...................... 15 ASCII Code Recognition Range Setting ............
- Page 4 UPC-E ..........................22 Enable/Disable UPC-E ................... 22 Enable/Disable UPC-E1 ..................22 Enable/Disable Initial Digit of UPC-E..............22 Convert UPC-E to UPC-A ..................23 Checksum Code ...................... 23 IATA 2 of 5 ......................... 23 Enable/Disable IATA 2 of 5 .................. 23 Interleaved 2 of 5......................
- Page 5 Appendix Ⅱ: Independent Function Key ................42 Appendix Ⅲ: Function Key Combinations ................. 44...
-
Page 6: Notes
Notes Safety Notes Please do not dismantle the barcode scanner or place any foreign parts in it to prevent short circuit or circuit damage. Please do not leave the barcode scanner or battery near fire. Maintenance Notes Use a clean wet mop to wipe the outer shell of the barcode scanner. Store the barcode scanner at the place that is dustless, dry, away from light and strong magnetic area. -
Page 7: Product Overview
Product Overview Product Specification Model BS02004 Material PC+TPU Voltage DC 5V Codabar, Code 11, Code 128, GS1-128, USPS, FedEx, Code 39, Code 32, Code 93, EAN-8, Barcode Supported EAN-13, ISBN, ISSN, MSI, UPC-A, UPC-E, IATA 25, Industrial 25 / Standard 25, Interleaved 25,... -
Page 8: Barcodes Supported
Barcodes Supported The barcode types supported by the BS02004 can be found in the chart below. For more details, please refer to the barcode type setting in Barcode Type Setting. Barcodes Supported Preset Codabar Enabled Code 11... -
Page 9: How To Set Up The Scanner
You may change the settings of BS02004 barcode scanner by reading the setting barcode in this manual. The examples of settings for the BS02004 scanner are as below. Note:If there is a (*) before a certain setting barcode in this manual, it indicates the factory preset. -
Page 10: Basic Settings
Note: If you want to use the BS02004 with an Android device, please use the Gboard input method, and set the scanner as "Windows/Android Mode" and the input keyboard as "American Keyboard". -
Page 11: Write To Custom Defaults
Enter Setup Japanese Keyboard (Roman Character) Canadian Keyboard Serbian Keyboard Write to Custom Defaults You may change factory defaults and customize some functions suitable for your own applications when using your scanner. You need to scan 'Enter Setup' → 'Function setup barcode you want to customize (e.g.: Output Code ID)' →"Write to Custom Defaults"... -
Page 12: Reveal Software Version Number
Reveal Software Version Number Scan the barcode “Enter Setup” - “Reveal Software Version Number”. The software version number will be output to the device connected with the BS02004. The “Reveal Software Version Number” function is a kind of setting, so you need to scan the “Exit and Save”... -
Page 13: Volume Control
Enter Setup Set Data Transmission Interval as 32ms Set Data Transmission Interval as 64ms Set Data Transmission Interval as 96ms Set Data Transmission Interval as 128ms Set Data Transmission Interval as 256ms Volume Control Silent Low Volume (*) Medium Volume High Volume Scanning Mode Auto Red Light Shut off Mode... -
Page 14: Consecutive Scanning Mode
Enter Setup or 50s (2s is the default setting), and then go off. If the barcode is successfully scanned, the red light will go off immediately. For example: to set the scan mode as "Auto Red Light Shut off" and the shut off time as 1s. -
Page 15: Manual Scanning Mode
Enter Setup 1. Read the "Enter Setup" barcode. 2. Read the "Consecutive Scanning Mode" barcode. 3. Read the "Consecutive Scanning Interval Setting" barcode. 4. Read the "1s" barcode. 5. Read the "Exit and Save" barcode. Consecutive Scanning Mode Consecutive Scanning Interval Setting 400ms 800ms (*) 2s... -
Page 16: Hands-Free Scanning Mode
Enter Setup 1. Read a barcode successfully 2. Release the scan button Manual Reading Mode Hands-free Scanning Mode When under the hands-free scanning mode, the red light won't go off when the scanner reads a barcode successfully. Each barcode will be read only once no matter how long it exposes under the red light. -
Page 17: Connection
Enter Setup Connection Wire USB Mode If you have connected the BS02004 with your computer via the USB cable, the BS02004 will prioritize using the USB data transmission mode. Exit and Save... -
Page 18: Barcode Settings
Enter Setup Barcode Settings Codabar Enable/Disable Codabar (*) Enable Codabar Disable Codabar Transmit START/STOP Characters (*) Enable Codabar START/STOP Disable Codabar START/STOP Characters Characters Code 11 Enable/Disable Code 11 Enable Code 11 (*) Disable Code 11 Checksum Code Data in a Code 11 barcode may not include the checksum code. If there is, the checksum code is the last one or two digit(s) of the data output. -
Page 19: Code 128
Enter Setup After you set the "Code 11 with 1-digit Checksum" function, the scanner will take the last one digit of the data as checksum and won't be able to read Code 11 without checksum or Code 11 with 2-digit checksum. After you set the "Code 11 with 2-digit Checksum"... -
Page 20: Gs1-128 (Ucc-128/Ean-128 )
Enter Setup GS1-128 (UCC-128/EAN-128 ) Enable/Disable GS1-128 (UCC-128/EAN-128 ) Enable GS1-128 (*) Disable GS1-128 USPS and FedEx Barcode Enable/Disable USPS and FedEx Barcode (*) Enable USPS and FedEx Barcode Disable USPS and FedEx Barcode Code 39 Enable/Disable Code 39 (*) Enable Code 39 Disable Code 39 Transmit START/STOP Character Enable Code 39 START/STOP... -
Page 21: Ascii Code Recognition Range Setting
Enter Setup checksum code is the last character of the data. The checksum code is the value added from all data collected, to check if the data is correct. After you set the "Code 39 without Checksum" function, the scanner will recognize all Code 39 normally. -
Page 22: Vin (Vehicle Identification Number)
BS02004 defaults disabling Code 32. Enable Code 32 (*) Disable Code 32 The fixed initial character of a Code 32 is "A". The BS02004 supports the function of enabling or disabling the initial character, and defaults disabling it. Enable Initial Character Output "A"... -
Page 23: Code 93
Enter Setup Code 93 Enable/Disable Code 93 (*) Enable Code 93 Disable Code 93 EAN-8 Enable/Disable EAN-8 (*) Enable EAN-8 Disable EAN-8 Checksum Code (*) Transmit EAN-8 Checksum Code Do not Transmit EAN-8 Checksum Code EAN-13 Enable/Disable EAN-13 (*) Enable EAN-13 Disable EAN-13 Exit and Save... -
Page 24: Checksum Code
Enter Setup Checksum Code (*) Transmit EAN-13 Checksum Do not Transmit EAN-13 Checksum ISBN Convert EAN-13 into ISBN You may decide whether to convert EAN-13 into ISBN. The scanner won't convert EAN-13 into ISBN by default. Convert EAN-13 into ISBN (*) Do not Convert EAN-13 into ISBN Convert EAN-13 into ISSN You may decide whether to convert EAN-13 into ISSN. -
Page 25: Checksum Code
Enter Setup Checksum Code The MSI barcode contains 1-digit compulsory checksum code. If there is a checksum code, it will be the last 1 or 2 digit(s). The checksum is the value added from all data collected to check if the data input is correct. After you set the "MSI without Checksum"... -
Page 26: Upc-A
Enter Setup Do not Transmit MSI Checksum UPC-A Enable/Disable UPC-A (*) Enable UPC-A Disable UPC-A UPC-A Outputs 0 You may decide whether to add a character "0" to the output of UPC-A. The scanner defaults disabling the 0 output. UPC-A Outputs 0 (*) UPC-A Do not Output 0 Checksum Code You may decide whether to transmit checksum code. -
Page 27: Upc-E
Enter Setup (*) UPC-A Outputs Number System UPC-A Do not Output Number System Digit Digit UPC-E Enable/Disable UPC-E (*) Enable UPC-E Disable UPC-E Enable/Disable UPC-E1 The initial digit of most UPC-E is "0". If you want to read UPC-E barcodes with initial digit "1", please first enable the UPC-E and then set the "Enable UPC-E1"... -
Page 28: Convert Upc-E To Upc-A
Enter Setup Convert UPC-E to UPC-A Convert UPC-E to UPC-A (*) Do not Convert UPC-E to UPC-A Checksum Code (*) Transmit UPC-E Checksum Do not Transmit UPC-E Checksum IATA 2 of 5 Enable/Disable IATA 2 of 5 Enable IATA 2 of 5 (*) Disable IATA 2 of 5 Interleaved 2 of 5 Enable/Disable Interleaved 2 of 5... -
Page 29: Matrix 2 Of 5
Enter Setup Matrix 2 of 5 Enable/Disable Matrix 2 of 5 Enable Matrix 2 of 5 (*) Disable Matrix 2 of 5 Standard 2 of 5 / Industrial 2 of 5 Enable/Disable Standard 2 of 5 / Industrial 2 of 5 Enable Standard 2 of 5 / Industrial 2 of 5 (*) Disable Standard 2 of 5 / Industrial 2 of 5... -
Page 30: To Edit Data Format
Enter Setup To Edit Data Format Code ID A Code ID character identifies the code type of a scanned barcode. This is useful when decoding more than one code type. You may decide whether to add code ID in front of a barcode output. The scanner defaults disabling Code ID. -
Page 31: Code End Character Setting
4. Read the "Set Suffix" barcode. 5. Read the "D" barcode in Appendix I. 6. Read the "Exit and Save" barcode. Note: After you successfully set prefix and suffix, the BS02004 will by default output scanning result with prefix and suffix. Set prefix... -
Page 32: Delete Characters On Output Result
Hide suffix Delete Characters on Output Result When outputting scanning result, the BS02004 supports deleting 0–99 digit(s) front characters and 0–99 digit(s) end characters from a barcode. Steps to set deleting front 12-digit characters and end 4-digit characters are as below: 1. -
Page 33: Upper/Lower Case Setting
9 Digits Upper/Lower Case Setting The BS02004 can convert all letters in a barcode into upper case form, or all into lower case form. The case of letters remains unchanged by default. You may change the setting of the upper and lower case by reading the barcodes below. -
Page 34: Additional Code
Barcodes like EAN-8, EAN-13, ISBN, ISSN, UPC-A and UPC-E can have additional codes. These additional codes appear on the right of the main code and are shorter than the main code, which can be 2-5 digits. The BS02004 will only read the main code after you disable the additional code. -
Page 35: Separation Character
(*) Do not Add Separation Character Caps Lock Control When using the BS02004 on a Windows system, the content of a barcode may change with the status of the caps lock key. To avoid errors caused by such change, you may enable the "Rid Barcode of Caps Lock Control". -
Page 36: Read 1D Inverted Barcode
4. Read the "6" barcode in Appendix I; 5. Read the "Exit and Save" barcode. Note: After you set the initial characters by steps above, the BS02004 will only recognize the barcodes with specific initial characters. If you want to disable the function, please read the "Enter Setup"... -
Page 37: Use Of Shortcut Barcodes
Please refer to the Appendix II and Appendix III. If the shortcut barcode is enabled and you scan some shortcut barcodes of input type, BS02004 will output corresponding characters. When you scan the shortcut barcodes of function type, BS02004 will simulate the effect on a keyboard, like a standalone function key or combination ones. -
Page 38: Replace Gs (^]) With Specific Character
Enable Original and GBK Chinese Character Recognition Replace GS (^]) with Specific Character The BS02004 supports replacing the GS separation character (^]) with specific characters. The scanner defaults disabling the function. Steps to set replacing GS separation character with character "A" are as below: 1. - Page 39 Enter Setup Set the Replacement Character Enable Replacing GS with Other Characters (*) Disable Replacing GS with Other Characters Exit and Save...
-
Page 40: Appendix Ⅰ: Characters
Enter Setup Appendix Ⅰ: Characters " & Exit and Save... - Page 41 Enter Setup < Exit and Save...
- Page 42 Enter Setup > Exit and Save...
- Page 43 Enter Setup Exit and Save...
- Page 44 Enter Setup Exit and Save...
- Page 45 Enter Setup Exit and Save...
- Page 46 Enter Setup Exit and Save...
- Page 47 Enter Setup Appendix Ⅱ: Independent Function Key Enter Key Space Key Exit and Save...
- Page 48 Enter Setup Backspace Delete Move Cursor Upward Move Cursor Downward Move Cursor Leftward Move Cursor Rightward Ctrl Insert Home Page Up Page Down Exit and Save...
- Page 49 Enter Setup Appendix Ⅲ: Function Key Combinations NUL(Ctrl+@) SOH(Ctrl+A) STX(Ctrl+B) ETX(Ctrl+C) EOT(Ctrl+D) ENQ(Ctrl+E) ACK(Ctrl+F) BEL(Ctrl+G) BS(Ctrl+H) HT(Ctrl+I) LF(Ctrl+J) VT(Ctrl+K) FF(Ctrl+L) CR(Ctrl+M) Exit and Save...
- Page 50 Enter Setup SO(Ctrl+N) SI(Ctrl+O) DLE(Ctrl+P) DC1(Ctrl+Q) DC2(Ctrl+R) DC3(Ctrl+S) DC4(Ctrl+T) NAK(Ctrl+U) SYN(Ctrl+V) ETB(Ctrl+W) CAN(Ctrl+X) EM(Ctrl+Y) SUB(Ctrl+Z) ESC(Ctrl+[) Exit and Save...
- Page 51 Enter Setup FS(Ctrl+\) GS(Ctrl+]) RS(Ctrl+^) US(Ctrl+-) Exit and Save...















Need help?
Do you have a question about the BS02004 and is the answer not in the manual?
Questions and answers