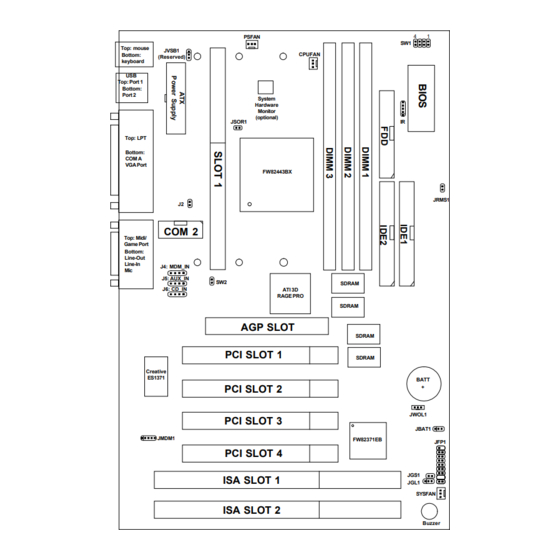
Table of Contents
Advertisement
Quick Links
Advertisement
Table of Contents

Summary of Contents for MSI MS-6151
- Page 1 MS-6151...
- Page 2 Chapter 1 INTRODUCTION The ATX BX9 mainboard is a high-performance personal computer ® ® mainboard based on the Intel Pentium II processor. This mainboard ® combines leading edge AGP ATI 3D Rage PRO Turbo/Rage 128VR (re- ® served) technology in graphics and Creative ES1371/ES1373 (reserved) PCI ®...
-
Page 3: Mainboard Features
1.1 Mainboard Features Processor ® ® Slot 1 for Intel Pentium II/Celeron processor. Supports 233MHz, 266MHz, 300MHz, 333MHz, 350MHz, 400MHz, 450MHz, and faster. Chipset ® Intel 82443BX/PIIX4E chipset. Clock Generator 66 and 100MHz clocks are supported. Main Memory Supports six memory banks using three 168-pin unbuffered DIMM. Supports a maximum memory size of 384MB (8M x 8) or 768MB (16M x 4) registered DIMM only. - Page 4 On-Board Peripherals On-Board Peripherals include: - 1 floppy port supports 2 FDD with 360K, 720K, 1.2M, 1.44M and 2.88Mbytes. - 1 serial port (COM A) + 1 serial connector (COM B) - 1 parallel port supports SPP/EPP/ECP mode - 2 USB ports - 1 IrDA connector for SIR/FIR.
- Page 5 BIOS The mainboard BIOS provides “Plug & Play” BIOS which detects the peripheral devices and expansion cards of the board automatically. The mainboard provides a Desktop Management Interface(DMI) function which records your mainboard specifications. ACPI(Advanced Configuration and Power Interface) feature. Dimension ATX Form Factor : 30cm(L) x 19.2cm(W) x 4 layers PCB Mounting...
-
Page 6: Mainboard Layout
RAGE PRO SDRAM AGP SLOT SDRAM PCI SLOT 1 SDRAM Creative ES1371 BATT PCI SLOT 2 JWOL1 PCI SLOT 3 JBAT1 JMDM1 FW82371EB JFP1 PCI SLOT 4 JGS1 ISA SLOT 1 JGL1 SYSFAN ISA SLOT 2 Buzzer MS-6151 ATX BX9 Mainboard... -
Page 7: Hardware Installation
Chapter 2 HARDWARE INSTALLATION ® ® The mainboard operates with Intel Pentium II/Celeron processor. The mainboard uses a CPU Slot called Slot 1 for easy CPU installation and a jumper switch (SW1) to set the proper speed for the CPU. The CPU should always have a Heat Sink and a cooling fan attached to prevent overheating. -
Page 8: Cpu Installation Procedures
2.1-1 CPU Installation Procedures ® Different kinds of Pentium II processor that is currently used: the OEM ® version, the Boxed version, and Celeron . OEM Pentium II Processor has ® no Heat Sink, Fan and Heat Sink Support, the Boxed Pentium II Processor is provided with Heat Sink w/ fan and Heat Sink Support, while the Celeron... - Page 9 HSSBASE through the fins on the ATX heatsink. ® **Heat Sink w/ fan - Heat Sink that can be attached to the Pentium processor with metal clip. Note: * Provided by MSI mainboard. ** Provided by Special request. HSSBASE HSSPIN RMAM...
- Page 10 Step 1: Insert the Retention Mechanism Attach Mount at the bottom of the mainboard. Step 2: Install the Retention Mechanism. Look for the key on Slot 1, and match it with the Notch Key on the Retention Mechanism for proper direction. Then, attach the Retention Mechanism to the Retention Mechanism Attach Mount.
- Page 11 Step 3: Install the Heat Sink Support Base. Look for the Two holes across Slot 1, and match it with the Two legs of the Heat Sink Support Base for the proper direction. Take note that one hole/leg is bigger than the other. The Four top pins of the Heat Sink Support Base should also be oriented towards Slot 1.
- Page 12 Step 5: Install the Heat Sink with Fan to the Processor. Push down the metal clips, so that they are in line with the back of the Heat Sink. Be careful, so as not detach the metal clips from the Heat Sink.
- Page 13 Step 6: Install the Processor. Unlock the Processor by pushing in the Processor Locks. Insert the Processor like inserting a PCI or an ISA card. Step 7: Lock the Processor Locks. Secure the CPU by pulling the Processor Locks out.
- Page 14 Step 8: Install the Heat Sink Support Top Bar. Push the Heat Sink Support Top Bar to the Heat Sink Support Base, Until you hear a “click” sound. Check for a perfect fit. Heatsink Support Top The installation is now complete.
- Page 15 ® B. Boxed Pentium II Processor Installation Procedures ® The Boxed Pentium II Processor has a built- in Fan and Heat Sink. It also has a Heat Sink Support. So if you’re going to use a Boxed Pentium Processor, all you need is the Retention Mechanism. Step 1: Insert the Retention Mechanism Attach Mount at the bottom of the mainboard.
- Page 16 Step 3: Install the Heat Sink Support Base. Look for the 2 holes across Slot 1, and match it with the 2 Heat Sink Support Base. Take note that one hole/base is bigger than the other. Retention Mechanism Notch Hole PC-3742 Heat Sink Support Base...
- Page 17 Step 4: Install the Heat Sink Support. Attach the 2 Heat Sink Supports to the sides of the Processor. These Heat Sink Supports will fit in any direction, so be sure that the Heat Sink Support Locks are oriented outwards for the proper direction. ®...
- Page 18 Step 5: Unlock the Processor Locks and Heat Sink Support Locks. Push in the Processor Locks. Open the Heat Sink Support Locks. Processor Lock Heatsink Support Lock PC-3744 Step 6: Insert the Processor like inserting a PCI or an ISA card. 2-12...
- Page 19 PC-3745 Step 7: Lock the Processor Locks and Heat Sink Support Locks Secure the CPU by pushing out the Processor Locks. Close the Heat Sink Support Locks. The installation is now complete. 2-13...
- Page 20 C. OEM Celeron Processor Installation Procedures Step 1: Insert the Retention Mechanism Attach Mount at the bottom of the mainboard. Step 2: Install the Retention Mechanism. Look for the key on Slot 1, and match it with the Notch Key on the Retention Mechanism for proper direction.
- Page 21 Step 3: Install the MSI Heat Sink (optional) to the Processor. Celeron Heat Sink processor The instruction procedure may vary depending on the Heat Sink that you’re using. plastic Clip Push down the plastic clips, so that they are in line with the hole on the processor.
- Page 22 Procedure for detaching the Retention Cap: Notch Hole Retention Cap (Top View) To remove the Retention Cap, you need a Screw Driver (0.3 cm) tip. - Insert the screw driver into the retention cap notch hole. - Push the retention cap plastic lock inward. - Pull the retention cap upward.
-
Page 23: Cpu Core Speed Derivation Procedure
2.1-2 CPU Core Speed Derivation Procedure 1. The DIP Switch SW1 (1, 2, 3, and 4) is used to set the Core/Bus (Fraction) ratio of the CPU. The actual core speed of the CPU is the Host Clock Frequency multiplied by the Core/Bus ratio. For example: CPU Clock 66MHz/100MHz Core/Bus ratio... - Page 24 2.1-3 CPU Speed Setting: SW1 To adjust the speed of the CPU, you must know the specification of your CPU (always ask the vendor for CPU specification). The mainboard can auto-detect between 66 or 100MHz CPU Bus Frequency. 2-18...
- Page 25 a. 66MHz CPU Bus Frequency Type 233MHz 266MHz 300MHz 333MHz ® Table 2.1 233 ~ 333MHz Intel Pentium ® II/Celeron processor b. 100MHz CPU Bus Frequency Type 350MHz 400MHz 450MHz 500MHz ® ® Table 2.2 350 ~ 450MHz Intel Pentium II processor 2-19...
- Page 26 2.1-4 CPU Bus Frequency Selector: SW2 The SW2 is used to set the CPU Bus Frequencies from 66MHz to 100MHz. When SW2 is shorted, this will automatically detect the CPU Bus Frequency. When SW2 is open, if you used 66MHz CPU Bus Frequency, this will set it Virtually into 100MHz.
- Page 27 2.1-5 Fan Power Connectors: CPUFAN/PSFAN/SYSFAN These connectors support system cooling fan with +12V. It supports three pin head connector. When connecting the wire to the connector, always take note that the red wire is the positive and should be connected to the +12V, the black wire is Ground and should be connected to GND.
- Page 28 A battery must be used to retain the mainboard configuration in CMOS RAM. Short 1-2 pins of JBAT1 to store the CMOS data. JBAT1 Keep Data Clear Data Note: You can clear CMOS by shorting 2-3 pin, while the system is off. Then, return to 1-2 pin position.
-
Page 29: Memory Bank Configuration
2.3-1 Memory Bank Configuration The mainboard supports a maximum memory size of 384MB (8M x 8) or 768MB (16M x 4) registered DIMM for SDRAM: It provides three 168-pin unbuffered DIMMs (Double In-Line Memory Module) sockets. It supports 8 MB to 256 Mbytes DIMM memory module. There are two kinds of DIMM specification supported by this mainboard: PC100 and PC66. -
Page 30: Memory Installation Procedures
2.3-2 Memory Installation Procedures A. How to install a DIMM Module Single Sided DIMM Double Sided DIMM 1. The DIMM slot has a two Notch Key “VOLT and DRAM”, so the DIMM memory module can only fit in one direction. 2. -
Page 31: Memory Population Rules
2.3-3 Memory Population Rules 1. Supports only SDRAM DIMM. 2. To operate properly, at least one 168-pin DIMM module must be in- stalled. 3. This mainboard supports Table Free memory, so memory can be installed on DIMM1, DIMM 2, or DIMM 3 in any order. 4. - Page 32 The Power Switch, Reset Switch, Power LED, Speaker, Keylock and HDD LED are all connected to the JFP1 connector block. Reset Switch Power Switch Single Dual Speaker Color Color Power LED Buzzer (short pin) L E D Keylock JFP1 2-26...
- Page 33 2.4-1 Power Switch Connect to a 2-pin push button switch. This switch has the same feature with JRMS1. 2.4-2 Reset Switch Reset switch is used to reboot the system rather than turning the power ON/ OFF. Avoid rebooting while the HDD LED is lit. You can connect the Reset switch from the system case to this pin.
- Page 34 The mainboard also provides a standard floppy disk connector FDC that supports 360K, 720K, 1.2M, 1.44M and 2.88M floppy disk types. This connector supports the provided floppy drive ribbon cables. 2-28...
- Page 35 The mainboard has a 32-bit Enhanced PCI IDE Controller that provides PIO mode 0~4, Bus Master, and Ultra DMA/33 function. It has two HDD connectors IDE1 (primary) and IDE2 (secondary). You can connect up to four hard disk drives, CD-ROM, 120MB Floppy (reserved for future BIOS) and other devices to IDE1 and IDE2.
-
Page 36: Atx 20-Pin Power Connector: Jpwr1
2.7-1 ATX 20-pin Power Connector: JPWR1 This connector supports the power button on-board. Using the ATX power supply, functions such as Modem Ring Wake-Up and Soft Power Off are supported by this mainboard. This power connector supports instant power on function which means that system will boot up instantly when the power connector is inserted on the board. - Page 37 2.7-2 Remote Power On/Off Switch: JRMS1 Connect to a 2-pin push button switch. During OFF state, press once and the system turns on. During ON stage, push once and the system goes to sleep mode: pushing it more than 4 seconds will change its status from ON to OFF.
- Page 38 The mainboard provides one 5-pin infrared (IR) connector for IR modules. This connector is for optional wireless transmitting and receiving infrared module. You must configure the setting through the BIOS setup to use the IR function. FIR and Consumer IR are reserved functions. IRTX IRRX 2-32...
-
Page 39: Pin Definition
The mainboard has a 9-pin male DIN connector for serial port COM 1. This port is a 16550A high speed communication port that send/receive 16 bytes FIFOs. You can attach a mouse or a modem cable directly into this connec- tor. - Page 40 The mainboard provides a 25 pin female centronic connector for LPT. A parallel port is a standard printer port that also supports Enhanced Parallel Port(EPP) and Extended capabilities Parallel Port(ECP). See connector and pin definition below: Parallel Port (25-pin Female) L P T PIN DEFINITION SIGNAL...
- Page 41 ® The mainboard provides a standard PS/2 mouse mini DIN connector for ® ® attaching a PS/2 mouse. You can plug a PS/2 mouse directly into this connector. The connector location and pin definition are shown below: Pin5 Mouse Clock Pin6 Pin3 Pin4...
- Page 42 You can connect joystick or game pads to this connector. Joystick/MIDI Line Out is a connector for Speakers or Headphones. Line In is used for external CD player, Tape layer, or other audio devices. Mic is a connector for the microphones. Line Out Line In Mic 1/8”...
- Page 43 The mainboard provides a UHCI(Universal Host Controller Interface) Universal Serial Bus root for attaching USB devices like: keyboard, mouse and other USB devices. You can plug the USB device directly to this connector. USB Port 2 1 2 3 4 USB Port 1 SIGNAL -Data0...
- Page 44 The mainboard provides a DB 15-pin connector to connect to a VGA monitor. Analog Video Display Connector(DB15-S) Signal Description Green Blue Not used Ground Ground Ground Ground Not used Ground Not used Horizontal Sync Vertical Sync 2-38...
- Page 45 Attach a power saving switch to JGS1. When the switch is pressed, the system immediately goes into suspend mode. Press any key and the system wakes up. JGS1 2-39...
- Page 46 JGL1 can be connected with two-color LED. There are two type of LED that you can use: 3-pin LED or 2-pin LED(ACPI request). LED will lit while the system is in suspend mode. JGL1 3-pin LED 2-pin LED Green Color Green Color Orange Color...
- Page 47 The JWOL connector is for use with LAN add-on cards that supports Wake Up on LAN function. To use this function, you need to set the “Resume By Ring” to enable at the BIOS Power Management Setup. JWOL SIGNAL 5VSB MP_WAKEUP Note: LAN wake-up signal is active “high”.
- Page 48 The JMDM1 connector is for used with Modem add-on card that supports the Modem Wake Up function. To use this function, you need to set the “Resume By Ring” to enable at the BIOS Power Management Setup. JMDM1 SIGNAL MDM_WAKEUP 5VSB Note: Modem wake-up signal is active “low”.
- Page 49 The connector is for Modem with internal voice connector. SPK IN GND MIC OUT SPK_IN is connected to the Modem Speaker Out connector. MIC_OUT is connected to the Modem Microphone In connector. 2-43...
- Page 50 This connector is used for DVD Add on Card with Line In connector. 2-44...
- Page 51 This connector is for Modem with internal voice connector. LGND R 2-45...
- Page 52 This is used to check the CPU temperature. The JSOR1 is a sensor that is placed near the processor heatsink. This will monitor the CPU temperature. JSOR1 2-46...
- Page 53 This connector is connected to 2-pin connector chassis switch. If the Chassis is open, the switch will be short. The system will record this status. To clear the warning, you must enter the BIOS settting and clear the status. 2-47...
- Page 54 The JVSB jumper is for setting keyboard power on feature. The function should be set in the BIOS keyboard and PS/2 mouse Wake-up function. JVSB1 5V (default) 5V Standby Disable keyboard Enable keyboard power on function power on function Note: To be able to use this function, you need a power supply that provide enough power for this feature.
-
Page 55: Award Bios Setup
® Chapter 3 AWARD BIOS SETUP ® Award BIOS ROM has a built-in Setup program that allows users to modify the basic system configuration. This type of information is stored in battery-backed RAM (CMOS RAM), so that it retains the Setup information when the power is turned off. -
Page 56: Status Page Setup Menu/Option Page Setup Menu
® Power on the computer and press <Del> immediately to allow you to enter Setup. The other way to enter Setup is to power on the computer. When the below message appears briefly at the bottom of the screen during the POST (Power On Self Test), press <Del>... -
Page 57: Standard Cmos Setup
® ® Once you enter Award BIOS CMOS Setup Utility, the Main Menu (Figure 1) will appear on the screen. The Main Menu allows you to select from ten setup functions and two exit choices. Use arrow keys to select among the items and press <Enter>... - Page 58 ® Chipset Features Setup This setup page includes all the items of chipset special features. Power Management Setup This category determines the power consumption for system after setting the specified items. Default value is Disable. PNP/PCI Configuration Setup This category specifies the IRQ level for PCI and ISA devices. Supervisor Password/User Password Change, set or disable password.
- Page 59 ® The items in Standard CMOS Setup Menu are divided into 10 catego- ries. Each category includes no, one or more than one setup items. Use the arrow keys to highlight the item and then use the <PgUp> or <PgDn> keys to select the value you want in each item.
-
Page 60: Primarymaster/Primaryslave Secondarymaster/Secondary Slave
® Date The date format is <day><month> <date> <year>. Day of the week, from Sun to Sat, determined by BIOS. Read-only. month The month from Jan. through Dec. date The date from 1 to 31 can be keyed by numeric function keys. - Page 61 ® If the controller of HDD interface is ESDI, the selection shall be “Type 1”. If the controller of HDD interface is SCSI, the selection shall be “None”. If the controller of HDD interface is CD-ROM, the selection shall be “None”.
- Page 62 ® ROM PCI/ISA BIOS (2A59IM4A) BIOS FEATURES SETUP AWARD SOFTWARE, INC. Anti-Virus Protection By : Disabled Video BIOS Shadow :Enabled CPU Internal Cache : Enabled C8000-CBFFF Shadow :Disabled External Cache : Enabled CC000-CFFFF Shadow :Disabled CPU L2 Cache ECC Checking: Enabled D0000-D3FFF Shadow :Disabled Quick Power on Self Test : Disabled...
-
Page 63: Cpu Internal Cache
® CPU Internal Cache The default value is Enabled. Enabled (default) Enable cache Disabled Disable cache Note: The internal cache is built in the processor. External Cache Choose Enabled or Disabled. This option enables the level 2 cache memory. CPU L2 Cache ECC Checking Choose Enabled or Disabled. - Page 64 ® Boot From LAN First During Enabled, if there’s a LAN card onboard, the priority from booting will be from the LAN. Boot Sequence This category determines which drive the computer searches first for the disk operating system (i.e., DOS). The settings are A,C,SCSI/C,A,SCSI/ C,CD-ROM,A/CD-ROM,C,A/D,A,SCSI/E,A,SCSI/F,A,SCSI/SCSI,A,C/ SCSI,C,A/C,LS/ZIP,C only.
-
Page 65: Security Option
® Security Option This category allows you to limit access to the system and Setup, or just to Setup. System The system will not boot and access to Setup will be denied if the correct password is not entered at the prompt. Setup(default) The system will boot, but access to Setup will be denied if the correct password is not entered... -
Page 66: Video Bios Shadow
® Report No FDD For WIN 95 ® This function is only used when you are testing SCT for Windows 95 Logo. Video BIOS Shadow Determines whether video BIOS will be copied to RAM for faster execution. Video shadow will increase the video performance. Enabled (default) Video shadow is enabled Disabled... - Page 67 ® The Chipset Features Setup option is used to change the values of the chipset registers. These registers control most of the system options in the computer. Choose the “CHIPSET FEATURES SETUP” from the Main Menu and the following screen will appear. ROM PCI/ISA BIOS(2A59IM4A) CMOS SETUP UTILITY CHIPSET FEATURES SETUP...
- Page 68 ® SDRAM RAS to CAS Delay You can select the SDRAM RAS to CAS delay time in HCLKs of 2 or 3 (default). This should be set depending on the SDRAM installed. SDRAM RAS Precharge Time You can select the SDRAM RAS Precharge time in HCLKs of 2 or 3 (default).
- Page 69 ® Video RAM Cacheable Select Enabled allows caching of the video RAM, resulting in better system performance. However, if any program writes to this memory area, a system error may result. 8 Bit I/O Recovery Time The recovery time is the length of time, measured in CPU clocks, which the system will delay after the completion of an input/output request.
-
Page 70: Agp Aperture Size (Mb)
® AGP Aperture Size (MB) Select the size of the Accelerated Graphics Port (AGP) aperture. The aperture is a portion of the PCI memory address range dedicated for graphics memory address space. Host cycles that hit the aperture range are for- warded to the AGP without any translation. -
Page 71: Power Management
® The Power Management Setup will appear on your screen like this: ROM PCI/ISA BIOS (2A59IM4A) POWER MANAGEMENT SETUP AWARD SOFTWARE, INC. Wake Up on LAN : Disable Power Management :User Define IRQ 8 Break Suspend :Disabled PM Control by APM :Yes Video Off Method :DPMS... - Page 72 ® Power Management Disable Global Power Management will be disabled. User Define Users can configure their own power manage- ment. Min Saving Pre-defined timer values are used such that all timers are in their MAX value. Max Saving Pre-defined timer values are used such that all timers are in their MIN value.
-
Page 73: Video Off After
® Video Off After The settings are N/A, Standby, Doze, or Suspend. This option is for choosing the setting in which the monitor will turn off. Always turn on. Doze During Doze mode, the monitor will be turned off. Standby During Standby mode, the monitor will be turned off. - Page 74 ® Standby Mode Disable System will never enter STANDBY mode. Defines the continuous idle time before the 1 Min/2 Min/ system enters STANDBY mode. 4 Min/6 Min/ If any item defined in the options of “Power 8 Min/10 Min/ Down and Resume events” is enabled & active, 20 Min/30 Min/ STANDBY timer will be reloaded.
-
Page 75: Soft-Off By Pwr-Bttn
® Throttle Duty Cycle This option will determine how much power will be used by the CPU , if the system goes into suspend mode. VGA Active Monitor During Enabled, if there’s no activity in the monitor screen, the system will go into Power Saving Mode. During Disabled, the system will go into Power Saving Mode, whether there is activity in the monitor screen or not. -
Page 76: Power Led
® Power LED This item determines which state the Power LED will use. The settings are Blink, Dual color, and Single color. During blink, the power LED will blink when the system enters the suspend mode. When the mode is in Dual Color, the power LED will change its color. -
Page 77: Pnp Os Installed
® You can manually configure the PCI Device’s IRQ. The following pages tell you the options of each item & describe the meanings of each options. ROM PCI/ISA BIOS (2A69HM4D) PNP/PCI CONFIGURATION SETUP AWARD SOFTWARE, INC. PnP OS Installed Assign IRQ for VGA : Enabled Resources Controlled By :Manual... -
Page 78: Resources Controlled By
® Resources Controlled By By Choosing “Auto”, the system BIOS will detect the system resource and automatically assign the relative IRQ and DMA Channel for each peripheral. By Choosing “Manual”(default), the user will need to assign IRQ & DMA for add-on cards. Be sure that there is no conflict for IRQ/DMA and I/O ports. -
Page 79: Assign Irq For Vga
® IRQ-15 assigned to : PCI/ISA PnP DMA-0 assigned to : PCI/ISA PnP DMA-1 assigned to : PCI/ISA PnP DMA-3 assigned to : PCI/ISA PnP DMA-5 assigned to : PCI/ISA PnP DMA-6 assigned to : PCI/ISA PnP DMA-7 assigned to : PCI/ISA PnP The above settings will be shown on the screen only if “Manual”... - Page 80 ® This Main Menu item loads the default system values. If the CMOS is corrupted, the defaults are loaded automatically. Choose this item and the following message appears: “ Load Setup Defaults (Y / N) ? N “ To use the Setup defaults, change the prompt to “Y” and press < Enter > Note: The Setup defaults can be customized to increase performance.
-
Page 81: Ide Hdd Block Mode
® ROM PCI/ISA BIOS (2A69HM4D) INTEGRATED PERIPHERALS AWARD SOFTWARE, INC. IDE HDD Block Mode :Enabled UART Mode Select :Normal IDE Primary Master PIO :Auto Onboard Parallel Mode :378/IRQ7 IDE Primary Slave PIO :Auto Parallel Port Mode :SPP IDE Secondary Master PIO :Auto PWRON After PWRFail :Off IDE Secondary Slave PIO... - Page 82 ® IDE Secondary Slave PIO Auto/Mode0/Mode1-4 For these 4 IDE options, choose “Auto” to have the system BIOS auto detect the IDE HDD operation mode for PIO access. Note: Some IDE HDD cannot operate at the responding HDD’s mode. When the user has selected “Auto” and the system BIOS has accepted the HDD response mode, the user may degrade the HDD’s operation mode.
-
Page 83: Onboard Serial Port
® USB Keyboard Support Enabled/Disabled Choosing Enabled will allow the system to use USB keyboard without a device driver. Onboard FDC Controller Enabled/Disabled The system has an on-board Super I/O chip with a FDD controller that supports 2 FDDs for 360K/720K/1.2M/1.44M/ 2.8M. -
Page 84: Uart Mode Select
® UART Mode Select This item allows you to determine which InfraRed (IR) function of the onboard I/O chip, this function uses. Onboard Parallel Port Disabled There is a built-in parallel port on the (3BCH/IRQ7)/ on-board Super I/O chipset that pro- (278H/IRQ5)/ vides Standard, ECP, and EPP features. - Page 85 ® channels 3 or 1. The onboard parallel port is EPP Spec. compliant, so after the user chooses the onboard parallel port with the EPP function, the following message will be displayed on the screen: “EPP Mode Select.” At this time either EPP 1.7 spec.
- Page 86 ® This Main Menu item lets you configure the system so that a pass- word is required each time the system boots or an attempt is made to enter the Setup program. Supervisor Password allows you to change all CMOS settings but the User Password setting doesn’t have this function.
- Page 87 ® You can use this utility to automatically detect the characteristics of most hard drives. When you enter this utility, the screen asks you to select a specific hard disk for Primary Master. If you accept a hard disk detected by the BIOS, you can enter “Y”...
- Page 88 Chapter 4 ® 3D RAGE PRO TURBO VGA DRIVER ® ® The ATI 3D RAGE PRO Turbo/ATI 3D RAGE 128 VR (reserved) is a highly integrated graphics controller. Incorporated within this single chip are the 2D, 3D, and video accelerators, palette DAC, and dual-clock synthesizer. This multi-function integrated controller delivers TV-quality scaled video optimized for MPEG playback, industry-leading mach64 2D performance.
-
Page 89: System Requirements
1.3 System Requirements This section describes system requirements for the VGA Driver installa- tion and Usage. ® ® Computer Intel Pentium II processor or higher Monitor VGA Support, mimimum 640x480 resolu- tion ® Operating system DOS 5.0 or higher, Windows 95/98, ®... - Page 90 Insert the CD-title into your CD-ROM drive. This CD will auto-run. This will display installation for VGA driver and sound driver. Also ® ® included are Intel PIIX4E patch for Windows 95, Trend PC-cillin 98 and Bus Master driver. Just click the button for automatic installation for VGA driver.
- Page 91 2.1-2 Changing resolution, color depth, and refresh rate: Step 1: Click Start menu and select Control Panel from Settings group. Step 2: Select Display icon. Step 3: Select Settings. Step 4: Select Color Palette to change between 16 color, 256 color, Hi color, or True color.
- Page 92 ® 2.2 Windows NT 4.0 ® You need to install Windows NT “Service Pack”, before you install ® Windows NT driver. 2.2-1 Display Driver Installation Procedure: Step 1: Click Start menu and select Control Panel from Settings group. Step 2: Select Display icon. Step 3: Select Settings on the Display Properties.
- Page 93 2.2-2 Changing resolution, color depth, and refresh rate: Step 1: Click Start menu and select Control Panel from Settings group. Step 2: Select Display icon. Step 3: Select Settings. Step 4: Select Color Palette to change between 16 color, 256 color, 32768 colors, 65536 colors, and 16777216 colors.
- Page 94 Chapter 5 CREATIVE AUDIO DRIVER ® The Creative ES1371/1373(reserved) digital controller provides the next generation of audio performance to the PC market. 1.1 Features SoundScape WaveTable Synthesizer. Full DOS Game Compatibility. PCI Bus Master for fast DMA. Fully Compliant with PC97 Power Management Specification. 1.2 System Requirements This section describes system requirements for the Audio Driver installation and Usage.
- Page 95 Insert the CD-title into your CD-ROM drive. This CD will auto-run. This will display installation for VGA driver and sound driver. Also ® ® included are Intel PIIX4E patch for Windows 95, Trend PC-cillin 98, and Bus Master driver. Just click the button for automatic installation for audio driver.
- Page 96 ® 2.2 Windows NT 4.0 2.2-1 Audio Driver Installation Procedure: Step 1: Click Start menu and select Control Panel from Settings group. Step 2: Select Multimedia icon. Step 3: Click on the Devices tab. Step 4: Click Add. Step 5: Double click on Unlisted or Updated Driver in the list. Step 6: Insert the CD-ROM Disk into the CD-ROM Drive.












Need help?
Do you have a question about the MS-6151 and is the answer not in the manual?
Questions and answers