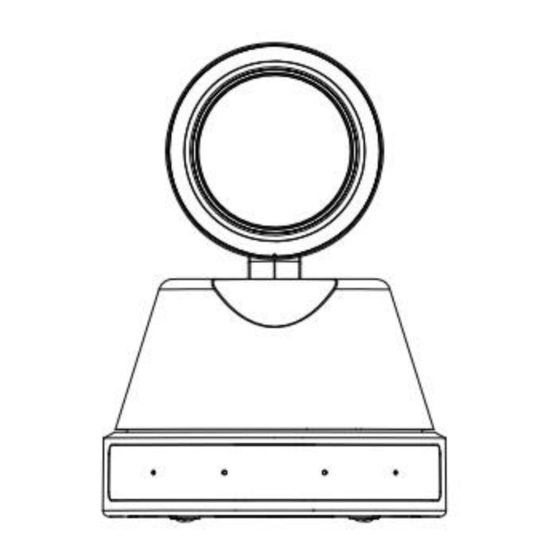
Table of Contents
Advertisement
Advertisement
Table of Contents

Summary of Contents for Feelworld UHD4K12X
- Page 1 4K PTZ Camera User Manual...
- Page 2 4K PTZ Camera User Manual Preface This manual is to ensure that the user can use the product properly and avoid danger while operating. Before using this product, please read the user manual carefully and keep it properly for future reference Overview This manual is about 4K PTZ camera operation Graphic Symbols...
- Page 3 4K PTZ Camera User Manual Attention This manual introduces functions, installations and operations for this product in details. Please read this manual carefully before installation and use. Precautions: This product can only be used in the specified conditions in order to avoid any damage to the camera: 1) Do not expose the product to rain or moisture.
- Page 4 4K PTZ Camera User Manual Magnetic Interference Electromagnetic fields at specific frequencies may affect the video image. This product is Class A. It may cause radio interference in household application. Appropriate measure is required.
-
Page 5: Table Of Contents
4K PTZ Camera User Manual Content 1. Quick Start ......................... 1 1.1 Interface ........................1 1.2 Power-on Self-Test ....................1 1.2.1 Power on .......................1 1.2.2 Self-Test ......................2 1.3 Video Output ......................2 1.3.1 Network Output .....................2 1.3.2 HDMI Output ....................2 1.3.3 USB-C3.0 Output .................... - Page 6 4K PTZ Camera User Manual 3.3.2 Monocular Tracking ..................20 3.3.3 System Setting ..................... 21 3.3.4 Camera Parameter Setting ................21 3.3.5 P/T/Z ......................25 3.3.6 Video Format ....................26 3.3.7 Version ......................27 3.3.8 Restore Default .................... 27 4. NETWORK CONNECTION ....................28 4.1 Connection Method ....................28 4.2 Camera Web Interface ..................
-
Page 7: Quick Start
4K PTZ Camera User Manual 1. Quick Start 1.1 Interface Figure1-1 Interface Interface: 1. Lens 6. Screw Hole for Tripod 11. LAN Jack 7. USB-C 3.0 12. Power Input Socket(DC12V) 2. Power Indicator 3. Statue Indicator 8. HDMI 4. Audio Voice Pickup 9. -
Page 8: Self-Test
4K PTZ Camera User Manual 1.2.2 Self-Test After power on, the receiver light will start flashing and camera will do a brief pan-tilt tour and return to the home position. When light stop flashing, the self-test is finished. Default address of the remote control is 1#. When menu restore default setting, the address of IP remote control will restore 1#. - Page 9 4K PTZ Camera User Manual Figure1-2 Steps of Wall Mount...
-
Page 10: Steps Of Ceiling Mount
4K PTZ Camera User Manual 1.4.2 Steps of Ceiling Mount... - Page 11 4K PTZ Camera User Manual...
- Page 12 4K PTZ Camera User Manual Figure1-3 Steps of Ceiling Mount...
-
Page 13: Product Overview
4K PTZ Camera User Manual 2. Product Overview 2.1 Product Overview 2.1.1 Product Dimension Figure1-4 Product Dimension 2.2 Product Feature The ultra HD camera series has complete functions, excellent performance, and rich interfaces; advanced ISP processing technology and algorithms make the image effect vivid, uniform picture brightness, strong light and color layering, high definition, and color reproduction. - Page 14 4K PTZ Camera User Manual True-to-life Ultra HD video that vividly shows the expressions and movements of characters, delivering image quality with superb clarity and resolution. Optical Zoom Lens: 12X optical zoom 80.5°wide-angle lens. Leading Auto Focus Technology: Fast, accurate and stable auto focusing technology.
-
Page 15: Technical Specification
4K PTZ Camera User Manual Multiple Application: Online-education, Lecture Capture, Webcasting, Video conferencing, Tele-medicine, Unified Communication, Emergency command and control systems, etc. 2.3 Technical Specification Table1-1 Camera Lens Parameter Parameter Device, Lens Parameter Image Sensor 1/2.8 inch high quality CMOS sensor Effective 8.51M, 16:9 Pixel... - Page 16 4K PTZ Camera User Manual Optical Zoom 12X Optical Viewing H:7.6°(N)~ 80.5°(W) Angle Iris Value F1.8 – F3.6 Digital Zoom Minimum 0.5Lux(F1.8, AGC ON) Illumination 2D﹠3D White Auto/Manual/One-push/Specified color temperature Balance Focus Mode Auto/Manual/One-push Exposure Auto, manual, shutter priority, iris priority, brightness priority Mode Aperture F1.8 ~...
- Page 17 4K PTZ Camera User Manual Formats 10M/100M/1000M adaptive Ethernet port, support POE LAN Port power supply, support audio and video output RTSP、RTMP、ONVIF、GB/T28181、VISCA OVER IP、 Network Protocols IP VISCA、 RTMPS、 SRT, support remote upgrade, remote restart, remote reset Control Jack RS232-IN Serial Port VISCA/Pelco-D/Pelco-P;Baud Rate...
-
Page 18: Interface Introduction
4K PTZ Camera User Manual Preset Quantity Up to 255 preset (10 via remote control) Table1-4 Other Parameter Other Parameter Storage Temperature -10℃~+70℃ Storage Humidity 20%~95% -10℃~+50℃ Working Temperature Working Humidity 20%~80% Dimension 130.46x118.44x165.34mm Weight 1.025kg Environment Indoors Optional Accessory Ceiling / Wall Mount (Extra Cost) Table1-5 AI Function AI Function... -
Page 19: Rs-232
4K PTZ Camera User Manual Figure1-5 Interface Diagram 2.4.2 RS-232 1)RS-232 Diagram RS232 Connection Method 1.GND 2. TXD 3. RXD Figure1-6 RS-232 Diagram... -
Page 20: How To Use
3. How to Use 3.1 Video Output 3.1.1 Power-on Self-test After powering on, camera will have initial configuration and receiver light will be flashing. Camera will do a brief pan-tilt tour and return to the home position, or if preset 0 is set, the camera will return to the preset 0 position). 3.1.2 Video Output 1)Network output: connect this product and your computer through network cable, then open the browser, enter the camera IP address (factory default 192.168.5.163) -
Page 21: Ir Remote Control
re-pair the code of the new remote control. If the code pairing has been unsuccessful, the red LED light flashes for 20 seconds and then goes out, stop the code pairing and go to sleep; at this time, press any key to wake up and re-pair the code. ... - Page 22 6. Zoom Control Key Zoom+:Lens near Zoom-:Lens far 7. Set or Clear Preset key: Set Preset: Set preset key + 0-9 number key: Clear Preset key: Clear preset key + 0-9 number key 8. Pan/Tilt Control Key Press Key :Up Press Key :Down Press...
-
Page 23: Remote Control Usage
to 4KP25 to 1080P60 11) 【#】 + 【#】 + 【3】 :Switch the video format 12)【#】+【#】+【4】:Switch the video format to 1080P50 to 1080P30 13) 【#】 + 【 #】 + 【4】 :Switch the video format 14)【#】+【#】+【4】:Switch the video format to 1080P25 to 720P60 15) 【#】... - Page 24 2) Pan/Tilt Control Up: press Down: press Left: press Right: press Back to middle position: press“【HOME】” Press and hold the up/down/left/right key, the pan/tilt will keep running, from slow to fast, until it runs to the endpoint; the pan/tilt running stops as soon as the key is released.
-
Page 25: Menu Setting
1. Preset setting: to set a preset position, the users should press the “【SET PRESET】” key first and then press the number key 0-9 to set a relative preset, Note: 10 preset positions in total are available by remote controller. 2. -
Page 26: Monocular Tracking
MENU =============== Language English Monocular Tracking (Setup) (Camera) (P/T/Z) (Video Format) (Version) (Restore Default) [↑↓]Select [← →]Change Value [Menu]Back [Home]OK Language:Chinese/English Setting:Enter into submenu of system setting Camera Parameter : Enter into P/T/Z : Enter into submenu of PTZ submenu of camera parameter parameter Version: Enter into submenu of [←... -
Page 27: System Setting
Monocular Tracking: On/Off 3.3.3 System Setting Move the pointer to the (Setup) in the Main Menu, click the 【HOME】 key and enter into the (System Setting) as shown below SETUP =============== Protocol Auto Visca Address Visca Address Fix PELCO-P Address PELCO-D Address Baudrate 9600... - Page 28 CAMERA ================ (Exposure) (Color) (Image) (Focus) (Noise Reduction) Style Default [← →]Change Value [↑↓]Select [Menu]Back [Home]OK Exposure: Enter into Exposure setting Color: Enter into color setting Image: Enter into image setting Focus: Enter into focus setting Noise Reduction: Enter into noise reduction Style: Default, standard, clear, bright, soft 1)Exposure Move the pointer to the (EXPOSURE) in the Main Menu, click the【HOME】and enter...
- Page 29 BLC: ON/OFF for options (only available in auto mode) Anti-Flicker: OFF/50Hz/60Hz for options (only available in Auto/Iris priority/Brightness priority modes) Gain Limit: 0~15(only available in Auto/ Iris priority /Brightness priority mode) DCR: Off,1~8 Shutter: 1/25、 1/30、 1/50、 1/60、 1/90、 1/100、 1/120、 1/200、 1/250、 1/350、 1/500、 1/1000、...
- Page 30 Color Temperature: 2400K-7100K (Only valid in specified color temperature) AWB Sensitivity: high/middle/low (only available in Auto mode) 3)IMAGE Move the pointer to the (IMAGE) in the Menu, click the 【 HOME】 and enter the (IMAGE) as follow IMAGE =============== Brightness Contrast Sharpness B&W-Mode...
-
Page 31: P/T/Z
FOCUS =============== Focus Mode Auto AF-Zone AF-Sensitivity [← →]Change Value [↑↓]Select Focus Mode: Auto, manual AF-Zone: Up/middle/down AF-Sensitivity: High, middle, low 5)Noise Reduction Move the pointer to the (NOISE REDUCTION) in the Menu, click the【HOME】and enter the (NOISE REDUCTION) as follow NOISE REDUCTION ================... -
Page 32: Video Format
P/T/Z ================ Speed by zoom Zoom speed Image Freezing Acc Curve Slow Preset speed [↑↓]Select [← →]Change Value [Menu]Back Depth of Field: Only effective for remote controller, On/ Off; When zoom in, the Pan/Tilt control speed by remoter will become slow Zoom Speed: Set the zoom speed for remote controller,1~8 Image Freezing: On/Off Accelerating Curve: Fast/slow... -
Page 33: Version
Exit menu after modifying parameter to save it 3.3.7 Version Move the pointer to the (VERSION) in the Main Menu, click the 【HOME】 and enter the (VERSION) as follow VERSION ================ MCU Version 3.2.0 Camera Version 1.0.0 AF Version 1.0.0 [Menu]Back MCU Version: Display MCU version information... -
Page 34: Network Connection
4. NETWORK CONNECTION 4.1 Connection Method Direct Connection:Direct connections via “cross-over” network cable Connection to LAN:Connections to LAN via patch cable to LAN wall jack or LAN switch Please do not put the power and network cable in places where can be easily touched to prevent video quality lowered by unstable signal transmission due to poor contact of cables. - Page 35 Figure1-6 Network segment successfully added User can also to verify network connection as steps above mentioned after the finish of camera self-check. If IP is default, open DOS command window and input 192.168.5.163, then press Enter key. It will show message as below: which means network connection is normal.
-
Page 36: Camera Web Interface
4.2 Camera Web Interface 4.2.1 Web Login 1)Web Login After assigning an IP address to the camera, you can reach the Web Interface by typing in the camera’s IP address into a web browser. You can log in this interface as administrator or user. - Page 37 Regional Settings Steps (We take Region1 as an example): 1. On the PTZ Area, adjust image by clicking direction buttons to select one region. 2. After finishing region1 setting, click “Set” to complete the Region1 Tracking. Other region settings are same as region1 setting steps. You can set 4 different regions, and minimum 2 regions.
-
Page 38: Configuration
4.2.4 Configuration Click Configuration to enter into the device parameters setting page There are the following options: Local configuration, audio configuration, video configuration, network configuration, internet access configuration, system configuration, detailed description see the following table. Table1-6 Explanation of Camera Configuration Menu Explanation Audio... -
Page 39: Audio Configuration
Configuration System Including equipment property, system time, user management, version update, Reset, Reboot device settings etc. Configuration 4.2.5 Audio Configuration Switch: Choose to enable the audio or not. Compressing Format: Set audio compressing format and manually reboot the device after change (default AAC ) Sampling Frequency: Set sampling frequency and manually reboot the device after change (AAC default 16000, 32000, 44100, 48000 optional) Sampling Precision: Set sampling precision (default 16bits) - Page 40 Frame rate (F / S): Set the video frame rate (primary / secondary stream default 25F / S, primary stream 5-30F/S optional, secondary stream 5-30F / S optional ). Key frame interval: Set the key frame interval (primary / secondary stream default 75F,primary / stream 1-300F optional.
- Page 41 Focus Tactic: set the focus tactic (Default before-focus, after-focus, normal meeting, education tracking, moving-target focus, center focus optional.) Focus Sensitivity: Set the focus sensitivity (default is low, high, medium optional) B)Exposure: Exposure mode, exposure compensation, backlight compensation, anti-flicker, gain limit, dynamic range, shutter, aperture, brightness, gain can be set. Exposure Mode: Set the exposure mode (Default automatic, manual, shutter priority, aperture priority, brightness priority optional) Exposure Compensation: Exposure compensation setting is active when it is auto...
- Page 42 Auto White Balance Sensitivity: Sensitivity Auto white balance settings (default is low, high, medium optional). Red Gain: Set the red gain, effective when it is manual (default 45, 0-100 optional). Blue Gain: Sets the Blue gain, effective when it is manual (default 56, 0-100 optional). D)Image: You can set brightness, contrast, sharpness, gamma curve, dynamic contrast, black and white mode, horizontal flip, vertical flip, electronic zoom, ultra-low illumination...
-
Page 43: Network Configuration
Title: Set title on device property (default CAMERA1) Time: Set time on system time (default 1970/01/01 05:36:00) Click “Save” button, “parameters are successfully saves” window pop-up, which means the setting take effect. 6)Character Size Automatically Adjust According to the Resolution: Yes/No Main Stream Character Size: Set the character size of the display, the device will automatically restart after changed (default 48, 28-200 optional) Secondary Stream Character Size: Set the character size of the display, the device... - Page 44 Visca Port: Set Visca port, the device will restart automatically after changed (default 3001,0-65535 optional). Https Port: Set http port, the device will restart automatically after changed (default 443, 0-65535 optional). WebSocket Port:Set WebSocket port, the device will restart automatically after changed (default 8088, 0-65535 optional).
-
Page 45: System Configuration
Register User Name: IPC Register Password: 12345678 Equipment Ownership: Users can add their own Administrative Regions: Users can add their own Alarm Zone: Users can add their own Equipment Installation Address: Users can add their own Local SIP Port: 5060 Range 0-65535 GB28181 Server Address: IP address of the computer Server SIP Port: 5060 Range 0-65535 Server ID: 34020000002000000001... - Page 46 Click on the "Save" button, it will be valid when display "Save successful". 2) System Time Date Format: Set the date format (YYYY-MM-DD default year - month - day, MM-DD-YYYY namely Month - Day - Year, DD-MM-YYYY date - month - year Optional).
-
Page 47: Logout
After the version upgrade is completed, you need to restore the factory default values a, restore the factory default through web configuration; b, restore the factory default value through the menu; c, remote control shortcut key *#6 restore factory default; Choose one of the above three methods, in which the IP account and password of “method a”... -
Page 48: Serial Port Communication Control
5. Serial Port Communication Control In normal working state, you can control the camera through RS232/RS485 (VISCA IN) cable. The parameter of RS232 is as below: Baud rate: 2400/4800/9600/115200/second Start Bit:1 bit; Data Bit:8 bit; Stop Bit:1 bit; Verification Bit:None. After power on, the camera will have a brief tour and then back to the center position. -
Page 49: Device Control Command
Returned when the command format is Syntax Error z0 60 02 FF different or when a command with illegal command parameters is accepted. Indicates that two sockets are already being Command used(executing two commands) and the z0 60 03 FF Buffer Full command could not be accepted when received. - Page 50 Command Command Function Remark Package AddressSet Broadcast 88 30 0p FF p:Address setting IF_Clear Broadcast 88 01 00 01 FF I/F Clear 8x 01 04 00 02 FF Power ON/OFF _Power 8x 01 04 00 03 FF Stop 8x 01 04 07 00 FF Tele(Standard) 8x 01 04 07 02 FF Wide(Standard...
- Page 51 Command Command Function Remark Package 0t 0u 0v 0w FF High 8x 01 04 58 01 FF CAM_AF Focus sensitivity Normal 8x 01 04 58 02 FF Sensitivity Setting 8x 01 04 58 03 FF 8x 01 04 AA 00 FF Center 8x 01 04 AA 01 FF CAM_AF Zone...
- Page 52 Command Command Function Remark Package 4300K 8x 01 04 35 1C FF 4400K 8x 01 04 35 1D FF 4500K 8x 01 04 35 08 FF 4600K 8x 01 04 35 1E FF 4700K 8x 01 04 35 1F FF 4800K 8x 01 04 35 21 FF 4900K...
- Page 53 Command Command Function Remark Package 7100K 8x 01 04 35 33 FF One Push 8x 01 04 35 03 FF mode One Push 8x 01 04 10 05 FF Trigger One Push WB Trigger(Enabled during One Push WB mode) Manual 8x 01 04 35 05 FF 8x 01 04 A9 00 FF CAM_AWB...
- Page 54 Command Command Function Remark Package Bright 8x 01 04 39 0D FF Bright mode Reset 8x 01 04 0A 00 FF 8x 01 04 0A 02 FF Shutter Setting CAM_Shutter Down 8x 01 04 0A 03 FF 8x 01 04 4A 00 00 Direct pq: Shutter Position 0p 0q FF...
- Page 55 Command Command Function Remark Package Light Compensation 8x 01 04 33 03 FF Reset 8x 01 04 21 00 FF 8x 01 04 21 02 FF WDR Level Setting CAM_WDRStr Down 8x 01 04 21 03 FF ength 8x 01 04 51 00 00 Direct p: WDR Level Positon 00 0p FF...
- Page 56 Command Command Function Remark Package Number(=0 to 254) Corresponds to 0 to 9 8x 01 04 3F 01 pq on the Remote Commander 8x 01 04 3F 02 pq Recall 8x 01 04 61 02 FF CAM_LR_Reve Image Flip Horizontal ON/OFF 8x 01 04 61 03 FF 8x 01 04 66 02 FF...
- Page 57 Command Command Function Remark Package P: Video format 0:1080P60 1:1080P50 4:720P60 5:720P50 6:1080P30 CAM_VideoSy 8x 01 06 35 00 0p Camera stem 7:1080P25 video system A:1080P59.94 C:720P59.94 D:1080P29.97 0x19:4KP30 0X1A:4KP25 8x 01 06 01 VV WW 03 01 FF 8x 01 06 01 VV Down WW 03 02 FF 8x 01 06 01 VV...
-
Page 58: Inquiry Command
Command Command Function Remark Package 8x 01 06 01 VV Stop WW 03 03 FF 8x 01 06 02 VV AbsolutePositi 0Y 0Y 0Y 0Y 0Z 0Z 0Z 0Z FF 8x 01 06 03 VV RelativePositio 0Y 0Y 0Y 0Y 0Z 0Z 0Z 0Z FF Home 8x 01 06 04 FF... - Page 59 Command Command Return Package Remark Package CAM_FocusP y0 50 0p 0q 0r 0s 8x 09 04 48 FF pqrs: Focus Position osInq y0 50 01 FF High CAM_AFSensi 8x 09 04 58 FF tivityInq y0 50 02 FF Normal y0 50 03 FF y0 50 00 FF y0 50 01 FF Center...
- Page 60 Command Command Return Package Remark Package CAM_ y0 50 00 00 0p 0q 8x 09 04 4D FF pq: Bright Position BrightPosiInq y0 50 02 FF CAM_ExpCo 8x 09 04 3E FF mpModeInq y0 50 03 FF CAM_ExpCo y0 50 00 00 0p 0q 8x 09 04 4E FF pq: ExpComp Position mpPosInq...
- Page 61 Command Command Return Package Remark Package turationInq 0h (60%) to Eh (130%) CAM_IDInq 8x 09 04 22 FF y0 50 0p FF p: Camera ID y0 50 02 FF IR_ReceiveIn 8x 09 06 08 FF y0 50 03 FF CAM_Brightn y0 50 00 00 0p 0q 8x 09 04 A1 FF pq: Brightness Position...
-
Page 62: Pelco-D Protocols Command List
Command Command Return Package Remark Package A:1080P59.94 C:720P59.94 D:1080P29.97 0x19:4KP30 0X1A:4KP25 Pan-tiltMaxS ww: Pan Max Speed 8x 09 06 11 FF y0 50 ww zz FF peedInq zz: Tilt Max Speed y0 50 0w 0w 0w Pan-tiltPosIn wwww: Pan Position 8x 09 06 12 FF zzzz: Tilt Position 0z 0z 0z 0z FF... - Page 63 Function Byte1 Byte2 Byte3 Byte4 Byte5 Byte6 Byte7 Speed Speed Zoom In 0xFF Address 0x00 0x20 0x00 0x00 Zoom Out 0xFF Address 0x00 0x40 0x00 0x00 Focus Far 0xFF Address 0x00 0x80 0x00 0x00 Focus Near 0xFF Address 0x01 0x00 0x00 0x00 Stop...
-
Page 64: Pelco-P Protocols Command List
5.3 Pelco-P Protocols Command List Byte Byte Byte Function Byte1 Byte2 Byte5 Byte6 Tilt 0xA0 Address 0x00 0x08 0xAF XOR Speed Speed Tilt Down 0xA0 Address 0x00 0x10 0xAF XOR Speed Speed Tilt Left 0xA0 Address 0x00 0x04 0xAF XOR Speed Speed Tilt... - Page 65 Query Pan Value Value Position 0xA0 Address 0x00 0x59 High 0xAF XOR Response Byte Byte Query Tilt 0xA0 Address 0x00 0x53 0x00 0x00 0xAF XOR Position Query Tilt Value Value Position 0xA0 Address 0x00 0x5B High 0xAF XOR Response Byte Byte Query Zoom...
-
Page 66: Maintenance And Troubleshooting
6. Maintenance and Troubleshooting 6.1 Camera Maintenance 1)If the camera will not be used for a long time, please turn off the power switch. 2)Use a soft cloth or lotion-free tissue to clean the camera body. 3) Use a soft dry lint-free cloth to clean the lens. If the camera is very dirty, clean it with a diluted neutral detergent. - Page 67 2. Check the building and any supporting furniture for vibration. Ceiling mounts are often affected by building vibration more than wall mounts. 3. Any external vibration that is affecting the camera will be more apparent when in tele zoom (zoomed in) setting.

Need help?
Do you have a question about the UHD4K12X and is the answer not in the manual?
Questions and answers