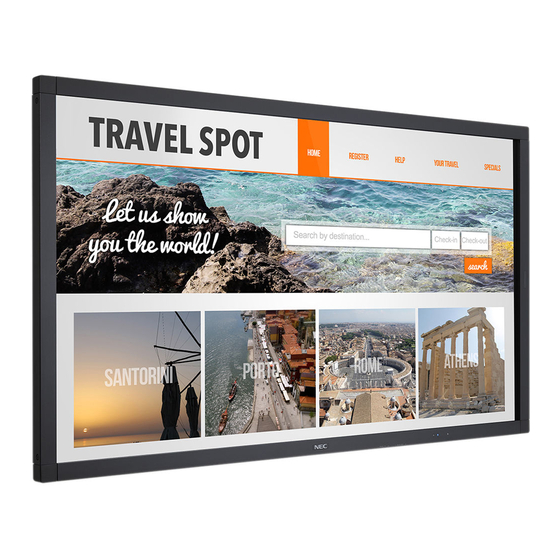
NEC MultiSync V554 User Manual
Large format display
Hide thumbs
Also See for MultiSync V554:
- User manual (75 pages) ,
- Setup manual (71 pages) ,
- Installation manual (11 pages)
Table of Contents

Subscribe to Our Youtube Channel
Summary of Contents for NEC MultiSync V554
- Page 1 Large Format Display User’s Manual MultiSync P404 MultiSync V404 MultiSync P484 MultiSync V484 MultiSync P554 MultiSync V554 MODEL: P404, V404, P484, V484, P554, V554 Please find your model name in the label on the rear side of the monitor.
-
Page 2: Table Of Contents
Index DECLARATION OF CONFORMITY ..........................English-1 Important Information ................................ English-2 WARNING ................................English-2 CAUTION ................................English-2 Safety Precautions, Maintenance & Recommended Use ....................English-3 Safety Precautions and Maintenance ........................ English-3 Recommended Use ............................English-3 Ergonomics ................................ English-3 Cleaning the LCD Panel ............................ English-4 Cleaning the Cabinet ............................ -
Page 3: Declaration Of Conformity
WARNING: The Federal Communications Commission does not allow any modifications or changes to the unit EXCEPT those specified by NEC Display Solutions of America, Inc. in this manual. Failure to comply with this government regulation could void your right to operate this equipment. -
Page 4: Important Information
CAUTION: Please use the power cord provided with this display in accordance with the table below. If a power cord is not supplied with this equipment, please contact NEC. For all other cases, please use the power cord with the plug style that matches the power socket where the monitor is located. -
Page 5: Safety Precautions, Maintenance & Recommended Use
Do not place any heavy objects on the power cord. in accordance with ANSI/NFPA 70, the National Electrical Damage to the cord may cause shock or fire. Code (NEC), in particular Section 820.93, Grounding of • The power supply cord you use must have been Outer Conductive Shield of a Coaxial Cable. -
Page 6: Cleaning The Lcd Panel
Cleaning the LCD Panel • When the LCD panel is dusty, please gently wipe with a soft cloth. • Clean the LCD monitor surface with a lint-free, non- abrasive cloth. Avoid using any cleaning solution or glass cleaner! • Please do not rub the LCD panel with hard material. •... -
Page 7: Installation
CAUTION • When using mounting accessories other than those that are NEC approved, they must comply with the VESA- compatible (FDMlv1) mounting method. • NEC recommends mounting interfaces that comply with UL1678 standard in North America. - Page 8 Mounting location Changing NEC logo ornament position • The ceiling and wall must be strong enough to support the When using the monitor in the portrait position, the NEC logo monitor and mounting accessories. ornament position can be changed. •...
-
Page 9: Attaching Mounting Accessories
Make sure there is nothing on the table that can damage the monitor. When using mounting accessories other than NEC compliant and approved, they must comply with the VESA Flat Display Figure 2 Mounting Interface Standard (FDMI). - Page 10 4. Installing and removing the optional 5. Ventilation Requirements table top stand When mounting in an enclosed space or recessed area, leave adequate room between the monitor and the enclosure CAUTION: Installing and removing the stand must be to allow heat to disperse, as shown below. done by two or more people.
-
Page 11: Parts Name And Functions
Parts Name and Functions Control Panel Power Button ( Down Button ( ) Switches the power on/standby. See also page 19. Activates the OSD menu when the OSD menu is turned off. Acts as button to move the highlighted area down to select Mute Button (MUTE) adjustment items within the OSD menu. -
Page 12: Terminal Panel
Terminal Panel USB Upstream AC IN Connector microSD Card Slot Connects with the supplied power cord. Insert a microSD memory card. To use the Media player, please connect a microSD memory card to this port Main Power Switch (See page 22). To install the microSD card slot cover, please refer to On/Off switch to turn main power ON/OFF. - Page 13 Raspberry Pi Compute Module Slot Slot for installing a Raspberry Pi Compute Module Interface Board and Raspberry Pi Compute Module. Please refer to https://www.nec-display.com/dl/en/manual/raspberrypi/ for more information. CAUTION: Installation must be performed by a qualified technician. Do not attempt to install a Compute Module Interface Board and Raspberry Pi Compute Module by yourself.
-
Page 14: Wireless Remote Control
Wireless Remote Control AUTO SET UP Button Enters auto setup menu. See page 33. EXIT Button Returns to the previous menu within the OSD menu. UP/DOWN Button ( / ) Acts as button to move the highlighted area up or down to select adjustment items within the OSD menu. -
Page 15: Operating Range For The Remote Control
Operating Range for the Remote STILL Button ON/OFF Button: Activates/deactivates still picture mode. Control CAPTURE Button: Captures still picture. Point the top of the remote control toward the LCD monitor’s NOTE: This function deactivates when selecting MULTI remote control sensor during button operation. PICTURE MODE, TEXT TICKER, SCREEN SAVER, POINT ZOOM, IMAGE FLIP except for NONE, SUPER in INPUT Use the remote control within a distance of about 7 m (23 ft.) -
Page 16: Setup
Setup NEC recommends the following battery use: 1. Determine the installation location • Place “AAA” size batteries matching the (+) and (-) signs CAUTION on each battery to the (+) and (-) signs of the battery • Installing your LCD monitor must be done by a qualified compartment. - Page 17 5. Cable information CAUTION: Use the provided specified cables with this color monitor so as not to interfere with radio and television reception. For mini D-Sub 15-pin, DVI, and USB please use a shielded signal cable with ferrite core. For HDMI, DisplayPort, and D-Sub 9-pin, please use a shielded signal cable.
-
Page 18: Connections
Connections NOTE: Do not connect or disconnect cables when turning on the monitor’s main power or other external equipment’s power, as this may result in a loss of the monitor image. NOTE: Use an audio cable without a built-in resistor. Using an audio cable with a built-in resistor turns down the sound. Before making connections: First turn off the power of all the attached equipment and make connections. -
Page 19: Connecting A Personal Computer
Connecting a Personal Computer Connecting your computer to your LCD monitor will enable you to reproduce your computer’s video signal output. Some display cards may not be able to support the required resolution for proper image reproduction. Your LCD monitor shows proper image by adjusting the factory preset timing signal automatically. <Typical factory preset signal timing>... -
Page 20: Connecting A Usb Device
Connecting a USB device USB1: USB downstream port (Type-A). Connect a USB compatible flash memory or keyboard to Down Stream Port. USB2: USB upstream port (Type-B). Connect to a USB compatible computer with a USB cable. A USB compatible computer connected to USB2 can control the devices connected to USB1. USB CM1 (2A): Power supply port. -
Page 21: Basic Operation
Basic Operation Power ON and OFF Modes The LCD monitor power indicator will turn blue while powered on. NOTE: The Main Power switch must be in the ON position in order to power up the monitor using the remote control or the Power button. -
Page 22: Power Indicator
Power Indicator Aspect For MP, VIDEO LED indicator status and Condition Recovery FULL ZOOM NORMAL lighting pattern Glowing blue Normal For DVI, DisplayPort1, DisplayPort2, VGA (RGB), OPTION* Blinking green* Meeting one of the conditions FULL ZOOM NORMAL below when the monitor has been past a certain amount of time with no signal input which For VGA (YPbPr), HDMI1, HDMI2... -
Page 23: Media Player
Media Player Plays saved data, such as still and motion images, BGM (Background Music), on a USB storage device or microSD memory card connected to the monitor. Top screen of the viewer • Select [SETTINGS] to change the media player settings. •... - Page 24 Supported formats File extension Audio codec .wav LPCM .mp3 Information Item Conditions Resolution JPEG 5000x5000 4000x4000 MPEG1 480@30fps MPEG2 MP@ML, MP@HL, 1080p@30fps / 1080i@60fps H.264 High profile Lv.4.2, 1080p@30fps / 1080i@60fps Advanced@L3, Simple&Main Video bit date Up to 15Mbps Audio sampling rate Up to 48KHz Audio bit rate Up to 384Kbps...
-
Page 25: File Display Screen
Compatible USB memory Format a USB memory in the FAT32 format or FAT16 format for using it in the Media Player. Refer to the computer’s instruction user’s manual or Help file on how to format a USB memory. Please use a USB memory with this monitor in accordance with the drawing below. If the physical size of the USB device is larger than the supported sizes listed below, please use a USB extension cable. -
Page 26: Slideshow Display
Slideshow display • Select a folder that contains images or movies. • A slideshow can be displayed using “MANUAL” in which the images are switched by operating a button on the remote control, or “AUTO” in which the images are switched automatically at a set interval (PLAY MODE is “AUTO”). •... -
Page 27: Network & Other Settings
NETWORK & OTHER SETTINGS Below are the options for the Network settings and Shared Folder settings for the Media Player. To select the settings, press the remote control SET/POINT ZOOM button on the NETWORK & OTHER SETTINGS. NETWORK SETTINGS for MEDIA PLAYER Menu Function IP SETTING... -
Page 28: Using Shared Sd Card Settings
Using SHARED SD card SETTINGS You can copy data to the microSD memory card, such as motion or still images, from a computer connected to the same network as the monitor. Please set the NETWORK SETTINGS for the Media Player (See page 25) first to copy data. NOTE: When the monitor is copying a folder, the LED indicator blinks in red. -
Page 29: Using Contents Copy
4. RELOAD. Updates microSD memory card data. 5. THUMB/LIST. The files can be displayed using either icons or thumbnails. Displays description of the file or folder if you select thumb name or file name. 6. SORT. Select sort type. The folders saved in the microSD are sorted based on what you selected in sort type. 7. -
Page 30: Picture Mode
Native LCD panel color gamut. Suitable for use with color managed applications. DICOM SIM. Setting that conforms to the DICOM standard for the Grayscale Standard Display Function. PROGRAMMABLE For the Hardware Calibration by NEC Display Solutions GammaCompMD QA software (some OSD settings are disabled). MODE PURPOSE LUMINANCE Adjusts the overall image and screen background brightness. - Page 31 - When the selected PICTURE MODE is different from your computer’s ICC color profile, you may experience inaccurate color reproduction. - MultiProfiler software, developed by NEC Display Solutions, is highly recommended to provide extended color management features such as ICC profile Emulation and Printer Emulation. The latest MultiProfiler software is available on the NEC Display Solutions website.
- Page 32 SPECTRAVIEW ENGINE is set to “OFF”: Select from five different picture modes, either via the OSD menu item PICTURE MODE, or using the PICTURE MODE button on the wireless remote control. For DVI, DisplayPort1, DisplayPort2, OPTION*, VGA (RGB), HDMI1, HDMI2, C MODULE* STANDARD sRGB CINEMA...
-
Page 33: Osd (On-Screen-Display) Controls
OSD (On-Screen-Display) Controls NOTE: Some functions may not be available depending on the model or optional equipment. Input source *: This menu is only available when the optional Raspberry Main Menu Icons Pi Compute Module Interface MULTI-INPUT OPTION C MODULE Board and Raspberry Pi Main Menu Item PICTURE:... -
Page 34: Input
Special gamma for certain types of movies. Raises the dark parts and lowers the light parts of the image (S-Curve). DICOM SIM. DICOM GSDF curve simulated for LCD type. PROGRAMMABLE1, 2, 3 A programmable gamma curve can be loaded using optional NEC software. COLOR* COLOR Adjusts the color depth of the screen. Press + or - to adjust. - Page 35 ADJUST AUTO SETUP Automatically adjusts Screen Size, H position, V position, Clock, Phase and White Level. VGA (RGB) input only AUTO ADJUST H Position, V Position and Phase are adjusted automatically when new timing is detected. VGA (RGB) input only H POSITION Controls the horizontal position of the image within the Display area of the LCD.
-
Page 36: Audio
ADVANCED OVER SCAN Some video formats may require different scanning modes in order to best display the image. HDMI1, HDMI2, VGA (YPbPr), VIDEO, MP, OPTION* inputs only Image size is larger than what can be displayed. The image edge will appear cropped. Approximately 95% of the image will be shown on the screen. -
Page 37: Schedule
EQUALIZER TREBLE Accentuate or reduce the high frequency range of audio signals. Press the + button to increase TREBLE. Press the - button to decrease TREBLE. BASS Accentuate or reduce the low frequency sound. Press the + button to increase BASS. Press the - button to decrease BASS. -
Page 38: Multi Input
DATE & TIME Sets the date, time, and daylight savings region. Date & time must be set in order for the “SCHEDULE” function to operate. NOTE: If the monitor’s main power has been turned off for two weeks, the DATE & TIME setting goes back to the default setting and the clock function stops working. - Page 39 INPUT DETECT Selects the method of input detection the monitor uses when more than one signal source is connected. NOTE: When SUPER is selected within INPUT CHANGE, this function cannot be changed. INPUT DETECT is released if HUMAN SENSOR is activated while INPUT DETECT is active. NONE The Monitor will not search for signals at the other video input ports.
-
Page 40: Osd
LANGUAGE Select the language used by the OSD. ENGLISH DEUTSCH FRANÇAIS ITALIANO ESPAÑOL SVENSKA РУССКИЙ OSD TIME Turns off the OSD after a period of inactivity. The preset choices are 10-240 seconds. OSD POSITION Determines the location where the OSD appears on the screen. DOWN RIGHT LEFT... - Page 41 TILE MATRIX Allows one image to be expanded and displayed over multiple screens (up to 100) through a distribution amplifier. NOTE: Low resolution is not suitable for tiling to a large number of monitors. You can operate without a distribution amplifier at a lower number of screens. This function is released when selecting SCREEN SAVER or IMAGE FLIP except for NONE.
-
Page 42: Display Protection
DISPLAY PROTECTION POWER SAVE Set ENABLE or DISABLE. If you set it to ENABLE, set how long the monitor waits to go into power save mode after signal is lost. For more details, please check the Power Indicator (See page 42). NOTE: The display card might not stop sending the digital data even though the image might have disappeared. - Page 43 CHANGE PASSWORD Allows the security password to be changed. The factory preset password is 0000. SECURITY PASSWORD Input a security password. SECURE MODE The security password is not required when the monitor power is on. START-UP LOCK The security password is required when the monitor power is on. CONTROL LOCK The security password is required when a remote control button or a control button on the monitor is pressed.
- Page 44 AUTO DIMMING* Adjusts the backlight of the LCD automatically depending on the amount of ambient light. AUTO BRIGHTNESS Adjusts the brightness level according to the input signal. DVI, DisplayPort1, DisplayPort2, NOTE: Do not select this function when ROOM LIGHT SENSING is MODE1 or MODE2. VGA (RGB), MP, OPTION* inputs only ROOM LIGHT...
- Page 45 TOUCH POWER (Not available) EXTERNAL CONTROL When ON is set, the monitor is controlled by a device installed particular software which is connected to USB2. PC SOURCE Select a device connected to USB1 which controls the monitor. If a control device is specific, select EXTERNAL PC or OPTION.
-
Page 46: System
SLOT2 CH SELECT This function is available only when SLOT2 CH SETTING is 1CH. DisplayPort Shows the DisplayPort signal from a slot 2 type PC option on the full screen. TMDS Shows the TMDS signal from a slot 2 type PC option on the full screen. RESET Resets the AUDIO setting back to the factory setting within the OPTION menu. - Page 47 As with all personal display devices, NEC DISPLAY SOLUTIONS recommends displaying moving images and using a moving screen saver at regular intervals whenever the screen is idle, or turn off the monitor’s main power or set it to standby when not in use.
-
Page 48: Remote Control Functions
Remote Control Functions REMOTE CONTROL ID FUNCTION Monitor ID:1 Monitor ID:2 Monitor ID:3 REMOTE CONTROL ID The remote control can be used to control up to 100 individual MultiSync monitors using Remote works Remote works Remote works what is called the REMOTE CONTROL ID mode. The REMOTE CONTROL ID mode works in conjunction with the Monitor ID, allowing control of up to 100 individual MultiSync monitors. -
Page 49: Multiple Monitors Connection
Multiple Monitors Connection You can control multiple monitors by using RS-232C, REMOTE IN or LAN daisy-chain connection. NOTE: Multiple monitors that are daisy-chained have a limit to the connectable monitors. Please execute AUTO ID (see page 39) before manually specifying the ID number or control by the specified ID number. -
Page 50: Controlling The Lcd Monitor Via Rs-232C Remote Control
Controlling the LCD monitor via RS-232C Remote Control This LCD monitor can be controlled by connecting a personal computer with an RS-232C (reverse type) terminal. Functions that can be controlled by a personal computer are: • Power ON or standby. •... - Page 51 1) Interface PROTOCOL RS-232C BAUD RATE 9600 [bps] DATA LENGTH 8 [bits] PARITY NONE STOP BIT 1 [bit] FLOW CONTROL NONE This LCD monitor uses RXD, TXD and GND lines for RS-232C control. The reverse type cable (null modem cable) (not included) should be used for RS-232C control. 2) PIN ASSIGNMENT RS-232C input/output Pin No...
-
Page 52: Controlling The Lcd Monitor Via Lan Control
Controlling the LCD monitor via LAN Control Connecting to a Network Using a LAN cable allows you to specify the Network Settings and the Alert Mail Settings by using an HTTP server function. To use a LAN connection, you are required to assign an IP address. Example of LAN connection: Server NOTE: Use a category 5 or higher LAN cable. - Page 53 Example 1: When the host name of the monitor has been set to “pd.nec.co.jp”, access is gained to the network setting by specifying http://pd.nec.co.jp/index.html for the address or the entry column of the URL.
- Page 54 Network Setting Click on “NETWORK” on the left column below HOME. IP SETTING Select an option for setting the IP ADDRESS. AUTO: Automatically assign an IP address. MANUAL: Manually set an IP address for the monitor connected to the network. NOTE: Consult your network administrator if you have any trouble.
- Page 55 Mail Setting Click on “MAIL” on the left column below HOME. This option notifies your computer about an error message via e-mail when using wired LAN. An error message will be sent when an error occurs in the monitor. ALERT MAIL Selecting [ENABLE] will turn on the Alert Mail feature.
- Page 56 SNMP Settings Click on “SNMP” on the left column below HOME. The SNMP protocol is used to get status information and to control a monitor directly via the network. Version: SNMP v1 Authenticated plaintext by community name, does not return a confirmation message of the trap. SNMP v2c Authenticated plaintext by community name, returns a confirmation message of the trap.
- Page 57 Name Settings Click on “NAME” on the left column below HOME. MONITOR NAME Defines a monitor name. The name must be max. 16 characters long. The default is the model name. HOST NAME Type in the hostname of the monitor which is connected to the network. (CONTROL) Up to 15 alphanumeric characters can be used.
- Page 58 This monitor supports control command, which is listed in the “External_Control.pdf” file on the CD-ROM supplied with the monitor, but also supports common ASCII control command, which is used for controlling the NEC monitor or projector from a connected PC. For further information please visit our website.
- Page 59 Supporting HDMI CEC command OSD menu HDMI CEC command name Explanation Setting One Touch Play If HDMI CEC supporting devices are (Consumer turned on, the monitor connected to the Electronics devices by HDMI cable is also turned Control) on automatically. After that, the input switches to HDMI from an input, which you selected.
-
Page 60: Point Zoom
POINT ZOOM Using the “SET/POINT ZOOM” button on the remote control enlarges part of the screen image. Press the CH+/- button to zoom in or out. The image can be expanded up to 10 times. 1 Press the [SET/POINT ZOOM] button on the remote control. The icon looks like a magnifier. 2 Move the magnifier icon with the [ ] [ ] [+] [-] buttons. -
Page 61: Proof Of Play
PROOF OF PLAY This function allows to send messages for the current status of the monitor by self-diagnosis. Check item Message ① INPUT DVI, DisplayPort1, DisplayPort2, HDMI1, HDMI2, OPTION*, MP, VGA (RGB/YPbPr), VIDEO ② Resolution ex. (H)1920, (V)1080 , (H)1360, (V)768 or No signal or Invalid signal ③... -
Page 62: Intelligent Wireless Data
INTELLIGENT WIRELESS DATA This function allows to get the monitor status via wireless communication, even while the monitor’s main power is off or is not yet installed. Even some OSD items may be set by using this feature. NOTE: Sensor position: See page 9 and page 10. Please contact your supplier for detailed information. -
Page 63: Video Out
DisplayPort = 1.2/HDMI = MODE1 Sub picture DisplayPort1 DisplayPort2 HDMI1 HDMI2 Video OPTION (RGB) (YPbPr) Option board Option board DisplayPort DisplayPort HDMI HDMI VGA (RGB, VIDEO Connector DVI-D slot (SLOT2 slot (SLOT2 YPbPr) (DP)) (HDMI)) DisplayPort1 DisplayPort IN1 DisplayPort2 DisplayPort IN2 DVI-D HDMI1 HDMI IN1... -
Page 64: Features
FullScan Capability: Allows you to use the entire screen area in most resolutions, significantly expanding image size. VESA Standard (FDMIv1) Mounting Interface: Allows you to mount the monitor to any VESA standard (FDMIv1) third party mounting arm or bracket. NEC recommends using mounting equipment which complies with TÜV-GS (Germany) and/or UL1678 standard (North America). -
Page 65: Troubleshooting
• The monitor could be in standby. NOTE: As with all personal display devices, NEC Press the power on button on the remote control or press DISPLAY SOLUTIONS recommends displaying the power button on the monitor. - Page 66 Selected resolution is not displayed properly Snowy Picture, Poor Sound in TV • Use OSD Display Mode to enter Information menu and • Check antenna/cable connection. Use new cable if confirm that the appropriate resolution has been selected. necessary. If not, select corresponding option. The USB Hub does not operate •...
-
Page 67: Specifications - P404
Specifications - P404 Product Specifications LCD Module 40"/101.61 cm diagonal Pixel Pitch: 0.461 mm Resolution: 1920 x 1080 Color: Over 1073 million colors (depending on display card used) (Max.) @25°C Brightness: 700 cd/m Contrast Ratio: 4000:1 89° (typ) @ CR>10 Viewing Angle: Frequency Horizontal:... -
Page 68: Specifications - V404
Specifications - V404 Product Specifications LCD Module 40"/101.61 cm diagonal Pixel Pitch: 0.461 mm Resolution: 1920 x 1080 Color: Over 1073 million colors (depending on display card used) (Max.) @25°C Brightness: 500 cd/m Contrast Ratio: 4000:1 89° (typ) @ CR>10 Viewing Angle: Frequency Horizontal:... -
Page 69: Specifications - P484
Specifications - P484 Product Specifications LCD Module 48"/120.94 cm diagonal Pixel Pitch: 0.549 mm Resolution: 1920 x 1080 Color: Over 1073 million colors (depending on display card used) (Max.) @25°C Brightness: 700 cd/m Contrast Ratio: 4000:1 89° (typ) @ CR>10 Viewing Angle: Frequency Horizontal:... -
Page 70: Specifications - V484
Specifications - V484 Product Specifications LCD Module 48"/120.94 cm diagonal Pixel Pitch: 0.549 mm Resolution: 1920 x 1080 Color: Over 1073 million colors (depending on display card used) (Max.) @25°C Brightness: 500 cd/m Contrast Ratio: 4000:1 89° (typ) @ CR>10 Viewing Angle: Frequency Horizontal:... -
Page 71: Specifications - P554
Specifications - P554 Product Specifications LCD Module 55"/138.78 cm diagonal Pixel Pitch: 0.630 mm Resolution: 1920 x 1080 Color: Over 1073 million colors (depending on display card used) (Max.) @25°C Brightness: 700 cd/m Contrast Ratio: 1200:1 89° (typ) @ CR>10 Viewing Angle: Frequency Horizontal:... -
Page 72: Specifications - V554
Specifications - V554 Product Specifications LCD Module 55"/138.78 cm diagonal Pixel Pitch: 0.630 mm Resolution: 1920 x 1080 Color: Over 1073 million colors (depending on display card used) (Max.) @25°C Brightness: 500 cd/m Contrast Ratio: 1200:1 89° (typ) @ CR>10 Viewing Angle: Frequency Horizontal:... -
Page 73: Manufacturer's Recycling And Energy Information
Manufacturer’s Recycling and Energy Information NEC DISPLAY SOLUTIONS is strongly committed to environmental protection and sees recycling as one of the company’s top priorities in trying to minimize the burden placed on the environment. We are engaged in developing environmentally-friendly products, and always strive to help define and comply with the latest independent standards from agencies such as ISO (International Organisation for Standardization) and TCO (Swedish Trades Union). - Page 74 WEEE Mark (European Directive 2012/19/EU and amendments) Disposing of your used product: In the European Union EU-wide legislation as implemented in each Member State requires that used electrical and electronic products carrying the mark (left) must be disposed of separately from normal household waste. This includes monitors and electrical accessories, such as signal cables or power cords.
-
Page 75: [Notice] About The Mpeg-4 Avc, Mpeg-4 Visual License Included In This Product
[Notice] About the MPEG-4 AVC, MPEG-4 Visual license included in this product 1. MPEG-4 AVC THIS PRODUCT IS LICENSED UNDER THE AVC PATENT PORTFOLIO LICENSE FOR THE PERSONAL USE OF A CONSUMER OR OTHER USES IN WHICH IT DOES NOT RECEIVE REMUNERATION TO (i) ENCODE VIDEO IN COMPLIANCE WITH THE AVC STANDARD (“AVC VIDEO”) AND/OR (ii) DECODE AVC VIDEO THAT WAS ENCODED BY A CONSUMER ENGAGED IN A PERSONAL ACTIVITY AND/OR WAS OBTAINED FROM A VIDEO PROVIDER LICENSED TO PROVIDE AVC VIDEO.








Need help?
Do you have a question about the MultiSync V554 and is the answer not in the manual?
Questions and answers