Summary of Contents for Mircom QX-5000 Series
- Page 1 Advanced Life Safety Solutions QX-5000 Series Windows Configuration Utility E ALAR M SYST EMER GENC Y VOIC User Guide LT-945 Rev. 1 February 2005 firealarmresources.com...
- Page 2 firealarmresources.com...
-
Page 3: Table Of Contents
QX-5000 Windows Configuration Utility User Guide Contents Part I: Getting Started Introduction ............................... 3 About this Manual ............................3 Installing the Configuration Utility........................3 Technical Support ............................3 Understanding the Configurator Work Area....................4 The Main Window ............................4 Toolbar Buttons.............................. 5 Status Bar .............................. - Page 4 Editing the QIF-1000 Properties........................28 Setting a Local QIF-1000 ..........................28 Appendix A: Setting Delimited Text Format Preferences................29 Appendix B: Copying and Pasting Into Excel ....................30 Procedure 1: Pasting Directly into Excel ......................30 Procedure 2: Importing a Text File Into Excel ....................31 firealarmresources.com...
-
Page 5: Part I: Getting Started
Part I: Getting Started firealarmresources.com... - Page 6 firealarmresources.com...
-
Page 7: Introduction
2. Double-click the file “setup.exe”. 3. Follow the on-screen installation instructions. Technical Support For all technical support inquiries, please contact Mircom’s Technical Support Department between 8 A.M. and 5 P.M. (EDT) Monday through Friday, excluding holidays. Local Phone: 905-695-3535 Toll-Free Phone: 1-888-449-3535... -
Page 8: Understanding The Configurator Work Area
Understanding the Configurator Work Area Understanding the Configurator Work Area The Main Window This asterisk (*) means that the file changes have not been saved Right pane Left pane displays the lists system configuration that components is selected in the that can be left pane configured... -
Page 9: Toolbar Buttons
QX-5000 Windows Configuration Utility User Guide Toolbar Buttons Button Description Creates a new configuration (same as File-->New). Opens an existing configuration file (same as File-->Open). Saves the changes to the configuration file (same as File-->Save). Reloads the configuration (same as File-->Reload). Adds a new item (same as Edit-->Add). -
Page 10: The Main Menu
Understanding the Configurator Work Area The Main Menu File Menu Menu Item Description Creates a new job configuration file. The new file will be immediately created in memory and the Main Window’s title bar will indicate that it has changed (shows the asterisk (*)). Opens an existing configuration file. - Page 11 QX-5000 Windows Configuration Utility User Guide Sort Menu The sort menu is created dynamically according to the displayed list. Tools Menu Menu Item Description Validates the job configuration data and ensures its integrity. The validation process will automatically start before saving, transmitting Validate the data to the panel, or generating the components summary.
-
Page 12: Changing The Main Window Layout
Understanding the Configurator Work Area Changing the Main Window Layout You can customize the Main Window layout to suit your needs: • Resize the Main Window by clicking and dragging its right corner • Move the toolbar by clicking and dragging it to another area of the screen •... -
Page 13: Using Shortcuts
QX-5000 Windows Configuration Utility User Guide Advanced Tab Description When the Create dump file checkbox is checked, any data received from the panel will be stored to a file in the TEMP directory. This is useful for troubleshooting configuration and download problems. The file name will be composed of the current date and time using the following format: “QX5 ddmmyy hhmmss.DMP”. -
Page 14: Working With Job Configuration Files
Working with Job Configuration Files Working with Job Configuration Files Backward Compatibility The current configuration utility is backward compatible with all old QX-5000 configuration files. Some older versions of this software use configuration files with the extension LDB. The new configuration file extension is QX5 (example: AUDIO.QX5). -
Page 15: Opening A File
QX-5000 Windows Configuration Utility User Guide Opening a File 1. Select File-->Open from the main menu. If there is a file that is already open and it has been changed, you will be prompted to save the changes before proceeding.The Open Configuration Window displays. 2. -
Page 16: Copying And Pasting The Components Summary Report To A Text Editor
Working with Job Configuration Files Copying and Pasting the Components Summary Report to a Text Editor The utility can generate a summary report for all components used in the configuration. 1. Select File-->Components Summary from the main menu. The Components Summary Window displays. 2. -
Page 17: Copying And Pasting The System Configuration Information To A Text Editor
QX-5000 Windows Configuration Utility User Guide Copying and Pasting the System Configuration Information to a Text Editor The configuration utility allows you to copy the System Configuration information to a text editor (e.g. Notepad). 1. Click “System” in the left pane. The system configuration information displays. 2. -
Page 18: Connecting To The Panel
Connecting to the Panel Connecting to the Panel Connecting to the Panel 1. Connect your USB or serial cable to the UIMA. 2. Connect the UIMA to the programming port. UIMA connection UIMA Serial Cable USB Cable Reset button JP5--move jumper from pins 2 &... -
Page 19: Serial Port Settings
QX-5000 Windows Configuration Utility User Guide Serial Port Settings To transmit data to and from the panel, the serial port settings must be configured. To configure the serial port settings, select Tools-->Serial Port Settings from the main menu. The configuration utility uses a serial port on the computer to transmit the job configuration to the panel. The typical serial settings are: 9600 Baud, No Parity, 8 Data Bits and One Stop Bit. - Page 20 firealarmresources.com...
- Page 21 Part II: Configuring the System firealarmresources.com...
- Page 22 firealarmresources.com...
-
Page 23: Configuring The System
QX-5000 Windows Configuration Utility User Guide Configuring the System Through the System Configuration Window you can • Set alert and evacuation tones • Select the manual evacuation mode • Set the panel options • Add QMPs and QDVs and set them up Accessing the System Configuration Window 1. -
Page 24: Adding And Configuring Amplifiers/Zones
Adding and Configuring Amplifiers/Zones Adding and Configuring Amplifiers/Zones Understanding the Amplifiers/Zones List To access the Amplifiers/Zones configuration list, select “Amplifier/Zones” from the left pane. The right pane displays the system zones/amplifiers. Amplifier/Zones List Description • The first column “Cab-Slot-Sec” shows the cabinet number, the slot number and the section number of the zone. -
Page 25: Adding Amplifiers
QX-5000 Windows Configuration Utility User Guide Adding Amplifiers To add an amplifier and configure its zones, 1. Select “Amplifiers/Zones” from the left pane. The right pane displays the Amplifiers/Zones list. 2. Select Edit-->Add from the main menu. The Add Amplifier/Zones Window displays. 3. -
Page 26: Editing Amplifier Properties
Adding and Configuring Amplifiers/Zones Editing Amplifier Properties To modify an amplifier and its zones (sections), 1. Select “Amplifiers/Zones” from the left pane. The right pane displays the Amplifiers/Zones list. 2. Select a zone, then • Select Edit-->Properties from the main menu, or •... -
Page 27: Adding And Configuring Inputs
QX-5000 Windows Configuration Utility User Guide Adding and Configuring Inputs Understanding the Inputs List To access the Inputs configuration list, select “Inputs” from the left pane. The right pane displays the system inputs list. Programmable Input # ID# - Input # Switch # Inputs List Description •... -
Page 28: Adding Inputs
Adding and Configuring Inputs Adding Inputs To add an input, 1. Select “Inputs” from the left pane. The right pane displays the Inputs list. 2. Select Edit-->Add from the main menu. The Add Input Window displays. 3. Edit the input settings. List of zones correlated to this input... -
Page 29: Adding And Configuring The Qdv-1000
QX-5000 Windows Configuration Utility User Guide Adding and Configuring the QDV-1000 Understanding the QDV-1000 List To access the QDV-1000 properties list, select “QDV-1000” from the left pane. The right pane displays the QDV- 1000 properties list. message number of times part number message repeats QDV-1000 List Description... -
Page 30: Editing Manual Switch Messages
Adding and Configuring the QDV-1000 Editing Manual Switch Messages To edit a message, 1. Select “QDV-1000” from the left pane. The right pane displays the QDV-1000 message list. 2. Click on a message in the QDV-1000 list and select Edit-->Properties from the main menu. The Message Properties Window displays. -
Page 31: Adding And Configuring A Qif-1000
QX-5000 Windows Configuration Utility User Guide Adding and Configuring a QIF-1000 To access the QIF-1000 properties list, select “QIF-1000” from the left pane. The right pane displays the QIF-1000 properties list. QIF-1000 List Description The list displays three columns: • The first column displays the ID. •... -
Page 32: Editing The Qif-1000 Properties
Adding and Configuring a QIF-1000 Editing the QIF-1000 Properties To edit a QIF-1000, 1. Select “QIF-1000” from the left pane. The right pane displays the QIF-1000 message list. 2. Select Edit-->Properties from the main menu. The QIF-1000 properties window displays.The Local checkbox will only be available either if the edited device is designated as local or no local ID is been added. -
Page 33: Appendix A: Setting Delimited Text Format Preferences
QX-5000 Windows Configuration Utility User Guide Appendix A: Setting Delimited Text Format Preferences You can set the delimited text format preferences when copying text from the configuration utility to the Windows Clipboard. To set these preferences, select Tools-->Settings from the main menu, then select the Clipboard tab. Clipboard Settings Window Description •... -
Page 34: Appendix B: Copying And Pasting Into Excel
Appendix B: Copying and Pasting Into Excel Appendix B: Copying and Pasting Into Excel If you want to copy list items to Microsoft Excel, follow either Procedure 1 or 2 below. Procedure 1: Pasting Directly into Excel In the QX-5000 Configuration Utility... 1. -
Page 35: Procedure 2: Importing A Text File Into Excel
QX-5000 Windows Configuration Utility User Guide Procedure 2: Importing a Text File Into Excel Copying and Pasting into Notepad 1. Select Tools-->Settings, then click the Clipboard tab. 2. Set the clipboard settings to use Comma for the Text Delimiter, Quotation Mark for the Text Qualifier, and set the Line Break to CR/LF. - Page 36 Appendix B: Copying and Pasting Into Excel Formatting the Imported Text 13.Select the following options to format the imported text: a) Original data type: Delimited. Click Next to continue. b) Delimiters: Select only the Comma option. c) Text qualifier: Select “, and then click Finish. firealarmresources.com...
- Page 37 Notes firealarmresources.com...
- Page 38 Notes firealarmresources.com...
- Page 39 firealarmresources.com...
- Page 40 Advanced Life Safety Solutions U.S.A. Canada Mircom 2004 Printed in Canada 60 Industrial Parkway 25 Interchange Way Subject to change without prior notice Cheektowaga, NY 14227 Vaughan, ON L4K 5W3 www.mircom.com Tel: 1-888-660-4655 Fax: 1-888-660-4113 Tel: 905-660-4655 Fax: 905-660-4113...
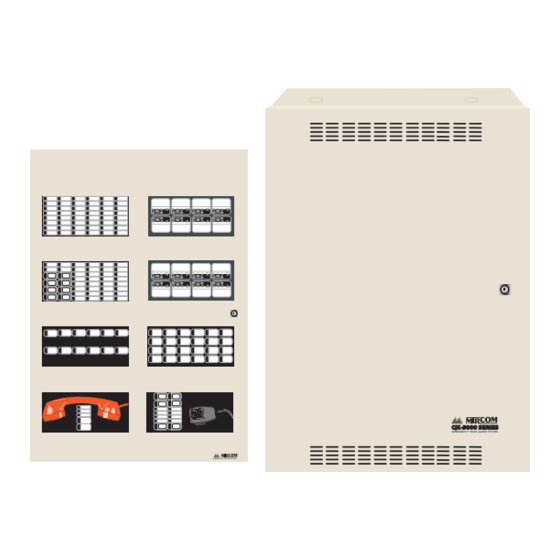




Need help?
Do you have a question about the QX-5000 Series and is the answer not in the manual?
Questions and answers