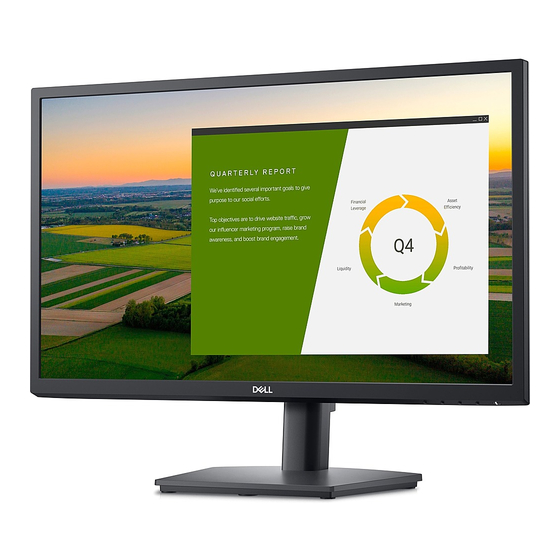
Summary of Contents for Dell E2422Ht
- Page 1 Dell E2422H/E2422HN/E2422HS User’s Guide Monitor Model: E2422H/E2422HN/E2422HS Regulatory Model: E2422Ht/E2422Hf/E2422HNf/E2422HSf...
- Page 2 WARNING: A WARNING indicates a potential for property damage, personal injury, or death. Copyright © 2021 Dell Inc. or its subsidiaries. All rights reserved. Dell, EMC, and other are trademarks of Dell Inc. or its subsidiaries. Other trademarks may be trademarks of their respective owners.
-
Page 3: Table Of Contents
Contents About your monitor ...........5 Package contents ............. 5 Product features ............6 Identifying features and controls ........ 7 Pin assignments ............19 Plug and play capability ..........22 LCD monitor quality and pixel policy ......22 Maintenance guidelines ..........22 Setting up the monitor ........23 Connecting the stand .......... - Page 4 Built-in diagnostics ...........61 Common problems ........... 62 Product-specific problems ........64 Appendix ............65 FCC Notices (U.S. Only) and Other Regulatory Information ............. 65 Contact Dell ............65 EU product database for energy label and product information sheet ............ 65 │ Contents...
-
Page 5: About Your Monitor
Package contents Your monitor ships with the components indicated in the table. Ensure that you have received all the components and see Contact Dell if anything is missing. NOTE: Some items may be optional and may not ship with your monitor. -
Page 6: Product Features
• Safety, Environmental, and Regulatory Information Product features The Dell E2422H/E2422HN/E2422HS flat panel monitor has an active matrix, Thin-Film Transistor (TFT), Liquid Crystal Display (LCD) Panel with LED backlight. The monitor features include : • E2422H/E2422HN/E2422HS: 60.47 cm (23.8 in.) diagonal viewable area display (measured diagonally). -
Page 7: Identifying Features And Controls
Identifying features and controls Front view E2422H/E2422HN Label Description Function buttons To access the OSD menu and change the settings if required. For more information, see Using the front panel controls. Power On/Off button To turn the monitor On or Off. (with LED indicator) Solid white light indicates that the monitor is turned on and functioning... - Page 8 Barcode, serial number, and See this label if you need to contact service tag label Dell for technical support. The Service Tag is a enables Dell service technicians to identify the hardware components in your computer and access warranty information.
- Page 9 Identifying features and controls Front view E2422HS Label Description Function buttons To access the OSD menu and change the settings if required. For more information, see Using the front panel controls. Power On/Off button To turn the monitor On or Off. (with LED indicator) Solid white light indicates that the monitor is turned on and functioning...
- Page 10 Barcode, serial number, and See this label if you need to contact service tag label Dell for technical support. The Service Tag is a enables Dell service technicians to identify the hardware components in your computer and access warranty information.
- Page 11 Bottom view, without monitor stand E2422H Label Description Power port To connect the monitor power cable. DP port For connection to your computer using DP cable. VGA port For connection to your computer using VGA cable. E2422HN Label Description Power port To connect the monitor power cable.
- Page 12 16.7 million colors Color gamut 72% (CIE1931) 72% (CIE1931) 83% (CIE1976) 83% (CIE1976) Dell display manager compatibility Connectivity E2422H: 1 x DP1.2, 1 x VGA 1 x DP 1.2, 1 x HDMI 1.4, E2422HN: 1 x HDMI 1.4, 1 x VGA...
- Page 13 Resolution specifications Model E2422H/E2422HN/E2422HS Horizontal scan range 30 kHz to 83 kHz (automatic) Vertical scan range 50 Hz to 75 Hz (automatic) Maximum preset resolution 1920 x 1080 @ 60 Hz Preset display modes E2422H/E2422HN/E2422HS Display mode Horizontal Vertical Pixel clock Sync polarity frequency frequency...
- Page 14 Electrical specifications Model E2422H E2422HN E2422HS Video input • Analog RGB: 0.7 V • Analog RGB: 0.7 V • Analog RGB: 0.7 V signals ± 5 %, 75 Ω input ± 5 %, 75 Ω input ± 5 %, 75 Ω input impedance impedance impedance...
- Page 15 This document is informational only and reflects laboratory performance. Your product may perform differently, depending on the software, components, and peripherals you ordered, and shall have no obligation to update such information. Accordingly, the customer should not rely upon this information in making decisions about electrical tolerances or otherwise.
- Page 16 Dell monitors are designed to work optimally with the video cables that are shipped with your monitor. As Dell does not have control over the different cable suppliers in the market, the type of material, connector and process used to manufacture these cables, Dell does not guarantee video performance on cables that are not shipped with your Dell monitor.
- Page 17 Dell monitors are designed to work optimally with the video cables that are shipped with your monitor. As Dell does not have control over the different cable suppliers in the market, the type of material, connector and process used to manufacture these cables, Dell does not guarantee video performance on cables that are not shipped with your Dell monitor.
- Page 18 Environmental characteristics Model E2422H/E2422HN/E2422HS Temperature: 0 °C to 40 °C (32 °F to 104 °F) Operating Non-operating: -20 °C to 60 °C (-4 °F to 140 °F) Storage/Shipping Humidity: 10% to 80% (non-condensing) Operating Non-operating: 5% to 90% (non-condensing) Storage/Shipping Altitude: Operating (maximum) 5,000 m (16,400 ft)
-
Page 19: Pin Assignments
Pin assignments D-Sub 15-pin connector Pin Number Signal Assignment Video-Red Video-Green Video-Blue Self-test GND-R GND-G GND-B DDC +5 V GND-sync DDC data H-sync V-sync DDC clock │ About your monitor... - Page 20 Pin assignments DP 20-pin connector Pin Number Signal Assignment ML_LANE3_N ML_LANE3_P ML_LANE2_N ML_LANE2_P ML_LANE1_N ML_LANE1_P ML_LANE0_N ML_LANE0_P AUX _CH_P AUX _CH_N RETURN DP_PWR │ About your monitor...
- Page 21 Pin assignments HDMI 19-pin connector Pin Number Signal Assignment TMDS DATA 2+ TMDS DATA 2 SHIELD TMDS DATA 2- TMDS DATA 1+ TMDS DATA 1 SHIELD TMDS DATA 1- TMDS DATA 0+ TMDS DATA 0 SHIELD TMDS DATA 0- TMDS CLOCK+ TMDS CLOCK SHIELD TMDS CLOCK- Reserved (N.C.
-
Page 22: Plug And Play Capability
During the LCD Monitor manufacturing process, it is normal for one or more pixels to become fixed in an unchanging state, which are hard to see and do not affect the display quality or usability. For more information about Dell Monitor Quality and Pixel Policy, see Dell Support site at www.dell.com/pixelguidelines. -
Page 23: Setting Up The Monitor
Setting up the monitor Connecting the stand NOTE: The stand is not attached when the monitor is shipped from the factory. NOTE: The following procedure is applicable for the stand that shipped with your monitor. To attach the monitor stand: E2422H/E2422HN 1. - Page 24 E2422HS 1. Assemble the stand riser to stand base. a. Place the monitor stand base on a stable table top. b. Slide the monitor stand body in the correct direction down onto the stand base until it clicks into place. 2.
-
Page 25: Connecting Your Monitor
NOTE: Dell monitors are designed to work optimally with Dell supplied inbox cables. Dell does not guarantee the video quality and performance when using non-Dell cables. -
Page 26: Organizing Cables
Connecting DP cable DELL E2422HS Flat Panel Monitor/液晶显示器 型号:E2422HS 输入电源: 100-240V ~ 50/60Hz, 1.5A Made in China / 中国制造 Manufactured date/製造日期/制造日期: MAY 2019 Service Tag: S/N: BBC1234 CN-012345- BBC1234 BBC1234 CN012345FCC00951001LA00 CN012345FCC00951001LA00 FCC00-951- Express SVC Code 001L-A00 246 299 383 84... -
Page 27: Removing The Stand
Removing the stand NOTE: To prevent scratches on the screen when removing the stand, ensure that the monitor is placed on a soft and clean surface. NOTE: The following procedure is applicable for the stand that shipped with your monitor. To remove the stand: E2422H/E2422HN 1. - Page 28 E2422HS 1. a. Place the monitor on a soft cloth along the desk. b. Unscrew thumbscrew at the tilt bracket fully. 2. Slide the stand out of the monitor completely. 3. Press down on the quick release tab latch on the bottom of the base to separate base from stand riser.
- Page 29 To remove the VESA cover: Press the dimple on the VESA cover to release it from the back of the display. Wall Mounting (Optional) (Screw dimension: M4 x 10 mm). Refer to the instructions that come with the VESA-compatible base mounting kit. 1.
-
Page 30: Operating Your Monitor
Operating your monitor Turning on the monitor Press the button to turn on the monitor. Using the front panel controls Use the control buttons at the bottom edge of the monitor to adjust the image being displayed. E2422H/E2422HN 2 3 4 5 The following table describes the control buttons: Control buttons Description... - Page 31 Control buttons Description To exit or return to the OSD main menu. Exit To turn the monitor On or Off. Solid white light indicates that the monitor is turned on Power button and functioning normally. Blinking white light indicates (with power-status light) that the monitor is in Standby Mode.
-
Page 32: Using The Osd Lock Function
You can lock the front-panel control buttons to prevent access to the OSD menu and/ or power button. Use the Lock menu to lock the button(s). 1. Select one of the following options. Dell 24 Monitor Brightness / Contrast Language Auto Adjust... - Page 33 Use the front-panel control button to lock the button(s). 2 3 4 5 1. Press and hold Button 4 for four seconds, a menu appears on the screen. Dell 24 Monitor Select option: 2. Select one of the following options:...
- Page 34 To unlock the button(s). Press and hold Button 4 for four seconds until a menu appears on the screen. The following table describes the options to unlock the front-panel control buttons. Dell 24 Monitor Dell 24 Monitor Dell 24 Monitor...
- Page 35 OSD controls Use the buttons on the bottom edge of the monitor to adjust the image settings. 1 2 3 4 Control buttons Description Use the Up button to increase values or move up in a menu. Use the Down button to decrease values or move down in a menu.
-
Page 36: Using The On-Screen Display (Osd) Menu
NOTE: Any changes you make are automatically saved when you move to another menu, exit the OSD menu, or wait for the OSD menu to close automatically. 1. Press the button to display the OSD main menu. E2422H Dell 24 Monitor E2422HN Brightness / Contrast Auto Adjust Input Source Color... - Page 37 Icon Menu and Description submenus Brightness/ Use this option to control the brightness or contrast settings. Contrast E2422H/E2422HN Dell 24 Monitor Brightness / Contrast Auto Adjust Input Source Color Display Menu Personalize Others E2422HS Dell 24 Monitor Brightness / Contrast...
- Page 38 Icon Menu and Description submenus Auto Adjust Use this option to activate automatic setup and adjust menu. E2422H/E2422HN Dell 24 Monitor Brightness / Contrast Auto Adjust Press to adjust the screen automatically. Input Source Color Display Menu Personalize Others E2422HS...
- Page 39 Input Use the Input Source menu to switch between the different video Source signals that may be connected to your monitor. E2422H: one VGA and one DP input Dell 24 Monitor Brightness / Contrast Auto Adjust Input Source Auto Select...
- Page 40 Select Auto Select to scan for available input signals. Reset Input Select this option to restore default input source. Source Color Use color to adjust the color setting mode. E2422H/E2422HN Dell 24 Monitor Brightness / Contrast Preset Modes Standard Auto Adjust Input Color Format Input Source...
- Page 41 • Custom Color: Allows you to manually adjust the color settings. Press the buttons to adjust the three colors (R, G, B) values and create your own preset color mode. E2422H/E2422HN Dell 24 Monitor Brightness / Contrast Preset Modes Standard Auto Adjust...
- Page 42 Icon Menu and Description submenus E2422HS Dell 24 Monitor Brightness / Contrast Preset Modes Standard Auto Adjust Input Color Format ComfortView Input Source Reset Color Warm Color Cool Display Custom Color Audio Menu Personalize Others Input Color Allow you to set the video input mode to: Format •...
- Page 43 Icon Menu and Description submenus E2422H/E2422HN Dell 24 Monitor Brightness / Contrast Preset Modes Auto Adjust Input Color Format YCbCr Input Source Reset Color Color Display Menu Personalize Others E2422HS Dell 24 Monitor Brightness / Contrast Preset Modes Auto Adjust...
- Page 44 Icon Menu and Description submenus E2422HS Dell 24 Monitor Brightness / Contrast Aspect Ratio 16:9 Auto Adjust Horizontal Position Input Source Vertical Position Color Sharpness Display Pixel Clock Audio Phase Menu Response Time Normal Personalize Reset Display Others Aspect Adjust the image ratio to 16:9, 4:3, or 5:4.
- Page 45 Icon Menu and Description submenus Audio E2422HS Dell 24 Monitor Brightness / Contrast Volume Auto Adjust Speaker Input Source Reset Audio Color Display Audio Menu Personalize Others Volume Use the buttons to adjust the volume. Minimum is ‘0’ (-). Maximum is ‘100’ (+).
- Page 46 Icon Menu and Description submenus E2422HS Dell 24 Monitor Language English Brightness / Contrast Auto Adjust Transparency Input Source Timer 20 s Color Lock Disable Display Reset Menu Audio Menu Personalize Others Language Language options set the OSD display to one of the eight languages: English, Spanish, French, German, Brazilian Portuguese, Russian, Simplified Chinese, or Japanese.
- Page 47 Icon Menu and Description submenus E2422HS Dell 24 Monitor Brightness / Contrast Language Auto Adjust Transparency Input Source Timer Color Lock Menu Buttons Display Reset Menu Power Button Audio Menu + Power Buttons Menu Disable Personalize Others • Menu Buttons: All Menu/function buttons (except the Power button) are locked and not accessible by the user.
- Page 48 Icon Menu and Description submenus E2422HS Dell 24 Monitor Brightness / Contrast Shortcut Key 1 Preset Modes Auto Adjust Shortcut Key 2 Volume Input Source Power Button LED On in On Mode Color Reset Personalization Display Audio Menu Personalize Others...
- Page 49 Factory Reset ENERGY STAR ® Menu Personalize Others Display Info Press to display the information about the display. E2422H/E2422HN Dell 24 Monitor Brightness / Contrast Display Info Model: Dell E2422H/HN Auto Adjust DDC/CI Input Source: VGA Input Source LCD Conditioning...
- Page 50 Select Off to turn off this feature. Enable this feature for best user experience and optimum performance of your monitor. E2422H/E2422HN Dell 24 Monitor Brightness / Contrast Display Info Auto Adjust DDC/CI...
- Page 51 Help reduce minor cases of image retention. Depending on the degree Conditioning of image retention, the program may take some time to run. To start LCD Conditioning, select On. E2422H/E2422HN Dell 24 Monitor Brightness / Contrast Display Info Auto Adjust DDC/CI...
- Page 52 Icon Menu and Description submenus Service Tag Display the Service Tag number of the monitor. E2422H/E2422HN Dell 24 Monitor Brightness / Contrast Display Info Auto Adjust DDC/CI Input Source LCD Conditioning Color Service Tag ABCDEFG Display Reset Others Menu Factory Reset ENERGY STAR ®...
- Page 53 E2422H/E2422HN Dell 24 Monitor Brightness / Contrast Display Info Auto Adjust DDC/CI Input Source LCD Conditioning Color Service Tag ABCDEFG Display Reset Others Menu Factory Reset ENERGY STAR ® Personalize Others E24222HS Dell 24 Monitor Brightness / Contrast Display Info...
- Page 54 The following Power Warning Message box applies to Brightness functions for the first time when you adjust the Brightness level above the default level. E2422H/E2422HN/E2422HS Dell 24 Monitor Adjusting to this value will increase power consumption above the default level. Do you want to continue? E2422Hx Before the Lock function is activated, the following message is displayed.
- Page 55 When the monitor enters Standby mode, the following message appears. E2422H/E2422HN/E2422HS Dell 24 Monitor Going into Standby mode… E2422Hx If VGA or DP or HDMI cable is not connected, a floating dialog box appears. The monitor will enter Standby mode after 4 minutes if left at this state.
-
Page 56: Setting Up Display Resolution On Your Monitor
Use one of the following methods to update the graphics driver: Dell computer 1. Go to https://www.dell.com/support, enter your service tag, and download the latest driver for your graphics card. 2. After installing the drivers for your graphics adapter, attempt to set the resolution to 1920 x 1080 again. - Page 57 Non-Dell computer In Windows 7: 1. Right-click on the desktop and click Personalization. 2. Click Change Display Settings. 3. Click Advanced Settings. 4. Identify your graphics controller supplier from the description at the top of the window. For example, NVIDIA, AMD, Intel, and so on.
-
Page 58: Using Tilt
Using tilt You can tilt the monitor for the most comfortable viewing angle. NOTE: The stand is not attached when the monitor is shipped from the factory. H/HN model HS model │ Operating your monitor... -
Page 59: Troubleshooting
If the monitor is working correctly, it detects that there is no signal and one of the following message appears. While in self-test mode, the power LED remains white. E2422H Dell 24 Monitor No DP Cable The display will go into Standby mode in 4 minutes. - Page 60 E2422HS Dell 24 Monitor No DP Cable The display will go into Standby mode in 4 minutes. www.dell.com/E2422HS E2422HS E2422HS Dell 24 Monitor No HDMI Cable The display will go into Standby mode in 4 minutes. www.dell.com/E2422HS E2422HS NOTE: This message also appears during normal operation, when the video cable is disconnected or damaged.
-
Page 61: Built-In Diagnostics
Built-in diagnostics Your monitor has a built-in diagnostic tool that helps you determine if any screen abnormality you experience is an inherent problem with your monitor, or with your computer and video card. 1 2 3 4 Label Description Button 1 Button 2 Button 3 Button 4... -
Page 62: Common Problems
Missing pixels • Cycle power On-off. • Pixel that is permanently off is a natural defect that can occur in LCD technology. • For more information about Dell Monitor Quality and Pixel Policy, see Dell Support site at: www.dell.com/pixelguidelines. Stuck-on pixels •... - Page 63 • Restart the computer in safe mode. Safety related issues • Do not perform any troubleshooting step. • Contact Dell immediately. Intermittent problems • Try different Preset Modes in Color settings OSD. Adjust R/G/B value in Custom Color in Color settings OSD.
-
Page 64: Product-Specific Problems
Product-specific problems Specific symptoms Possible solutions Screen image is too small • Check the Aspect Ratio setting in the Display settings OSD. • Reset the monitor to Factory Settings (Factory Reset). Cannot adjust the monitor • Turn off the monitor, unplug the power cord, plug it back, and then turn on with the buttons on the the monitor. -
Page 65: Appendix
3. Click Contact Us on the left side of the page. 4. Select the appropriate service or support link based on your need. 5. Choose the method of contacting Dell that is convenient for you. EU product database for energy label and product information sheet E2422H: https://eprel.ec.europa.eu/qr/741809...













Need help?
Do you have a question about the E2422Ht and is the answer not in the manual?
Questions and answers