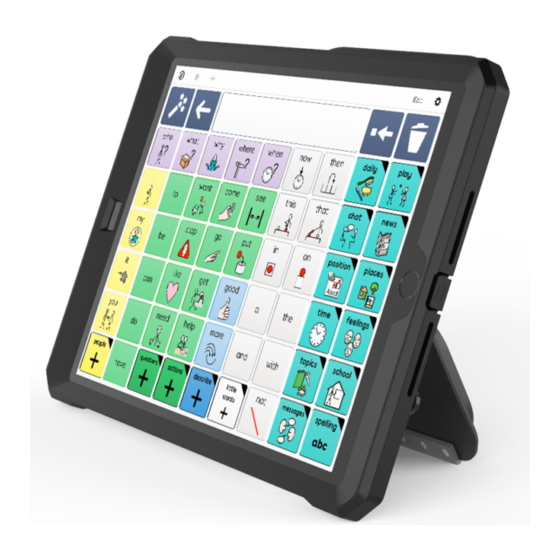
Table of Contents
Advertisement
Advertisement
Table of Contents

Subscribe to Our Youtube Channel
Summary of Contents for Smartbox Talk Pad
- Page 1 Your guide Created by...
- Page 2 Using your Talk Pad safely Using Talk Pad in a medical environment Your Talk Pad should not be relied upon as the user’s only way of making an emergency call or alarm. Grid for iPad is not designed to make a medical assessment of a user.
- Page 3 • Adding grid sets • Editing or creating grid sets Talk Pad is built on the Apple iPad Make sure you have read the manual and are familiar with using your device and the iPad OS operating system.
- Page 4 This Talk Pad is a... This Talk Pad’s model number is... This Talk Pad’s serial number is... Who is responsible for your Talk Pad? This Talk Pad is Ready to go This Talk Pad is ready for Self setup...
- Page 5 Your Apple ID is... A reminder of your Apple ID password... Your Smartbox Account is... A reminder of your Smartbox Account password... Your passcode Guided Access passcode Who to call for help and support...
- Page 6 What is Talk Pad? Your Talk Pad is a touch screen device. Interact with the screen by tapping with your fingers! You can communicate using the touch screen, or by configuring other access methods such as switches or pointing devices.
- Page 7 Your Talk Pad is powered by Grid for iPad, a complete AAC app that includes instant access to a huge library of grid sets. There is content for everyone - from powerful communication tools for text users to grid sets for communicating with symbols and developing literacy.
- Page 8 Setting up your device Step 1 Power on your Talk Pad with the power button on the left side of the device. Step 2 Power on the speaker with the button on top.
- Page 9 Step 3 Talk Pad can be provided Ready to go or for Self Setup. A short guide is provided to help you with your configuration. Start here Start here Ready to go Self setup Remember to take note of your account details.
-
Page 10: Table Of Contents
Contents Your Talk Pad device Talk Pad 8 Talk Pad 10 Talk Pad 13 Turning on your Talk Pad Turning off your Talk Pad Charging your Talk Pad The Bluetooth speaker Positioning your Talk Pad Using the stand Attaching the shoulder strap... - Page 11 Grid Explorer options Grid sets The grid set menu Edit mode Hiding the Grid for iPad menu Looking after your Talk Pad Updating Grid for iPad Updating iPad OS Backing up your grid sets with Dropbox Backing up your Grid user...
-
Page 12: Your Talk Pad Device
Your Talk Pad device... -
Page 13: Talk Pad
This section covers everything you need to know about the Talk Pad hardware. Use this to get to know your way around the ports and buttons your Talk Pad has as well as other features of the device, such as the speaker, strap rings and stand. -
Page 14: Talk Pad
Talk Pad 8 • iPad mini in tough case • Screen protector • Strap • Carry bag • Charging cable for • Grid for iPad iPad • Charging cable for speaker Home button Volume controls Touch Front screen Charging camera... - Page 15 The Talk Pad 8 has a small 8 inch screen and is light enough to be carried around easily by its handle or the included shoulder strap. The tough case and screen protector keep the iPad inside safe, while the Bluetooth speaker is always attached, making sure you can be heard in any situation.
-
Page 16: Talk Pad 10
Talk Pad 10 • iPad in tough case • Screen protector • Strap • Carry bag • Charging cable for • Grid for iPad iPad • Charging cable for speaker Home Charging button port Volume controls Touch Front screen camera... - Page 17 The Talk Pad 10 has a 10 inch screen and is light enough to be carried around easily by its handle or the included shoulder strap. The tough case and screen protector keep the iPad inside safe, while the Bluetooth speaker is always attached.
- Page 18 Talk Pad 13 • iPad Pro in tough case • Screen protector • Strap • Carry bag • Charging cable for • Grid for iPad iPad • Charging cable for speaker Charging port Volume controls Touch screen Front camera...
- Page 19 The Talk Pad 13 has a 13 inch screen and can be carried around easily by its handle or the included shoulder strap. The large screen and powerful processor make the device fast and responsive. The tough case and screen protector keep the iPad inside safe, while the Bluetooth speaker is always attached.
-
Page 20: Turning On Your Talk Pad
Turning on your Talk Pad The power button is found on the top left side of your Talk Pad. To turn your device on, press and hold the power button for 3 seconds. Power / Sleep button Putting your Talk Pad to sleep Sleep is a low powered mode where the device is inactive, and the screen is off. -
Page 21: Turning Off Your Talk Pad
To turn the device off, press and hold the power button for 3 seconds. If you have a Talk Pad 13, press and hold the power button and press volume up button. Then swipe the ‘Slide to power off’ toggle on the screen to turn... -
Page 22: Charging Your Talk Pad
Connect the speaker charging port to the power adapter. Connect the power adapter to the mains socket to charge. It is best to charge your Talk Pad when it is not in use. Speaker charging port... - Page 23 Lightning connector USB - C connector Talk Pad 8 and 10 Talk Pad 13 and Speaker charging ports charging ports USB - A connector Connects Lightning cable and USB cables to charging plug...
-
Page 24: The Bluetooth Speaker
The Bluetooth speaker Your Talk Pad has a built in Bluetooth speaker. Depending on your Talk Pad setup, it will either be paired when you unpack your device, or you will need to pair the speaker as part of the setup process. - Page 25 Reconnecting your Bluetooth speaker If your speaker becomes disconnected from the Talk Pad you can easily reconnect it. Step 1 If you have placed the Smartbox sticker over the speaker this will need to be removed. Step 2 Hold the Bluetooth button down for several seconds until a blue light shows on the speaker.
-
Page 26: Positioning Your Talk Pad
Positioning your Talk Pad Talk Pad can be carried by its tough handle. The stand on the rear of the Talk Pad can be used to place the device on a table or desk. For added security you can attach the included strap so you can wear the device around your neck. - Page 27 The Talk Pad 10 and 13 can also be mounted to a stand with the optional universal Daessy and Rehadapt mounting plate. This can also let you place the Talk Pad on a wheelchair or above a bed.
-
Page 28: Using The Stand
Using the stand The stand for your Talk Pad can be used to position it on a desk or table so it can be used comfortably at any angle. If using stand with the mount, be careful not to open the stand all... - Page 29 Adjusting the stand We supply the stand so that it can be moved with a firm motion, but will remain in place when in use. If you want to adjust the torque of the stand, you can use an allen key to tighten the locking nut.
-
Page 30: Attaching The Shoulder Strap
Attaching the shoulder strap Your case is supplied with an optional shoulder strap. This can be fitted by looping the toggles though the strap holes on the rear of the case. -
Page 31: The Mounting Kit
The mounting kit Your iPad case allows you to attach a mounting plate so you can position your device as you need. The mounting plate kit is sold separately. Attach the spacer and plate to the three screw holes in the rear of the case. -
Page 32: Connecting Headphones
Connecting headphones The Talk Pad 8 and 10 have a 3.5mm headphone socket. You can use this to attach a pair of headphones to the device for personal listening. When you attach headphones this will stop audio coming through the Bluetooth speaker. -
Page 33: Using A Keyguard
Using a keyguard A keyguard can be easily attached to the screen of your Talk Pad. Keyguards are plastic overlays for the touch screen that have been cut to fit various grid sets in Grid for iPad. These help you make more accurate selections on the touch screen. -
Page 34: Getting Started With Ipad Os
Getting started with iPad OS... - Page 35 Your Talk Pad is built on an Apple iPad. The iPad runs on an operating system called iPad OS (sometimes called iOS). iPad OS has a number of features to help you navigate around your Talk Pad as well as accessibility features for greater access.
-
Page 36: Using The Touch Screen
Using the touch screen The Talk Pad is primarily a touch screen device. When you are navigating the iPad OS there are a few gestures that will help you get around quickly. Touch your finger to the screen then remove it quickly. - Page 37 Scroll Touch the screen and move your finger. When would you do this? - To navigate up and down a web page or document, or around an image. Zoom Place two fingers on the screen and spread them apart to zoom in, pinch them together to zoom out.
-
Page 38: Your Talk Pad Home Screen
This is your iPad OS home screen. Depending on your setup it may look a little different, but it will always work in the same way. If you download more apps to the Talk Pad, your home screen will fill up and have multiple pages. You can swipe between pages. - Page 39 If you drag the app over another app, you will make a new folder. Tip: If you have a Self setup Talk Pad, you will have many apps that Apple have provided that you might not need! To delete an app touch and hold its icon, then choose Delete app.
-
Page 40: Opening And Closing Apps
To open an app tap on its icon! The app will then open. When an app opens it fills the screen. Leaving an app on the Talk Pad 8 and 10 To close an app and return to the home screen press the Home... - Page 41 You will mostly want to leave apps suspended if you are switching between them. To close an app on the Talk Pad 8 and 10 Double tap the Home button. This will display all suspended and open apps. Then swipe up over the app you want to close.
-
Page 42: Settings
Settings Customising your iPad OS and tweaking your experience is all done in the Settings app. Here you can control nearly every aspect of the Talk Pad, from connecting to Wi-fi, changing notification sounds and more. Useful settings areas Wi-fi Connect to the internet and manage networks. -
Page 43: Account And Security
Touch ID The Talk Pad 8 and 10 have a finger print scanner in the Home button. This can be used instead of a passcode to unlock the device and confirm certain actions. -
Page 44: Locking Your Talk Pad
Locking your Talk Pad Tapping the Power button on your Talk Pad will put the device to sleep. To wake the device you will need to enter your passcode or use your Touch ID. If your Talk Pad was supplied Self Setup, you will have added your passcode or Touch ID during the setup process. -
Page 45: Accessibility Settings
Accessibility settings iPad OS has many accessibility features that you can use to make navigating easier. You can find the accessibility features in the Settings app. The Accessibility settings are designed for the iPad OS. Grid for iPad is already designed with accessibility in mind, and as such, does not require all of the features. -
Page 46: Guided Access
Guided Access You can use Guided Access to lock your Talk Pad to only one app. Under Settings - Accessibilty select Guided Access, then toggle the switch on. You will need to set a Guided Access Passcode. This code will be used to exit Guided Access mode. -
Page 47: The App Store
The App Store If you have set up an Apple ID, you can use this to access the App Store. Here you can download new apps to your Talk Pad. You can search the App Store, browse by category and view charts oof popular free and paid apps. -
Page 48: Getting Started With Grid For Ipad
Getting started with Grid for iPad... - Page 49 Grid for iPad allows you to set a voice, build sentences, communicate with both text, symbols and much more. Getting to know Grid Your Smartbox Account and profile Grid Explorer Grid Explorer options Grid sets...
-
Page 50: Getting To Know Grid
Getting to know Grid Your Profile Your user profile stores your Smartbox Account, grid sets and other settings. Grid Explorer Grid Explorer is your home screen and is where you will find your grid sets. - Page 51 Grid sets A grid set is an app within Grid. These are your resources for communicating and more. Edit mode Every grid set can be personalised and edited or you can make a grid set from scratch.
-
Page 52: Your Smartbox Account And Profile
When you start Grid for iPad for the first time you will go through a few steps to create a Smartbox Account and create your profile. If you already have a Smartbox Account you can log in from the start screen to bring accross many of your settings. -
Page 53: Grid Explorer
Grid Explorer This is Grid Explorer, your Grid for iPad home screen. Each tile is a grid set. Tapping on a grid set will open it. If your Grid Explorer doesn’t have any grid sets, you can add them from the Add grid set screen. -
Page 54: Grid Explorer Options
Grid Explorer options Tapping the three dots in the top right of Grid Explorer will open the Grid Explorer options menu. Add grid sets Open the Add grid sets window where you can browse grid sets by category. Arrange grid sets Arrange, make folders and remove grid sets from your Grid Explorer. - Page 55 Share grid sets online Open the share grid sets window. You can upload your grid sets to Online Grids, our grid set sharing platform. Grid sets uploaded to Online Grids are available to all Grid users. Settings Access your Grid settings. Here you can customise the way Grid works, adjust your profile and more.
-
Page 56: Grid Sets
Grid sets Grid sets are arranged into categories. You can browse these when you select Add grid set from the Grid Explorer menu. Symbol communication Symbol based grid sets that can be used for exploring core vocabulary or building sentences from topics. - Page 57 Grid for iPad has many grid sets included. Below are three popular choices for starter grid sets. Super Core A symbol-based core vocabulary, designed to help AAC users experience success with symbol communication. Text Talker A powerful keyboard grid set. Quickly generate messages in the moment and prepare for conversations in advance.
-
Page 58: The Grid Set Menu
The grid set menu When you are in a grid set, the Grid menu changes to give you more options. The top bar of a grid set has the following options: Grid Explorer Close the grid set and return to Grid Explorer. Home grid Return to the grid set’s home grid. - Page 59 Tapping the three dots in the top right will open the options menu. Edit grid Open Edit mode to start editing your grid set. Edit word list Edit the word list on your grid if there is one. Settings Open the Grid settings. Find word Open the Find word tool, this allows you to find instances of words in the grid set, and shows...
-
Page 60: Edit Mode
Edit mode Edit mode allows you to edit and personalise any grid, or create a new grid set from scratch. In edit mode you have complete control over how the grid set looks and you can change how each cell behaves. This can be as simple as adding a word to a grid by creating a new write cell, or adding a more complex command to cells such as taking a photo on a camera grid. - Page 61 Appearance Control the size, colour and shape of each cell. Hello Hello Label Hello Hello Adjust the size and font of the Hello Hello label. Symbol You can change or edit the symbol on each cell. You could even choose a photo. Learn more at our Grid training centre thinksmartbox.com/training-centre...
-
Page 62: Hiding The Grid For Ipad Menu
Hiding the Grid for iPad menu You may want to prevent access to the Grid for iPad menus when in use. You will still be able to use the Grid Explorer, Home and Back buttons to navigate. If you want to prevent access to these you will need to set up Guided Access. - Page 63 Notes...
-
Page 64: Looking After Your Talk Pad
Looking after your Talk Pad... - Page 65 This section covers how to look after Talk Pad and how to get help. The Safety notices details important use information and conformity. Updating Grid for iPad Updating iPad OS Backing up your grid sets with Dropbox Backing up your Grid user...
-
Page 66: Updating Grid For Ipad
Grid for iPad is constantly updated to incorporate new features, grid sets and to take advantage of new iPad features. Automatic updates If your Talk Pad is connected to the internet it can download updates automatically. In the iPad Settings app select your Apple ID. - Page 67 Manual updates You can check for a manual update in the App Store app. Tap the User icon in the top right. Scroll down and you will see a list of any available updates with a download icon to the right.
-
Page 68: Updating Ipad Os
Updating iPad OS The iPad OS receives regular updates from Apple. If your Talk Pad is online, these will be automatically downloaded. You may see a notification on your lock screen. Updates are only installed if the Talk Pad is on charge. -
Page 69: Backing Up Your Grid Sets With Dropbox
Backup your grid sets using Dropbox It is important to keep a backup of your grid sets and user profile. You can link your Smartbox Account to a Dropbox account under Settings - Accounts. Select Dropbox then log in to link your accounts. -
Page 70: Backing Up Your Grid User
Backup your Grid user You can backup your full grid user profile in Grid for iPad. In Grid for iPad open Settings. From your User settings select Backup, Restore & Delete. You can choose Backup to create a backup. Restore will erase your user and replace it with a previous backup. - Page 71 When you select Backup you will have several options for where your file will be saved or sent. Selecting Save to Files will let you move your backup to an external USB stick. You can also use the Mail app to email the backup to another device.
-
Page 72: Support
Support Our Support team are here to help you. Online chat thinksmartbox.com Email support@thinksmartbox.com Phone UK: 01684 578868 US: (878) 302-3674 Repairs Our Repairs team can look after your device in case of damage. -
Page 73: Finding Your Model And Serial Number
You can find both the model number and serial number on the back of your Talk Pad. This is what a model number looks like: The serial number for the device is placed under the stand, lift up... -
Page 74: Removing The Ipad
Removing your iPad Insert a coin or similar flat object into the corner divot to split the front and back casing entirely. You are looking for the join between the harder plastic front, and the rubber back. Unclip the front of the case from the front of your iPad and remove it. -
Page 75: Inserting The Ipad
Inserting your iPad Snap the front of the case to the front of your iPad Slide your iPad into the back casing, bottom edge first, then the top, and all the way around until the edges are secure... - Page 76 Safety Device specification Talk Pad is a communication aid designed for people with disabilities who cannot speak or have complex access needs. The full text of the technical specification is available here: thinksmartbox.com/talk-pad-specification Models Device Talk Pad 8 Talk Pad 10...
- Page 77 Symbol explanation Symbol Meaning Headphone port High definition media input port Charging port Conformity European symbol to declare con- formity with EU legislation. Federal communications commission symbol to declare conformity with US legislation. Waste electrical and electronic equipment sym- bol to indicate you should dispose of this equip- ment in accordance with local regulations.
-
Page 78: Safety Notices
Specifications and standards have been listed in the Compliance section of this manual. Please consider these safety warnings to ensure safe operation of your Talk Pad. Application Intended Use • It is used to generate synthesized speech. - Page 79 It may also be used by individuals with complex access requirements in the absence of communication difficulties for computer control, environmental control and non-face-to-face communication e.g. including but not limited to individuals with: • Spinal cord injury • Degenerative neuromuscular disease (e.g. muscular dystrophy, spinal muscular atrophy) Intended environment It can be used in a variety of settings in which the individual is...
- Page 80 Despite this, it is recognised that individuals with signification communication and/or access difficulties will rely heavily on a VOCA (in this instance Talk Pad) to communicate given the significant enhancement to expressive communication that a VOCA often brings. Although designed and manufactured to be extremely robust and reliable, it is possible to lose function due to power loss or other technical issues.
- Page 81 Always keep the volume of your device at a safe level. Durability Your Talk Pad is tough and rugged but must be handled with care when moving around. It has been drop tested to one metre. Please note this does not include accessories.
- Page 82 Only charge your Talk Pad with the supplied power lead. Using unofficial power supplies may cause severe damage to your Talk Pad and cause fire. If your Talk Pad’s power lead is lost or damaged, contact your supplier. When your Talk Pad’s battery is depleted, and the device is not connected to a power source, the device will automatically shut down to avoid damaging the battery and hardware.
- Page 83 Ensure that you shut down your device before storing or placing into a bag. If used in hot temperatures or direct sunlight, your Talk Pad may reach temperatures that can trigger an automatic shutdown. This is a safety feature to prevent lasting damage to the device. If this...
- Page 84 They should also be supervised when unpacking the device as packaging can present a choking hazard. Talk Pad is not sterile. Do not operate with open wounds, or whilst undergoing invasive medical treatments. Talk Pad is supplied with a power cable and can be used with...
- Page 85 If you suspect iPad is interfering with your medical device, stop using iPad. Risk of Strangulation Your Talk Pad is supplied with a strap. If there is risk the user may be strangled by the strap, do not use the strap.
- Page 86 Troubleshooting and Customer Support In most cases, restarting your device will cure any problems. To restart your device, press and hold the power button then select Shut down. If your device has crashed, hold down the power button for 30+ seconds to hard shutdown. Press it again to turn it back on.
- Page 87 If your use, user, or environment require a greater level of control, the Smartbox Grid Pad range may be a better choice for you. Medical electrical equipment standards have been applied to the Grid Pad range.
- Page 88 Component Speaker (Lenovo 12.9” iPads 7.9”, 10.2” iPads LX001) (Apple A1895) (Apple A2200, A2198, A2199) Legislation 2014/35/EU LVD 2009/125/EC ECO 2009/125/EC ECO 2014/53/EC RED 2014/53/EU RED 2014/53/EU RED 2011/65/EU ROSH 2011/65/EU ROSH 2011/65/EU ROSH Safety Standards EN 60950-1:2006+A1: EN 60950-1:2006+A1: EN 60950-1:2006+A1: 2010+A11:2009+A12:2 2010+A11:2009+A12:2...
- Page 89 FCC and ISED Canada Compliance This device complies with part 15 of the FCC Rules and ISED Canada licence-exempt RSS standard(s). Operation is subject to the following two conditions: (1) this device may not cause harmful interference, and (2) this device must accept any interference received including interference that may cause undesired operation.
- Page 90 Notes...
- Page 92 Get more out of your Talk Pad Find out about editing tips and advanced settings at our online training centre thinksmartbox.com/learn-at-home Talk Pad 8, 10 and 13 English September 2020 Copyright 2020 Smartbox Assistive Technology thinksmartbox.com Talk Pad -Manual - UK - A...














Need help?
Do you have a question about the Talk Pad and is the answer not in the manual?
Questions and answers