Summary of Contents for Monster IlluminEssence Prism
- Page 1 PRISM 3D LED ART PANELS Modular 4 Panel Starter Kit QUICK START GUIDE MLB7-1034-RGB v3.0 0620...
- Page 2 GETTING STARTED Thank you for choosing the Prism 3D LED Art Panels by Monster Smart Illuminessence. This Quick Start Guide will help you with setup and installation of your device. WHAT’S IN THE BOX • 4 x Prism LED panels •...
- Page 3 SETUP COMPLETE SETUP BEFORE INSTALLATION STEP 1 Remove your Prism panels and all components from the box. Note that the mounting bracket and adhesive tape will be preinstalled on each panel. Prism panel connectors (front) (1 for each panel) LED light pattern directional marker connector slot (3 per panel)
- Page 4 STEP 3 Make sure your phone or tablet is successfully connected to the 2.4GHz Wi-Fi network that your Prism will be placed on. Open the app and create an account by following the on-screen instructions. STEP 4 It is recommended to pair Prism in a location close to your router BEFORE installation.
- Page 5 STEP 5 In the app, select the “+” in the upper right corner of the home screen to add a new device and then select “Lighting (Wi-Fi)” to add your device. If needed, click “Net Pairing Mode” in the upper right to switch the default EZ pairing mode for 2.4GHz Wi-Fi networks to AP mode for mixed Wi-Fi networks.
- Page 6 INSTALLATION STEP 1 Before installing anything, try out di erent shapes and patterns with your panels on the floor or a large table to decide what you would like to create! Consult the Design Guide for ideas. examples: IMPORTANT: • Plan to install your Prism near enough to a power outlet. •...
- Page 7 STEP 3 Remove the panel, leaving the bracket in place on the wall. Press firmly on the bracket for 10 seconds to ensure a strong hold. PRESS FIRMLY for 10 sec (damage-free removal tab) NOTE: If you ever want to uninstall your Prism panel in the future, simply hold the bracket and SLOWLY stretch the damage-free removal tab down along the wall to remove.
- Page 8 STEP 5 With connectors installed, return your first panel to the wall by centering it over the mounting bracket so it snaps into place. NOTE: Ensure the directional marker NOTE: Ensure the RED connector is pointing in the desired direction for at the left side of the panel and that your pattern.
- Page 9 STEP 7 Once your pattern is complete, plug the power adapter into the controller and attach the controller to the open RED connector the panel in the bottom left corner of your pattern. STEP 8 Plug it in and you’re done! Your Prism is now setup, installed, and ready to use.
- Page 10 TROUBLESHOOTING HAVING TROUBLE WITH SETUP? Don’t return this product to the retailer, we’re here to help. Please call for customer support: 866-246-2008 Q: Why is my device failing to connect to my Wi-Fi network? Make sure your phone or tablet is successfully connected to the 2.4GHz Wi-Fi network that your device will be placed on.
- Page 11 HOW TO USE CONTROLS Your Prism 3D LED Art Panels can be easily controlled by the controller, using the app to access advanced and customizable lighting e ects, or by using a compatible voice assistant product for hands-free operation. (see page 11) CONTROLLER FEATURES: SETTINGS ADJUST +/- •...
- Page 12 APP CONTROL: CUSTOM SCENES app gives you full control over all the functions of the Prism, as well as the ability to edit preset scenes and create your own custom scenes. Below are some of the custom scene features for Prism: PICTURE add or edit your scene thumbnail NAME...
- Page 13 Monster Smart account At any time, go to the Alexa app to set nicknames and rooms for your devices. You can also rename devices in the Monster Smart app. Using the name Prism, or the name you assigned your Prism, you can ask Alexa to control your device, just say “Alexa, ”...
- Page 14 NOTE : Use the same login information that you used to create your Monster Smart account At any time, go to the Google Home app to set nicknames and rooms for your devices. You can also rename devices in the Monster Smart app.
- Page 15 SIRI VOICE CONTROL SETUP Requires iPhone running iOS 12 or later. STEP 1 : Open the app and go to the “Smart” menu, tap the “+” button to create a new Tap To Run Smart Scene STEP 2 : Tap “launch Tap To Run” and fill out the information STEP 3 : Once your Smart Scene is created and saved, click the button that appears at the bottom of the screen that...
- Page 16 All other brand names are trademarks of their respective owners. Neither Jem Accessories, Inc. nor Monster, Inc. is a liated with the respective owners of their trademarks. Licensed and Manufactured by Jem Accessories, Inc. Edison, NJ 08817. Made in China.
- Page 17 1. WHAT THIS LIMITED WARRANTY COVERS; PERIOD OF COVERAGE Jem Accessories, Inc. (“Jem Accessories”), 32 Brunswick Ave, Edison, New Jersey, USA, warrants to the owner of the enclosed Monster Smart-branded product contained in this box (“Product”) will be free from defects in materials and workmanship for a period of one year.
- Page 18 If you need to start a warranty claim for your Monster Smart device, please reach out to Customer Support by emailing customerservice@monsterilluminessence.com or calling our support number 866-246-2008.
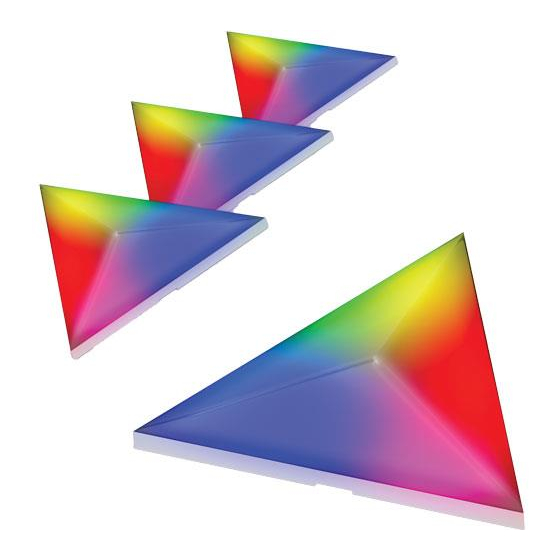




Need help?
Do you have a question about the IlluminEssence Prism and is the answer not in the manual?
Questions and answers