Table of Contents

Subscribe to Our Youtube Channel
Summary of Contents for Bose Panaray MSA12X
- Page 1 MSA12X Panaray® Modular Steerable Array Loudspeaker Design Guide...
-
Page 2: Table Of Contents
Table of Contents Selecting Loudspeaker Models, Modules and Beam Patterns Is the MSA12X the Right Choice for the Application? ......................4 Choosing Between 1, 2 or 3 Modules............................. 5 Max SPL, Throw Distance and Low-Frequency ......................... 5 Array Location (Height) ................................5 Dual Beam Mode .................................... - Page 3 With EX-1280C or 1U ESP with Dante® Card, No Router....................45 With 1U ESP without Dante® Card, Analog Input to MSA12X, No Router .............47 Without ESP/EX-1280C, Analog Input to MSA12X, No Router ..................49 For the latest documentation and technical information, please visit pro.Bose.com. Design Guide - 3...
-
Page 4: Selecting Loudspeaker Models, Modules And Beam Patterns
Rooms that need a columnar loudspeaker installed vertically and tight-to-the wall for improved aesthetics, allowing the loudspeaker to visually blend into the room. Panaray MSA12X arrays do not need mechanical aiming, or pitch. They can also be mounted high on the wall, using digital steering to focus sound down to audience areas. -
Page 5: Choosing Between 1, 2 Or 3 Modules
All calculations based on typical conditions with complex acoustic summation by Bose Modeler® software; many competitor specifications based on less accurate, distance-loss approximations. For applications that exceed the general guidelines listed above, use Bose Modeler® to predict SPL for a specific acoustic environment, or contact your Bose Professional representative. -
Page 6: Choosing Beam Patterns
Selecting Loudspeaker Models, Modules and Beam Patterns Choosing Beam Patterns There are three beam pattern options for the Panaray® MSA12X. You can choose the beam type depending on the location of the array and shape of the coverage area. Basic Steer/Spread Basic Steer/Spread is the most basic beam pattern. -
Page 7: Flat-Floor Optimized
Selecting Loudspeaker Models, Modules and Beam Patterns Flat-Floor Optimized As the name suggests, Flat-Floor Optimized is a beam pattern that is optimized for flat floors. With this beam type, you can only steer the beam. Spreading is not available in this pattern. This beam type achieves consistent coverage from the front row to the back row of the room, specifically around the vocal range. -
Page 8: Raked-Floor Optimized
Other manufacturers may split their array into 2 smaller arrays (one on top of the other) to achieve dual beams, but at the cost of performance. * Supported Bose® ControlSpace processor with Dante card required to apply individual room EQ for each beam Dual Beam Mode, using Basic Steer/Spread and Raked-Floor Optimized... -
Page 9: Modeler Properties And Operation
Modeler® Properties and Operation Beam pattern design starts using Bose® Modeler software. In Modeler, you can look at the coverage both on the horizontal plane and the vertical plane in real time, and adjust the beam shape to match the room. - Page 10 Modeler Properties and Operation Yaw the array if necessary. Select the blue arrow of the array aiming tool and move. Click and select the array. Go to the Properties tab in the Detail View. Change the array mounting position (height) in the Array Position frame. Center is the Z-coordinate of the array center;...
-
Page 11: Array Tab
Modeler Properties and Operation Array Tab Basic properties of the array are set In the Array tab. Array Position Top/Center/Bottom: Set the Z-coordinate of the array. Center is for the array center; Top/Bottom are for top/bottom plate of the array. Top/Bottom are linked to the Center. You can use the Top/Bottom coordinate to specify the mounting height on site. -
Page 12: Beam Tab
Modeler Properties and Operation Beam Tab In the Beam tab, you can specify the beam type and beam parameters. Main/2nd: Selection for Main beam or Secondary beam. ‘2nd’ beam tab appears only when ‘Dual beam’ is selected in the Array tab. Main Gain/2nd Gain: Beam gain for main beam and second beam. -
Page 13: User Interface For Beam Shaping
User Interface for Beam Shaping User Interface for Beam Shaping Basic Steer/Spread Select Steer/Spread from the beam type drop-down selector. With this beam type, the beam axis can be steered vertically, and the beam can be spread symmetrically from that axis. You can adjust the beam shape with one of the following: A: Enter Steering/Spreading angle values in the cell (Positive steering angle aims the beam upward). -
Page 14: Flat-Floor Optimized
User Interface for Beam Shaping Within the limitation (green) Outside of the limitation (red) Vocal Range Smoothing Option: Select either ON or OFF. With this option ON, the tonal balance inside the coverage becomes more consistent and the sidelobes from the beam are suppressed and the beam shape becomes smoother, specifically around voice range. - Page 15 Spread: Up to 40° ( 20°) Spread: Up to 30° ( 15°) User Interface for Beam Shaping Height Max Recommended 0.3-0.8 m (1’-2.5’) The beam shape can be adjusted with one of the following: A: Enter Steering angle value in the cell (Positive steering angle aims the beam upward). B: Select and move the edges of Top (Rear) throw line and Bottom (Front) throw line on the Vertical Coverage Map.
-
Page 16: Raked-Floor Optimized
User Interface for Beam Shaping Raked-Floor Optimized Select Raked Floor from the beam type selection. This beam type achieves a vertically asymmetrical beam radiation, which is suitable for covering a raked floor, or covering a flat floor from a relatively high array position. -
Page 17: Dual Beam Mode
User Interface for Beam Shaping Dual Beam Mode Dual Beam mode radiates two beams from a MSA12X array. When you have selected Dual in the Array tab (see page 11), a 2nd tab appears for the secondary beam. You can choose any of the three beam types for each beam (Main beam and Secondary beam) independently. -
Page 18: Map Tab
User Interface for Beam Shaping Map Tab The Map tab is used for changing the properties for SPL mapping. Solo: Mutes/Unmutes the array and loudspeakers in the model. Vertical Map: Activate/Deactivate the Vertical Map. Room: Activate/Deactivate the SPL map for the room surfaces specified in the Simulation tab. Translucent: Activate/Deactivate the Translucent option for the SPL map. -
Page 19: Manage Multiple Beam Patterns
User Interface for Beam Shaping Manage Multiple Beam Patterns If you have a select Bose® ControlSpace® processor in your system (see table below), you can set multiple beam patterns in an array and set up end user recall of these settings. -
Page 20: Array Setup
Array Setup Array Setup Wiring When you mount a MSA12X, you can choose the orientation: Control from Bottom or Control from Top. Once you mount the array, you have to specify the orientation in ControlSpace® Designer™ software (CSD), otherwise the beam could point toward the ceiling! RJ-45 RJ-50 RJ-50... -
Page 21: Mounting
The master module represents the entire array; the IP address of the master module applies to the entire array. i.e. a multi-module array can be seen as a single device; it is just a long array with more drivers than a single-module array. Mounting Refer to the MSA12X Installation Guide available on pro.Bose.com. Design Guide - 21... -
Page 22: Csd Properties And Operation
CSD Properties and Operation CSD Properties and Operation ControlSpace® Designer™ software (CSD) is used to transfer the beam pattern and mode (single or dual beam) configuration to MSA12X loudspeakers. MSA12X Device Block in Project View When you add a MSA12X to a CSD Project, the device block appears in the Project view. There are a few ways to add a MSA12X to a CSD Project. -
Page 23: Msa12X Control Panel
CSD Properties and Operation MSA12X Control Panel By double-clicking the device block in the Project View, the MSA12X control panel appears. Array Name in Design The name of the array specified in Modeler. By default, this is blank. Input & Speaker EQ Input: Select from Dante®... - Page 24 CSD Properties and Operation Beam Gain & EQ Beam Gain: Gain for each beam. Show Beam EQ: Indicates the Beam EQ. A Beam EQ is a filter that compensates the tonal balance of each beam corresponding to the beam shape. The filter curve is automatically computed and updated every time the beam pattern is sent from Modeler.
-
Page 25: Advanced Window
Top from this menu; you should physically invert the array so the RJ-45 and power inputs are at the top (and don’t forget to rotate the Bose logo on the front grille). This software setting orients the software so it knows if the master module is on the top or bottom, which way the arrays are oriented, and can plan the beam types and steering correctly. -
Page 26: Csd Workflow
CSD Properties and Operation CSD Workflow There are many different ways to configure a MSA12X system. In this document we describe an on-site setup process. The assumption in this document is that you have an ESP with a Dante® card in the system, and the IP address of the devices are already set. - Page 27 CSD Properties and Operation 3. The next step is to identify which MSA12X device block represents which physical array on the network. To do this, double-click the device block and open the MSA12X control panel, and press the ‘Identify’ button at the bottom.
- Page 28 CSD Properties and Operation 4. Once you identify the array, rename the device, such as ‘Left-Array, ‘Right-Array. This is the device name used for Dante® routing later. The device name can be the same as the Array name already defined in Modeler, but they can be different.
-
Page 29: Associate Esp And Msa12X
In order to set multiple beam patterns for an MSA12X array and invoke changes from external devices, such as a Bose CC-64 controller, you need a supported Bose® ControlSpace® processor. Then, associate the MSA12X to the ControlSpace processor in CSD. Also through this process you can setup Dante® routing. If you use analog for your audio signal and do not need to set/invoke multiple beam patterns, you can skip this section. - Page 30 CSD Properties and Operation 3. Double-click the ESP device block and go to the device view of the ESP. Now you see MSA12X devices in the list under Dante Endpoints in the SP Tool Kit. Drag-drop these devices from the SP Tool Kit into the device view.
- Page 31 CSD Properties and Operation 5. Add other signal processing blocks in the Device view and complete the system. You can apply different gain/EQ for each beam by feeding signals for output 1 and 2 of each MSA12X array. 6. Go back to the Project View. Now the MSA12X device block indicates the ESP that it is associated with. Design Guide - 31...
-
Page 32: Dante® Subscription
CSD Properties and Operation Dante® Subscription When MSA12X is associated to an ESP, Dante channel subscription from the ESP to the MSA12X is executed automatically. Open the Dante Properties window by clicking the Dante icon ( ) in the tool bar (or select from System >... -
Page 33: Send Beam Settings From Modeler
CSD Properties and Operation Send Beam Settings from Modeler® Now you are ready to send beam settings designed in Modeler to the MSA12X arrays. Go to Modeler. Select the array and go to the Properties tab. Make sure the number of Modules (module count) in the Array Configuration matches that of the physical array. -
Page 34: Adjust Beam Gain And Beam Eq
CSD Properties and Operation Adjust Beam Gain and Beam EQ The Beam Gain and Beam EQ can be changed. Beam Gain is for balancing gains between two beams when in Dual Beam mode. Note: Beam gain cannot be assigned to ControlSpace® wall panels, such as CC-64 or ControlSpace Remote. Beam EQ is a filter to compensate for the tonal balance change depending on the beam spreading. -
Page 35: Beam Preset And Power On State
CSD Properties and Operation Beam Preset and Power On State When you are satisfied with the coverage, Beam Gain and Beam EQ, the next step is to store that beam pattern to the array. Unless you store the beam pattern to a Beam Preset, the beam pattern is lost after the power cycle of the array. - Page 36 CSD Properties and Operation 3. Now the current state is stored to the selected Preset. You can see the currently selected preset on the Beam Preset menu (‘Preset 1: Sunday’ in this case). 4. If you change any parameter (such as Beam pattern, Beam Gain) from here, the Beam Preset menu becomes blank.
- Page 37 CSD Properties and Operation Power On State Power On State is a Beam Preset that is automatically recalled right after the power cycle of the array. By default, the first stored Beam Preset is assigned to the Power On State. The Power On State is indicated below the Beam Preset menu.
-
Page 38: Assign Beam Preset To Parameter Set
CSD Properties and Operation Assign Beam Preset to Parameter Set Once you assign Beam Presets for each array, you can recall a Beam Preset by invoking a Parameter set from other ControlSpace control families (such as CC-64, GPIO, Timer in ESP, ControlSpace Remote). To do this, you have to assign the Beam Preset to the Parameter set. - Page 39 CSD Properties and Operation 2. Go to the device view of the ESP that the MSA12X device is associated with, and select the output block that represents the MSA12X device. 3. Drag that output block into the parameter set tree in the Parameter Set window. Rename the parameter set if needed.
-
Page 40: Beam Shaping In Csd
CSD Properties and Operation Beam Shaping in CSD You can set the Beam Shaping within CSD for Basic Steer/Spread without needing Modeler on your PC. This is helpful when you set the beam in a room that requires only basic steering and spreading without the visual guide from the Vertical SPL map of Modeler. -
Page 41: Template Files
Otherwise, the ‘Set…’ button is grayed out. Template Files Template files will be available on pro.Bose.com to get you started using CSD and Modeler with MSA12X. These will include arrays for typical systems, including a 2-module Left-Right system with a single beam and a 2-module Left-Right system with dual beams. -
Page 42: Frequently Asked Questions
MSA12X has on-board DSP inside, which manages Speaker EQ, beam shaping, beam gain and Beam EQ. If you need to apply more signal processing such as Room EQ or signal delay for rear arrays, you need an additional signal processor such as Bose ESP in the upstream of the system. 42 - Design Guide... - Page 43 System Input Signal Dante or Analog Analog Analog Beam Pattern Change** via NOT SUPPORTED CC-64 and Bose wall controls Beam Pattern Change** via NOT SUPPORTED ControlSpace Remote (CSR) Beam Pattern Change** via NOT SUPPORTED Timer Beam Pattern Change** via...
- Page 44 Can I mix & match MSA12X with other Bose modular columnar arrays? Yes. MSA12X is a member of the Bose modular line array family, which includes MA12 and MA12EX. For example, if you do not need to digitally steer the beam for rear arrays, you can use other passive modular line arrays with an amplifier (e.g.
-
Page 45: Appendix: How To Set Up Ip Address
Appendix: How to Set Up IP Address Appendix: How to Set Up IP Address We recommend having a router or DHCP server in the system for setting up, which will make the setup process simple and easy. However there will be cases where you do not have a router/DHCP server. This appendix shows example IP setting processes for typical situations. - Page 46 Appendix: How to Set Up IP Address 5. Change IP of PC to 192.168.0.10, Subnet mask 255.255.255.0. Switch Static MSA12X IP: 192.168.0.10 Subnet: 255.255.255.0 Static IP: 192.168.0.102 Dante Card Subnet: 255.255.255.0 Static IP: 192.168.0.101 Subnet: 255.255.255.0 MSA12X DHCP IP: 192.168.0.160 Static Subnet: 255.255.255.0 IP: 192.168.0.103...
-
Page 47: With 1U Esp Without Dante® Card, Analog Input To Msa12X, No Router
Appendix: How to Set Up IP Address With 1U ESP without Dante® Card, Analog Input to MSA12X, No Router Connect PC and all the devices to the network. 2. Set IP of PC to DHCP. 3. Launch Dante Controller. a. Make sure all the Dante Devices (incl. MSA12X arrays) appear. b. - Page 48 Appendix: How to Set Up IP Address 5. Change IP of PC to 192.168.0.10, Subnet mask 255:255:255.0. Switch Static MSA12X IP: 192.168.0.10 Subnet: 255.255.255.0 Static IP: 192.168.0.101 DHCP Subnet: 255.255.255.0 IP: 192.168.0.160 MSA12X Subnet: 255.255.255.0 ESP (no Dante Card) Static IP: 192.168.0.102 Subnet: 255.255.255.0 6.
-
Page 49: Without Esp/Ex-1280C, Analog Input To Msa12X, No Router
Appendix: How to Set Up IP Address Without ESP/EX-1280C, Analog Input to MSA12X, No Router MSA12X is a Dante device. Even if you do not use Dante connection for sending audio signal, the beam configuration setup is performed through Dante Network, and you have to setup IP of PC and MSA12X. Connect PC and all the devices to the network. - Page 50 Appendix: How to Set Up IP Address 5. Change IP of PC to 192.168.0.10, Subnet mask 255:255:255.0. Switch Static MSA12X IP: 192.168.0.10 Subnet: 255.255.255.0 Static IP: 192.168.0.101 Subnet: 255.255.255.0 MSA12X Static IP: 192.168.0.102 Subnet: 255.255.255.0 6. Launch CSD. Now MSA12X arrays appear in the Project View. a.
- Page 52 ©2018 Bose Corporation, All rights reserved. Dante® is a registered trademark of Audinate Pty Ltd. All trademarks are the property of their respective owners. Information subject to change. PMC01102018, January 2018 PRO.BOSE.COM...
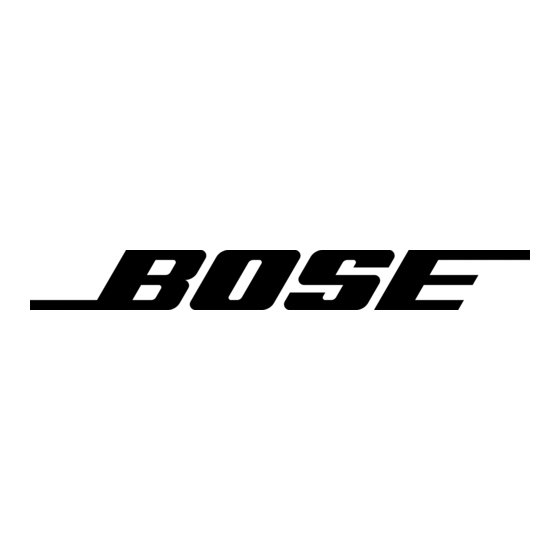













Need help?
Do you have a question about the Panaray MSA12X and is the answer not in the manual?
Questions and answers