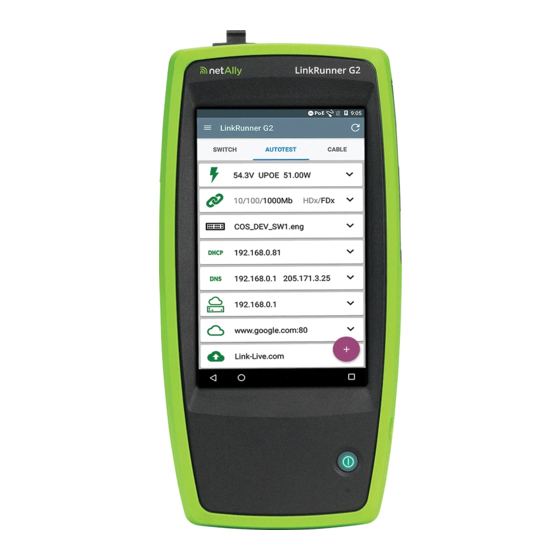
Table of Contents
Advertisement
Advertisement
Table of Contents

Summary of Contents for Netscout LinkRunner G2
- Page 1 NETSCOUT SYSTEMS, Inc. LinkRunner™ G2 User Guide October 30, 2017...
- Page 2 NETSCOUT SYSTEMS, INC., and the purchaser of this product ("Agreement"). Government Use and Notice of Restricted Rights: In U.S.
- Page 3 GNU General Public License ("GPL") or licenses that are compatible with the GPL license ("GPL Compatible License"). In accordance with the terms of the GNU GPL, NETSCOUT will make available a complete, machine-readable copy of the source code components of this product covered by the GPL or applicable GPL Compatible License, if any, upon receipt of a written request.
- Page 4 About this Guide Most Commonly Used Features Safety Physical Features Buttons and Ports Power and Charging Maintenance Home Screen and Android Interface 21 Home Screen Swiping and Navigation Top Notification Panel Quick Settings Panel Device Settings Sharing LinkRunner G2 Application Settings 33...
- Page 5 Left-Side Navigation Drawer Configuring Test Settings Profiles and Jobs LinkRunner G2 Tests and Results AutoTest Floating Action Button Switch Test Cable Test Link-Live Cloud Service Getting Started in Link-Live Software Management Managing Files Updating Firmware Restoring Factory Defaults Changing the Language...
- Page 6 Wi-Fi Bluetooth USB Adapter Specifications and Compliance Specifications and Compliance...
-
Page 7: Contact Us
NETSCOUT SYSTEMS, Inc. 310 Littleton Road Westford, MA 01886 www.NETSCOUT.com Register your LinkRunner G2 Registering your product with NETSCOUT gives you access to valuable information on product updates, troubleshooting procedures, and other services. To register, fill out the online form on the NETSCOUT website at http://enterprise.netscout.com/register. -
Page 8: Introduction
LinkRunner G2 User Guide Introduction The LinkRunner G2 is an Android-based network testing and troubleshooting tool. It allows networking professionals to easily verify network connectivity and validate cabling. LinkRunner G2 can also act as a packet reflector for performance tests run by other NETSCOUT testers. -
Page 9: About This Guide
Introduction About this Guide This User Guide covers all the LinkRunner G2 (LR G2) testing functionality and basic elements of the Android interface. This guide is meant for users knowledgeable about networking testing operations. For additional help with your LR G2, visit Link-Live.com, and create an account. - Page 10 Introduction external websites, and use the search feature to find specific terms.
-
Page 11: Most Commonly Used Features
Introduction Most Commonly Used Features Touch the links below to skip to the instructions for the features listed: "AutoTest" on page 45 "Cable Test" on page 62 "Switch Test" on page 60 "Configuring Test Settings" on page 35 "Home Screen" on page 22 "Reflector" on page 80 "Wi-Fi Bluetooth USB Adapter"... -
Page 12: Safety
Introduction Safety Observe the following safety information: Use only the AC Adapter provided or Power over Ethernet to charge the battery. Use the proper terminals and cable for all connections. To avoid possible electric shock or personal injury, follow these guidelines: Do not use the product if it is damaged. -
Page 13: Safety Symbols
Introduction Safety Symbols Warning or Caution: Risk of damage to or destruction of equipment or software. Warning: Risk of electrical shock. “ Certified by UL North America Safety Standards. Not for connection to a public telephone system. Class 1 Laser Product. Do not look into the laser. -
Page 14: Physical Features
LinkRunner G2 User Guide Physical Features This User Guide section illustrates the ports and buttons on the LinkRunner G2 and describes charging and maintenance. -
Page 15: Buttons And Ports
Fiber Port Flash RJ-45 LAN Port and Micro-SD Trasmit Card Slot LEDs Micro-USB Kensington On-the-go Lock Port RJ-45 Cable Test/ Volume Wire Mapping Buttons (WMAP) Port Touchscreen Speaker Charging Port Power Button and LED Microphone Figure 1: LinkRunner G2 Physical Features... - Page 16 Physical Features Feature Description 100/1000 BASE-X Connects to an SFP adapter and fiber cable Fiber Port USB Port Connects to any USB device Connects to the network using RJ-45 LAN Port an Ethernet cable (10/100/1000 Charges the unit if PoE is BASE-T) available Green LED lit: Linked...
- Page 17 Physical Features Feature Description Connects to a USB On-the-Go Micro USB On- cord for communicating with a the-Go Port PC or USB peripheral Kensington Allows you to lock your unit Lock Increase or decrease the audio Volume Buttons volume Speaker Produces audio...
-
Page 18: Power And Charging
Power and Charging The LinkRunner G2 contains a rechargeable Lithium Ion battery. You can charge your LR G2 using either AC or Power over Ethernet (PoE). The LinkRunner G2 does not charge via the USB port. Buttons and Ports. Charging... - Page 19 To perform a hard power off (without shut- ting down the software), press and hold the power button for five seconds. The first time you turn it on, the LinkRunner G2 testing application opens and begins testing your network immediately. Connect the top RJ-45 LAN port or 100/1000 BASE-X Fiber port to an active network to begin receiving test results.
-
Page 20: Maintenance
Physical Features Maintenance To clean the display, use a lens cleaner and a soft, link-free cloth. To clean the case, use a soft cloth that is moist with water or a weak soap. CAUTION: Do not use solvents or abrasive materials that may damage the product. -
Page 21: Home Screen And Android Interface
Android Interface This section explains how to use the features of the Android home screen and user interface to navigate and organize your device. The LinkRunner G2 interface applies many of the operations typical of any Android device. Use swiping touchscreen... -
Page 22: Home Screen
Panel. to add app shortcuts to your Home Screen. Tap this icon to view the User Guide. Device Settings File Manager NETSCOUT APPS App Store Screen Browser These are the default Home Screen apps. Touch to open. Returns to Returns... - Page 23 Home Screen and Android Interface Notification Bar The Notification Bar across the top of the screen displays notification icons from the Android system as well as the following LinkRunner G2 specific icons: indicates access to Power over Ethernet for power and charging.
- Page 24 Swipe left or touch WIDGETS to view the WIDGETS screen. Touch and hold (long press) an application's icon or a widget to add it to the Home Screen. Open the NETSCOUT App Store to download Android applications specifically chosen to work with the LinkRunner G2 tester.
- Page 25 Home Screen and Android Interface Figure 4: App Store...
-
Page 26: Swiping And Navigation
Home Screen and Android Interface Swiping and Navigation The navigation actions you can perform to move through screens and panels in LinkRunner G2 are the same as those you would use to navigate an Android phone or tablet. Swiping Touch and drag your finger or "swipe" up, down,... -
Page 27: Top Notification Panel
Swipe (touch and drag) down from the very top of LinkRunner G2 screen to slide down the notification panel. Figure 5: Top Notification Panel Touch a notification to open the related app,... - Page 28 Home Screen and Android Interface actions. Swipe left on a notification to dismiss it. Touch the icon at the lower right of the panel to dismiss all notifications.
-
Page 29: Quick Settings Panel
Home Screen and Android Interface Quick Settings Panel Quick Settings Panel is also accessed by swiping down from the top of the screen. You can either swipe down twice, or touch the dark grey top portion of the navigation panel to open it. Figure 6: Quick Settings Panel Touch an icon in the panel to enable or disable the corresponding feature. -
Page 30: Device Settings
To access the Android device settings, touch the Settings icon on the Home Screen. Figure 7: Android Device Settings Use the device Settings screen to adjust the LinkRunner G2 display, sound, date/time, and language, view installed applications and memory devices, update your software, or reset to factory defaults. -
Page 31: Sharing
Home Screen and Android Interface Sharing LinkRunner G2 allows you to "share" images and files like you would on a cellular phone. When you see the Share icon touch it to view your configured sharing options. This example shows a... - Page 32 Home Screen and Android Interface Capturing a Screenshot On the LinkRunner G2, press and hold the Power button and the Volume Down button at the same time for one second to capture a screenshot. The LinkRunner G2 emits a beep and displays the captured screenshot notification when it is successful.
-
Page 33: Linkrunner G2 Application Settings
LinkRunner G2 User Guide LinkRunner G2 Application Settings This chapter describes the processes for configuring test settings and saving them to a profile. -
Page 34: Left-Side Navigation Drawer
LinkRunner G2 Application Settings Left-Side Navigation Drawer To access the LinkRunner G2 testing application settings, touch the navigation menu icon at the top left of the LinkRunner G2 application screen. Once claimed to Link-Live, the unit’s name and organization shown here. -
Page 35: Configuring Test Settings
LinkRunner G2 Application Settings Configuring Test Settings The LinkRunner G2 settings allow you to customize test settings for PoE, Speed/Duplex, Security, IP configuration, test targets, and other aspects of AutoTest, Switch Test, and Cable Test. To configure testing for your network, touch the... - Page 36 PoE class setting to match your switch's (or PoE injector's) available class. The LinkRunner G2 supports Cisco's UPOE, which can provide up to 51W. (Note that your switch may advertise a wattage higher than 51W, but because of loss over the cable, the LR G2 does not receive the total wattage provided by the switch.)
- Page 37 LinkRunner G2 Application Settings Connect Speed/Duplex: Select the speed and duplex option that you want to test your network against. The default is Auto negotiation. Security 802.1X Authentication: Slide the toggle switch right to enable 802.1X authentication. EAP Type: This field appears if 802.1X authentication is enabled.
- Page 38 AutoTest or Duplic- ate the current target address entry. Port: This is the port the LinkRunner G2 uses to connect to the target address for a TCP Port Open test. The default is 80. Touch the Port field to open a pop-up number pad and enter a new port number.
- Page 39 LinkRunner G2 Application Settings Ping: Slide the toggle switch right to run an ICMP Ping test to the target address test. The Port field disappears when this toggle is enabled. + ADD TARGET: Touch to add additional target address fields.
- Page 40 LinkRunner G2 Application Settings measurement. Default Settings: Tap this field to restore the LinkRunner G2 testing application to factory default profile settings. A dialog box will ask you to confirm Yes or No before it restores. NOTE: See Restoring Factory Defaults instructions on resetting your entire LR G2 device to factory default configuration.
-
Page 41: Profiles And Jobs
LinkRunner G2 Application Settings Profiles and Jobs A Profile is a saved configuration of test settings. The currently active Profile's name is displayed in Left-Side Navigation Drawer and at the top of Settings screen, as shown below. The header on the Settings screen displays the name of the current Profile. - Page 42 NOTE: The "Link-Live" profile is a profile created from Link-Live Cloud Service and downloaded to LinkRunner G2. A single profile can be created in Link-Live and pushed to many LinkRunner G2s. Touch a Profile's name to load its saved settings. Touch the overflow action icon next to a Profile name to Delete, Rename, or Duplicate it.
- Page 43 Job field to open a dialog box and the pop-up keyboard. Touch OK to save the new Job comment. If the Job saved on your LinkRunner G2 unit matches a named folder in your Link-Live organization, the test results are automatically sorted into that folder.
-
Page 44: Linkrunner G2 Tests And Results
LinkRunner G2 User Guide LinkRunner G2 Tests and Results The LinkRunner G2 features a main AutoTest screen, a Switch Test screen, and a Cable Test screen. Swipe left and right to move through the three test screens. This User Guide... -
Page 45: Autotest
LinkRunner G2 Tests and Results AutoTest To run AutoTest, connect the RJ-45 port or the Fiber port on the top of the LinkRunner G2 to an active network switch. Touch the NETSCOUT logo icon at the bottom of the screen to open the LinkRunner G2 testing application. - Page 46 LinkRunner G2 Tests and Results To restart testing at any time, tap the refresh icon at the top right of the LR G2 app screen. Test Settings are described in the LinkRunner G2 Application Settings chapter. The following subsections describe each card in...
- Page 47 LinkRunner G2 Tests and Results Power over Ethernet (PoE) Test The header of the PoE Test card displays the measured Voltage, Class, and Wattage. Figure 9: PoE Test Card Expanded The PoE card displays additional TruePower™ results only if TruePower is enabled in the Settings.
- Page 48 LinkRunner G2 Tests and Results Detailed PoE Results PoE Result Description Class selected in the PoE test Requested Class settings Class acknowledgment Received Class received by the LR G2 from the switch TruePower™ Measured wattage with load Power Measured voltage without...
- Page 49 LinkRunner G2 Tests and Results Link Test The Link Test card header displays the advertised speed and duplex in grey and the detected speed and duplex in black text. Figure 10: Link Test Card Expanded Detailed Link Results Link Result...
- Page 50 LinkRunner G2 Tests and Results Link Result Description Duplex in use as detected by Actual Duplex LR G2 Rx Pair Link receive pair Link polarity: normal or Polarity reversed Link interface: Copper/RJ-45 Interface port or SFP/Fiber port...
- Page 51 Ethernet if no switch name could be discovered. Figure 11: Switch Test Card Expanded If LinkRunner G2 was unable to obtain switch information from the first AutoTest run, touch REFRESH to capture and display the next port advertisement/xDP (LLDP or CDP).
- Page 52 LinkRunner G2 Tests and Results Switch Result Description Discovered Voice VLAN ID Voice VLAN number Name Discovered switch's name Model Discovered switch's model Address Discovered switch's IP address Type Switch type: CDP or LLDP...
- Page 53 LinkRunner G2 Tests and Results DHCP Test The DHCP Test card header displays the DHCP server's IP address. Figure 12: DHCP Test Card Expanded Detailed DHCP Results DHCP Result Description Status of the discovery frame Discover broadcast from LR G2...
- Page 54 LinkRunner G2 Tests and Results DHCP Result Description Status of the address request Request sent from LRG2 Time between LR G2 sending the request and receiving the ACK Time acknowledgement from the DHCP Server Server IP address of the DHCP server...
- Page 55 LinkRunner G2 Tests and Results DNS Test The DNS test card header displays the DNS IP addresses. Figure 13: DNS Test Card Expanded Expand the DNS card to view the response times from each DNS server. The LR G2 pings each DNS server three times and displays the response time from each Ping.
- Page 56 LinkRunner G2 Tests and Results Gateway Test The Gateway Test card displays the gateway's IP address. Figure 14: Gateway Test Card Expanded The LR G2 pings the gateway three times and displays the response time from each Ping.
- Page 57 LinkRunner G2 Tests and Results Target Tests The Targets Tests are user-assignable endpoints that LR G2 attempts to connect to each time AutoTest runs. Target tests are either Ping or TCP Port Open tests. Targets in the Configuring Test Settings chapter.
- Page 58 Open test results until you close the dialog box. Link-Live Upload The Link-Live Test card indicates whether the LinkRunner G2 was able to upload your test results to the Link-Live Cloud Service. Refer to the chapter on Link-Live Cloud Service for more information.
-
Page 59: Floating Action Button
LinkRunner G2 Tests and Results Floating Action Button The Floating Action Button or FAB appears on many of the Android and LinkRunner G2 application screens. It offers additional actions related to the current screen or test. For example, the AutoTest FAB allows... -
Page 60: Switch Test
LinkRunner G2 Tests and Results Switch Test The Switch test tab displays the information from the nearest switch by locating the port advertisement (xDP) on the first few packets seen by LinkRunner G2. Switch Name and Model Switch IP address... - Page 61 LLDP). Flash Port: Causes the switch to flash the LED on the port where the LinkRunner G2 is connected. Touch and drag the slider between Slow and Fast to differentiate it from the other switch port LED flash rates. To restart testing at any time, tap the refresh icon...
-
Page 62: Cable Test
LinkRunner G2 Tests and Results Cable Test The Cable test can help you determine cable length and status, wire map patch and structured cabling, and locate cables. The Cable test tab can perform tests using the four options described in this section. - Page 63 LinkRunner G2 Tests and Results Open Cable TDR Testing Connect an open cable (unterminated) into the top RJ-45 port to measure its length and view any shorts, opens, or splits. Figure 17: Open/Unterminated Cable Test...
- Page 64 LinkRunner G2 Tests and Results Patch Cable Testing Connect a cable from the top LinkRunner G2 RJ-45 LAN port into the side RJ-45 Cable Test/Wire Mapping Port to view its length and wire mapping, including any faults. Figure 18: RJ-45 LAN Port to RJ-45 Cable Test Port...
- Page 65 The Wire Mapper Cable Test displays the number of the WireView attached, unless a cable fault prevents LR G2 from detecting the WireView. A cable/drop port can be traced using a WireView up to 300 ft/100 m from the LinkRunner G2.
- Page 66 LinkRunner G2 Tests and Results Using the Tone Function A cable can also be traced using a Fluke Networks* IntelliTone™ Probe, or any analog probe, and the Tone function. Connect a cable into the top RJ-45 port, touch the FAB, and select the appropriate Tone option for your probe.
-
Page 67: Link-Live Cloud Service
LinkRunner G2 is claimed. Claiming your LR G2 to Link-Live also allows you to update the firmware on your unit and access applications in the NETSCOUT App Store that have been specifically chosen to work with LinkRunner G2. -
Page 68: Getting Started In Link-Live
To start, create a user account at Link-Live.com, and sign in. On the LinkRunner G2 Unit In the LinkRunner G2 testing application on your LR G2 unit, touch the navigation menu icon the top left of the screen, and touch CLAIM NOW... - Page 69 Link-Live Cloud Service click the Claim Unit button at the lower right corner of the screen. Then, select the LinkRunner G2 image, and follow the claiming instructions on the Link- Live website. Once your LR G2 is claimed to the Link-Live Cloud, it will automatically upload your AutoTest results each time you run AutoTest.
-
Page 70: Software Management
LinkRunner G2 User Guide Software Management This chapter explains how to save and transfer files using your LinkRunner G2. -
Page 71: Managing Files
Software Management Managing Files LinkRunner G2 supports several methods for managing files, consistent with other Android devices. Images, documents, applications, and other files live in a folder hierarchy, where you can copy, move, and paste them between folders or to external storage locations. - Page 72 1. To use a Micro-SD card for storage, insert it into the Micro-SD card slot on the right side of your LinkRunner G2. A Micro-SD card icon appears in the notification bar at the top of the LR G2 screen.
- Page 73 Software Management 5. Touch the NEXT button at the bottom left of the screen. 6. Touch DONE. 7. The SD card storage location is now avail- able from the File Manager application, and a notification appears in the Top Noti- fication Panel alerting you that it is con- nected.
- Page 74 4. In the pop-up dialog, tap the File transfers option. 5. On your PC or tablet, navigate to the LinkRunner G2 folder in the file system if necessary. From there, you can move, copy, and paste files to and from the LinkRunner...
-
Page 75: Updating Firmware
Your LinkRunner G2 accesses software updates from the Link-Live Cloud Service. NOTE: You must create an account and "claim" your LinkRunner G2 unit to the Link-Live Cloud Service for the LR G2 to find and download software updates. See Getting Started in Link-Live. - Page 76 Software Management 6. Once the new software is downloaded, touch Install to install it.
-
Page 77: Restoring Factory Defaults
3. On the Reset screen, touch Factory data reset. 4. At the bottom of the Factory data reset screen, touch RESET LINKRUNNER G2. 5. The device asks you to confirm once more that you want to restore all defaults. Touch ERASE EVERYTHING to do so. -
Page 78: Changing The Language
Software Management Changing the Language 1. To change the language on the LinkRunner G2 interface, go to the Device Settings touching the Settings icon at the bottom of the Home Screen. 2. On the Settings screen, scroll down to the Personal section, and touch Language &... -
Page 79: Additional Features
LinkRunner G2 User Guide Additional Features This chapter describes how to use the built-in camera, flashlight, and reflector features and the optional Wi-Fi Bluetooth Adapter. -
Page 80: Reflector
NETSCOUT testing devices. To open the Reflector screen, touch the navigation menu icon at the top left of the LinkRunner G2 application screen, and then touch Reflector. > Figure 20: Reflector Configuration... - Page 81 MAC and IP addresses for packets that are reflected back to LR G2. NOTE: The recommended settings are Packet Type: MAC + NETSCOUT and Swap: MAC + IP. Other Reflector settings may cause undesired traffic on your network.
- Page 82 To start the Reflector feature, tap the FAB on this screen, and then tap Start. While running, the Reflector screen displays the bytes received and reflected. See the user documentation for your main NETSCOUT performance tester for information on setup and viewing results.
-
Page 83: Camera And Flashlight
Additional Features Camera and Flashlight The camera lens and flash are located on the back of the LinkRunner G2 unit. (See Buttons and Ports.) The Camera application is located in the APPS screen. Touch the Apps button on the Home Screen to open the APPS screen. - Page 84 Plug the USB Adapter into the USB port on the top of your LinkRunner G2. Connecting to Wi-Fi or Bluetooth 1. On the LR G2 screen, swipe down from the top of the screen twice to open the Quick Settings Panel.
- Page 85 Additional Features Optionally, touch MORE SETTINGS to open the Wi-Fi device settings screen and manage Wi-Fi networks there. Once a Wi-Fi network or Bluetooth device is selected, its name displays below the Quick Settings icon.
- Page 86 Additional Features To connect to a Bluetooth device, touch to scan for available Bluetooth devices. MORE SETTINGS opens the Bluetooth device settings screen as well. On the Bluetooth or Wi-Fi settings screen, touch the action overflow icon to Refresh the scanning process and view other options.
- Page 87 LinkRunner G2 User Guide Specifications and Compliance Required compliance information is contained in this chapter.
- Page 88 Specifications and Compliance Specifications and Compliance 3.8 in x 7.7 in x 1.6 in (9.7 cm x 19.6 Dimensions cm x 4.1 cm) Weight 18 oz (0.51 kg) Rechargeable lithium-ion battery Battery pack (3.6 V, 6 Ah, 21 Wh) Typical operating life is 4 hours Battery Life (infinite on PoE).
-
Page 89: Operating Temperature
Specifications and Compliance AC input 90-264 Vac 48-62 Hz input External AC power DC output 15 Adapter/ Charger Vdc at 2 amps OR RJ-45 via PoE 2 LEDs (Transmit and Link LEDS Indicators) Environmental Specifications 32ºF to 113ºF (0ºC to +45ºC) NOTE: The battery will not Operating charge if the internal... - Page 90 Specifications and Compliance IEC 61326-1:2013: Basic Electromagnetic Environment; CISPR 11: Group 1, Class A Group 1: Equipment has intentionally generated and/or uses conductively-coupled radio frequency energy that is necessary for the internal function of the equipment itself. Class A: Equipment is suitable for use in all establishments other than domestic and those directly connected to a low-voltage power supply network that supplies buildings used for domestic purposes.
- Page 91 Specifications and Compliance Certifications and Compliance Standards Conforms to relevant European Union directives. ¡ Conforms to relevant Australian Safety and EMC standards. Complies with 47 CFR Part 15 Ž requirements of the U.S. Federal Communications Commission. “ Certified by UL North America Safety Standards Ã...







Need help?
Do you have a question about the LinkRunner G2 and is the answer not in the manual?
Questions and answers