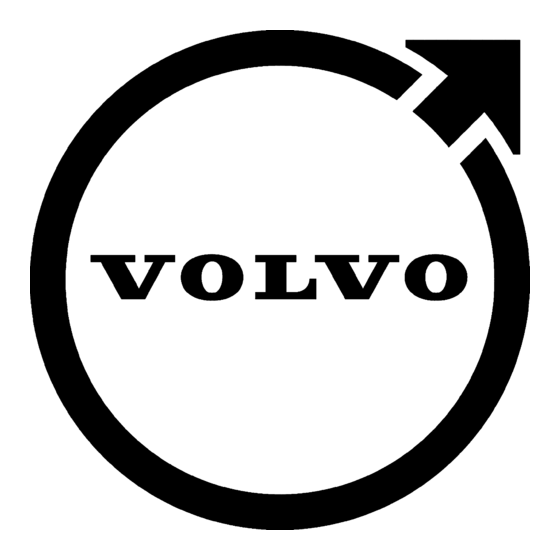
Table of Contents
Advertisement
Quick Links
Advertisement
Table of Contents

Summary of Contents for Volvo ROAD AND TRAFFIC INFORMATION – RTI
- Page 1 W E B E D I T I O N R O A D A N D T R A F F I C I N F O R M A T I O N – R T I...
- Page 2 Text and symbols on screen Event at next guidance point Distance to next guidance point Name of next road/street Facility (Restaurant) Planned route final destination Symbol for destination/final destination Calculated arrival time at final destination Planned route waypoint Calculated remaining distance to destination Maximum permitted speed - at car's current position (17) [Not in cars with RSI.] Compass...
- Page 3 In order to get along with the system we rec- oped by Volvo. The system guides you to a ommend that you familiarise yourself with the destination and gives information along the route.
-
Page 4: Table Of Contents
Table of contents 01 Quick Guide 02 Get to know your navigation 03 Planning your trip system Quick start........... 8 Specify a destination........ 40 Manual............12 Itinerary............. 47 Before starting.......... 14 Current position........50 Overview........... 16 Settings............. 51 Controls............ 19 Simulation.......... -
Page 5: Table Of Contents
Table of contents 04 Traffic information 05 Symbols on the map 06 Questions and answers General............64 Facilities............ 72 Frequently asked questions...... 76 Reading information........66 EULA - License agreement....... 78 Handling traffic problems......68 Copyright..........80... - Page 6 Table of contents 07 Alphabetical Index Alphabetical Index........82...
- Page 7 Table of contents...
- Page 8 Quick start....................8...
- Page 9 Q U I C K G U I D E...
-
Page 10: Quick Guide
Thumbwheel (1). proceed as Controls • Activate selections with a brief press on follows: Volvo's GPS navigator can be operated in the Thumbwheel (abbreviated in the fol- several ways: Press NAV to dis- lowing example with "+ OK". play the "Short- •... - Page 11 01 Quick Guide Quick start nation. The system provides guidance and Step Display Action Step Display Action instructions on junctions etc. screen/ screen/ menu menu If there is a deviation from the planned route outline during the journey then the system Address: City: Latest 5 POI...
- Page 12 Manual....................12 Before starting..................14 Overview....................16 Controls....................19 Voice recognition..................22 Keyboard....................25 DVD disc, screen..................27 Maps, road types and compass............. 30 Menus..................... 32 Menu tree in three levels................. 34...
- Page 13 G E T T O K N O W Y O U R N A V I G A T I O N S Y S T E M...
-
Page 14: Manual
02 Get to know your navigation system Manual Heading level 1 Menu options/Search paths All options that can be selected on the dis- Heading level 2 play screen are marked in this manual with The content under this heading is part of slightly larger and grey-shaded text, e.g. - Page 15 In the event of uncertainty over what is stand- ard or an option/accessory - contact a Volvo dealer. Changes in the manual The specifications, design features and illus- trations in this owner's manual are not bind- ing.
-
Page 16: Before Starting
Settings The Navigator cannot be switched off man- ually, but always works in the background The Volvo navigation system uses reference The system is supplied with default settings, after the "Start up" sequence. If the naviga- system WGS84, which gives longitude and but starts with the settings last used. - Page 17 02 Get to know your navigation system Before starting...
-
Page 18: Overview
02 Get to know your navigation system Overview NOTE: The picture is schematic - some details may vary depending on car model and market. - Page 19 02 Get to know your navigation system Overview Positioning Antenna for GPS Screen The car's speed sensor and a gyro calculate The antenna is integrated into the roof The screen displays maps and provides the current position and the direction of travel antenna.
- Page 20 02 Get to know your navigation system Overview Keypad, steering wheel A keypad is located on the right-hand side of the steering wheel. Use it to scroll between different menu options, to confirm selections or to move back in menus, see page 19. Speakers Navigation system audio uses the front loud- speakers.
-
Page 21: Controls
02 Get to know your navigation system Controls General information about controls Centre console Steering wheel The navigation system is operated by con- The steering wheel's keypad is available in trols on the centre console, the steering several versions depending on market and wheel keypad or using a remote control*. - Page 22 02 Get to know your navigation system Controls Voice recognition Arrow keys move the menu cursor. See page 22. Numerical keys enter data for address and name search, and scroll on the map. Remote control NOTE The remote control can be used to control/ operate several different functions in the car - If the remote control does not work, try only the related navigation system is descri-...
- Page 23 02 Get to know your navigation system Controls Sometimes there is more information availa- ble than can fit on the menu bar - the line then ends with the character: "#". To view the rest of the information: • Press the INFO button.
-
Page 24: Voice Recognition
02 Get to know your navigation system Voice recognition General about Voice control Handling NOTE Voice control means that certain functions in If the driver is unsure of which command the navigation system can be activated by the Help to use, he/she can say " "... - Page 25 02 Get to know your navigation system Voice recognition • 1. Press the steering wheel button for Voice Tips Navigation cancel guidance control - the display lists examples of Some good advice: possible commands. NOTE • Give a command by first pressing the 2.
- Page 26 02 Get to know your navigation system Voice recognition of becoming familiar with the methods of giv- settings Voice user setting. Tick one NOTE ing commands. of the options Default setting User 1 The voice recognition system in combina- User 2 The program can be started in two ways: tion with GPS navigation only works with •...
- Page 27 02 Get to know your navigation system Keyboard Entering and selecting options Enter as follows More options NOTE Faded characters cannot be selected in combination with the currently input char- acters. In the daisy wheel's inset menu there are fur- ther options that have more characters and digits: •...
- Page 28 02 Get to know your navigation system Keyboard List of options List that matches entered characters. The digit in the screen's top right-hand cor- ner indicates that the list contains 5 possible options that match the entered letters No list An empty list and the characters in the upper right-hand corner's digit window, mean...
-
Page 29: Dvd Disc, Screen
Should you need to modify the navigation owner's e-mail address in the relevant Map data does not have 100 percent cov- system's map area - contact a Volvo dealer erage in all areas/countries. entry fields, then click to close the web- for information on how to proceed. - Page 30 02 Get to know your navigation system DVD disc, screen Screen care NOTE Clean the screen with a soft, lint-free rag, In certain cases updating map data may lightly moistened with a mild window cleaning also add new functions in the system, agent.
- Page 31 02 Get to know your navigation system DVD disc, screen...
-
Page 32: Maps, Road Types And Compass
02 Get to know your navigation system Maps, road types and compass NOTE: The images are schematic - some details may vary depending on software version and market. - Page 33 02 Get to know your navigation system Maps, road types and compass Map image of current position Voice guidance Compass The appearance of the screen image depends After a destination has been entered and the The red tip of the compass on geographic position and the settings car approaches a junction or exit, a voice needle points north and the...
-
Page 34: Menus
02 Get to know your navigation system Menus • Menu system Previous destinations – see also page All menus and options are presented in the • Press EXIT repeatedly until it is shown. • Traffic info on the route relevant section of the manual. –... - Page 35 02 Get to know your navigation system Menus • Activating Scroll mode in normal map Read traffic message Resume guidance - Allows you to menu-bar changes to However, the system's car symbol continues mode view traffic messages around the selected location. •...
-
Page 36: Menu Tree In Three Levels
02 Get to know your navigation system Menu tree in three levels Shown here are three of the menu tree's lev- Address Stored location page page els. Several of the menus at level 3 have fur- Area: Set single destination ther submenus - these are described in more detail in each respective section. - Page 37 02 Get to know your navigation system Menu tree in three levels Latitude & longitude Start demo Route options page page page Route type Select point on map page Stop demo Route proposals Customise route Traffic information page Route details page Route learning Reset route learning...
- Page 38 02 Get to know your navigation system Menu tree in three levels Guidance options Delete all user data page page Voice guidance Pause guidance page Voice output volume Street names in voice guidance Resume guidance Turn-by-turn Not available in all areas/markets/states. navigation * Not in cars with Road Sign Information (RSI –...
- Page 39 02 Get to know your navigation system...
- Page 40 Specify a destination................40 Itinerary....................47 Current position..................50 Settings....................51 Simulation....................60...
- Page 41 P L A N N I N G Y O U R T R I P...
-
Page 42: Specify A Destination
03 Planning your trip Specify a destination Address 1. With the previous image view on the dis- If a destination's latitude and longitude are play screen - Press OK to activate the known then these can be entered. preset text box. See page 25 for information on how charac- 2. - Page 43 03 Planning your trip Specify a destination Facilities More about Information 1. Specify Area: City: Type: Name: 2. Then select Set single destination as waypoint Information + OK. With name Select an address/street + OK - then the fol- Set destination Point of interest (POI) lowing can be selected: •...
- Page 44 03 Planning your trip Specify a destination Around point on map Along the motorway example, as alternatives containing several words separated by spaces are also included Around point on map in the search. Search of facility is made with the Scroll func- tion crosshair - see page 32.
- Page 45 03 Planning your trip Specify a destination Stored location My POI around the car My POI around point on map MyPOI near the car MyPOI around point on map Set destination Stored location This function allows facilities that the user has Facilities that the user has entered into the entered into the system - My POI - to be...
- Page 46 03 Planning your trip Specify a destination Mark a stored location in the list + OK and Edit Sort by choose between the following options/head- Sort by ings: Select whether stored locations are to be sor- ted by: Set single destination Set single destination •...
- Page 47 03 Planning your trip Specify a destination Return trip Previously used destinations are stored here. Mark one of them and then select between: Return trip • Set single destination Goes back to the itinerary starting point. Can • Add as waypoint be selected anywhere/anytime in the itinerary.
- Page 48 03 Planning your trip Specify a destination Search via Latitude/Longitude 5. When both coordinates are entered - mark Add as waypoint + OK to add the location to the itinerary. Add to itinerary Add as waypoint Add the location of the selected coordinates on the map to the itinerary.
-
Page 49: Itinerary
03 Planning your trip Itinerary Menu overview Enter an itinerary Start guidance Results with "Route proposal 3" ticked. Route details Route details Itinerary Cursor on Start guidance + OK activates current itinerary. The system handles one itinerary at a time Draw up an itinerary with several stops to If the display of 3 alternative itineraries is pre- with a maximum of 8 intermediate destina-... - Page 50 03 Planning your trip Itinerary • • Next destination Clear itinerary Adjust on map - deletes the current itin- - shows the location on erary. the map with a crosshair. Another loca- tion there be scrolled forward and • Route options - opens a shortcut to selected with OK, see more about the Settings...
- Page 51 03 Planning your trip Itinerary • Map of the remaining route Delete - deletes the current intermediate destination and shows the next one. Route details Map of remaining route • - shows the position on the map in the Scroll menu, see page 32. Shows screen image similar to the one in the •...
-
Page 52: Current Position
03 Planning your trip Current position Where am I? Current position Displays a map with the car's current position and information on the location, such as name and coordinates. - Page 53 03 Planning your trip Settings Traffic information Route type Certain traffic message sorting can be done here: • - all reported traffic disruptions appear. • Most serious - indicates, for example, closed roads due to accidents or other large/long-term disruption. •...
- Page 54 03 Planning your trip Settings Route proposals Customise route NOTE • If an itinerary is entered when these selections are made then there may be a certain delay after an option has been ticked/unticked since the itiner- ary must be recalculated. •...
- Page 55 03 Planning your trip Settings Reset route learning Map colours Show dual map mode Reset route learning Map colours Erase driving history. Choose between: • Automatic - a light sensor detects Map options whether it is day or night. • (in previous image) •...
- Page 56 03 Planning your trip Settings Adjust the map scale in dual map mode Facility on map Compass To view both maps with different map scales, Compass they can be adjusted individually as follows: Select the type of compass you want to 1.
- Page 57 03 Planning your trip Settings Guiding options Show speed limits + OK ticks the Cursor on If you want voice guidance - tick option Voice guidance function that shows a traffic sign with the cur- . See more information on rent speed limit in the top right-hand corner page 31.
- Page 58 03 Planning your trip Settings Navigation with Turn-by-turn GPS information screen shows a different program source, e.g. Radio or Phone. Cursor on Always show intersection map OK ticks the function that also shows detailed junction maps on half of the display screen when other sources/programs are in use - see page 31.
- Page 59 Many companies offer POI files on their Inter- Volvo dealer. • net pages. Using this function the user can Map version: supplement Volvo's map database with facili- • Map market: In order to show the principle for how to ties from other suppliers.
- Page 60 Erase all user information • the name can be changed that can be downloaded from the Internet, Volvo can offer supplementary files for cer- • the map image My POI icon can be tain markets - contact your local Volvo...
- Page 61 03 Planning your trip Settings Cancel with EXIT - press OK to delete or undo with EXIT. The following settings are deleted with OK: • all stored locations • Last 5 history for • previous destinations • route learning • imported My POI data •...
-
Page 62: Simulation
03 Planning your trip Simulation Start demo Route details Start demo The journey specified in the itinerary is simu- lated here. The system shows how the journey to the itinerary's specified destination will be carried out. To exit the demo run: •... - Page 63 03 Planning your trip...
- Page 64 General....................64 Reading information................66 Handling traffic problems................ 68...
- Page 65 T R A F F I C I N F O R M A T I O N...
-
Page 66: General
04 Traffic information General Display and reception Traffic symbols on the map Traffic with disruption Transmitted traffic information is always received and presented - even if no destina- tions are given. Traffic with disruptions in both directions How traffic information should be presented Settings can be set and changed in , see... - Page 67 04 Traffic information General Extent Accident Contraflow Diversion Information Certain traffic messages also contain infor- Narrow road mation on the extent of the traffic obstruction. On all scales up to 5 km - except the traffic message symbol, a line the same colour as Parking information the direction arrow is shown along the affec- ted route.
-
Page 68: Reading Information
04 Traffic information Reading information Message Traffic information 1. Scroll the crosshair to the traffic incident Examples of, with arrows, selected traffic prob- Main menu. (coloured line/arrow parallel to the affec- lems and their extent. ted road section) about which information Traffic information is required - a road sign with frame starts When the crosshair is placed over a... - Page 69 04 Traffic information Reading information information is available the following is also displayed: • duration • restrictions on speed, vehicle width and height • roads affected. If there are several traffic problems in the crosshair frame, then the problem closest to the centre of the crosshair is shown first after a pressing OK once.
-
Page 70: Handling Traffic Problems
04 Traffic information Handling traffic problems To avoid traffic problems This is the same menu bar as in the previous The system then calculates a route that leads section, but with an activated itinerary - the past the ticked traffic disruptions. Traffic problems ahead Traffic events menu bar now instead reads... - Page 71 04 Traffic information Handling traffic problems List with 1 editable traffic problem. Detailed information - return to the menu using EXIT. The following can be performed: • Return to map display with EXIT or select • Clear all - unticks all traffic problems. Calculate new route + OK - the itinerary •...
- Page 72 Facilities....................72...
- Page 73 S Y M B O L S O N T H E M A P...
- Page 74 05 Symbols on the map Facilities Specify which facilities are to be shown on NOTE Volvo dealer None the map or select are to be • The symbol for a facility and the num- shown - see page 54. ber of facilities may vary between dif- Parking ferent countries.
- Page 75 05 Symbols on the map Facilities Animal park Rest area City centre City centre Opera Camp site Police station Theatre Hotel Fire station Nightclub Conference facility Library Exhibition grounds Restaurant Train station Hospital Restaurant Commuter railway station Pharmacy Restaurant, Chinese Airport Bank Restaurant, seafood...
- Page 76 Frequently asked questions..............76 EULA - License agreement..............78 Copyright....................80...
- Page 77 Q U E S T I O N S A N D A N S W E R S...
-
Page 78: Frequently Asked Questions
Continuous development and updating of correctly calculated. over/underpasses etc. also have a negative map data is underway - a Volvo dealer can affect on the reception of GPS signals, which provide more information. The position of the car on the map is... - Page 79 My map information is not up-to-date Contact your nearest Volvo Dealer regarding the updating of map data. See also www.volvocars.com/navi How can I easily check which map...
-
Page 80: Eula - License Agreement
06 Questions and answers EULA - License agreement Notice to the user ment(s) under which goods are provided to retain any copy of the Database, and provi- you. ded that the transferee agrees to all terms PLEASE READ THIS END USER LICENSE and conditions of this Agreement and con- AGREEMENT CAREFULLY BEFORE USING LICENSE GRANT... - Page 81 06 Questions and answers EULA - License agreement GOVERNING LAW rectness, accuracy, reliability, or otherwise. incurred by you or any third party arising out NAVTEQ does not warrant that the Database of your use of the Database, whether in an This Agreement shall be governed by the is or will be error free.
- Page 82 06 Questions and answers Copyright Austria Portugal © Bundesamt für Eich- und Vermessungswe- Source: IgeoE - Portugal. sen. Spain France Información geográfica propiedad del CNIG. Source Géoroute® IGN France & BD Carto® Sweden IGN France. Based upon electronic data © National Land Germany Survey Sweden.
- Page 83 06 Questions and answers...
- Page 84 07 Alphabetical Index Basic settings..........14 DVD disc care............28 Battery About changing..........27 remote control........20 information on the map disc....57 Brackets with English text......12 Acoustic signal Stored location........44 Additional information........ 20 English text in brackets......12 Address Enter an itinerary........
- Page 85 07 Alphabetical Index GPS information........56 Licence code..........27 Next destination in itinerary....... 48 GPS receiver..........17 Loudspeaker location..........18 Guidance........... 47 quick guide..........8 Guiding options......... 51 On/Off............14 Overview component location....16 Main unit location..........17 IR receiver and remote control....20 point on..........
- Page 86 07 Alphabetical Index Road sign information....... 55 Symbols facilities..........72 Route options........52, 55 Waypoint............ 48 System activation........8 RSI - Road Sign Information...... 55 System options.......... 56 RTA, distance unit........56 System settings......... 14 Save a location.......... 43 TMC receiver..........17 Saved destinations........
- Page 88 Volvo Car Corporation TP 17159 (English) AT 1346, Printed in Sweden, Göteborg 2013, Copyright © 2000-2013 Volvo Car Corporation...

Need help?
Do you have a question about the ROAD AND TRAFFIC INFORMATION – RTI and is the answer not in the manual?
Questions and answers