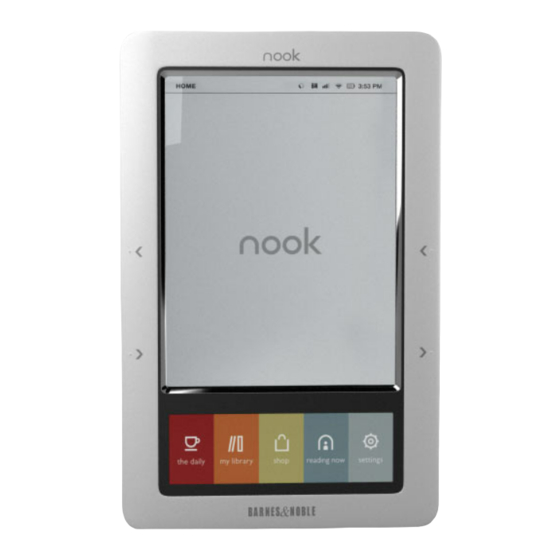
Barnes & Noble nook User Manual
Hide thumbs
Also See for nook:
- User manual (223 pages) ,
- Quick manual (23 pages) ,
- Quick start manual (17 pages)
Table of Contents
Advertisement
Quick Links
Advertisement
Table of Contents

Summary of Contents for Barnes & Noble nook
-
Page 1: User Guide
User Guide Version 1.0... -
Page 2: About This Guide
Library and at the above website. Tour Get the most out of your nook. The Tour takes you on a tour of your nook’s features. It is in the Library and at the above website. -
Page 3: More Information Online
The updated documents appear in your online digital library. You will receive a notice about their availability, and will have the option of delivering them to your nook. Guide updates are also posted to the Support website: www.bn.com/nook/support... -
Page 4: Table Of Contents
USB charging ..............................16 Charging Recommendations ..........................17 Power Button ..............................17 Power Management ............................17 Device States ..............................18 Your nook ..............................21 Hardware Diagrams ............................21 Back Cover ................................22 SIM Card ................................24 Built-in Storage ..............................24 Adding Storage .............................. - Page 5 Battery ................................28 Wireless Connectivity ............................29 Wi-Fi ................................... 30 Use on Airplanes ............................... 31 Caring for Your nook ............................33 Temperature Range ............................33 Water and Weather ............................33 Main Screen ............................... 34 Touch Screen ..............................34 Cover .................................. 34 Operating the Controls ...........................
- Page 6 Storefront ................................53 Browsing the Store ............................. 53 Searching the Store ............................53 Result Lists ................................54 Orders................................. 54 Ordering from your nook ........................... 55 Content Delivery ..............................57 Downloading Content ............................58 My Wish List ............................... 59 In-Store Experience ............................60 Welcome ................................
- Page 7 Navigating ................................73 Looking up Words .............................. 73 Lending eBooks .............................. 75 Restrictions ................................. 75 Lending an eBook ............................... 75 Borrowing an eBook on a nook .......................... 76 Bookmarks, Highlights, and Notes ......................... 79 Bookmarks ................................79 Highlights................................79 Notes .................................. 79 Rating and Recommending ..........................
- Page 8 Software Updates ............................86 Prompt and Download ............................86 Installation................................87 Restart ................................87 Device Settings ............................... 88 Resetting Settings ............................... 88 Policies ................................89 Nook Terms of Service ............................89 Warranty ................................116 FCC Notices ..............................120 nook User Guide...
-
Page 9: Welcome
Welcome to the nook! The nook is a portable eContent storefront, library, and eReader. But it is also much more. When you first turn on your nook, it will lead you through registration, if your nook is not pre-registered. If you do not have a Barnes & Noble account, you can create one from your nook or online. -
Page 10: Feature Highlights
Library: The Library provides access to your B&N content and to your personal files, such as music. For B&N content, you have a unified view of the content on your nook and in your online digital library. You can browse and search for content in the Library. -
Page 11: Safety
Water The nook is not a waterproof device. If it starts to rain, get under cover or put the nook away. Don’t read it in the bathtub. You could ruin your nook. -
Page 12: In The Package
The battery is preinstalled in the nook. You can save the package as a convenient place to store your nook when not in use, and as an inner shipping box in the event you need to send your nook in for repairs or replacement. -
Page 13: Optional Accessories
It provides some protection against spills. The cover of the nook has a strap that holds it in place. The strap has a small magnet in it. Keep the magnet away from things you do not want demagnetized, like credit cards and transit tickets. -
Page 14: Charging And Power
Your nook is pre-charged at the factory. Depending on the battery indicator when you first turn it on, you might want to charge it fully before using it. Low Charge Alerts If you turn on your nook and the battery charge is too low, your nook displays a message to charge it. Charging Indicator Your nook has a charging indicator LED next to the data/charging port: ... -
Page 15: Wall Charging
Plug the nook end of the wall charger into the nook. Plug the wall end of the wall charger into a compatible electrical outlet. Your nook charges. When charging, the charging indicator LED to the left of the USB port lights up yellow- orange. -
Page 16: Usb Charging
USB charging The first time you connect your nook to a personal computer, your nook should be on. The computer will install USB drivers for the nook, and display a message that this operation is in progress. It will also display a message when it completes installing drivers. -
Page 17: Charging Recommendations
Power Button The shiny metal strip at the top of your nook is the power button: On: If your nook is off, the touch screen is off, or your nook is asleep, press and release the power button to turn on your nook. -
Page 18: Device States
Your nook is in one of five states, which affect power consumption when not charging. You can charge your nook in any of these states, if it is attached to a wall charger or USB cable. When you first take your nook out of the package, it is off. You can also turn your device off when not in use. - Page 19 Mass Storage Mode (and lock your device). Begin charging your nook using a wall outlet. If you are just charging your nook and don’t need t to be on, don’t worry about it turning on. It will go to sleep. Touch Screen Display Turned Off After a period of not using the touch screen, the touch screen display turns off.
- Page 20 Sleep After a configurable period of inactivity, your nook goes to sleep. This is to conserve power. When your nook is asleep, the touch screen display is turned off and a screensaver image is displayed on the main screen. Do not rely on sleep mode when you should turn on Airplane mode (for example, on an airplane).
-
Page 21: Your Nook
Previous buttons: The previous buttons let you turn to the previous page in what you are reading or in a paginated list. Top View The shiny metal strip in the center of the top of your nook is the power button. Bottom View nook User Guide... -
Page 22: Back Cover
Press the power button for between 5 and 9 seconds to turn off your nook. Hold your nook in one hand with the back facing away from your hand and the bottom edge way from you. Hold the nook by your finger tips with two fingers on the bottom of the nook. - Page 23 Place a finger of your other hand on the tab and pull the tab away from the device. The back cover will start to separate from the nook. The tab will move away from the nook, as will one or both of the adjacent corners of the back cover. As the back cover separates from the nook, you will hear unsnapping sounds.
-
Page 24: Sim Card
Built-in Storage Your nook has 2 GB of built-in flash memory. Of this, about 1.75 GB is available for storage of your eContent. This is enough storage space for about 1500 eBooks or 300 ePeriodical issues. - Page 25 Press the power button for 5-9 seconds to turn off your nook. Remove the back cover. Place your nook on a flat surface with the open back facing up and the top away from you. The microSD card holder has a little metal cover. A rounded, cut-out area below the cover allows you to insert a finger nail.
- Page 26 Press the power button for 5-9 seconds to turn off your nook. Remove the back cover. Place your nook on a flat surface with the open back facing up and the top away from you. The microSD card holder has a little metal cover. A rounded, cut-out area below the cover allows you to insert a finger nail.
- Page 27 Press the power button for 5-9 seconds to turn off your nook. Remove the back cover. Place your nook on a flat surface with the open back facing up and the top away from you. The microSD card holder has a little metal cover. A rounded, cut-out area below the cover allows you to insert a finger nail.
-
Page 28: Battery
Carefully remove the back. Full instructions for that are given in the section “Removing the Back Cover.” With the back facing you, turn the nook so that the top is directed away from you. The screw and tab holding the battery in place are at the top of the battery. -
Page 29: Wireless Connectivity
Back Cover.” Wireless Connectivity While reading and during most tasks, the radio in your nook is not on. It does not need to be, and it would consume power. Even browsing your Library, including B&N content in your online digital library, is done on the nook. However, some tasks, such as browsing or searching the B&N Store, do require a wireless connection. -
Page 30: Wi-Fi
HSDPA network are 400 to 700 kbps. Wi-Fi Your nook can connect to Wi-Fi hotspots that use the 802.11b or 802.11g standard (that is, almost any Wi-Fi hotspot, if the other requirements are met). The radio frequency is 2.4 GHz. -
Page 31: Use On Airplanes
Dropped Calls and Lost Wi-Fi Connectivity If your nook is performing an action over the air and the call is dropped (for example, if the signal strength is poor), or if the Wi-Fi network goes down, it will do its best to resume what it is doing. - Page 32 Tap On or Off. Checked Baggage You will want to use your nook on the flight, of course, but we have to mention this. Rules are rules. If you travel on an airplane with your nook in checked baggage, the Federal Aviation Administration requires that: Your nook is turned off (fully off, not just asleep).
-
Page 33: Caring For Your Nook
Francisco residents to buy nooks.) If your nook gets damp, just dry the surface with a clean, dry cloth before you put it away. But don’t let your nook get too wet. It is not water proof. nook User Guide... -
Page 34: Main Screen
Cover You can purchase an optional cover for your nook at your local Barnes & Noble retail store or online from BN.com. The cover helps protect your nook from daily wear and tear. For example, it keeps dust from accumulating on the screens, reducing the need to clean them. -
Page 35: Operating The Controls
This section explains all of the buttons and menus. Power Button The shiny metal strip at the top of your nook is the power button. In addition to being used to turn your nook on and off (which is explained in the section “Power and Charging”), you can... -
Page 36: Next And Previous Buttons
The Next and Previous buttons have a small dimple next to them; just to the right of the buttons on the right side of your nook and just to the left of the buttons on the left side of your nook. -
Page 37: Menus
If you tap very quickly, your nook might not register the tap (and the highlighting does not happen). If what you expect to happen doesn’t, try a longer tap. Double-tap: Tap the same menu choice or key briefly two times in rapid succession. You ... -
Page 38: Navigation On The Main Screen
Store. Navigable parts of documents, including tables of contents in books, magazines, and newspapers. Text content of books, magazines, and newspapers is navigable when creating highlights and notes. nook User Guide... -
Page 39: Data Entry
Creating highlights and notes uses the D-pad control, which is explained below. Data Entry When you need to enter data, for example to register your nook or search, your nook displays a data entry form on the main screen and a keyboard on the touch screen. -
Page 40: Keyboards And Typing
Keyboards and Typing When you choose a task that requires data entry, your nook displays a keyboard. There are actually four keyboards, shown here and described below. Uppercase A standard keyboard that displays the uppercase alphabet. Switch to this keyboard from the lowercase keyboard by tapping Aa. On any other keyboard, tap ABC and then Aa. -
Page 41: D-Pad
Your nook displays a form on the main screen and a keyboard on the touch screen. Type the word or words for which you want to search. This is not a phrase search. The search must match all of the words, but in any order and in any of the fields that are searched. -
Page 42: Sorting Lists
Your nook displays a list of results that match your search. If the list is longer than one page, it is paginated; you can navigate between pages with the Next and Previous buttons. The fields searched depend on the context, as follows:... -
Page 43: Main Status Bar
The main status bar is displayed at the top of the reading screen at all times except when you are reading. When you are reading, a reading status bar is displayed instead. Battery charge levels when your nook is not charging (from low to full charge) -
Page 44: Registering Your Nook
Pre-Registration If you purchased your nook online, you were signed in at the time, and you did not designate the purchase as a gift, then your nook has already been registered automatically. It is already associated with your B&N account. The same is true if someone else purchased the nook online, was signed in, and did not designate the nook as a gift—it will be associated with... -
Page 45: Manual Registration
Manual Registration If your nook is not pre-registered, you will need to register it. Your nook knows whether this is necessary, and leads you through the appropriate welcome pages the first time you turn it If you cancel or otherwise do not complete registration from the welcome pages, you can register later from Settings >... -
Page 46: Library Catalog Download And Sync
You might have mistyped something. Creating a B&N Account If you do not already have a B&N account, you can create one while registering your nook. Alternatively, you could cancel registration from your nook, create an account on the BN.com website, and then register your nook from the Settings menu. -
Page 47: An Unregistered Nook
You should not need to deregister your device. But there are some cases when you might want to: You are giving your nook to a family member or friend, but you do not want that person to make purchases. -
Page 48: Personalizing Your Nook
To choose a touchscreen theme: Tap Settings on the Home menu. Tap Touchscreen theme. Tap the theme you want to use. Your nook changes the appearance of the touch screen to the chosen theme. Wallpaper To use your own wallpaper images, side-load them from your personal computer to the folder My Wallpapers. -
Page 49: Screensavers
Tap Settings on the Home menu. Tap Screensavers. Tap the screensaver you want to use. When your nook sleeps, you will see the first screensaver image in the theme. Settings You can configure settings to make your reading experience the best for you. Several of the key settings are explained here. -
Page 50: The Daily
Notices about in-store events for the store nearest you. If you specified a favorite store in your community profile on the B&N website, that store is used. If not, the store chosen is based on your zip code. nook User Guide... - Page 51 Notices about the expiration of the trial period for subscriptions Notices about offers from friends to lend you books Notices regarding your nook or account Notices about device software updates that have been performed, that require Wi-Fi, or...
-
Page 52: Store
Or use the Search menu to search for what you want. Details on browsing and searching follow this section. Touch Select to select the item you want to buy. Your nook displays a detail page for the item that includes pricing information. -
Page 53: Storefront
When you reach the area you want to browse, tap Select. Searching the Store You can search the store on your nook for digital content that can be downloaded to your nook. You cannot search for printed books, nooks, or accessories. For those, visit the B&N website or a B&N store. -
Page 54: Result Lists
Result Lists When a search completes, your nook displays the results that matched your search criteria. If no results matched, a message indicates that. Navigate up and down the search results list with the Up and Down keys. Turn pages in a multipage list using the Next and Previous buttons. -
Page 55: Ordering From Your Nook
By default, you will need to confirm orders you make from your nook (by replying Yes to a pop-up prompt). You can turn off these confirmation prompts in Settings. If you do, remember that when you tap Buy, you have bought it. - Page 56 When you purchase a single issue, the current issue is delivered and downloaded to your nook. When you purchase a subscription, you begin a 14-day free trial period. The current issue is delivered and downloaded to your nook. You cannot pre-order ePeriodical issues or subscriptions. Downloading Free eBooks This section applies to downloading free eBooks when not in a B&N retail store.
-
Page 57: Content Delivery
For 48 hours, new content is flagged in the Library with a New indicator. A notification about the content delivery is sent to your nook. You can view it in The Daily. Some content is automatically downloaded to your nook. For other content, you must request a download. -
Page 58: Downloading Content
The content should be available on your nook a minute or two after you purchase it. Manual Downloads Issues of ePeriodicals after the first one are not downloaded automatically to your nook. -
Page 59: My Wish List
In the Store, tap My Wish List to view your wish list. Using the Up and Down keys, navigate to the item you want to buy and tap Select. Your nook displays details for the item. Tap Buy. nook User Guide... -
Page 60: In-Store Experience
In-Store Experience Special things are in store for you when you visit a B&N retail store with your nook: You receive information on local events, unique content, special offers, and coupons. You can read any eBook for free. Read your favorite eBook while enjoying a beverage or food from the B&N/Starbucks cafe. - Page 61 Open the item you want to read in the Reader. Do one of the following. Double-tap Select. Tap Select to select the item you want to read. Your nook displays a detail page for the item. Tap Read In Store.
-
Page 62: Library
By default, My Library on your nook shows you all B&N content in both your online digital library and on your nook. You can choose to hide content that is only in the online digital library. -
Page 63: Indicators
B&N.com, including those from Fictionwise and eReader.com, are not delivered to your online digital library or downloaded to your nook. You can side- load these eBooks from your personal computer to your nook, and manage them as personal files. -
Page 64: Filtering Items
You can also choose to view only items that are in both the online digital library and local library or items that are only in the online digital library (new and archived items). In your local library, you can also filter your view to show only: Music Audiobooks Documents nook User Guide... -
Page 65: Archiving B&N Content
Archiving B&N Content B&N content can be: In your online digital library but not on your nook. The content has been delivered to the online digital library but not downloaded to your nook. In your online digital library and on your nook. This is the situation following an automatic ... -
Page 66: Showing And Hiding Archived Content
(you have not done Save Issue for them), and a new issue is delivered, then the oldest issue not flagged as Saved is deleted. If the issue is present on your nook, it is deleted from your nook too the next time your nook synchronizes. -
Page 67: Deleting B&N Content
(and other devices associated with your account) and flags the content as archived in your Library. There is no way to just delete content from your nook. To free up space on your nook, archive the content, which deletes it from your nook, deletes it from other devices associated with the account, and flags the item as archived in the Library. -
Page 68: My Documents
In your library, when you navigate to and select an eBook, your nook displays a page with detailed information about the item. From that page, you can: Tap View > Overview to view a synopsis of the eBook, as well as information about the ... - Page 69 Personal content in My Documents can have the following indicators displayed: An audio file (MP3 format). In My Documents, there is no distinction between music files and audiobooks. An audiobook file (MP3 format) An eBook in ePub format An eBook in PDF format nook User Guide...
-
Page 70: Reading
The best advice we can give is to find what is comfortable for you. Reading must be a comfortable activity. With the nook, it will be. If one reading position is not comfortable, try a different one. Balance the nook differently. Place your hands differently. -
Page 71: Text Font And Size
Reading Distance The optimal reading distance varies depending on your eyes, but somewhere between 13 and 16 inches is probably ideal. You can change the text size on your nook so that you can read at an optimal distance. Light Your nook’s reading screen is like a piece of paper. -
Page 72: Beginning Reading
If the content is DRM content and an unlock code has not been previously supplied on this nook, you will be prompted to enter the unlock code—your credit card number (or the credit card number of the person who purchased the content, if that was someone else). Take the same precautions you normally would with your credit card number. -
Page 73: Navigating
Looking up Words Your nook has Merriam-Webster’s Collegiate Dictionary installed in your Library. It is permanent (a Reference item) and is visible when you view all items or eBooks. You can look up words while reading. You can also open the dictionary from your Library and look up words. - Page 74 Choose Look Up displays the definition in a dialog panel overlaying the reading content. A definition can be more than one page in length. Move between pages using the Next and Previous buttons. nook User Guide...
-
Page 75: Lending Ebooks
Have you found an eBook that you know your friend Mary would love to read? And your friend Steve found a must-read book for you? With your nook, you can lend eBooks to friends. And friends can lend eBooks to you. -
Page 76: Borrowing An Ebook On A Nook
When that happens, the book information is grayed out in your Library. An On Loan indicator is displayed: Borrowing an eBook on a nook This section is written from the viewpoint of you receiving a notice about a lending offer. - Page 77 To accept the lending offer: In The Daily, navigate to the lending notice and tap Select. Tap Accept. Your nook displays a pop-up message that tells you the eBook has been delivered to your online digital library and downloaded to your nook.
- Page 78 Remember that the person who loaned it to you cannot read it while it is loaned to you. To return a book: In the Library, navigate to the book that you want to return and tap Select to view item details. Tap Return Book. nook User Guide...
-
Page 79: Bookmarks, Highlights, And Notes
User Guide... -
Page 80: Rating And Recommending
Your ratings, reviews, and recommendations help guide other readers. On your nook, you can: View reader ratings of books in the store and in your library ... -
Page 81: Recommending
Tap Select. Your nook displays a page of details for the item. Tap the menu item that consists of stars. Your nook displays the ratings slider. Tap the location of your rating or slide your finger to that position and then raise your finger. -
Page 82: Folders And Files
You connect your nook to your personal computer with the provided USB cable, as shown. If your nook is sleeping when you plug it in, it wakes up. If it is off, it turns on. The USB interface uses USB 1.1, which has a maximum data transfer rate of 12 Mbps. -
Page 83: Managing Folders
You cannot delete these directories. You can create subfolders of these folders if you like, to organize your files. When your nook presents the files to you, it flattens the hierarchy and presents a list. Use the file manager on your personal computer to manage folders. - Page 84 Regarding your B&N content in My Library, if you lose copies on your nook, you can retrieve them from your online digital library. You can also back them up yourself on your personal computer. nook User Guide...
-
Page 85: Platforms
Smartphone while commuting (not while driving), to your personal computer during your lunch break, and back to your nook when you get home. The B&N eReader applications on your nook and the other platforms keep track, and return you to the page where you left off reading. -
Page 86: Software Updates
If the update is small, your nook downloads it immediately over the AT&T cellular data network, or using a Wi-Fi hotspot if one is available. If the update is large, your nook can usually download it using a Wi-Fi hotspot, for ... -
Page 87: Installation
After your nook downloads the software, it informs you that it will install the update the next time it sleeps. Installation Your nook installs the software update the first time to sleeps after downloading the update. If the installation fails for some reason, for example, if the battery charge is critically low, your nook will try the update again the next time it is powered on. -
Page 88: Device Settings
Reset settings to factory defaults, de-register your nook, and delete all content (B&N content and personal content) from the device. This is the approach to use if you are selling or giving the nook to someone else permanently, for their use. -
Page 89: Policies
Terms of Use. You must open a Barnes & Noble.com account and register your Nook in accordance with the Terms of Use on the Web Site (the “Terms of Use”) to use the Service. In your use of the Service, in particular, your downloading and use of Digital Content, you must comply with the Terms of Use. - Page 90 Third-Party Software. Certain portions of the Software are subject to separate licensing terms as set forth in Attachment 1. By using your Nook, you agree that you have read, understand and agree to be bound by such terms. The licensors listed in Attachment 1 are intended third-party beneficiaries of the applicable terms of Attachment 1, this Section 2 and Section 7.
- Page 91 Restrictions. Except as may be expressly permitted by this Agreement, you may not. directly or indirectly: (i) use the Software on any other device other than your Nook; (ii) use, copy, modify, distribute copies of, display or transmit the Software; (iii) disassemble, reverse engineer, emulate, decompile, tamper with or otherwise attempt to discover the source code of the Software or technology used to provide the Service;...
- Page 92 Privacy Policy. In particular, we will collect, use and/or disclose information regarding you and your use of your Nook and the Service in order to: (i) provide the Service to you; (ii) permit you to engage in activities that you initiate through the Service, such as purchasing Digital Content and reviewing products;...
- Page 93 DISCLAIMERS; EXCLUSIONS AND LIMITATIONS. DISCLAIMER OF WARRANTIES. EXCEPT FOR THE ONE-YEAR LIMITED WARRANTY THAT WE PROVIDE FOR YOUR NOOK, WE AND OUR SUPPLIERS AND LICENSORS PROVIDE THE NOOK, DIGITAL CONTENT, SOFTWARE AND SERVICE ON AN “AS IS” AND “AS AVAILABLE” BASIS WITHOUT ANY REPRESENTATION WARRANTY WHATSOEVER.
- Page 94 WITHOUT LIMITATION, CLAIMS RELATING TO THE NOOK, THE DIGITAL CONTENT, THE SOFTWARE OR THE SERVICE) EXCEED THE PRICE PAID BY YOU FOR YOUR NOOK AND ALL DIGITAL CONTENT PURCHASED FROM US. STATE LAW. CERTAIN STATE LAWS DO NOT ALLOW LIMITATIONS ON IMPLIED WARRANTIES OR THE EXCLUSION OR LIMITATION OF CERTAIN DAMAGES.
- Page 95 Service financial loss or legal liability, we may, in our sole discretion, upon notice to you, issue a warning, temporarily suspend, indefinitely suspend or terminate any of your rights to use or access all or any part of the Service. You may terminate at any time… nook User Guide...
- Page 96 Nook; provided, however, that the person to whom you transfer your Nook registers the Nook in their name. You will be responsible for all use of your Nook until that Nook is registered in their name. Similarly, if you lend your Nook to someone, you will be responsible for that person’s use of your Nook.
- Page 97 Additional Terms. This Agreement contains the entire understanding between you and us regarding the use of the Nook and the Service, and supersedes all prior and contemporaneous agreements and understandings between you and us regarding this subject matter. The provisions of this Agreement are intended to be severable. If for any reason any...
- Page 98 ARE DISCLAIMED. IN NO EVENT SHALL THE COPYRIGHT HOLDER OR CONTRIBUTORS BE LIABLE FOR ANY DIRECT, INDIRECT, INCIDENTAL, SPECIAL, EXEMPLARY, OR CONSEQUENTIAL DAMAGES (INCLUDING, BUT NOT LIMITED TO, PROCUREMENT OF SUBSTITUTE GOODS OR SERVICES; LOSS OF USE, DATA, OR nook User Guide...
- Page 99 COLLECTIVE LIABILITY OF MARVELL, IT’S AFFILIATES AND THEIR SUPPLIERS SHALL BE LIMITED TO U.S. $100.00. THESE LIMITATIONS SHALL APPLY NOTWITHSTANDING ANY FAILURE OF ESSENTIAL PURPOSE OF ANY LIMITED REMEDY. IN JURISDICTIONS THAT PROHIBIT EXCLUSION LIABILITY LIMITATION IMPLIED WARRANTIES, THE ABOVE LIMITATIONS AND EXCLUSIONS MAY BE LIMITED IN nook User Guide...
- Page 100 The FreeType Project License, a copy of which is attached as Exhibit C (the “FreeType License”). You may not use these components except in compliance with the FreeType License. In addition, you may have additional rights with respect to such components under FreeType License. nook User Guide...
- Page 101 And you must show them these terms so they know their rights. We protect your rights with two steps: (1) copyright the software, and (2) offer you this license which gives you legal permission to copy, distribute and/or modify the software. nook User Guide...
- Page 102 Program a copy of this License along with the Program. You may charge a fee for the physical act of transferring a copy, and you may at your option offer warranty protection in exchange for a fee. nook User Guide...
- Page 103 3. You may copy and distribute the Program (or a work based on it, under Section 2) in object code or executable form under the terms of Sections 1 and 2 above provided that you also do one of the following: nook User Guide...
- Page 104 Program (or any work based on the Program), you indicate your acceptance of this License to do so, and all its terms and conditions for copying, distributing or modifying the Program or works based on it. nook User Guide...
- Page 105 9. The Free Software Foundation may publish revised and/or new versions of the General Public License from time to time. Such new versions will be similar in spirit to the present version, but may differ in detail to address new problems or concerns. nook User Guide...
- Page 106 FAILURE OF THE PROGRAM TO OPERATE WITH ANY OTHER PROGRAMS), EVEN IF SUCH HOLDER OR OTHER PARTY HAS BEEN ADVISED OF THE POSSIBILITY OF SUCH DAMAGES. END OF TERMS AND CONDITIONS How to Apply These Terms to Your New Programs nook User Guide...
- Page 107 The hypothetical commands `show w' and `show c' should show the appropriate parts of the General Public License. Of course, the commands you use may be called something other than `show w' and `show c'; they could even be mouse-clicks or menu items--whatever suits your program. nook User Guide...
- Page 108 "control" means (i) the power, direct or indirect, to cause the direction or management of such entity, whether by contract or otherwise, or (ii) ownership of fifty percent (50%) or more of the outstanding shares, or (iii) beneficial ownership of such entity. nook User Guide...
- Page 109 Contributor hereby grants to You a perpetual, worldwide, non-exclusive, no-charge, royalty- free, irrevocable (except as stated in this section) patent license to make, have made, use, offer to sell, sell, import, and otherwise transfer the Work, where such license applies only to those nook User Guide...
- Page 110 Your modifications, or for any such Derivative Works as a whole, provided Your use, reproduction, and distribution of the Work otherwise complies with the conditions stated in this License. nook User Guide...
- Page 111 To apply the Apache License to your work, attach the following boilerplate notice, with the fields enclosed by brackets "[]" replaced with your own identifying information. (Don't include the brackets!) The text should be enclosed in the appropriate comment syntax for the file nook User Guide...
- Page 112 This license applies to all files found in such packages, and which do not fall under their own explicit license. The license affects thus the FreeType font engine, the test programs, documentation and makefiles, at the very least. nook User Guide...
- Page 113 `You' refers to the licensee, or person using the project, where `using' is a generic term including compiling the project's source code as well as linking it to form a `program' or `executable'. This program is referred to as `a program using the FreeType engine'. nook User Guide...
- Page 114 These conditions apply to any software derived from or based on the FreeType Project, not just the unmodified files. If you use our work, you must acknowledge us. However, no fee need be paid to us. 3. Advertising nook User Guide...
- Page 115 If you are looking for support, start in this list if you haven't found anything to help you in the documentation. freetype-devel@nongnu.org Discusses bugs, as well as engine internals, design issues, specific licenses, porting, etc. Our home page can be found at http://www.freetype.org --- end of FTL.TXT --- nook User Guide...
-
Page 116: Warranty
Subject to the terms and conditions of this Limited Warranty, Barnes & Noble, Inc. (“B&N”) warrants to the original retail purchaser only (“you”) that your Nook will be free from defects in materials and workmanship under normal consumer use for a period of one (1) year from the date of original retail purchase (the “Warranty Period”). - Page 117 All returned Nooks become the property of B&N. Before you send your Nook to B&N, it is your responsibility to back up any data, software or files stored on your Nook because B&N will not return your Nook to you, unless it is not covered by this Limited Warranty and B&N has not provided an advance replacement.
-
Page 118: What If My Nook Is Not Covered By This Limited Warranty
WHAT IF MY NOOK IS NOT COVERED BY THIS LIMITED WARRANTY? If your Nook is not covered by this Limited Warranty, B&N will return the Nook to you, at your expense, or will charge your credit card for any advance replacement Nook provided to you. -
Page 119: What Other Legal Terms Apply To This Limited Warranty
WILL BE LIABLE TO YOU OR ANY THIRD PARTY FOR ANY CONSEQUENTIAL, SPECIAL, INCIDENTAL, PUNITIVE OR OTHER INDIRECT DAMAGES ARISING FROM, RELATING TO OR CONNECTED WITH YOUR PURCHASE OR USE OF YOUR NOOK, INCLUDING, WITHOUT LIMITATION, LOST PROFITS, LOST REVENUE OR LOST DATA,... -
Page 120: Fcc Notices
2. Increase the separation between the equipment and receiver. 3. If applicable, connect the equipment into an outlet on a circuit different from that to which the receiver is connected. 4. Consult the dealer or an experienced radio / TV technician for help. nook User Guide... -
Page 121: Other Information Related To The Radio
Also note the following: Information about wireless connectivity is in the section “Wireless Connectivity.” The nook has an Airplane mode that turns off the radio. It should be used on airplanes. For more information, see the section “Use on Airplanes.”...
















Need help?
Do you have a question about the nook and is the answer not in the manual?
Questions and answers