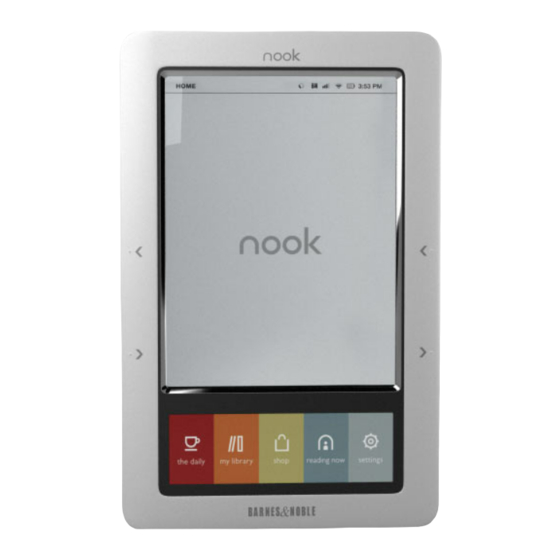
Barnes & Noble Nook User Manual
Hide thumbs
Also See for Nook:
- User manual (223 pages) ,
- Quick manual (23 pages) ,
- Quick start manual (17 pages)
Subscribe to Our Youtube Channel
Summary of Contents for Barnes & Noble Nook
- Page 1 Table of Contents Introducing the Nook e reading device 1- 7 Using the Nook to download SALS ebooks 7- 18 Galway Public Library- 5264 Sacandaga Rd. Galway, NY 12074 518-882-6385- www.galwaypubliclibrary.org...
-
Page 2: Power Button
Power Button Press once and release to turn your nook on or to put it to sleep. Press and hold for about 7 seconds to completely power off Reading Screen This is where you read your eBooks Page Turn Buttons Press to turn forward one page or back one page. - Page 3 The Color Touch Screen The Home screen is your jumping point to the different areas of your nook. Reading Screen From here you can select my library— where all of the eBooks, PDFs, and other downloads are stored. You can slide your finger across the color screen to see more options.
- Page 4 Plug the USB/power adaptor cable into the port at the bottom of the nook Press the power button on the top of your nook to turn it Plug your nook into a wall outlet. You can use the nook while it charges.
- Page 5 A) My B&N Library top screen which serves as the table of contents to the B&N book titles stored on the nook… or B) My Documents This is where SALS Overdrive library ebooks and other titles not purchased from B&N are stored.
- Page 6 Selecting and Reading books from the B&N Library Page Turning Once you select a book to read, the page turning buttons allow you to advance through a book. Pressing the Cursors allows you to scroll up and down through book titles.
- Page 7 Selecting and Reading preloaded SALS overdrive library ebooks and free Google books from my documents Pressing the Cursors allows you to scroll up and down through book titles. Once you have selected your book title and are in the read- ing pane, tap the touch pad and select ―Go To‖...
- Page 8 Complete Nook training with a library staff member and signatures on a Nook damage/loss liability statement with Galway Public Library. Using the Nook to download ebooks from Galway/SALS Ebook Salon Website You can use Galway's Nook eReader to download and read ebook titles from the Galway/SALS digital download website http://ebooks.galwaypubliclibrary.org/ or http://salon.sals.edu...
- Page 9 You will most likely receive this screen prompting you to authorize the nook device under your new Adobe ID. Please Note: Your computer and the Library’s Nook must use your ADOBE DIGI- TAL ID in order for you to download and use ebooks from our library website How to download ebooks from the Galway/SALS website 1.
- Page 10 ―Browse Children’s‖ or ―Browse Young Adult‖ allows you to limit results to Children’s or Young Adult eBooks. 3. The nook supports Adobe ePUB and PDF eBooks. The nook does not support wma (windows media format) for e audio books.
- Page 11 4. Once you find a title you wish to download, click ―add to cart ‖ on the right side of the entry. You have 30 minutes to complete your checkout before the eBook is returned to the library’s collection. NOTE: If ―add to cart‖ is not an option, this means all of the electronic copies of the book are in use.
- Page 12 5. Click ―Proceed to Check out .‖ If you are not already logged in, the system may prompt you for your library card number and password. 6. You can adjust the lending period to 7 or 14 days. You may check out up to 12 eBooks at one time.
- Page 13 8. Your computer should automatically open the ebook file with Adobe Digital Editions. Your computer will probably display a download window to download the ebook file. If the file doesn't download immediately, double click the downloaded ebook .ascm file lo- cated in your downloads folder and Adobe Editions should start and load the file to its Book- shelf.
- Page 14 9. Once the ebook title is stored in Adobe Digital Editions, click on the Book shelf or Li- brary View icon in Adobe Digital Editions. 10. Then plug in the Nook to your computer’s USB port. The Nook will display the screen shown here.
- Page 15 Your computer will treat the nook as an additional storage device. Click on the “take no action” option when your computer prompts you to select how to view the nook . 11. Once the nook is connected with your com- puter’s USB port, Adobe Digital editions will dis- play the nook within the Bookshelf list.
- Page 16 13. Once the ebook title is completely copied to the Nook. Close down the Adobe Digital editions software. Disconnecting the Nook from your Computer 14. Now that the ebook title is stored on the Nook, and Adobe Digital editions software is closed, it is time to safely disconnect the Nook from your computer.
- Page 17 ―B&N nook USB Device” and click OK. Note: Please be sure to have Adobe Digital editions software open, otherwise you will receive this error message and will have to disconnect the Nook later. Galway Public Library- 5264 Sacandaga Rd. Galway, NY 12074 518-882-6385-...
- Page 18 16. Successful disconnection of the nook from your computer is marked by the following window. 17. Once it is safe to disconnect the nook, you are now ready to access and read your ebook title from the nook. See page 7 to review the steps to access and read loaned e books from Galway Public library/SALS 18.

















Need help?
Do you have a question about the Nook and is the answer not in the manual?
Questions and answers