Table of Contents
Advertisement
Installation Manual
Color LCD Monitor
Important
Please read this Installation Manual, and "Instructions for Use"
(separate volume) carefully to familiarize yourself with safe and
effective usage.
• Please refer to the "Instructions for Use" for basic information
ranging from connection of the monitor to a PC to using the monitor.
• The latest Installation Manual is available for download from our web
site:
http://www.eizoglobal.com
Advertisement
Table of Contents

Summary of Contents for Radiforce RX350
- Page 1 Installation Manual Color LCD Monitor Important Please read this Installation Manual, and “Instructions for Use” (separate volume) carefully to familiarize yourself with safe and effective usage. • Please refer to the “Instructions for Use” for basic information ranging from connection of the monitor to a PC to using the monitor. •...
- Page 2 This product has been adjusted specifically for use in the region to which it was originally shipped. If operated outside this region, the product may not perform as stated in the specifications. No part of this manual may be reproduced, stored in a retrieval system, or transmitted, in any form or by any means, electronic, mechanical, or otherwise, without the prior written permission of EIZO Corporation.
-
Page 3: Table Of Contents
CONTENTS ● CONTENTS ............. 3 Viewing SelfCalibration result ......21 4-2. Checking Grayscale ........22 Chapter 1 Basic Operations and Functions ..4 ● Executing Grayscale Check ......22 1-1. Basic Adjustment menu operations ... 4 ● Viewing Grayscale Check result ....22 1-2. -
Page 4: Chapter 1 Basic Operations And Functions
Chapter 1 Basic Operations and Functions 1-1. Basic Adjustment menu operations Displaying Adjustment Menu 1. Touch one of the switches (excluding switch 2. The guide is displayed. 3. Select to display the Adjustment menu. Adjusting/Setting 1. Choose a menu to adjust/set with , and then choose Chapter 1 Basic Operations and Functions... - Page 5 2. Choose an item to adjust/set with , and then choose 3. Adjust/set the selected item with , and then choose Exiting 1. Choose a few times. The Adjustment menu finishes. Chapter 1 Basic Operations and Functions...
-
Page 6: Functions
1-2. Functions The following table shows all the Adjustment menu’s adjustment and setting menus. Main menu Item Reference CAL Switch Mode Mode “2-3. Adjusting the Color” (page 8) Brightness Contrast Temperature Gamma Saturation Gain Reset RadiCS SelfQC SelfCalibration “4-1. Executing Calibration” (page 21) Grayscale Check “4-2. -
Page 7: Chapter 2 Adjusting Screens
Chapter 2 Adjusting Screens 2-1. Compatible Resolutions For compatible resolutions of this product, refer to Instruction for Use "Compatible Resolutions". 2-2. Setting the Resolution Windows 10 1. Right-click the mouse anywhere on the desktop except on icons. 2. From the displayed menu, click “Display Settings”. 3. -
Page 8: Adjusting The Color
Mac OS X 10.7 1. Select “System Preferences” from the Apple menu. 2. When the “System Preferences” dialog box is displayed, click “Displays” for “Hardware”. 3. On the displayed dialog box, select the “Display” tab, then choose a desired resolution in the “Resolutions”... -
Page 9: Performing Advanced Adjustments
● Performing advanced adjustments “CAL Switch Mode” of the Adjustment menu allows you to configure and save a separate set of color settings for each mode. Attention • As it takes about 15 minutes for the performance of electrical parts to stabilize, adjust the monitor 15 minutes or more after the monitor power has been turned on. -
Page 10: Adjusting Contrast
● Adjusting Contrast The luminance of the screen is adjusted by varying the video signal level. Setting Range 0 to 100% Procedure 1. Select "CAL Switch Mode" of the Adjustment menu, and choose 2. Select “Contrast” from “CAL Switch Mode”, and choose “Contrast”... -
Page 11: Adjusting Gamma
● Adjusting Gamma Gamma can be adjusted. The brightness of the monitor varies depending on the input signal, however, the variation rate is not proportional to the input signal. To keep the balance between the input signal and the brightness of the monitor is called as “Gamma correction”. Setting Range 1.6 to 2.7, sRGB Procedure... -
Page 12: Adjusting Gain
● Adjusting Gain The brightness of each color component red, green, and blue is called Gain. You can change the hue of “white” by adjusting gain. Setting Range 0 to 100% Procedure 1. Select "CAL Switch Mode" of the Adjustment menu, and choose 2. -
Page 13: Chapter 3 Setting The Monitor
Chapter 3 Setting the Monitor 3-1. Switching among Input Signals Procedure 1. Select “Preferences” of the Adjustment menu, and choose 2. Select “Input” from “Preferences”, and choose 3. Using , select either "DVI" or "DisplayPort". 4. Select after completing the setting. The selected input port name is displayed. -
Page 14: Skipping Display Modes That Are Not Used
3-3. Skipping Display Modes That Are Not Used When selecting a mode, you can skip particular modes. This setting is suitable when you are using limited display modes and you do not want to change the customized display state. Procedure 1. -
Page 15: Displaying Or Hiding The Eizo Logo
3-6. Displaying or Hiding the EIZO Logo The EIZO logo can be displayed or hidden. Procedure 1. Touch to turn off the monitor power. 2. While holding down the switch at the far left ( ), touch for at least two seconds to turn on the monitor power. -
Page 16: Rotating The Image
3-8. Rotating the Image The display direction of the image can be changed according to your environment. Attention • Refer to the User’s Manual of the graphics board. • The setting is available even when the PC is not started up. Procedure 1. -
Page 17: Selecting The Input Signal For Ddc Communication
3-9. Selecting the Input Signal for DDC Communication Specify the input signal with which DDC communication is used. Use Auto normally. By using DDC communication, you can use RadiCS LE without connecting a USB cable. (This is different from the DDC/CI communication.) Procedure 1. -
Page 18: Displaying Or Hiding The Grayscale Warning
3-11. Displaying or Hiding the Grayscale Warning When the DisplayPort signal is input in a recommended resolution, the grayscale display error message may be displayed if the monitor detects a 6-bit (64-gradation) signal. When the error message is displayed, turn off the main power of the monitor, and then turn it on again. Attention •... -
Page 19: Setting The Preferred Refresh Rate
3-13. Setting the Preferred Refresh Rate The priority of refresh rates can be defined. The "Low" refresh rate is set to 46 Hz (or 47 Hz for landscape), and "High" is to 60 Hz. Procedure 1. Select to turn off the monitor power. 2. -
Page 20: Resetting To Default
3-15. Resetting to Default There are two different reset functions: One that only resets the color adjustments to default settings, and the other that resets all settings to defaults. Attention • After resetting, you cannot undo the operation. Note • For default settings, refer to Instruction for Use "Main Default Settings". ●... -
Page 21: Chapter 4 Controlling Monitor Quality
Chapter 4 Controlling Monitor Quality This product has the built-in Integrated Front Sensor, which allows the user to perform periodic calibration and Grayscale Check for the monitor independently. Note • To perform advanced quality control that conforms to medical standards, use the optional monitor quality control software kit “RadiCS UX1”. -
Page 22: Checking Grayscale
4-2. Checking Grayscale This function allows you to execute Grayscale Check and view the latest result. In addition, when the schedule is set using RadiCS, the next grayscale check schedule appears. ● Executing Grayscale Check Attention • Perform the Grayscale Check based on the actual temperature and illuminance of the working environment. Procedure 1. -
Page 23: Setting On/Off For Warning And Qc History
4-4. Setting On/Off for Warning and QC History This function allows you to set On/Off for Warning and QC History when the Grayscale Check result is Failed. Procedure 1. Choose “RadiCS SelfQC” from the Adjustment menu, and choose 2. Choose “Settings” from the “RadiCS SelfQC” menu, and choose 3. -
Page 24: Chapter 5 Power Saving Functions
Chapter 5 Power Saving Functions 5-1. Setting Power Save The monitor can be set to the power saving mode according to the PC status. When the monitor has shifted to the power saving mode, the images on the screen are not displayed. Attention •... -
Page 25: Setting Displayport Power Save
5-3. Setting DisplayPort Power Save If the PC is connected to the DisplayPort connector, and when the power is turned on or off or when the monitor recovers from power saving mode, window or icon positions may be shifted. If that occurs, set this function to "Off". - Page 26 Note • The sensitivity becomes lower when the ambient temperature is high, and higher when the temperature is low. Accordingly, you can set the sensitivity to a higher level when temperatures are higher, and to a lower level when temperatures are lower to ensure more appropriate operation. Chapter 5 Power Saving Functions...
-
Page 27: Chapter 6 Troubleshooting
Chapter 6 Troubleshooting If a problem still remains after applying the suggested remedies, contact your local EIZO representative. 6-1. No picture Problem Possible cause and remedy 1. No picture • Check whether the power cord is connected properly. • Power indicator does not light. •... -
Page 28: Imaging Problems
6-2. Imaging problems Problem Possible cause and remedy 1. The screen is too bright or too dark. • Use “Brightness” or “Contrast” in the Adjustment menu to adjust it. (The LCD monitor backlight has a limited life span. When the screen becomes dark or begins to flicker, contact your local EIZO representative.) 2. -
Page 29: Other Problems
6-3. Other problems Problem Possible cause and remedy 1. The adjustment menu does not appear. • Check whether the operation lock function works (see “3-7. Locking Operation Switches” (page 15)). 2. No mode menu is displayed. • Check whether the operation lock function works (see “3-7. -
Page 30: Error Code Table
Problem Possible cause and remedy 6. The power turns off during operation and • The monitor power is turned off automatically when the no image is displayed. internal temperature is extremely high. • Change the installation location or environment, and then turn it on again a few minutes later. -
Page 31: Appendix
Appendix LIMITED WARRANTY LIMITED WARRANTY EIZO Corporation (hereinafter referred to as “EIZO”) and distributors authorized by EIZO (hereinafter referred to as the “Distributors”) warrant, subject to and in accordance with the terms of this limited warranty (hereinafter referred to as the “Warranty”), to the original purchaser (hereinafter referred to as the “Original Purchaser”) who purchased the product specifi ed in this document (hereinafter referred to as the “Product”) from EIZO or Distributors, that EIZO and Distributors shall, at their sole discretion, either repair or replace the Product at no charge if the Original Purchaser becomes aware... - Page 32 BEGRENZTE GARANTIE EIZO Corporation (im Weiteren als „EIZO“ bezeichnet) und die Vertragsimporteure von EIZO (im Weiteren als „Vertrieb(e)“ bezeichnet) garantieren dem ursprünglichen Käufer (im Weiteren als „Erstkäufer“ bezeichnet), der das in diesem Dokument vorgegebene Produkt (im Weiteren als „Produkt“ bezeichnet) von EIZO oder einem Vertrieb erworben hat, gemäß...
- Page 33 GARANTIE LIMITÉE Weiteren als EIZO Corporation (ci-après dénommé « EIZO ») et les distributeurs autorisés par EIZO (ci-après dénommés hnet), der das « Distributeurs »), sous réserve et conformément aux termes de cette garantie limitée (ci-après dénommée einem Vertrieb « Garantie »), garantissent à l’acheteur initial (ci-après dénommé « Acheteur initial ») du produit spécifié dans la eichnet), dass présente (ci-après dénommé...
- Page 34 GARANTÍA LIMITADA EIZO Corporation (en lo sucesivo “EIZO”) y sus distribuidores autorizados por EIZO (en lo sucesivo los “Distribuidores”), EIZO Corpora con arreglo y de conformidad con los términos de esta garantía limitada (en lo sucesivo la “Garantía”), garantizan al riferimento da comprador original (en lo sucesivo el “Comprador original”) que compró...
-
Page 35: Garanzia Limitata
GARANZIA LIMITATA EIZO Corporation (a cui si farà riferimento da qui in poi con “EIZO”) ed i Distributori autorizzati da EIZO (a cui si farà riferimento da qui in poi con “Distributori”) garantiscono, secondo i termini di questa garanzia limitata (a cui si farà riferimento da qui in poi con “Garanzia”) all’acquirente originale (a cui si farà... - Page 36 BEGRÄNSAD GARANTI EIZO Corporation (nedan kallat “EIZO”) och EIZOs auktoriserade distributörer (nedan kallade “Distributörer”) garanterar i enlighet med villkoren i denna begränsade garanti (nedan kallad “Garantin”) den ursprunglige köparen (nedan kallad den “Ursprunglige köparen”) som köpte den i dokumentet specificerade produkten (nedan kallad “Produkten”) från EIZO eller Distributörer, att EIZO eller Distributörer enligt eget gottfinnande kostnadsfritt antingen reparera eller byta ut den defekta Produkten om den Ursprunglige köparen inom Garantiperioden (definieras nedan) upptäcker att (i) Produkten fungerar felaktigt eller skadas under normal användning av Produkten i enlighet med beskrivningen i...
- Page 37 ОГРАНИЧЕННАЯ ГАРАНТИЯ EIZO Corporation (называемая в дальнейшем “EIZO”) и авторизированные EIZO дистрибуторы (называемые в дальнейшем “Дистрибуторы”) гарантируют, в соответствии с условиями и пунктами этой ограниченной гарантии (называемой в дальнейшем “Гарантия”), первичному покупателю (называемому в дальнейшем “Первоначальный покупатель”), который приобрел у EIZO или Дистрибуторов продукт, указанный в этом документе (называемый в...
- Page 38 有限责任保证书 EIZO Corporation(以下简称 EIZO )和 EIZO 授权的经销商(以下简称 经销商 ) ,接受并依照本有限责任保证书(以 下简称 保证书 )之条款,向从 EIZO 和经销商购买本文中所规定产品(以下简称 产品 )的原买方(以下称 原买方 ) 提供保证 : 在保证期内(规定如下) ,如果原买方发现 (i) 按本产品所附使用说明书(以下简称 用户手册 )所述方式正常 使用本产品过程中, 本产品出现故障或损坏; 或 (ii) 按用户手册所述方式正常使用本产品过程中, 本产品的液晶显示屏 (LCD) 及亮度未能达到用户手册中所述的推荐亮度时,EIZO 和经销商根据其独自的判断免费修理或更换该产品。 本保证期限定为仅按照用户手册所描述的推荐亮度使用本产品时保证其亮度的条件下自购买本产品之日起的五(5)年(以 下简称 保证期限 ) ,亮度的保证期限定为本产品的使用时间在 20000 小时以下(含 20000 小时) (亮度为 500cd/m ,色...
- Page 39 1st Edition-November, 2015 03V25547A1 Copyright © 2015 EIZO Corporation All rights reserved. (U.M-RX350-INSTALL)
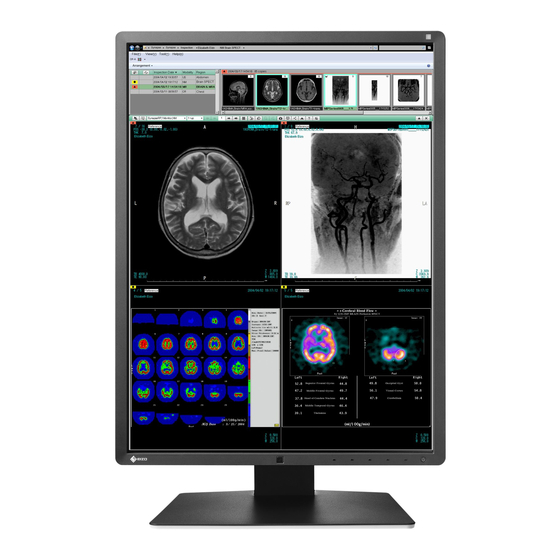


Need help?
Do you have a question about the RX350 and is the answer not in the manual?
Questions and answers