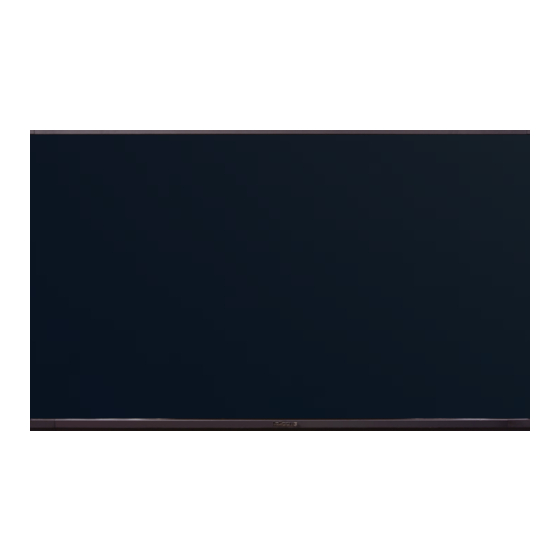
Table of Contents
Advertisement
Quick Links
Advertisement
Table of Contents

Subscribe to Our Youtube Channel
Summary of Contents for InFocus INF6501W
- Page 1 USER GUIDE INF6501W 009-1544-04...
-
Page 3: Table Of Contents
Contents Declaration of Conformity ..................................3 Safety Considerations ..................................... 4 安全資訊 ........................................ 5 What’s Included...................................... 7 Setup ........................................8 Mounting ......................................8 Connecting to other devices ................................9 Connecting AC Power ..................................12 External PC Touchscreen Control Setup ............................12 Turning the Monitor On/Off ................................. -
Page 5: Declaration Of Conformity
SRS Labs, Inc. InFocus, In Focus, INFOCUS (stylized), MondoCenter, Mondopad, BigTouch, and JTouch are either registered trademarks or trademarks of InFocus Corporation in the United States and other countries. All other trademarks are the property of their respective owners. Any other trademarks, service marks, personal names or product names are assumed to be the property of their respective owners and are used only for reference. -
Page 6: Safety Considerations
This document applies to regulatory model: INF6501c Input ratings: AC 100-240V AC, 2.5A, 50/60Hz InFocus reserves the right to alter product offerings and specifications at any time without notice. Safety Considerations Please read and follow all safety instructions provided below and on the monitor before connecting the monitor to a power source. -
Page 7: 安全資訊
Refer all service to qualified service personnel. Do not remove the cover or back. Servicing your own monitor can be dangerous to you and will void the warranty. • Only use replacement parts specified by InFocus. Unauthorized substitutions may result in fire, electrical shock or injury and may void the warranty. •... - Page 8 • 如果您需要使用附帶的超細纖維清潔布進行清潔,請拔掉顯示器插頭。電源關閉時,可使用清潔布擦拭螢幕。切勿在顯 示器上使用酒精、溶劑或含氨 液體。 • 操作顯示器附帶的線纜後需要洗手。 • 顯示器遙控器利用電池工作。一些型號在發運時還附有採用電池工作的滑鼠和鍵盤。請確保電池極性 (+/-) 正確對齊。按 照當地廢棄物品處理法規處理 廢舊電池。 • 僅使用符合此產品規格的適當耐火等級牆和支架安裝硬體,並遵守製造商的安裝指示。由額定安裝硬體使用不當或安裝 不當造成的任何損壞均不在保 修範圍內。 • 請向專業維修人員諮詢所有維修資訊。請勿卸下封蓋或封底。自行維修顯示器不僅會對您造成傷害,而且也會使保修失 效。 • 僅使用 InFocus 指定的更換零件。未經授權進行更換可能會造成火災、電擊或人身傷害,並可能使保修失效。 • 將顯示器安裝到牆上時,必須使用 8 枚公制(12 毫米)螺絲。此外,安裝介面應符合北美地區的 UL1678 標準。安裝方 法應結實牢固,足以承受顯 示器的重量(參見產品技術規格)。 • 遵守這些指示有助於確保使用壽命內顯示器的圖像品質。不遵守這些指示可能會影響保修。 • 鋰電池注意事項(僅適用于發運時配有內嵌 PC 箱的型號):如果更換的電池類型不正確,可能會有爆炸的風險。應按 照製造商的建議,使用相同或同類型的電池進行更換。按照當地廢棄物品處理法規處理廢舊電池。 Page 6...
-
Page 9: What's Included
Remote control Documentation USB cable (batteries not included) VESA cable Power cord (varies per country) For additional accessory options, such as stands, feet, carts and wall mounts, see the InFocus website (www.infocus.com/store) or your local dealer. INF6501w User Guide Page 7... -
Page 10: Setup
Setup Mounting This product does not ship with mounting accessories. Only use commercially manufactured mounting accessories which meet this product's specifications and follow the manufacturer installation instructions. • Only use properly rated wall and stand mounting hardware that meet this product’s specifications and follow the manufacturer installation instructions. -
Page 11: Connecting To Other Devices
(1), HDMI (4), VGA, Component, RS232 for serial control, Audio In 3.5mm, Audio RCA In L/R, Audio RCA Out L/R. USB 3.0 Type A Connect a USB device to one of the USB Type A 3.0 connectors (e.g. a USB 3.0 / 2.0 hard drive). INF6501w User Guide Page 9... - Page 12 Product: TouchScreen Displays Voltage /电源: 100-240VAC Current: 2.5A 产品名称 互动式电子白板显示器 Frequency: 50/60Hz Model/ 型号: INF6501c Manufacturer: InFocus Corporation Regulatory Model/ 认证型号 : INF6501c Address: 13190 SW 68th Parkway Part No./ INF6501c 50642P650202H**(B)** Part Number: INF6501c Suite 200, Portland, OR 97223-8368...
- Page 13 Connect a 3.5mm audio cable to an external device (e.g., iPod player). AUDIO IN2 Connect a RCA L/R audio cable to an external device (e.g., DVD player). AUDIO OUT Connect an RCA L/R audio cable to external stereo speakers. INF6501w User Guide Page 11...
-
Page 14: Connecting Ac Power
Connecting AC Power Connect one end of the AC power cord to the AC In jack on the back of the monitor. Connect the other end of the AC power cord to an AC outlet. Press the power switch. (The LED on the front of the monitor turns on.) NOTES: •... -
Page 15: Using The Remote
Do not mix new and old batteries or different types of batteries together. • Replace the batteries as soon as they run out. • Remove batteries from the remote control when storing or not in use for a prolonged period. INF6501w User Guide Page 13... - Page 16 Remote buttons Power: Switches the power on or puts the monitor into Standby. POWER Home: Changes the active source back to the embedded PC. HOME Input: Toggles the Input Source menu on and off, which allows the user to change INPUT sources.
-
Page 17: Using The Keypad
Press to navigate to the down in the OSD menu. Press to navigate to the up in the OSD menu. Press to display or exit the OSD menu. Press to toggle between source inputs. Turns the power on and off. INF6501w User Guide Page 15... -
Page 18: Whiteboard
Whiteboard Create a drawing object Tap a drawing object from the Tools submenu. Select the color, size, and opacity desired. Draw on the whiteboard canvas with your finger or the stylus. TIP: Keep other objects, including writing utensils, other fingers, and knuckles away from the drawing surface to draw your image cleanly. -
Page 19: Import An Image
Choose Internal to import an image that has been saved to the monitor or External Storage to import an image that is located on an external device, such as a USB thumb drive. Navigate to the associated folder and tap the desired image. INF6501w User Guide Page 17... - Page 20 Tap Done. While the object is highlighted, drag it to the desired location and re-size it as needed using the sizing handles. In addition, you can cut, copy, paste, and delete it using the features in the Select submenu. Tap Cancel when finished. Page 18...
-
Page 21: Modify Whiteboard Canvas Objects
To cut the objects and place them on a different page of the whiteboard canvas: tap Cut. Then navigate to the desired page and tap More and Paste. While the objects are selected, drag them to the desired location. To delete the objects: tap Delete. The objects are deleted immediately. INF6501w User Guide Page 19... -
Page 22: Save The Whiteboard Canvas
Save the whiteboard canvas Tap More. Tap Save. Type a file name in the Name text box. Select the file type: File Type Option Choose this file type if you want to... DigiEasel saves the whiteboard file for future editing. creates an image file. -
Page 23: Save The Whiteboard Canvas To A Usb Thumb Drive
Open a new whiteboard canvas Tap More. Tap New. Then select Save to save the existing canvas or select Don't save to delete the existing canvas and open a new one. Cancel returns the user to the current canvas. INF6501w User Guide Page 21... -
Page 24: Open A Whiteboard File
Open a whiteboard file Tap More. Tap Open. If the whiteboard canvas contains objects, you will be prompted to save the existing canvas. Select Save to save the existing canvas or select Don't save to delete the existing canvas and open a new one. (Cancel returns the user to the current canvas.) By default, the Open Files window displays Whiteboard files saved internally onto the Whiteboard Device. -
Page 25: Open A Whiteboard File From A Usb Thumb Drive
Tap Next to add or go to the next page. Note: Whiteboard supports up to 3 pages total. Tap Previous to add or go to the previous page. Note: Whiteboard supports up to 3 pages total. INF6501w User Guide Page 23... -
Page 26: Whiteboard Tools
Whiteboard Tools Icon Tool Name Description Previous Tap to go to the previous page. Current tool Tap to use the current tool. Eraser Tap Eraser, and then tap and drag across the drawing object to erase the portion you touched. Color Wheel Tap to access the color submenu. - Page 27 Tap to save the file as a JPG image or PDF file. Import Tap to import an image onto the whiteboard canvas. To remove an imported image, tap the red in the top right-hand corner of the image. INF6501w User Guide Page 25...
- Page 28 Paste Tap to paste the last copied or cut object(s) on the whiteboard canvas. Share Tap to send an email with an attachment of the whiteboard canvas as either a JPG or PDF file. Tap to save or open files from an external USB thumb drive. Setting Tap to access the Setting menu.
- Page 29 INF6501w User Guide Page 27...
-
Page 30: Update A Monitor
Update a Monitor Tap More. Tap Setting. Tap Update. The Update dialog box displays. Insert a USB thumb drive with the software update on it into an available USB slot or navigate to the network . Follow the prompts to update the software, or tap OK, if the software is already up-to-date. Tap the X in the upper-right corner to close the Settings window. -
Page 31: Osd (On-Screen Display) Menu System
When your adjustments are complete, press the Back button to go to a different menu or press the Menu button to exit the OSD menu entirely. The following pages describe each of the OSD menus in detail. INF6501w User Guide Page 29... -
Page 32: Picture Menu
Picture menu Brightness: changes the intensity of the image. Range: 0-100. (Default 70.) Contrast: controls the degree of difference between the lightest and darkest parts of the picture and changes the amount of black and white in the image. Range: 0-100. (Default 50.) Sharpness: changes the clarity of the edges of a video image. -
Page 33: Screen Menu
Dimming: Adjusts brightness level. Options: 10, 30, 70 or 100. (Default 70.) Aspect Ratio: adjusts the ratio of the image width to image height. Options: 4:3 and Wide. (Default Wide.) Screen Reset: resets all Screen menu items to factory default settings. Options: Yes and No. INF6501w User Guide Page 31... -
Page 34: Audio Menu
Audio menu Speaker: controls whether both the internal and external speakers (sound bar, etc.) or just external speakers are used. Options in- clude: Internal (both internal and external speakers operate) and External (only external speakers operate). Default Internal. Audio Source: selects the audio input source. Options include: HDMI 1, HDMI 2, HDMI 3, HDMI 4, Jtouch, Audio 1, and Audio 2. Audio Reset: resets all Audio menu items to factory default settings. -
Page 35: Pip Menu
HDMI1 HDMI2 HDMI3 HDMI4 Jtouch INF6501w User Guide Page 33... -
Page 36: Configuration 1 Menu
Configuration 1 menu Language: switches the OSD menu language. Auto Source: When enabled, automatically searches for an active source. If no source is detected, the monitor will revert to the previously active source. If Auto Source is disabled, the monitor will stay on the last selected source regardless of whether an active source is detected or not. -
Page 37: Configuration 2 Menu
OSD V Position: adjusts the vertical position of the OSD menu. Range: 0-100. (Default: 50) Monitor Information: This read-only submenu displays the model name, serial number, firmware version and amount of time the monitor has been powered on (hours/minutes). INF6501w User Guide Page 35... -
Page 38: Advanced Option Menu
Advanced Option menu Gamma Selection: adjusts the gamma value of the image and optimizes image brightness and contrast. Options include: Mode 1, Mode 2, Mode 3. Over scan: removes noise around the edges of a video image. Options include: On and Off (default). IR Control: disables and enables the IR sensor on the monitor. -
Page 39: Troubleshooting
Audio noise • Noise can occur when infrared communication equipment (for example, infrared cord- less headphones) is used near the monitor. Move the infrared communication equip- ment away from the monitor to eliminate the noise. INF6501w User Guide Page 37... - Page 40 The monitor is in standby mode. Press the Power button on the remote or keypad. Green • The monitor is powered on. Orange • The source signal is out of range. For additional troubleshooting support, please contact: InFocus Corporation - Technical Support 6am-5pm PST 877-388-8385 www.infocus.com/support Page 38...
-
Page 41: Specifications
Specifications To read the latest product specifications, be sure to visit our support website at www.infocus.com/support, as specifications are subject to change. Size (viewable) 1428.5mm (H) x 803.5mm (V) Dimensions (without stand) 60.2" (W) x 36.4" (H) x 3.3" (D); 1529.18 mm (W) x 924.22 mm (H) x 84.7 mm (D) Weight (without stand) 110.23 lbs / ~50.0 kg... -
Page 42: Limited Warranty
If a hardware defect arises and a valid claim is received within the Warranty Period, at its option and to the extent permitted by law, InFocus will either (1) repair the hardware defect at no charge, using new... - Page 43 16 hours continuously per day with a minimum 8 hour period of continuous rest in the powered off state; or (m) if any InFocus serial number has been removed or defaced. In addition, LCD burn-in as a result of excessive display of static images on the product is not covered under the terms of this Limited Warranty.
- Page 44 Distributors originally sold the hardware product. InFocus will provide warranty service either (i) at an ASP location, where service is performed at the location, or the ASP may send the product to an InFocus repair service location for service, (ii) by sending you pre-...
- Page 45 Upon receipt of the replacement product or part, the original product or part becomes the property of InFocus and you agree to fol- low instructions, including arranging the return of original product or part to InFocus in a timely manner. When providing a product exchange or Customer Self Repair (CSR) part requiring the return of the original product or part, InFocus may require a credit card au- thorization as security for the retail price of the replacement product or part and applicable shipping costs.
















Need help?
Do you have a question about the INF6501W and is the answer not in the manual?
Questions and answers