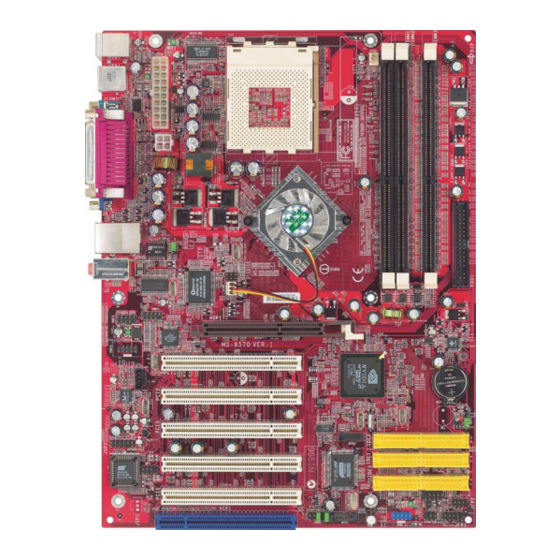
Table of Contents
Advertisement
Advertisement
Table of Contents

Summary of Contents for MSI G52-M6570XA-G22
- Page 1 K7N2 Delta Series MS-6570 (v1.X) ATX Mainboard Version 1.3 G52-M6570XA-G22...
-
Page 2: Fcc-B Radio Frequency Interference Statement
Manual Rev: 1.3 Release Date: March 2003 FCC-B Radio Frequency Interference Statement This equipment has been tested and found to comply with the limits for a class B digital device, pursuant to part 15 of the FCC rules. These limits are designed to provide reasonable protection against harmful interference when the equip- ment is operated in a commercial environment. -
Page 3: Copyright Notice
Alternatively, please try the following help resources for further guidance. Visit the MSI website for FAQ, technical guide, BIOS updates, driver updates, and other information: http://www.msi.com.tw/ Contact our technical staff at: support@msi.com.tw... -
Page 4: Safety Instructions
Safety Instructions Always read the safety instructions carefully. Keep this User’s Manual for future reference. Keep this equipment away from humidity. Lay this equipment on a reliable flat surface before setting it up. The openings on the enclosure are for air convection hence protects the equipment from overheating. -
Page 5: Table Of Contents
Safety Instructions ... iv Chapter 1. Getting Started ... 1-1 Mainboard Specifications ... 1-2 Mainboard Layout ... 1-4 MSI Special Features ... 1-5 Live BIOS™/Live Driver™ ... 1-5 D-Bracket™ 2 (Optional) ... 1-6 PC Alert™ 4 ... 1-8 InterVideo WinDVD 4 (Optional) ... 1-10 Live Monitor™... - Page 6 Installing DDR Modules ... 2-8 Power Supply ... 2-9 ATX 20-Pin Power Connector: JWR1 ... 2-9 ATX 12V Power Connector: JPW1 ... 2-9 Back Panel ... 2-10 Mouse Connector ... 2-10 Keyboard Connector ... 2-11 USB Connectors ... 2-11 Parallel Port Connector: LPT1 ... 2-12 RJ-45 LAN Jack ...
- Page 7 AGP (Accelerated Graphics Port) Slot ... 2-32 PCI (Peripheral Component Interconnect) Slots ... 2-32 ACR (Advanced Communication Riser) Slot ... 2-33 PCI Interrupt Request Routing ... 2-33 Chapter 3. BIOS Setup ... 3-1 Entering Setup ... 3-2 Control Keys ... 3-2 Getting Help ...
-
Page 8: Chapter 1. Getting Started
Chapter 1. Getting Started Getting Started Thank you for purchasing K7N2 Delta Series (MS-6570 v1.X) ATX mainboard. The K7N2 Delta Series mainboard is based on NVIDIA & NVIDIA nForce™2 media and communications processor / ® -turbo (MCP2/MCP2-T) for optimal system efficiency. Designed to fit the advanced AMD processors, the K7N2 Delta Series mainboard delivers a high performance and professional desktop platform solution. -
Page 9: Mainboard Specifications
MS-6570 ATX Mainboard Mainboard Specifications Supports Socket A (Socket-462) for AMD Athlon/Athlon XP /Duron processors @ FSB 266/333/400 Supports 600MHz up to Athlon XP 3000 Chipset NVIDIA nForce2 SPP - Supports DDR200/266/333/400 - Supports external AGP 4X/8X NVIDIA nForce2 MCP2 or MCP2-T - AC97 Interface supporting up to two concurrent codecs - Ultra ATA-133 for the fastest hard disk throughput - USB 2.0 EHCI/1.1 OHCI controller... - Page 10 - 1 parallel port supports SPP/EPP/ECP mode - 3 audio ports in vertical - 2 IEEE1394 connectors (Optional) - 1 D-Bracket2 pinheader - 1 S-Bracket pinheader - 1 Bluetooth pinheader (Optional) - 6 USB ports (Rear * 4/ Front * 2) - On-Board 10/100 Ethernet Promise 20376 Serial ATA Interface (Optional) Support 2 serial ATA plus 1 ATA133...
-
Page 11: Mainboard Layout
MS-6570 ATX Mainboard Mainboard Layout Top : mouse Bottom: keyboard ports Top : Parallel Port Bottom: JCOM1 Top: LAN jack Bottom: USB ports T: MIC M: Line-In B: Line-Out Winbond W83627HF-AW J1394_2 (optional) JIR1 PCI Slot 1 PCI Slot 2 Codec PCI Slot 3 JSP2... -
Page 12: Msi Special Features
After the installation, the “MSI Live Update 2” icon (as shown on the right) will appear on the screen. Double click the “MSI Live Update 2” icon, and the following screen will appear: Five buttons are placed on the leftmost pane of the screen. Click the desired button to start the update process. -
Page 13: D-Bracket™ 2 (Optional)
MS-6570 ATX Mainboard D-Bracket™ 2 (Optional) D-Bracket™ 2 is a USB bracket integrating four Diagnostic LEDs, which use graphic signal display to help users understand their system. The LEDs provide up to 16 combinations of signals to debug the system. The 4 LEDs can detect all problems that fail the system, such as VGA, RAM or other failures. - Page 14 D-Bracket 2 Processor Initialization - This will show information regarding the processor (like brand name, system bus, etc...) Testing RTC (Real Time Clock) Initializing Video Interface - This will start detecting CPU clock, checking type of video onboard. Then, detect and initialize the video adapter.
-
Page 15: Pc Alert™ 4
MS-6570 ATX Mainboard PC Alert™ 4 The PC Alert 4 is a utility you can find in the CD-ROM disk. The utility is just like your PC doctor that can detect the following PC hardware status during real time operation: monitor CPU &... - Page 16 CPU and chipset. Right-click the mouse to select the skin you want to switch to. MSI Reminds You... The new feature COOLER XP will work only if your mainboard supports AMD Athlon XP CPU.
-
Page 17: Intervideo Windvd 4 (Optional)
The motherboard comes with InterVideo WinDVD 4 application which supports 5.1 channel (6-channel audio) operation. The accompanying WinDVD for MSI is a convenient tool to meet increasing demands for home entertainment. To play DVD with 6-channel audio output, you must configure both the WinDVD 4 application and the audio codec’s software utility. - Page 18 3. Click the Audio tab. Select 6 Channel for 5.1 channel home entertainment experience. 4. Click OK or Apply to finish the audio setup. 5. Shortcut to Setup: Right-click the InterVideo screen to bring up the WinDVD for MSI audio menu. 1-11...
-
Page 19: Live Monitor
Live Monitor™ The Live Monitor™ is a tool used to schedule the search for the latest BIOS/drivers version on the MSI Web site. To use the function, you need to install the “MSI Live Update 2” application. After the installation, the “MSI Live Monitor” icon (as shown on the right) will appear on the screen. -
Page 20: Round Cable (Optional)
Round Cable (Optional) Round cable is an enhanced cable for PCI IDE and Ultra DMA controller. It has the following benifits: Data transfer rate started by 133MB/s Backward compatibility (ATA33/66/100/133) Higher performance than traditional Flat cable (data rate) Improved data robustness Better airflow due to thinner ATA/133 cable Connect to the master hard disk drives. -
Page 21: Color Management
MS-6570 ATX Mainboard Color Management MSI has an unified color management rule for some connectors on the mainboards, which helps you to install the memory modules, expansion cards and other peripherals devices more easily and conveniently. Memory DDR DIMMs: light green... -
Page 22: Cpu Thermal Protection
CPU Thermal Protection Aimed to prevent the CPU from overheating, MSI has developed a CPU Thermal Protection mechanism for AMD Athlon™ XP CPU platform. This CPU Thermal Protection mechanism works on a thermal signal sensor. If the mechanism senses an abnormal temperature rise, it will automatically shut down the system and the CPU temperature will then drop down and resume normal. -
Page 23: Chapter 2. Hardware Setup
Chapter 2. Hardware Setup Hardware Setup This chapter tells you how to install the CPU, memory modules, and expansion cards, as well as how to setup the jump- ers on the mainboard. Also, it provides the instructions on con- necting the peripheral devices, such as the mouse, keyboard, etc. -
Page 24: Quick Components Guide
MS-6570 ATX Mainboard Quick Components Guide JWR1, p.2-9 JPW1, p.2-9 Back Panel I/O, p.2-10 J10, p.2-31 SFAN1, p.2-17 J11, p.2-31 J1394_1/2, p.2-27 JIR1, p.2-29 JCD, p.2-25 JSP2, p.2-25 JAUD1, p.2-21 CPU, p.2-3 CFAN1, p.2-17 JUSB2, ACR Slot, p.2-33 p.2-22 JBT1, p.2-23 DDR DIMMs, p.2-7 FDD1, p.2-15 AGP Slot, p.2-32... -
Page 25: Central Processing Unit: Cpu
Central Processing Unit: CPU The mainboard supports AMD processors in the 462 pin package. The mainboard uses a CPU socket called Socket A for easy CPU installation. When you are installing the CPU, make sure the CPU has a heat sink and a cooling fan attached on the top to prevent overheating. -
Page 26: Cpu Installation Procedures For Socket 462
MS-6570 ATX Mainboard CPU Installation Procedures for Socket 462 Please turn off the power and unplug the power cord before installing the CPU. Pull the lever sideways away from the socket. Make sure to raise the lever up to a 90- degree angle. -
Page 27: Installing Amd Athlon Cpu (Socket 462) Cooler Set
4. Connect the fan to the power sup- ply connector provided on your mainboard. MSI Reminds You... Please apply some heat sink paste on top of your CPU to dissipate the heat more effectively. Hardware Setup... -
Page 28: Cpu Clock Frequency Selection Through Bios
BIOS setup utility (see p.3-12). If you use a 100MHz CPU, make sure that you have set the CPU FSB Frequency jumper open connected (see p. 2- 31). MSI Reminds You... Overheating Overheating will seriously damage the CPU and system, al- ways make sure the cooling fan can work properly to protect the CPU from overheating. -
Page 29: Memory
The mainboard provides 3 slots for 184-pin DDR SDRAM DIMM (Double In-Line Memory Module) modules and supports the memory size up to 3GB. You can install DDR200/266/333/400 modules on the DDR DIMM slots (DIMM 1~3). Please note that the system supports 128-bit dual channel DDR when you install DDR modules on DIMM1 (purple slot) and DIMM3 (green slot), or DIMM2 (purple slot) and DIMM3 (green slot). -
Page 30: Dimm Module Combination
3. The plastic clip at each side of the DIMM slot will automatically close. MSI Reminds You... You can barely see the golden finger if the module is properly inserted in the socket. -
Page 31: Power Supply
The mainboard supports ATX power supply for the power system. Be- fore inserting the power supply connector, always make sure that all compo- nents are installed properly to ensure that no damage will be caused. ATX 20-Pin Power Connector: JWR1 This connector allows you to connect to an ATX power supply. -
Page 32: Back Panel
MS-6570 ATX Mainboard The back panel provides the following connectors: Mouse Keyboard Mouse Connector The mainboard provides a standard PS/2 ® for attaching a PS/2 mouse. You can plug a PS/2 connector. The connector location and pin assignments are as follows: PS/2 Mouse (6-pin Female) 2-10 Back Panel... -
Page 33: Keyboard Connector
Keyboard Connector The mainboard provides a standard PS/2 ® tor for attaching a PS/2 keyboard. You can plug a PS/2 into this connector. PS/2 Keyboard (6-pin Female) USB Connectors The mainboard provides an OHCI (Open Host Controller Interface) Uni- versal Serial Bus root for attaching USB devices such as keyboard, mouse or other USB-compatible devices. -
Page 34: Parallel Port Connector: Lpt1
MS-6570 ATX Mainboard Parallel Port Connector: LPT1 The mainboard provides a 25-pin female centronic connector as LPT. A parallel port is a standard printer port that supports Enhanced Parallel Port (EPP) and Extended Capabilities Parallel Port (ECP) mode. SIGNAL STROBE DATA0 DATA1 DATA2... -
Page 35: Rj-45 Lan Jack
CD player, Tape player, or other audio devices. Mic is a connec- tor for microphones. 1/8” Stereo Audio Connectors MSI Reminds You... For advanced audio application, RealTek ALC650 audio chip is provided as an option to offer support for 6-channel audio operation and can turn rear audio connectors from 2-channel to 4-/6-channel audio. -
Page 36: Serial Port Connector
MS-6570 ATX Mainboard Serial Port Connector The mainboard offers one 9-pin male DIN connector as the serial port. The port is a 16550A high speed communication port that sends/receives 16 bytes FIFOs. You can attach a serial mouse or other serial devices directly to the connector. -
Page 37: Connectors
The mainboard provides connectors to connect to FDD, IDE HDD, case, modem, LAN, USB Ports, IR module and CPU/System FAN. Floppy Disk Drive Connector: FDD1 The mainboard provides a standard floppy disk drive connector that supports 360K, 720K, 1.2M, 1.44M and 2.88M floppy disk types. Connectors Hardware Setup FDD1... -
Page 38: Hard Disk Connectors: Ide1 & Ide2
IDE2 (Secondary IDE Connector) IDE2 can also connect a Master and a Slave drive. MSI Reminds You... If you install two hard disks on cable, you must configure the second drive to Slave mode by setting its jumper. Refer to the hard disk documentation supplied by hard disk vendors for jumper setting instructions. -
Page 39: Fan Power Connectors: Cfan1/Sfan1
GND. If the mainboard has a System Hardware Monitor chipset on-board, you must use a specially designed fan with speed sensor to take advantage of the CPU fan control. +12V SENSOR SFAN1 MSI Reminds You... Always consult the vendors for proper CPU cooling fan. Hardware Setup +12V SENSOR CFAN1... -
Page 40: Hard Disk Raid Connectors: Ide3, Ser1 & Ser2 (Optional)
MS-6570 ATX Mainboard Hard Disk RAID Connectors: IDE3, SER1 & SER2 (Optional) The mainboard has 3 IDE RAID connectors, which are controlled by Promise 20376. IDE3 is a 32-bit Enhanced PCI IDE and Ultra DMA 66/100/133 con- troller that provides PIO mode 0~5, Bus Master, and Ultra DMA 66/100/133 function. - Page 41 SER1 & SER2 Pin Definition SIGNAL Optional Serial ATA cable Connect to SER1 or SER2 MSI Reminds You... Please do not fold the serial ATA cable in a 90-degree angle, which will cause the loss of data during the transmission. Hardware Setup...
-
Page 42: Front Panel Connectors: Jfp1 & Jfp2
MS-6570 ATX Mainboard Front Panel Connectors: JFP1 & JFP2 The mainboard provides two front panel connectors for electrical con- nection to the front panel switches and LEDs. JFP1 is compliant with Intel Front Panel I/O Connectivity Design Guide. SIGNAL HD_LED_P FP PWR/SLP HD_LED_N FP PWR/SLP... -
Page 43: Front Panel Audio Connector: Jaud1
AUD_RET_R HP_ON AUD_FPOUT_L AUD_RET_L MSI Reminds You... If you don’t want to connect to the front audio header, pins 5 & 6, 9 & 10 have to be jumpered in order to have signal output directed to the rear audio ports. Otherwise, the Line-Out connector on the back panel will not function. -
Page 44: Front Usb Connector: Jusb2
USB1- USB0+ USB1+ USBOC MSI Reminds You... The USB 2.0 technology is downward compatible with USB 1.1 spec. To use the USB 2.0 ports, you have to install the USB 2.0 driver, which is supplied by Microsoft for Windows XP. If you have any problems regarding the USB 2.0 driver, please visit the Microsoft Web site for more information. -
Page 45: Bluetooth Connector: Jbt1 (Optional)
Bluetooth Connector: JBT1 (Optional) This connector is used to connect a bluetooth module for wireless connection. MSI Reminds You... Because the bluetooth connector shares the USB interface with the onboard USB pinheader, the USB port covered by a sticker will not function when you attach a bluetooth module to this connector. -
Page 46: D-Bracket™ 2 Connector: Jdled1
MS-6570 ATX Mainboard D-Bracket™ 2 Connector: JDLED1 The mainboard comes with a JDLED1 connector for you to connect to D-Bracket™ 2. D-Bracket™ 2 is a USB Bracket that supports both USB1.1 & 2.0 spec. It integrates four LEDs and allows users to identify system problem through 16 various combinations of LED signals. -
Page 47: Cd-In Connector: Jcd
CD-In Connector: JCD The connector is for CD-ROM audio connector. S-Bracket Connector: JSP2 The connector allows you to connect a S-Bracket for Sony & Philips Digital Interface (SPDIF). The S-Bracket offers 2 SPDIF jacks for digital audio transmission (one for optical fiber connection and the other for coaxial), and 2 analog Line-Out jacks for 4-channel audio output. - Page 48 MS-6570 ATX Mainboard Optional S-Bracket CEN/SUB RL/RR Connect to JSP2 SPDIFJack (optical) SPDIF Jack (coaxial) Analog Line-Out Jacks 2-26...
-
Page 49: Ieee1394 Connectors: J1394_1 & J1394_2 (Optional)
IEEE 1394 Connectors: J1394_1 & J1394_2 (Optional) The mainboard provides two 1394 pin headers that allow you to con- nect IEEE 1394 ports via an external IEEE1394 bracket (optional). J1394_2 J1394_1 SIGNAL TPA+ Ground TPB+ Cable power Key (no pin) Pin Definition SIGNAL TPA-... - Page 50 MS-6570 ATX Mainboard How to attach the IEEE 1394 Port: 1. Take out the IEEE 1394 Bracket. Foolproof design 2. Locate the IEEE 1394 connectors (J1394_1, J1394_2) on the mainboard. 3. Connect the IEEE1394 Bracket to the connectors. Align the foolproof design with the pin layout of the connector to avoid mis-inserting.
-
Page 51: Irda Infrared Module Header: Jir1
IrDA Infrared Module Header: JIR1 The connector allows you to connect to IrDA Infrared module. You must configure the setting through the BIOS setup to use the IR function. JIR1 is compliant with Intel JIR1 ® Front Panel I/O Connectivity Design Guide. Pin Definition Signal VCC5... -
Page 52: Jumpers
JBAT1 (Clear CMOS Jumper ) to clear data. Follow the instructions below to clear the data: MSI Reminds You... You can clear CMOS by shorting 2-3 pin while the system is off. Then return to 1-2 pin position. Avoid clearing the CMOS while the system is on;... -
Page 53: Fsb Mode Jumper: J10
(default) 100 MHz 133 MHz MSI Reminds You... If your computer hang while overclocking, please reset J10 to safe mode and reboot. After rebooting, enter BIOS Setup menu to reload the BIOS Setup Defaults and reset J10 to user mode. -
Page 54: Slots
MS-6570 ATX Mainboard The motherboard provides one AGP slot, five 32-bit PCI bus slots, and one ACR slot. AGP Slot PCI Slots ACR Slot AGP (Accelerated Graphics Port) Slot The AGP slot allows you to insert the AGP graphics card. AGP is an interface specification designed for the throughput demands of 3D graphics. -
Page 55: Acr (Advanced Communication Riser) Slot
ACR (Advanced Communication Riser) Slot The ACR slot allows you to insert the ACR expansion cards. The ACR specification supports modem, audio, Local Area Network (LAN), and Gigital Subscriber Line (DSL). The ACR interface combines existing communica- tions buses, and introduces new and advanced communications buses answer- ing industry demand for low-cost, high-performance communications peripherals. -
Page 56: Chapter 3. Bios Setup
Chapter 3. BIOS Setup BIOS Setup This chapter provides information on the BIOS Setup program and allows you to configure the system for optimum use. You may need to run the Setup program when: An error message appears on the screen during the system booting up, and requests you to run SETUP. -
Page 57: Entering Setup
MS-6570 ATX Mainboard Entering Setup Power on the computer and the system will start POST (Power On Self Test) process. When the message below appears on the screen, press <DEL> key to enter Setup. Press DEL to enter SETUP If the message disappears before you respond and you still wish to enter Setup, restart the system by turning it OFF and On or pressing the RESET button. -
Page 58: Getting Help
Press <Esc> to exit the Help screen. MSI Reminds You... The items under each BIOS category described in this chapter are under continuous update for better system performance. -
Page 59: The Main Menu
MS-6570 ATX Mainboard The Main Menu ® Once you enter Phoenix-Award BIOS CMOS Setup Utility, the Main Menu (Figure 1) will appear on the screen. The Main Menu allows you to select from twelve setup functions and two exit choices. Use arrow keys to select among the items and press <Enter>... - Page 60 BIOS Setup PC Health Status This entry shows your PC health status. Frequency/Voltage Control Use this menu to specify your settings for frequency/voltage control. Load High Performance Defaults Use this menu to load the BIOS values for the best system performance, but the system stability may be affected.
-
Page 61: Standard Cmos Features
MS-6570 ATX Mainboard Standard CMOS Features The items in Standard CMOS Features Menu are divided into 11 categories. Each category includes no, one or more than one setup items. Use the arrow keys to highlight the item and then use the <PgUp> or <PgDn> keys to select the value you want in each item. - Page 62 If your hard disk drive type is not matched or listed, you can use Manual to define your own drive type manually. If you select Manual, related information is asked to be entered to the following items. Enter the information directly from the keyboard. This information should be provided in the documentation from your hard disk vendor or the system manufacturer.
-
Page 63: Advanced Bios Features
MS-6570 ATX Mainboard Advanced BIOS Features Anti-Virus Protection The item is to set the Virus Warning feature for IDE Hard Disk boot sector protection. If the function is enabled and any attempt to write data into this area is made, BIOS will display a warning message on screen and beep. Settings: Disabled and Enabled. - Page 64 HDD-1 HDD-2 HDD-3 ZIP100 USB-FDD USB-ZIP USB-CDROM USB-HDD Disabled Boot Other Device Setting the option to Enabled allows the system to try to boot from other device if the system fails to boot from the 1st/2nd/3rd boot device. Swap Floppy Setting to Enabled will swap floppy drives A: and B:.
- Page 65 MS-6570 ATX Mainboard Typematic Rate (Chars/Sec) After Typematic Rate Setting is enabled, this item allows you to set the rate (characters/second) at which the keys are accelerated. Settings: 6, 8, 10, 12, 15, 20, 24 and 30. Typematic Delay (Msec) This item allows you to select the delay between when the key was first pressed and when the acceleration begins.
- Page 66 BIOS Setup monitors your disk status to predict hard disk failure. This gives you an op- portunity to move data from a hard disk that is going to fail to a safe place before the hard disk becomes offline. Settings: Enabled and Disabled. Video BIOS Cacheable Selecting Enabled allows caching of the video BIOS ROM at C0000h to C7FFFh, resulting in better video performance.
-
Page 67: Advanced Chipset Features
MS-6570 ATX Mainboard Advanced Chipset Features MSI Reminds You... Change these settings only if you are familiar with the chipset. Current CPU Clock It shows the current clock frequency of the CPU. (read only) System Performance This field allows users to control the status of system performance. Users may select [Auto] for the most stable settings by SPD. - Page 68 BIOS Setup FSB/DRAM Ratio This setting controls the ratio of CPU FSB clock & DRAM Frequency to enable the CPU & DRAM to run at different frequency combinations. Please note that the setting options vary according to the CPU FSB clock preset.
- Page 69 MS-6570 ATX Mainboard FSB Spread Spectrum This item is used to enable or disable the FSB clock generator’s Spread Specturm feature. When overclocking the FSB, always set it to Disabled. Options: Disabled, 0.50%, 1.00%. AGP Spread Spectrum This item is used to enable or disable the AGP clock generator’s Spread Specturm feature.
- Page 70 BIOS Setup range are forwarded to the AGP without any translation. The option allows the selection of an aperture size of 32MB, 64MB, 128MB, 256MB and 512MB. 3-15...
-
Page 71: Integrated Peripherals
MS-6570 ATX Mainboard Integrated Peripherals IDE Function Setup Press <Enter> to enter the sub-menu and the following screen appears: OnChip IDE Channel 0/1 The integrated peripheral controller contains an IDE interface with support for two IDE channels. Choose [Enabled] to activate each channel separately. - Page 72 Primary/Secondary Master/Slave UltraDMA Ultra DMA/33 implementation is possible only if your IDE hard drive supports it and the operating environment includes a DMA driver (Windows 95 OSR2 or a third-party IDE bus master driver). If your hard drive and your system software both support Ultra DMA/33, Ultra DMA/ 66 and Ultra DMA/100 select Auto to enable BIOS support.
- Page 73 MS-6570 ATX Mainboard MC97 Modem Auto allows the mainboard to detect whether a modem is used. If a modem is detected, the onboard MC’97 modem controller will be enabled; if not, it is disabled. Disable the controller if you want to use other control- ler cards to connect a modem.
- Page 74 Onboard FDC Controller Select Enabled if your system has a floppy disk controller (FDD) installed on the system board and you wish to use it. If you install add-on FDC or the system has no floppy drive, select Disabled in this field. The settings are: Enabled and Disabled.
- Page 75 MS-6570 ATX Mainboard Onboard Parallel Port There is a built-in parallel port on the on-board Super I/O chipset that provides Standard, ECP, and EPP features. It has the following options: Disabled 3BC/IRQ7 278/IRQ5 378/IRQ7 Parallel Port Mode SPP : Standard Parallel Port EPP : Enhanced Parallel Port ECP : Extended Capability Port ECP + EPP: Extended Capability Port + Enhanced Parallel Port...
-
Page 76: Power Management Setup
Power Management Setup MSI Reminds You... S3-related functions described in this section are available only when your BIOS supports S3 sleep mode. IPCA Function This item is to activate the ACPI (Advanced Configuration and Power Man- agement Interface) function. If your operating system is ACPI-aware, such as Windows 98SE/2000/ME, select Enabled. -
Page 77: Power Management Features
MS-6570 ATX Mainboard while most other hardware components turn off to save energy. The information stored in memory will be used to restore the system when a “wake up” event occurs. Auto The system will decide when to enter S1 or S3 state. Power Management This item is used to select the degree (or type) of power saving and is related to these modes: Suspend Mode and HDD Power Down. - Page 78 Disabled, Enabled. Time (hh:mm:ss) Alarm You can choose what hour, minute and MSI Reminds You... If you have changed this setting, you must let the system boot up until it enters the operating system, before this function will work.
- Page 79 If set to [Enabled], the activity of the specified IRQ line will prevent the system from entering power saving modes or awaken it from power saving modes. MSI Reminds You... IRQ (Interrupt Request) lines are system resources allocated to I/ O devices. When an I/O device needs to gain attention of the oper- ating system, it signals this by causing an IRQ to occur.
-
Page 80: Pnp/Pci Configurations
BIOS Setup PNP/PCI Configurations This section describes configuring the PCI bus system and PnP (Plug & Play) feature. PCI, or Peripheral Component Interconnect, is a system which al- lows I/O devices to operate at speeds nearing the speed the CPU itself uses when communicating with its special components. - Page 81 MS-6570 ATX Mainboard ® such as Windows 95/98. If you set this field to “manual” choose specific resources by going into each of the sub menu that follows this field (a sub menu is preceded by a “ ”). The settings are: Auto (ESCD), Manual. IRQ Resources The items are adjustable only when Resources Controlled By is set to Manual.
-
Page 82: Pc Health Status
BIOS Setup PC Health Status This section shows the status of your CPU, fan, overall system status, etc. Monitor function is available only if there is hardware monitoring mechanism onboard. CPU Warning Temperature This item is used to specify a thermal limit for CPU. If CPU temperature reaches the specified limit, the system will issue a warning which allows you to prevent the CPU overheat problem. -
Page 83: Frequency/Voltage Control
MS-6570 ATX Mainboard Frequency/Voltage Control Use this menu to specify your settings for frequency/voltage control. AGP Clock Control This item allows users to set the AGP clock manually or by default. Options: Default, Manual. AGP Clock Value When AGP Clock Control is set to Manual, users can key in a DEC number between 66 and 120. - Page 84 This feature enables the BIOS to auto detect PCI device and set PCI slot clock. Options are: Enabled, Disabled. MSI Reminds You... Changing CPU Ratio/Vcore could result in the instability of the system; therefore, it is NOT recommended to change the default setting for long-term usage.
-
Page 85: Load High Performance/Bios Setup Defaults
When you select Load High Performance Defaults, a message as below appears: Pressing Y loads the default factory settings for optimal system performance. MSI Reminds You... The option is for power or overclocking users only. Use of high performance defaults will tighten most timings to increase the system performance. -
Page 86: Set Supervisor/User Password
Security Option is set to System, the password is required both at boot and at entry to Setup. If set to Setup, password prompt only occurs when you try to enter Setup. MSI Reminds You... About Supervisor Password & User Password: Supervisor password:... -
Page 87: Appendix: Using 4- Or 6-Channel Audio Function
Appendix: Using 4- or 6-Channel Audio Function You need to install the NVIDIA nForce System Drivers to function properly before you can get access to 4-/6-channel audio operations. Follow the procedures described below to install the drivers for different operating systems. -
Page 88: Installing The Audio Drivers
MS-6570 ATX Mainboard Installing the Audio Driver Installation for Windows 98SE/ME/2000/XP ® For Windows 2000, you must install Windows later before installing the driver. The following illustrations are based on Windows could look slightly different if you install the drivers in different operating systems. - Page 89 Using 4- or 6-Channel Audio Function Click here 4. Click Finish to restart the system. Select this option Click here...
-
Page 90: Using 4- Or 6-Channel Audio Function
MS-6570 ATX Mainboard Using 4- or 6-Channel Audio Function After installing the audio driver, you are able to use the 4-/6-channel audio feature now. To enable 4- or 6-channel audio operation, first connect 4 or 6 speakers to the appropriate audio connectors, and then select 4- or 6- channel audio setting in the software utility. -
Page 91: (For Mcp2-T) Using The Optional S-Bracket
For MCP2-T Using the Optional S-Bracket S-Bracket integrates the SPDIF (Sony & Philips Digital Interface) and analog LINE OUT connectors together. With this optional accessory, users will be able to decide either analog or digital audio output when applying the speakers to the connectors. - Page 92 MS-6570 ATX Mainboard 5. Select the Surround Settings in accordance with your speaker system. 6. Click Test Tone to auto-detect if all speakers are installed. 7. Click Speaker Setup Wizard to configure the control panel settings. 8. The Speaker Setup Wizard diglog box will pop out. Click Next to continue.
- Page 93 10a. If you are using the digital connection, please select Digital Output. Click Next to continue. 10b. If you are using the analog connection, please select Analog Output. Click Next to continue. 11a. Select “My digital speakers support Dolby Digital decoding.” to experience the 5.1 channel sound effects if your speakers support so.
- Page 94 MS-6570 ATX Mainboard 11b-1. Select “My analog speakers use a single input and are in Dolby Surround mode.” Click Next. Select this 11b-2. Do not click Rear Speakers and Center Speaker and Subwoofer when using the S-Bracket. Click Next.
- Page 95 12. Click Finish. 13. Click the Environment tab. 14. Select a desired surround sound effect from the “Environment Presets” drop-down menu. Using 4- or 6-Channel Audio Function Use the drop-down menu...
- Page 96 MS-6570 ATX Mainboard Connecting the Speakers When you have set the Multi-Channel Audio Function mode properly in the software utility, connect your speakers to the correct phonejacks in accordance with the setting in software utility. 2-Channel Mode for Stereo-Speaker Output When this mode is selected, it is recommended to attach the speakers to the Line Out connector on the back panel instead of the Line Out connector on the S-Bracket.
- Page 97 4-Channel Mode for 4-Speaker Output When this mode is selected, plug the two front speakers to the Line Out connector on the back panel, and the other two rear speakers to the Line Out connector on the S-Bracket. Refer to the following diagram and caption for the function of each phonejack on the back panel and S-Bracket when 4-Channel mode is selected.
- Page 98 MS-6570 ATX Mainboard 6-Channel Mode for 6-Speaker Output When this mode is selected, plug the two front speakers to the Line Out connector on the back panel, and the other two rear speakers to the Line Out connector on the S-Bracket. Refer to the following diagram and caption for the function of each phonejack on the back panel and S-Bracket when 6-Channel mode is selected.
- Page 99 Digital Audio Output When any Multi-Channel Audio Function mode is selected, you may also connect your speakers to the Optical or Coaxial SPDIF phonejack on the S-Bracket to exprience digital surround sound effect. Remove the plug from the optical SPIDF phonejack before inserting the fiber-optic cable, and read the following diagram and captions for the function of each phonejack on the S-Bracket.
-
Page 100: Using The Back Panel Only
MS-6570 ATX Mainboard Using the Back Panel only In addition to a default 2-channel analog audio output function, the au- dio connectors on the Back Panel also provide 4- or 6-channel analog audio output function if a proper setting is made in the software utility. Read the following steps to have the Multi-Channel Audio Function properly set in the software utility, and have your speakers correctly con- nected to the Back Panel. - Page 101 Using 4- or 6-Channel Audio Function 5. Select the Surround Settings in accordance with your speaker system. 6. Click Test Tone to auto-detect if all speakers are installed. 7. Click Speaker Setup Wizard to configure the control panel settings. 8. The Speaker Setup Wizard diglog box will pop out. Click Next to continue.
- Page 102 MS-6570 ATX Mainboard 10. Click Rear Speakers and Center Speaker and Subwoofer for 6- channel speaker setup. Click Next. 12. Click Finish. A-16...
- Page 103 Connecting the Speakers When you have set the Multi-Channel Audio Function mode properly in the software utility, connect your speakers to the correct phonejacks in accordance with the setting in software utility. 2-Channel Mode for Stereo-Speaker Output Refer to the following diagram and caption for the function of each phonejack on the back panel when 2-Channel Mode is selected.
- Page 104 MS-6570 ATX Mainboard 2 * Line Out (Rear channels) Line Out (Front channels) * Line In function is converted to Line Out function when 4-Channel Mode for 4-Speaker Output is selected. 6-Channel Mode for 6-Speaker Output Refer to the following diagram and caption for the founction of each jack on the back panel when 6-Channel Mode is selected.
- Page 105 Using 4- or 6-Channel Audio Function For MCP2 Configuration in the Software Utility 1. Click the audio icon at the lower-right corner of the screen. The Master Volume dialog box will appear on the screen. 2. On the Options menu, click Advanced Controls. A-19...
- Page 106 MS-6570 ATX Mainboard 3. Click Advanced. Check here 4. Check Rear Speakers connected to Line In and Center speaker and subwoofer connected to microphone for 6-channel audio output. Check here 5. Click Close to exit. A-20...
-
Page 107: Troubleshooting
Q: How do I know what MSI D-LED or D-bracket light mean? A: Please follow the special tech issue, http://www.msi.com.tw/support/ techexpress/special_tech/smartled.htm Q: I have got MSI Motherboard and when it says detecting drives, it detects them but says an error saying "Primary IDE Channel no 80 Conductor Cable Installed"... - Page 108 2. Try to clear the CMOS If problem still persists, ask your reseller for new BIOS chip or contact one of MSI office near your place for new BIOS chip http:// www.msi.com.tw/contact/main.htm Q: Should I update my BIOS, once a new BIOS is released? A: A new BIOS is usually released due to the following reasons: 1.
- Page 109 BIOS, unless you really have to. Q: How do I update the BIOS? A: Please refer to http://www.msi.com.tw/support/bios/note.htm for details. Q: How do I identify the BIOS version? A: Upon boot-up, the 1st line appearing after the memory count is the BIOS version.
- Page 110 MS-6570 ATX Mainboard Q: After flashing the bios and rebooting the system, the screen went blank. A: For AMI BIOS Rename the desired AMI BIOS file to AMIBOOT.ROM and save it on a floppy disk. e.g. Rename A569MS23.ROM to AMIBOOT.ROM Insert this floppy disk in the floppy drive.
-
Page 111: Glossary
Glossary Glossary Glossary ACPI (Advanced Configuration & Power Interface) This power management specification enables the OS (operating system) to control the amount of power given to each device attached to the computer. Windows 98/98SE, Windows 2000 and Windows ME can fully support ACPI to allow users managing the system power flexibly. - Page 112 MS-6570 ATX Mainboard contents of frequently accessed RAM locations and the addresses where these data items are stored. Chipset A collection of integrated chips designed to perform one or more related functions. For example, a modem chipset contains all the primary circuits for transmitting and receiv- ing data;...
- Page 113 Glossary ECC Memory (Error Correcting Code Memory) A type of memory that contains special circuitry for testing the accuracy of data and correcting the errors on the fly. EEPROM Acronym for Electrically Erasable Programmable Read-Only Memory. An EEPROM is a special type of PROM that can be erased by exposing it to an electrical charge. Like other types of PROM, EEPROM retains its contents even when the power is turned off.
- Page 114 MS-6570 ATX Mainboard IDE (Integrated Drive Electronics) A type of disk-drive interface widely used to connect hard disks, CD-ROMs and tape drives to a PC, in which the controller electronics is integrated into the drive itself, eliminating the need for a separate adapter card. The IDE interface is known as the ATA (AT Attachment) specification.
- Page 115 Glossary LBA (Logical Block Addressing) Logical block addressing is a technique that allows a computer to address a hard disk larger than 528 megabytes. A logical block address is a 28-bit value that maps to a specific cylinder-head-sector address on the disk. 28 bits allows sufficient variation to specify addresses on a hard disk up to 8.4 gigabytes in data storage capacity.
- Page 116 MS-6570 ATX Mainboard PS/2 Port A type of port developed by IBM for connecting a mouse or keyboard to a PC. The PS/2 port supports a mini DIN plug containing just 6 pins. Most modern PCs equipped with PS/2 ports so that the special port can be used by another device, such as a modem.















Need help?
Do you have a question about the G52-M6570XA-G22 and is the answer not in the manual?
Questions and answers