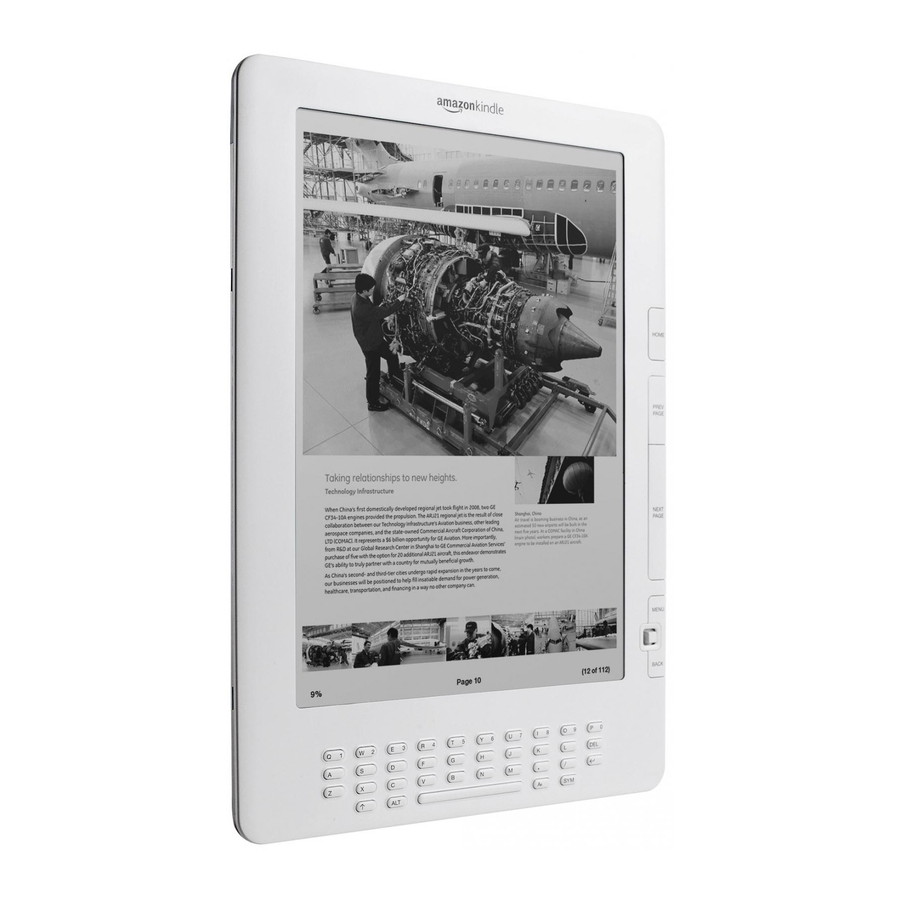
Amazon KINDLE DX Manual
3rd edition
Hide thumbs
Also See for KINDLE DX:
- User manual (185 pages) ,
- Information manual (12 pages) ,
- Quick start manual (7 pages)
Table of Contents
Advertisement
Quick Links
Advertisement
Table of Contents

Subscribe to Our Youtube Channel
Summary of Contents for Amazon KINDLE DX
- Page 1 kindle...
-
Page 2: Table Of Contents
1.1 Views of Kindle DX ........ - Page 3 Reading Across Multiple Kindles ......... 63 KINDLE DX USER’S GUIDE 3 EDITION Contents ·...
- Page 4 Searching the Kindle Store ..........95 KINDLE DX USER’S GUIDE 3 EDITION Contents ·...
- Page 5 Basic Web Settings ........... 117 KINDLE DX USER’S GUIDE 3 EDITION Contents ·...
- Page 6 Transferring MP3s ........... . 136 KINDLE DX USER’S GUIDE 3 EDITION Contents ·...
- Page 7 9.2 Managing Your Kindle on Amazon.com ........
- Page 8 Other Language Versions ..........169 KINDLE DX USER’S GUIDE 3 EDITION Contents ·...
- Page 9 Thank you for purchasing Amazon Kindle DX. You are reading the Welcome section of the Kindle DX User’s Guide. This section provides an overview of Kindle DX and highlights a few basic features so you can start reading as quickly as possible.
- Page 10 Tip: The charge indicator light will turn green when the battery is fully charged. If you prefer to read the Kindle DX User’s Guide side-by-side with the device, you can download and print a PDF copy at: http://www.amazon.com/kindledocuments Getting Around You navigate Kindle using the 5-way controller;...
- Page 11 Kindle’s battery life. Wireless Access with Whispernet Using the wireless Amazon Whispernet service, Amazon delivers content to your Kindle whenever and wherever you want it, within the wireless coverage area, using the same technology as a cell phone. By default, your Kindle ships with Whispernet already turned on.
- Page 12 5-way to select. The text changes to the new size. Repeat the same steps to change the text size back or to change it to a size comfortable for you to read. KINDLE DX USER’S GUIDE 3 EDITION Welcome · 12...
- Page 13 Experiment to see what works best for you. Adjust Screen Rotation The Kindle DX screen image can auto-rotate to match the way you are holding your Kindle so you can see the entire width of a web page or magnify the page of a PDF file.
- Page 14 Whispernet must be on. From Home, select “Archived Items.” This shows all of the content stored at Amazon.com. Underline the item you want to move back to your Kindle and move the 5-way to the right and then press the 5-way to start the transfer.
- Page 15 You can see details about an item, read customer reviews, and even download free samples of books you are interested in. If you want to buy an item, Kindle uses secure Amazon 1-Click and then Whispernet delivers the item to your Kindle generally in under a minute.
- Page 16 Kindle stores all your bookmarks for the current content in your annotations. You can view them at any time by pressing the Menu button from the book you’re reading and selecting “View My Notes & Marks.” KINDLE DX USER’S GUIDE 3 EDITION Welcome · 16...
- Page 17 Kindle via Whispernet for a fee or back to your computer for free. If you e-mail a PDF to your Kindle DX, it will be sent to your device with no conversion.
- Page 18 Search. The Table of Contents for the Kindle DX User’s Guide shows you all of the topics covered in this guide. You can get to the table of contents by pressing the Menu button from any page, selecting “Go to...”, then selecting ‘table of contents’...
- Page 19 You can leave the Kindle DX User’s Guide, or any item you are reading, at any time by pressing the Home button. If you are done reading, you can put your Kindle to sleep by sliding and releasing the power button located at the top of your Kindle (you wake up Kindle the same way).
-
Page 20: Getting Started With Your Kindle
CHAPTER 1: Getting Started with Your Kindle In the Welcome chapter of the Kindle DX User’s Guide, you read about many of the things you can do with your Kindle. This chapter reviews all of the physical features of Kindle and covers the basics of using the Kindle buttons, menus, and keyboard. - Page 21 Alternatively, you can press and release the ALT key and then press the desired letter. KINDLE DX USER’S GUIDE 3 EDITION Chapter 1 · 21...
- Page 22 — adjusts font size and number of words per line to suit your reading preference. Also allows you to turn on/off Text-to-Speech, zoom into PDF documents, and to change the screen rotation settings. KINDLE DX USER’S GUIDE 3 EDITION Chapter 1 · 22...
-
Page 23: Top View
Headphone jack — plug in headphones to listen to an audiobook, background music, or content read aloud through text-to-speech. Attaching headphones turns off the built-in speakers. KINDLE DX USER’S GUIDE 3 EDITION Chapter 1 · 23... -
Page 24: Bottom View
To transfer content between your computer and your Kindle, connect the provided USB cable to the Kindle and to the computer’s USB port. * Not all configurations ship with a power adapter. KINDLE DX USER’S GUIDE 3 EDITION Chapter 1 · 24... -
Page 25: Getting Around
Kindle’s menus are context sensitive, but they all work the same way. You use the 5-way controller to navigate within the menu and press the 5-way to select an item. KINDLE DX USER’S GUIDE 3 EDITION Chapter 1 · 25... - Page 26 The illustration below shows the Home menu; the bold line under “Shop in Kindle Store” indicates that it is ready to be selected. KINDLE DX USER’S GUIDE 3 EDITION Chapter 1 · 26...
-
Page 27: The Application Menu
The sample screen below shows you the screen you would typically see when you press the Menu button from within a book. KINDLE DX USER’S GUIDE 3 EDITION Chapter 1 · 27... -
Page 28: Entering Text
If you need a punctuation mark or a symbol that is not shown, press the Symbol key on the bottom row of the keyboard. You will see a menu of punctuation marks and symbols. KINDLE DX USER’S GUIDE 3 EDITION Chapter 1 · 28... - Page 29 Use the 5-way controller to choose the character you want and it will appear in your text entry box. KINDLE DX USER’S GUIDE 3 EDITION Chapter 1 · 29...
-
Page 30: Screen Rotation
1.4 Screen Rotation The Kindle DX screen image can rotate to match the way you are holding your Kindle. The display changes accordingly from portrait to landscape. So you can now magnify the page of a PDF or see the entire width of a web page using only your movements. -
Page 31: Status Indicators
This usually lasts less than 30 seconds. The Whispernet service is turned off. You can turn on the wireless by pressing the Menu button, and using the 5-way controller to navigate to “Turn Wireless On.” KINDLE DX USER’S GUIDE 3 EDITION Chapter 1 · 31... -
Page 32: Battery Status Indicators
Appears in the top left corner of your Kindle screen when the device is busy downloading new content, checking for new items, searching for an item, opening a large PDF file or loading a web page. KINDLE DX USER’S GUIDE 3 EDITION Chapter 1 · 32... -
Page 33: Getting To Know Kindle Content
Kindle. It shows you what has arrived recently, what you are reading, and where you are in your reading. It also allows you to remove content from your Kindle and to move content from Amazon.com to your Kindle. Read below for more details. 2.1 The Home Screen Your Home screen displays a list of all of your Kindle reading materials —... - Page 34 PDF files also look similar to books, but they will be labeled in the Home screen as ”pdf”. Like regular books, they have a progress indicator that shows where you are in the file. KINDLE DX USER’S GUIDE 3 EDITION Chapter 2 · 34...
-
Page 35: Home Screen Features
Home screen. Device Name Sort Options New Title Author or Date Title Progress Indicator Collection Sample Title Audiobook Pages in Home KINDLE DX USER’S GUIDE 3 EDITION Chapter 2 · 35... - Page 36 Pages — indicates the total number of pages in Home. Use the Next Page or Previous Page button to navigate the pages. Archived Items — items stored at Amazon.com that you can re-download to your device. KINDLE DX USER’S GUIDE 3 EDITION Chapter 2 ·...
-
Page 37: Sort Options
The following screen shows the location of the Sort options and the list below explains each of the options. Moving the 5-way to the right lets you change how to sort these items. Sort Options KINDLE DX USER’S GUIDE 3 EDITION Chapter 2 · 37... - Page 38 3. Move the 5-way to the right to see the Sort options. 4. Move the 5-way to underline how you want the items sorted. 5. Press the 5-way to select it. The sort order on the Home screen changes immediately. KINDLE DX USER’S GUIDE 3 EDITION Chapter 2 · 38...
-
Page 39: The Home Screen Menu
To display the Home screen menu, press the Menu button when your Home screen is displayed. The list below explains the menu. Current Time Whispernet Status Memory Battery Status KINDLE DX USER’S GUIDE 3 EDITION Chapter 2 · 39... -
Page 40: Organizing With Collections
Create New Collection — ballows you to enter a name for a new collection of items. Sync & Check for Items — connects to Amazon.com to download any newly available items and sync the furthest page read and annotations for all the books on your device. -
Page 41: Adding An Item To Collections
7. When you are done adding the item to your collections, use the 5-way to select Done at the bottom of the screen. You can also press the Home or Back buttons and your changes will be saved. KINDLE DX USER’S GUIDE 3 EDITION Chapter 2 · 41... -
Page 42: Adding Multiple Items To A Collection
6. When you are done adding the item to your collections, use the 5-way to select Done at the bottom of the screen. You can also press the Home or Back buttons and your work will be saved. KINDLE DX USER’S GUIDE 3 EDITION Chapter 2 · 42... -
Page 43: Viewing Collection Details
4. Use the 5-way to select “Rename Collection”. 5. Use the keyboard and 5-way to edit the name of your collection. 6. After you finish editing the name, use the 5-way to select “save”. KINDLE DX USER’S GUIDE 3 EDITION Chapter 2 · 43... -
Page 44: Deleting Collections
6. Use the 5-way to select either “ok” or “cancel”. ADDING COLLECTIONS FROM ANOTHER KINDLE If you have more than one Kindle associated with your Amazon account, you can add the collections from another Kindle and merge them with collections on your current Kindle. This is useful if you’ve set up an organization system on another Kindle and you want use it on your current Kindle. - Page 45 5. In the Add Other Device Collections view you will see a list of all Kindles that are associated with your Amazon account. Use the 5-way to select the other Kindle that has the collections you want to add. You can repeat this step for as many devices as you wish to add collections from.
-
Page 46: Managing Your Content
“delete.” Press the 5-way to remove the content. To change your mind, move the 5-way up or down to cancel. Note that Kindle books are backed up in your Amazon.com account even if removed from the device. -
Page 47: More About Managing Items
However, if you remove a subscription issue that is older than seven days, a blog of any age, or an item you did not get from Amazon, any annotations you created on Kindle for those items do not get saved. Your “My Clippings” file will still remain as a separate file containing all the clippings you added regardless of whether the content is a book, subscription, or blog or was purchased from Amazon or not. -
Page 48: Chapter 3: Reading On Kindle
If you want to begin purchasing and downloading content, you can learn more in Chapter 5. You can also purchase audiobooks from Audible.com and even have Amazon convert and deliver personal documents to your Kindle. The different types of supported content are described below. -
Page 49: Blogs
In addition to purchased content, you can read your personal documents on Kindle. Kindle DX can display a PDF document without losing the formatting of the original file. You can either drag PDF files over USB to your device or e-mail them to your dedicated Kindle e-mail address (found on the Settings page on Kindle or the Manage Your Kindle page on Amazon.com). -
Page 50: Background Music
While you are reading, each page displays a header showing the content title and/or issue date. The top of the page shows the battery and Whispernet status indicators. KINDLE DX USER’S GUIDE 3 EDITION Chapter 3 · 50... -
Page 51: Progress Indicator
As you progress further into the content, you will see a solid bar growing longer. The progress indicator also shows structural marks within content such as chapters, articles, bookmarks, notes or highlights. Whispernet Title Battery Percentage Read Locations KINDLE DX USER’S GUIDE 3 EDITION Chapter 3 · 51... -
Page 52: Changing The Text Size
Kindle. (You cannot change the text size on menus, in PDF files, or on Kindle screens, such as the Home screen or the Kindle Store.) KINDLE DX USER’S GUIDE 3 EDITION Chapter 3 · 52... -
Page 53: Adjusting The Number Of Words Per Line
3. Press the 5-way to zoom the image. You will see a expanded view of the picture that rotates if necessary to maximize the use of the display. 4. Press the 5-way (or any key or button, except the Home button) to return to your content. KINDLE DX USER’S GUIDE 3 EDITION Chapter 3 · 53... -
Page 54: Moving From Place To Place
To go to the menu, press the Menu button when reading a book or periodical. You will have slightly different options depending on the content you are reading. Examples of the menu options are described below. KINDLE DX USER’S GUIDE 3 EDITION Chapter 3 · 54... - Page 55 Shop in Kindle Store — takes you to the Kindle Storefront. Buy This Book Now — connects to the Kindle Store, purchases, and downloads the full book to your Kindle. Only appears if you are reading a sample from the Kindle Store. KINDLE DX USER’S GUIDE 3 EDITION Chapter 3 · 55...
- Page 56 This is usually the first chapter, but may be a foreword, the table of contents, or some other location the publisher chooses. l ocation — enter a location to jump to in the content, and then select this option. KINDLE DX USER’S GUIDE 3 EDITION Chapter 3 · 56...
- Page 57 Sync to Furthest Page Read — connects to Amazon.com and compares your current reading location with the one saved at Amazon. If you are further along in your book using another device, Kindle gives you the choice to go to the furthest page read.
- Page 58 Clip This Article — makes a copy of the entire article and adds it to your “My Clippings” file. Keep This Issue — designates the newspaper or magazine issue as one to be stored in your Kindle until you remove it. KINDLE DX USER’S GUIDE 3 EDITION Chapter 3 · 58...
- Page 59 If you are reading a blog, you will see the following options: KINDLE DX USER’S GUIDE 3 EDITION Chapter 3 · 59...
-
Page 60: Navigating Within A Periodical
5-way, a list of the sections will appear. If you are viewing a blog, “View Articles List” is highlighted and pressing the 5-way shows a list of the blog’s articles. KINDLE DX USER’S GUIDE 3 EDITION Chapter 3 · 60... - Page 61 To dismiss this view and return to where you were last reading in the magazine or newspaper, select “Close Sections List” located at the bottom of the screen. KINDLE DX USER’S GUIDE 3 EDITION Chapter 3 · 61...
- Page 62 Sections List in a magazine or newspaper, select “Close Articles List” located at the bottom of the screen. KINDLE DX USER’S GUIDE 3 EDITION Chapter 3 · 62...
-
Page 63: Selecting Internal Links
Kindles. If you would like to turn Whispersync off, follow these steps: 1. Go to http://www.amazon.com/manageyourkindle 2. At the bottom of the page, click on the link “Manage synchronization between devices”. 3. Select “Turn Synchronization off.” KINDLE DX USER’S GUIDE 3 EDITION Chapter 3 · 63... -
Page 64: Looking Up Definitions
New Oxford American Dictionary included on your Kindle, but you can change your dictionary choice by purchasing a different dictionary from the “Kindle Default Dictionaries” category in the Kindle Store only at Amazon.com (not from your Kindle). See Chapter 7 for details on how to change your default dictionary. -
Page 65: Annotations And Clippings
All of your annotations and bookmarks on a Kindle book are backed up on Amazon servers in case you transfer your Kindle to another person or lose or break the device. When you download a previously annotated book from Amazon.com, your annotations and last location read will come down with it. - Page 66 To go to a bookmark location, navigate to the bookmark and press the 5-way. There is no limit to the number of bookmarks that you can set in a book or PDF document. KINDLE DX USER’S GUIDE 3 EDITION Chapter 3 · 66...
-
Page 67: Using Highlights
You can view them at any time by pressing the Menu button and selecting “My Notes & Marks.” See Viewing Your Annotations for more information. Kindle also stores everything you highlight in your “My Clippings” file. KINDLE DX USER’S GUIDE 3 EDITION Chapter 3 · 67... - Page 68 If a passage in a book is a Popular Highlight, we will highlight that passage and we will also display the total number of people who have highlighted that passage. KINDLE DX USER’S GUIDE 3 EDITION Chapter 3 · 68...
-
Page 69: Viewing Popular Highlights In A Book
6. Press the 5-way to select Most Popular. The list immediately changes to the new sort order. 7. To close the Popular Highlights list, move the 5-way down until “Close Popular Highlights” is selected, and then press the 5-way to close the list. KINDLE DX USER’S GUIDE 3 EDITION Chapter 3 · 69... -
Page 70: Updating Popular Highlights In A Book
Annotations Backup, your annotations and highlights will not be backed up at Amazon. com, and they will not be displayed on other devices registered to your Amazon.com account. Also, if you lose or damage your device, there will be no way to retrieve your annotations and highlights. -
Page 71: Using Notes
2. Move the 5-way down to select the note you want to edit. 3. Press the Return key to edit the note. 4. Use the keyboard to make your changes. 5. Navigate the 5-way over “save note” and press the 5-way. KINDLE DX USER’S GUIDE 3 EDITION Chapter 3 · 71... - Page 72 2. Move the 5-way down to select the note you want to delete. 3. Press the Delete key to delete the note. Tip: You can also view the notes and highlights you’ve created for each of your Kindle books at http://kindle.amazon.com. KINDLE DX USER’S GUIDE 3 EDITION Chapter 3 · 72...
- Page 73 VIEWING YOUR ANNOTATIONS To view your bookmarks, highlights, and notes, press the Menu button and select “View My Notes & Marks.” KINDLE DX USER’S GUIDE 3 EDITION Chapter 3 · 73...
-
Page 74: Using Clippings
To view your clippings, press the Home button to display the Home screen. Move the 5-way down until “My Clippings” is underlined. Press the 5-way to open it. While viewing the file, you cannot navigate through to the materials referenced in the file. KINDLE DX USER’S GUIDE 3 EDITION Chapter 3 · 74... - Page 75 The amount of text you can add to the “My Clippings” file from each item may be limited. The “My Clippings” file will include a note informing you if a clipping limit has been reached for a given item. KINDLE DX USER’S GUIDE 3 EDITION Chapter 3 · 75...
-
Page 76: Sharing Notes And Highlights With Your Social Network
10. You will return to the “Manage Your Social Networks” screen, where your Twitter user name is now displayed. Your Kindle is now linked to your Twitter account. Your Kindle remains linked to your Twitter account until you unlink it. KINDLE DX USER’S GUIDE 3 EDITION Chapter 3 · 76... -
Page 77: Unlinking Your Kindle From A Social Network Account
2. Begin typing your note. Notes must be no longer than 100 characters. 3. Move the 5-way down to highlight “save & share” and press the 5-way. KINDLE DX USER’S GUIDE 3 EDITION Chapter 3 · 77... - Page 78 1. While reading a book or periodical, press the Menu button and select “View My Notes & Marks”. 2. Move the 5-way down to select the note or highlight that you want to share. 3. Press the ALT+ENTER keys KINDLE DX USER’S GUIDE 3 EDITION Chapter 3 · 78...
-
Page 79: Reading Pdf Files
3.7 Reading PDF Files Your Kindle DX is able to display most PDF documents. (Note that password-protected PDF files are not supported.) When your Kindle is held in portrait orientation, PDF documents are displayed in their original layout and fit the entire screen of the device. White margins of PDF documents are automatically cropped to maximize the amount of content shown on the screen. - Page 80 In both portrait and landscape orientations, the bottom of the screen shows how far you have read in a particular item as a percentage, and displays the current page number, as well as the total number of pages of the current document. KINDLE DX USER’S GUIDE 3 EDITION Chapter 3 · 80...
-
Page 81: Zooming Into Pdf Files
5-way. To move the frame in small increments, hold down the Shift key while moving the 5-way. Once you’ve selected the area you wish to zoom into, select it by pressing the 5-way. KINDLE DX USER’S GUIDE 3 EDITION Chapter 3 · 81... - Page 82 If you press the Next Page or Prev Page buttons, the page will change and the view will remain zoomed in. Press the Back button to dismiss the zoomed-in view and return to normal size. KINDLE DX USER’S GUIDE 3 EDITION Chapter 3 · 82...
-
Page 83: Using The Pdf Menu
The options available while reading a PDF file are slightly different than when reading a book or a periodical on Kindle. Options that are not available in PDF files are grayed out in the menu. KINDLE DX USER’S GUIDE 3 EDITION Chapter 3 · 83... -
Page 84: Listening To Audio Materials
Text-to-Speech in any of your reading material (where allowed by the rights holder). (For information about transferring audiobooks or MP3 files to your Kindle, see Chapter 8.) KINDLE DX USER’S GUIDE 3 EDITION Chapter 3 · 84... -
Page 85: Audiobooks
Kindle provides a standard set of controls that are explained below. Book Title Description Progress Indicator Beginning Next Section Back 30 Pause/Play Previous Forward 30 Seconds Section Seconds KINDLE DX USER’S GUIDE 3 EDITION Chapter 3 · 85... -
Page 86: Background Audio
You can also play or stop background audio by holding down the ALT key and pressing the space bar. You can forward to the next track by holding down the ALT key and pressing the ‘F’ key. KINDLE DX USER’S GUIDE 3 EDITION Chapter 3 · 86... -
Page 87: Text-To-Speech
You can also slow down or increase the rate of speech as well as pause or turn off Text-to-Speech. 4. While Text-to-Speech is playing, the screen will update to the corresponding page of text. KINDLE DX USER’S GUIDE 3 EDITION Chapter 3 · 87... - Page 88 Sleeping your Kindle while Text-to- Speech is playing allows you to continue listening but locks all of the keys and buttons so you don’t inadvertently press one. KINDLE DX USER’S GUIDE 3 EDITION Chapter 3 · 88...
-
Page 89: Chapter 4: Searching On Kindle
“My Clippings” file. For PDFs, Kindle searches for the term in the metadata only (author’s name and file name). Additionally, Kindle also keeps and searches the metadata for the content you have stored on Amazon. SEARCHING REMOTELY Kindle can perform remote searches in several different locations using Whispernet. -
Page 90: Performing A Search
5-way right. You can search all your items, the Kindle Store, Google, Wikipedia, or the dictionary. 3. Press the 5-way to submit your search. If you select “Search” from the Home page menu, the screen will display a full Search page. KINDLE DX USER’S GUIDE 3 EDITION Chapter 4 · 90... -
Page 91: Search Results Page
Kindle and the metadata (like title and author) of the materials you have in Archived Items. This includes purchased items, personal documents, and annotations that you have created. The example below shows a typical Search Results page. KINDLE DX USER’S GUIDE 3 EDITION Chapter 4 · 91... -
Page 92: Search Results For A Specific Item
3. A page appears showing all instances of the search term in that particular title. Each occurrence lists its location number and is shown in context so you can see how the search term is used. KINDLE DX USER’S GUIDE 3 EDITION Chapter 4 · 92... - Page 93 Next Page and Previous Page buttons to navigate between pages. To close the Search Results, move the 5-way to highlight “Close Search Results” and press the 5-way. KINDLE DX USER’S GUIDE 3 EDITION Chapter 4 · 93...
-
Page 94: Search Results For A Definition
1. Type in the word you want defined. 2. Move the 5-way right to highlight “dictionary.” 3. Press the 5-way to submit your search. You will see a complete definition of the word. KINDLE DX USER’S GUIDE 3 EDITION Chapter 4 · 94... -
Page 95: Performing Remote Searches
Your Kindle connects to the Kindle Store and displays the search results page for the store sorted by relevance, as shown in the example below. You can page through the results just like you would do in the content on your Kindle. KINDLE DX USER’S GUIDE 3 EDITION Chapter 4 · 95... - Page 96 Kindle Store for books by Agatha Christie, enter “@author Agatha Christie” in the Search line. This will narrow your Kindle Store search to find only books written by Agatha Christie. KINDLE DX USER’S GUIDE 3 EDITION Chapter 4 · 96...
-
Page 97: Chapter 5: The Kindle Store
Amazon automatically backs up all of your purchases in case you lose your Kindle or want to download a title again. To help other Amazon users decide what to buy, you can also add your own ratings and reviews. -
Page 98: The Kindle Storefront
Kindle Storefront. An example is shown below but the storefront you see may be different since we update it often. Search Store — enter your search criteria here and Amazon will search the entire Kindle Store for matches and return the search results. -
Page 99: The Store Menu
THE STORE MENU The menu you see while you are connected to the Kindle Store allows you to go to other places in the store easily and includes the selections listed below. KINDLE DX USER’S GUIDE 3 EDITION Chapter 5 · 99... - Page 100 Magazines — displays the magazines currently available in the Kindle Store. Blogs — displays the blogs currently available in the Kindle Store. Top Sellers — displays a list of Amazon best sellers. Outside the U.S., Kindle DX with international wireless will display Kindle Best Sellers instead.
-
Page 101: Browsing The Store
BROWSE LISTINGS SAMPLE The example below shows you the type of listings you will see on the Books browse page. Browse Path Number of Titles in Category Category KINDLE DX USER’S GUIDE 3 EDITION Chapter 5 · 101... -
Page 102: Getting The Details
The product detail page for books and periodicals provides the most pertinent information about an item. To get to the product detail page for a particular item, use the 5-way controller to select it. KINDLE DX USER’S GUIDE 3 EDITION Chapter 5 · 102... - Page 103 The example below shows you a product detail page for a book available at the Kindle Store. The features on this page are explained in the list below. Title Author Try a Sample Add to Wish List Description Reviews Text-to-Speech Allowed Recommendations KINDLE DX USER’S GUIDE 3 EDITION Chapter 5 · 103...
- Page 104 All newspapers, magazines, and blogs come with a free trial to start your subscription, and you can cancel your subscription on the Manage Your Kindle page on Amazon at any time during this period. After the trial period, your subscription will automatically be delivered at the regular monthly price.
-
Page 105: Adding Items To Your Wish List
The Recommendations page provides a list of things that you might enjoy based on the types of materials (digital and printed) you have purchased in the past either on Kindle or on Amazon.com. To get to this page, select “Recommended for You” from the Kindle Storefront or from the Kindle Store menu. -
Page 106: Looking Up Reviews
“Customer Reviews” from the product detail page for that item. To see Editorial Reviews from publications, select “Editorial Reviews” from the Reviews page. For the complete text of a particular review, select the review excerpt using the 5-way controller. KINDLE DX USER’S GUIDE 3 EDITION Chapter 5 · 106... -
Page 107: Writing Your Own Ratings And Reviews
To get to this page, select “Customer Reviews” from the product detail page for the item you want to critique, and then select “Write a Review.” The sample screen below shows you the type of information you can enter. KINDLE DX USER’S GUIDE 3 EDITION Chapter 5 · 107... -
Page 108: Entering A Rating And Review
Your item will be auto-delivered wirelessly to your Kindle and also added to the Manage Your Kindle page on Amazon. com. You will see an “items downloaded” message at the top of the screen when your item has arrived on your Kindle. -
Page 109: Returning An Item
Accident? Cancel this Order” on the order confirmation page. You’ll see the order cancellation page, along with a “Continue Shopping” link. If you prefer, you can also contact Kindle Support using Amazon’s Click-to-Call service on the Web at: http://www.amazon.com/kindlesupport For customers outside the U.S., Kindle Support can be reached via e-mail at:... -
Page 110: Chapter 6: Accessing The Web
Web browser optimized to read Web sites that are primarily text-based. It supports JavaScript, SSL and cookies but does not support media plug-ins (Flash, Shockwave, etc.) or Java applets. You can also rotate your Kindle DX from portrait to landscape to see the entire width of a web page. -
Page 111: Using Bookmarks And Adding Your Own
“delete bookmark.” Press the 5-way and the site will be deleted from your Bookmarks. From the Bookmarks list, moving the 5-way to the right lets you edit the name of the bookmark. KINDLE DX USER’S GUIDE 3 EDITION Chapter 6 · 111... -
Page 112: Using Next Page And Previous Page
You can navigate the links on a Web page by using the 5-way controller to move the cursor around the page. Links in Basic Web are shown as underlined words, just like in the Reader. Below is a Web page with multiple selectable links. KINDLE DX USER’S GUIDE 3 EDITION Chapter 6 · 112... -
Page 113: Using History
“History.” You will then see a list of recently visited Web sites to select from. As noted above, you can also use this list to add a site to your Bookmarks by moving the 5-way to the right. KINDLE DX USER’S GUIDE 3 EDITION Chapter 6 · 113... -
Page 114: The Basic Web Menu
The Basic Web menu contains other items you can select, many of which also appear in the Browser’s navigation bar. To view the menu, press the Menu button when the Basic Web browser is on the screen. KINDLE DX USER’S GUIDE 3 EDITION Chapter 6 · 114... - Page 115 Use Desktop Mode — for complex Web sites. This mode displays web pages like your desktop computer. In this mode, you may want to rotate your Kindle DX from portrait to landscape to see the entire width of a web page. JavaScript can also be enabled from the Settings page.
-
Page 116: Other Features
Kindle Home. The types of files you can download include Kindle content (.AZW, .AZW1), unprotected Mobipocket books (.MOBI, .PRC) and text files (.TXT). KINDLE DX USER’S GUIDE 3 EDITION Chapter 6 · 116... -
Page 117: Basic Web Settings
You can modify the default browser behaviors and perform simple maintenance procedures using Basic Web Settings. To display the Settings screen, press the Menu button while in the browser and then use the 5-way to select “Settings.” KINDLE DX USER’S GUIDE 3 EDITION Chapter 6 · 117... - Page 118 Desktop Mode. Disable Images — select whether you want images to appear when you load a Web page. Note that if you do not show images, Web pages will load faster. KINDLE DX USER’S GUIDE 3 EDITION Chapter 6 · 118...
-
Page 119: Settings And Experimental
The Settings page is shown below and the features are explained in the list that follows. To go to the Settings page, press the Menu button while on your Home screen. Use the 5-way controller to underline “Settings” and press to select. KINDLE DX USER’S GUIDE 3 EDITION Chapter 7 · 119... - Page 120 Registration — this is the Amazon.com account name to which your Kindle is registered. All Kindle Store and other charges will be applied to the credit card associated with your 1-Click account. Popular Highlights — allows you to turn on or off the display of popular passages highlighted by others in the books you are reading.
- Page 121 This name shows at the top of the Home screen. Device E-mail — this is the e-mail address of your Kindle. You and your friends can send documents to this address and they will be converted by Amazon.com and sent to your Kindle. To edit this e-mail address, go to: http://www.amazon.com/manageyourkindle.
- Page 122 3. Move the 5-way down until “Settings” is underlined and press to select. 4. Press the 5-way to select “register.” 5. You will see a text entry box at the bottom of the screen to enter your Amazon.com user name and password (the e-mail address and password associated with your Amazon account).
-
Page 123: Personalizing Your Kindle
Your Kindle acquires a default name when it is first registered. This name is based on your Amazon.com account name, and is displayed at the top of your Home screen. Before you edit this name on your Kindle, make sure that wireless is turned on. - Page 124 If your Kindle is sleeping when you attach it to a computer using the USB cable, you will also be prompted to enter your password. 2. Type in your password and press the ENTER key to submit it. KINDLE DX USER’S GUIDE 3 EDITION Chapter 7 · 124...
-
Page 125: Choosing Your Primary Dictionary
4. Press the Menu button. 5. Move the 5-way to underline “Change Primary Dictionary” and press to select. 6. Move the 5-way to underline the dictionary you want to use and press to select. KINDLE DX USER’S GUIDE 3 EDITION Chapter 7 · 125... -
Page 126: Changing Annotations Backup
Annotations Backup will back up your last location read, all of your notes, and bookmarks you make to Amazon.com on any of your purchased content. If you delete an item from your Kindle or if you buy a new Kindle, you can automatically restore an item’s annotations, bookmarks, and the last location you read by downloading the... - Page 127 Kindle. Update Your Kindle — installs the latest software for your Kindle. When an update is loaded on your device, this menu option becomes available; otherwise it is grayed out. KINDLE DX USER’S GUIDE 3 EDITION Chapter 7 · 127...
-
Page 128: Experimental
To give us feedback on items on the Experimental page, send an e-mail to kindledx-feedback@amazon.com. We are really interested in hearing what you have to say, so type as much as you want. Based on your feedback, we may add or remove content from the Experimental page, so let your thoughts be known. -
Page 129: Kindle And Your Computer
2. Connect the other end of the USB cable to the micro-USB port on the bottom of your Kindle. The illustration below shows a Kindle and a laptop computer connected through the USB cable. KINDLE DX USER’S GUIDE 3 EDITION Chapter 8 · 129... - Page 130 Kindle from the computer. Note that it is always best to use your computer to eject your Kindle before disconnecting the USB cable. Consult your computer manual for details on how to properly disconnect a USB storage device. KINDLE DX USER’S GUIDE 3 EDITION Chapter 8 · 130...
-
Page 131: Transferring Files From Your Computer
“My Clippings.txt” file onto your computer. Clippings and other annotations are described in more detail in Chapter 3. KINDLE DX USER’S GUIDE 3 EDITION Chapter 8 · 131... -
Page 132: Converting And Transferring Your Documents
Kindle-compatible format for reading on your Kindle. You can have the converted files sent wirelessly to your Kindle via Whispernet for a fee or to the e-mail address associated with your Amazon account for free. SUPPORTED FORMATS FOR CONVERSION In addition to the file formats listed above, you can also convert other personal documents to read on your Kindle. -
Page 133: Sending Your Documents For Conversion
Your Kindle will only receive converted files from e-mail addresses you have authorized on the Manage Your Kindle page to help prevent spam. The default setting dictates that only items sent from your Amazon.com account e-mail address will be forwarded. You can add e-mail addresses to the list by visiting: http://www.amazon.com/manageyourkindle... -
Page 134: Audiobooks And Mp3S
Kindle e-mail address is @free.kindle.com. After sending to the @free.kindle.com address, a link to the converted file will be e-mailed to your Amazon.com e-mail address. You can then download the file to your Kindle’s documents folder via USB using your computer. - Page 135 The first time you play an Audible.com audiobook, you will be prompted to register your Kindle with Audible.com. Make sure you register with your Audible.com account name and password, not your Amazon.com account credentials. For more information on Audible.com, go to http://www.audible.com.
-
Page 136: Transferring Mp3S
While there is no limit to the number of MP3 files and audiobooks that you can transfer to your Kindle, keep in mind that these files are larger, and space may become a consideration. KINDLE DX USER’S GUIDE 3 EDITION Chapter 8 · 136... -
Page 137: Your Kindle And Amazon.com
Kindle Store using a Web browser on your computer. You can also go to the Manage Your Kindle page on Amazon.com to manage your Kindle account, change or cancel a subscription, or look up a past Kindle order. If you need help, Kindle Support on Amazon.com gives you information, e-mail, and phone access to dedicated... -
Page 138: Getting The Details
Similar to ordering directly from your Kindle, you can place orders from detail pages on Amazon.com and receive your content in usually under a minute. Once you make a selection, your order is auto-delivered wirelessly to your Kindle. You do not need to use your computer to download your content. -
Page 139: Managing Your Kindle On Amazon.com
This section gives you instructions on how to find and use the Manage Your Kindle page on Amazon.com. The Manage Your Kindle page is a versatile online tool you can use to view and manage your Kindle content, personal settings, and account information. -
Page 140: Managing Your Orders
Kindle uses to make purchases on Amazon.com. All Kindle transactions are completed with 1-Click. Changes made to your default 1-Click method will apply to your future Amazon.com 1-Click transactions, but will not change your current active Kindle subscriptions. Your Active Kindle subscriptions — view which subscriptions are currently active, change payment information, and see billing details, and re-download past issues up to seven issues prior. -
Page 141: Downloading Content From Your Computer
Customer Service members will be happy to help you. KINDLE SUPPORT WEB ADDRESS: http://www.amazon.com/kindlesupport KINDLE SUPPORT E-MAIL ADDRESS: kindle-cs-support@amazon.com KINDLE SUPPORT PHONE NUMBERS: If you are calling from inside the U.S., call toll free: 1-866-321-8851 If you are calling from outside the US, call: 1-206-266-0927 (charges will apply) KINDLE DX USER’S GUIDE 3 EDITION Chapter 9 · 141... -
Page 142: Transferring Content To Your New Kindle
Press the 5-way to download the item to your new Kindle. You can also transfer books to your device by visiting the Manage Your Kindle page on Amazon.com with your computer. From your computer’s Web browser, open: http://www.amazon.com/manageyourkindle Scroll down to the section entitled “Your Orders”. This lists the Kindle books and other items you have purchased. -
Page 143: Transferring Periodical Subscriptions
3. Under “Deliver future editions,” select the Kindle to which you’d like the subscription to be transferred and select “Save.” 4. Upon the next delivery of your subscription, the periodical will appear in the designated Kindle. KINDLE DX USER’S GUIDE 3 EDITION Chapter 10 · 143... -
Page 144: Transferring Personal Documents
6. Open your Kindle. Transfer your personal documents from your computer desktop to your Kindle’s “documents” folder. 7. Using your computer, eject your Kindle from your computer. The content you transferred should now appear in Home. KINDLE DX USER’S GUIDE 3 EDITION Chapter 10 · 144... -
Page 145: Transferring Audiobooks
The first time you play an audiobook on your new Kindle, you will be prompted to register the device with Audible. Make sure you register with your Audible account name and password, not your Amazon account credentials. KINDLE DX USER’S GUIDE 3 EDITION Chapter 10 ·... -
Page 146: Transferring Mp3S
Kindle. You may receive a message asking if you want to replace the folder already on the Kindle, select “Yes” or “No.” 7. Using your computer, eject your Kindle from your computer. KINDLE DX USER’S GUIDE 3 EDITION Chapter 10 · 146... -
Page 147: Chapter 11: Troubleshooting
You can resolve many problems with your Kindle, quickly and easily. If you encounter any of the following problems with your Kindle, click on the issue for help. • My Kindle won’t turn on/My Kindle is unresponsive or appears frozen. • My wireless isn’t working. • I’m unable to download a book even though I see strong wireless signal strength • I only received a partial download of my Kindle Content or my Kindle Content seems to be corrupted. • I’m having problems transferring content from my computer to my Kindle • Text-to-speech sounds distorted. • My Kindle doesn’t charge when using the power adapter. • I can’t open any of my books and receive an error message instead. • None of my problems are listed above. What should I do? KINDLE DX USER’S GUIDE 3 EDITION Chapter 11 · 147... - Page 148 Try restarting your Kindle by doing the following: 1. Press the Home button. 2. Press the Menu button. 3. Select “Settings.” 4. Press the Menu button. 5. Select “Restart.” Back to List KINDLE DX USER’S GUIDE 3 EDITION Chapter 11 · 148...
- Page 149 If that does not solve the issue, play an MP3 or Audible file on your Kindle using the device’s built-in speakers. If the audio still sounds distorted, contact Customer Service. For instructions on downloading an MP3 or Audible file, see Section 8.4. Back to List KINDLE DX USER’S GUIDE 3 EDITION Chapter 11 · 149...
- Page 150 6. After your Kindle restarts, go to Archived Items in Home and re-download the items you’d like to read. Transfer back the personal documents and other files you had previously backed up. Back to List KINDLE DX USER’S GUIDE 3 EDITION Chapter 11 · 150...
- Page 151 2. Slide and hold the power switch for 15 seconds before releasing. Note that the screen will be blank for approximately 30 seconds while your Kindle restarts. Back to List KINDLE DX USER’S GUIDE 3 EDITION Chapter 11 · 151...
-
Page 152: Appendix
Don’t expose your Kindle to extreme heat or cold. For example, don’t leave it in the trunk of your car in sub-zero or high-heat conditions. SERVICING YOUR DEVICE If your device needs service, consult only Amazon.com authorized personnel by contacting us through Customer Support. E-mail: kindle-cs-support@amazon.com Phone: within the U.S.: 1-866-321-8851 (toll free) - Page 153 3. Wear headphones that isolate the wanted audio from background noise. WIRELESS SAFETY AND COMPLIANCE Turn Amazon Whispernet off in areas where wireless use is forbidden or when it may cause interference or danger. Some specific situations are described below. In general, you should not use your Kindle with Whispernet turned on any place you are not allowed to use a cellular device.
- Page 154 There are some places where RF signals could constitute a hazard, such as health care facilities, and construction sites. If you are not sure, look around for signs indicating that two-way radios or cell phones should be turned off. KINDLE DX USER’S GUIDE 3 EDITION Appendix · 154...
- Page 155 However, there is no guarantee that interference will not occur in a particular installation. This device meets the FCC Radio Frequency Emission Guidelines and is certified with the FCC as the FCC ID number found on the back of the device. KINDLE DX USER’S GUIDE 3 EDITION Appendix · 155...
- Page 156 0.31 of an inch (8.0 mm) of non-metallic material between the device and your body or use a Amazon-branded book cover designed for the device to be sure that human exposure to RF energy does not exceed the FCC guidelines.
- Page 157 In some areas, the disposal of certain electronic devices is regulated. Make sure you dispose of or recycle Kindle in accordance with your local laws and regulations. For information about recycling Kindle, go to: http://www.amazon.com/kindle-recycling. KINDLE DX USER’S GUIDE 3 EDITION Appendix · 157...
-
Page 158: Product Specifications
Audio — 3.5mm stereo headphone jack, built-in stereo speakers. Power — AC power adapter and rechargeable lithium polymer battery. Connectivity — USB 2.0 (micro-B connector) EVDO/CDMA in Kindle DX and HSDPA/ GSM wireless modem in Kindle DX with international wireless. - Page 159 We will maintain a list of current fees for such services in the Kindle Store. Amazon reserves the right to discontinue wireless connectivity at any time or to otherwise change the...
- Page 160 Digital Content and to view, use, and display such Digital Content an unlimited number of times, solely on the Device or as authorized by Amazon as part of the Service and solely for your personal, non-commercial use. Digital Content will be deemed licensed to you by Amazon under this Agreement unless otherwise expressly provided by Amazon.
- Page 161 Definitions. The following terms apply to the Device and to (a) all software (and the media on which such software is distributed) of Amazon or third parties that is pre-installed on the Device at time of purchase or that Amazon provides as updates/ upgrades to the pre-installed software (collectively, the “Device Software”), unless...
- Page 162 Changes to Service. Amazon reserves the right to modify, suspend, or discontinue the Service at any time, and Amazon will not be liable to you should it exercise such right. KINDLE DX USER’S GUIDE 3 EDITION Appendix ·...
- Page 163 Termination. Your rights under this Agreement will automatically terminate without notice from Amazon if you fail to comply with any term of this Agreement. In case of such termination, you must cease all use of the Software and Amazon may immediately revoke your access to the Service or to Digital Content without notice to you and without refund of any fees.
- Page 164 Amendment. Amazon reserves the right to amend any of the terms of this Agreement at its sole discretion by posting the revised terms on the Kindle Store or the Amazon. com website. Your continued use of the Device and Software after the effective date of any such amendment shall be deemed your agreement to be bound by such amendment.
-
Page 165: One-Year Limited Warranty For Model Number D00611
US or at 1-206-266-0927 (charges will apply) when dialing outside the US. WARRANTY INFORMATION FOR MODEL NUMBER D00611 ONE-YEAR LIMITED WARRANTY FOR MODEL NUMBER D00611 This Warranty is provided by Amazon Fulfillment Services, Inc., 1200 12th Ave South, Suite 1200, Seattle, WA 98144-2734, United States, for the Kindle Device Model Number D00611 (the “Device”). - Page 166 CANNOT LAWFULLY DISCLAIM STATUTORY OR IMPLIED WARRANTIES, THEN TO THE EXTENT PERMITTED BY LAW, ALL SUCH WARRANTIES SHALL BE LIMITED IN DURATION TO THE DURATION OF THIS EXPRESS LIMITED WARRANTY AND TO REPAIR OR REPLACEMENT SERVICE AS DETERMINED BY US IN OUR SOLE DISCRETION. SOME STATES DO NOT ALLOW LIMITATIONS ON HOW LONG AN IMPLIED WARRANTY LASTS, SO THE ABOVE LIMITATION MAY NOT APPLY TO YOU. WE ARE NOT RESPONSIBLE FOR DIRECT, SPECIAL, INCIDENTAL OR CONSEQUENTIAL DAMAGES RESULTING FROM ANY BREACH OF WARRANTY OR UNDER ANY OTHER LEGAL THEORY. SOME STATES DO NOT ALLOW THE EXCLUSION OR LIMITATION OF INCIDENTAL OR CONSEQUENTIAL DAMAGES, SO THE ABOVE EXCLUSION OR LIMITATION MAY NOT APPLY TO YOU. This limited warranty gives you specific legal rights, and you may have other rights which vary from state to state. KINDLE DX USER’S GUIDE 3 EDITION Appendix · 166...
-
Page 167: One-Year Limited Warranty For Model Number D00801
WARRANTY INFORMATION FOR MODEL NUMBER D00801 ONE-YEAR LIMITED WARRANTY FOR MODEL NUMBER D00801 This Warranty is provided by Amazon Fulfillment Services, Inc., 1200 12th Ave South, Suite 1200, Seattle, WA 98144-2734, United States, for the Kindle Device Model Number D00801 (the “Device”). We warrant the Device against defects in materials and workmanship under ordinary consumer use for one year from the date of original retail purchase. - Page 168 YOU. SOME JURISDICTIONS DO NOT ALLOW THE EXCLUSION OR LIMITATION OF DIRECT, INCIDENTAL OR CONSEQUENTIAL DAMAGES, SO THE ABOVE EXCLUSION OR LIMITATION MAY NOT APPLY TO YOU. This limited warranty gives you specific legal rights. You may have additional rights which vary from jurisdiction to jurisdiction and this limited warranty does not affect those rights. KINDLE DX USER’S GUIDE 3 EDITION Appendix · 168...
-
Page 169: Patent Notices
COPYRIGHT AND TRADEMARK NOTICES Amazon Kindle DX device software, the Amazon Kindle DX Quick Start Guide, and the Amazon Kindle DX User’s Guide © 2004 - 2010 Amazon Technologies, Inc. or its affiliates. All rights reserved. 1-CLICK, AMAZON, the AMAZON.COM LOGO, the AMAZONKINDLE LOGO, AMAZON KINDLE DX, AUDIBLE, KINDLE, MOBIPOCKET, WHISPERNET AND WHISPERSYNC are trademarks of Amazon Technologies, Inc.















Need help?
Do you have a question about the KINDLE DX and is the answer not in the manual?
Questions and answers