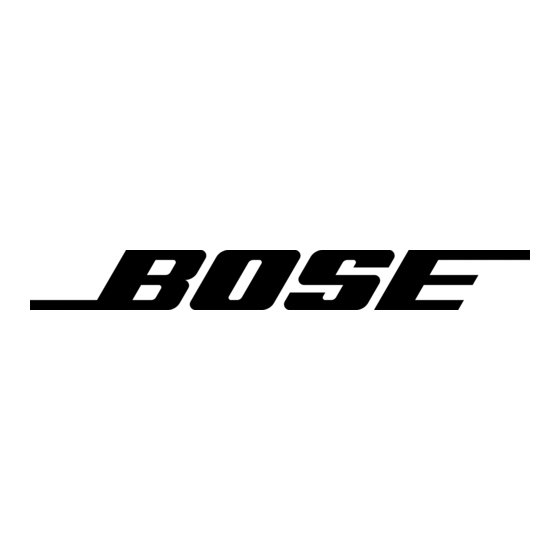
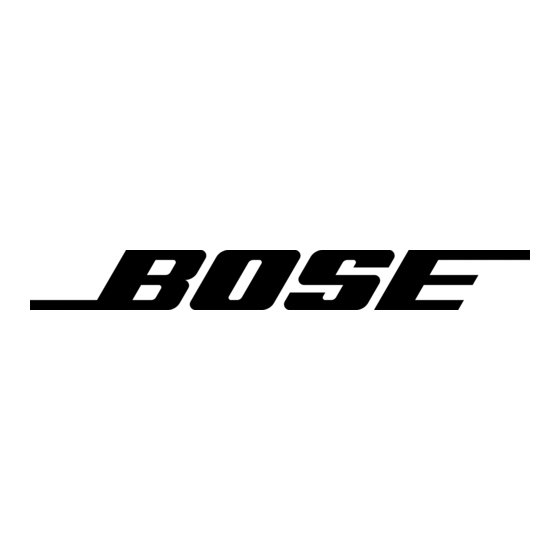
Bose VideoWave III Operating Manual
Entertainment system
Hide thumbs
Also See for VideoWave III:
- Owner's manual (221 pages) ,
- Setup manual (20 pages) ,
- Owner's manual (14 pages)
Summary of Contents for Bose VideoWave III
- Page 1 Operating Guide Guía del usuario Guide d’utilisation VideoWave ® entertainment system...
-
Page 2: Safety Information
HDMI and the HDMI logo are trademarks or registered trademarks of HDMI Licensing LLC in the United States and other countries. ©2013 Bose Corporation. No part of this work may be reproduced, modified, distributed, or otherwise used without written permission. -
Page 3: Table Of Contents
Control frame overview ............14 Product Overview ..............Selecting source controls ........... 15 System overview ..............Entering channel numbers ..........16 Bose click pad remote control overview ......Interacting with source guides and menus ..... 18 ® Control frame overview ..........8 Special Functions Click pad overview............ - Page 4 Language ................. 29 ™ ADAPTiQ ................. 29 Connecting to the front analog A/V inputs ..... 24 ® Play Bose demonstration ..........29 ® Controlling front A/V sources..........24 Source setup ..............30 Changing Source and System Options Add a new device ............30 Changing settings ..............
-
Page 5: Welcome
® should be calibrated for your room. If these tasks have not been performed, please refer to the VideoWave III entertainment system setup guide. If you wish to add another device to your system, see “Changing Your System Setup” on page 28. -
Page 6: System Overview
Or, when you are viewing a DVD, the Blu-ray Disc DVD player, or iPod or iPhone (using a Bose iPod ™ system will present only the controls needed to operate the or iPhone dock accessory, available for purchase from Bose). -
Page 7: Bose ® Click Pad Remote Control Overview
Introduction Bose click pad remote control overview ® Power on/off Source selection Turns the system on/off including Selects connected devices from the connected devices. source menu. See “Turning the system on/off” on page See “Selecting source controls” on page 15. -
Page 8: Control Frame Overview
Image view control (page 18) Source and system options menu (page 24) and Bose Demonstration (page 24) Playback controls used for sources such as DVR, DVD, CD, and other media devices *For more information on using these controls, refer to the owner’s guide that came with the source you have selected to use. -
Page 9: Click Pad Overview
Introduction Click pad overview Touch Glide Place your thumb on the click pad Glide your thumb along the click to see the control frame. pad to highlight a control. Click Press down on the click pad to select the highlighted control. English - 9... -
Page 10: System Updates
Fortunately, we’ve made the process easy, and it’s available for free from Bose. Please see “Performing a system update” on page 33 for more information. 10 - English... -
Page 11: Basic System Operation
Amber or iPhone—the system is off and operating in power saving mode, but charging iPod or iPhone (using a Bose iPod or iPhone dock accessory, Notes: available for purchase from Bose). • When you turn the system on, it will always select and turn on your cable or satellite box. -
Page 12: Selecting A Source
Basic System Operation Selecting a source Continue pressing the Source button to move the highlight down the list and select the source you want. From the SOURCE menu on your monitor screen, you can select any of your connected system sources, such as a cable/satel- You can also move the highlight up and down the lite set-top box, Blu-ray Disc player, DVR, DVD, CD player, and... -
Page 13: Controlling The Volume
Basic System Operation Controlling the volume Moving through channels – Press CH Up or CH Down to move up or down one Press Volume Up or Down to raise or lower the volume. channel. Press Mute to suspend the system audio. Press Mute again to Press Last to move back and forth between two channels. -
Page 14: Controlling Your Sources
Image view control (page 18) Source and system options menu (page 24) and Bose Demonstration (page 24) Playback controls used for sources such as DVR, DVD, CD, and other media devices *For more information on using these controls, refer to the owner’s guide that came with the source you have selected to use. -
Page 15: Selecting Source Controls
Controlling Your Sources Selecting source controls Glide your thumb along the click pad to highlight the control you want. Place your thumb anywhere on the click pad to activate the control frame, which provides on-screen controls for the source you are using. Highlighted function corresponds with your thumb position on the... -
Page 16: Entering Channel Numbers
Controlling Your Sources Entering channel numbers After selecting the last digit, wait for the queue to shift the numbers to the left, indicating that they are being sent to the source. The numbers along the top of the control frame appear for any source that uses a keypad on an infrared (IR) remote control. -
Page 17: Interacting With Source Guides And Menus
Controlling Your Sources Interacting with source guides Select the Guide or Menu control in the control frame. The selected function appears within the control frame. and menus Example of a program guide Many cable boxes, satellite receivers, audio devices, and other sources have their own menu or program guide. -
Page 18: Special Functions
Special Functions Changing the image view Video muting When you want to enjoy listening to music without being Select the image view control in the control frame to distracted by video, or if you just want to conserve energy, display a menu of video formatting choices. On the you can turn off the video screen. -
Page 19: Using The Ipod Source
® iPod or iPhone using the 30-pin accessory dock (not included) Up one menu item available from Bose. (press and hold to scroll quickly) Remote Down one menu item Your iPod or iPhone menus and content appear on the left side... -
Page 20: Control Console Overview Control Console Features
Control Console Overview Control console features 2 Front A/V inputs Used for temporarily connecting an audio/video device such as a camcorder. Right (R) audio channel (Red) Left (L) or mono audio channel (White) Composite video 3 Headphones output Accepts stereo headphones with a 3.5 mm stereo plug. Volume level is set by the volume controls. -
Page 21: Using The Usb Source
Using the USB Source Viewing photos Photo viewing controls Photo files in a .jpg or .jpeg format can be displayed from a USB Use the click pad remote control and control frame functions to flash drive. access and view your photos. Plug the USB flash drive into the USB connector on the front of Up one menu item the control console. -
Page 22: Using The Front Analog A/V And Hdmi
Using the Front Analog A/V and HDMI Inputs ™ Connecting to the front analog Controlling front A/V sources A/V inputs The click pad remote control cannot control a source connected to the front analog A/V and HDMI inputs. Use the controls on the On the front of the control console, use the analog A/V and source device, or the source device remote control. - Page 23 The instructions on the next two pages explain how to do this. If you need help, please call Bose Customer Service. Refer to the list of contact numbers included with your system.
-
Page 24: Changing Source And System Options Changing Settings
Here is an example of the OPTIONS menu for an A/V device. appears at the top and bottom of the menu. Play Bose demonstration ® Plays the Bose audio/video demonstration. After completion, Exit you are returned to the source you were using. Play Bose Demonstration Program Language... -
Page 25: Channel Number
Changing Source and System Options Channel number Basic video adjustments Turns off the channel number queue, or specifies the maximum The dark, normal, and bright room video presets have been number of digits used for the source you have selected. The size optimized at the factory. -
Page 26: Motion Smoothing
Changing Source and System Options Gamma and color adjustments Motion smoothing Note: We recommend using a qualified technician to make Provides an adjustable control to ensure a smooth and clear Gamma and color adjustments. picture for sports and fast-moving action scenes. None ........ -
Page 27: Changing Your System Setup
Source button on the re- your room. mote control, or the Setup button on the control console. Play Bose demonstration ® Plays the Bose audio/video demonstration. After completion you are returned to the Unify menu. English - 27... -
Page 28: Source Setup
Internet connection, system software updates Setup,” or “DVD Setup.” This function is available only after the from Bose can be downloaded to the USB drive that is included initial setup is completed. with your system. Be sure to carefully follow the instructions displayed on the VideoWave monitor. -
Page 29: Customizing The Control Frame
Changing Your System Setup Customizing the control frame Using the navigation pad on the click pad remote control, select or remove controls for the selected device: This function allows you to choose which controls you want to • Press to move across columns. see in the control frame for each source. -
Page 30: Installing The Ir Emitter
Changing Your System Setup Installing the IR emitter In order to control external sources like a set-top box or DVD player, the control console is designed to transmit infrared (IR) External signals to them. In some cases, the sources may not reliably source receive these signals, resulting in inconsistent control. - Page 31 Changing Your System Setup Controlling the system using a Third-party VideoWave system third-party remote control remote control function function A third-party remote control, such as your set-top box remote control, can be programmed to control your VideoWave ® entertainment system. TV power on/off Referring to the owner’s guide for your set-top box remote control, follow the instructions for programming the remote...
-
Page 32: Troubleshooting
37). • Reset the system. See “Resetting the system” on page 33. The Bose remote control • Try setting up the device again. Press the Setup button on the control console. Select the device options and follow the on screen instructions to set up the device again. -
Page 33: Pairing The Remote Control With The Console
Pairing the remote control with the console Performing a system update Hold the remote control close to the control console. System software updates from Bose can be installed by follow- ing these instructions: Press and hold both the Mute button... -
Page 34: Care And Maintenance Replacing The Batteries
Care and Maintenance Replacing the batteries Cleaning When the remote control batteries need replacing, a low-battery Be sure to adhere to the following instructions for cleaning the message appears on the monitor. When replacing the batteries, outside surfaces of the product, especially the monitor screen. be sure to replace both of the batteries with new batteries. -
Page 35: Cleaning The Product Enclosures
Care and Maintenance WARNING: To avoid the risk of electric shock, make sure your Cleaning tough marks and smudges hands are dry before unplugging your system from, or plugging Turn the system off and disconnect the monitor power cord your system into, an electrical outlet. from the wall receptacle. -
Page 36: Limited Warranty
Visit www.stlinux.com/download for further details. This free and to Bose. Failure to do so will not affect your limited warranty. open source software is subject to the terms of the GNU General... - Page 37 VideoWave system and to improve product design in the future. Special equipment is required to read the data stored by the product data logger and such data can only be retrieved by Bose if your VideoWave system is returned to Bose for service or as returned merchandise.
- Page 38 ©2013 Bose Corporation, The Mountain, Framingham, MA 01701-9168 USA AM370625 Rev. 00...












