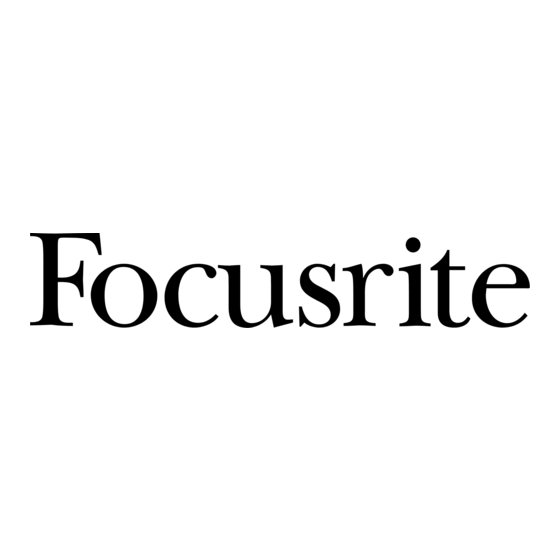
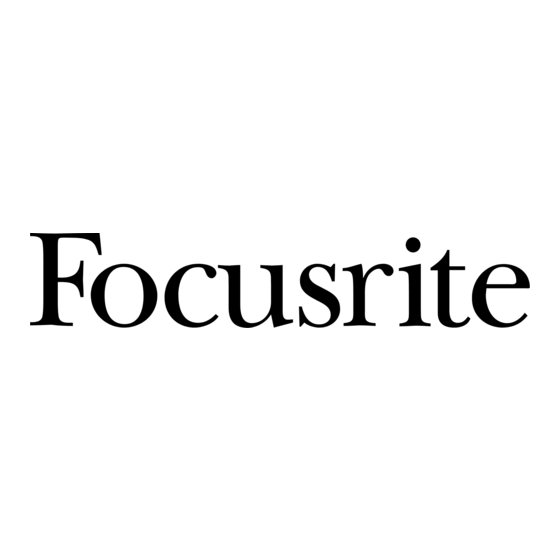
Focusrite Scarlett 18i8 Manual
Usb audio interface and focusrite control
Hide thumbs
Also See for Scarlett 18i8:
- User manual (37 pages) ,
- Quick start manual (6 pages) ,
- User manual (28 pages)
Advertisement
Quick Links
Advertisement

Summary of Contents for Focusrite Scarlett 18i8
- Page 1 Recording Studio User Guide...
- Page 2 Focusrite Scarlett 18i8 USB Audio Interface and Focusrite Control...
- Page 3 1. Gain Dial: Use this to adjust the input level of each channel. Check sound at its loudest level to ensure there is no clipping. 2. Mode Indicator: Illuminated icons AIR, INST, PAD reflect the input settings in Focusrite Control. 3. Headphone Jack: Independent ¼" headphone jack and volume dial 4.
- Page 4 These accept only XLR/TRS inputs • Do not connect instruments via TS cable to these ports, instead use Channels 1-2 or 5-8. • If an XLR cable is plugged in, Line and Inst settings set in Focusrite Control will have no effect.
-
Page 5: Channel Features
Channel Features PAD very simply AIR is a digital reduces gain by preamp that adds 10dB for instruments some high-end with an output level frequencies and that is too loud. a volume boost to the sound. • If an XLR cable is plugged into Channels 1-4, selecting LINE or INST will have no effect. -
Page 6: Output Routing
• Depending on your recording context, you will want to use one or the other, either Hardware or Software playback. • Focusrite gives you the ability to choose between these options with the click of your mouse. - Page 7 Adding Output Channels To hear the microphones or instruments from a particular channel, you need to manually add those channels to our output configuration. For example, if you have a mic plugged into Input 1 on the audio interface, you need to select Input 1 from either Hardware Inputs or Software (DAW) Playback. Add hardware Select the inputs inputs to be...
- Page 8 If microphones are plugged into inputs 1 and 2, you should select analogue inputs 1 and 2, to monitor directly from the audio interface (Pre) If microphones are plugged into inputs 1 and 2, you should select inputs 1 and 2 to monitor from the DAW you are using (Post)
- Page 9 The Output Control Panel The output control panel allows you to switch between the configurations of each output The green light indicates that Focusrite Control is connected to the Scarlett 18i8. This controls outputs 1-2, your primary outputs for speak monitors.
- Page 10 Loopback allows the user to record audio directly from the computer, such as from apps, web browsers, or from sites like YouTube. The Scarlett 18i8 uses channels 11 and 12 for loopback. These are virtual inputs that have no physical counterpart on the audio interface itself.
- Page 11 In Reaper, the virtual inputs Channels 11 and 12 will display as Loop1 and Loop 2 in the Audio Device configurations. First, select Focusrite USB ASIO as the Driver, then go to Options → Preferences → Device and under inputs, for first, select 11: Loop 1 and for last, select 12: Loop 2.
- Page 12 Loopback In Audacity Audacity is capable of loopback recording without using the audio interface. Go to Edit→Preferences→Devices and for Host, select MME or Windows DirectSound and for Recording, select Stereo Mix. Click record and any audio playing from applications within your computer will be recorded into a new stereo track.
-
Page 13: Troubleshooting
USB-C? Things to check in Focusrite Control: Is Focusrite Control open on your computer? Find this icon on your desktop and click to open. Is the monitor output (Speakers or... - Page 14 Things to check in Adobe Audition: Did you set up your audio device Go to Edit → Preferences → Devices preferences correctly? Are you monitoring through Software in Focusrite Control? Have you enabled the Monitor Input Button? Is your track armed? Is your track muted?
- Page 15 Things to check in Ableton Live: Did you set up your audio device preferences Go to Options → Preferences→ Audio Device correctly? See Audacity Quick Start Guide, page 2 Is your track armed? Or is you track muted? Have you set up your channel configuration correctly? You have to tell Ableton which input on the interface goes where by selecting that channel from the dropdown menu.
- Page 16 Audacity is a free and easy-to-use DAW that is excellent for beginners and for simple recording projects. Audacity is suited to single-track recording, meaning, only one input can be recorded at a time. 1. Open Focusrite Control Select your monitor outputs From Output Routing, choose Software (DAW)
- Page 17 2. Open Audacity 3. Audio Device Setup: Go to Edit → Preferences → Devices and select Focusrite USB Audio for Playback and Recording, and then click OK. To hear playback while you are recording you need to enable software playthrough. From the same Preferences Menu, go to Recording and check the box Software playthrough of input, and click OK.
- Page 18 4. Insert a new track: Go to Tracks → Add New and select Mono or Stereo 5. Use the transport bar to record, stop, and playback your recording. 6. Hit record to test your microphone input level. You should see a waveform appear. 7.
- Page 19 It has an expansive collection containing thousands of virtual instruments and audio effects to take your creativity to the next level. 1. Open Focusrite Control From Output Routing, choose Software (DAW) Select your monitor outputs...
- Page 20 3. Audio Device Setup: Go to Options → Preferences → Audio In the audio tab, for Driver Type, select ASIO; for Audio Device, select Focusrite USB ASIO. Ableton Live offers two different views for recording: Session View and Arrangement View. Each view shares the same set of tracks.
- Page 21 4. Live will automatically setup a new project with two MIDI tracks and two audio tracks. If you need to create additional audio tracks, from the main menu, go to Create→Insert Audio Track (Ctrl+T). Track Configuration: Next, you need to route the audio input source to an audio track: 5.
- Page 22 MIDI Setup To use a MIDI instrument, you must create a MIDI track. From the main menu, go to Create→ Insert new MIDI track (Ctrl+shift+T). When the MIDI track is selected, any software instrument you double click on will open in this MIDI track, or you can drag and drop the instrument into the selected track.
- Page 23 It also integrates with Adobe Premiere to provide filmmakers an effective workflow for mixing and editing film audio like music, sound effects and dialogue. 1. Open Focusrite Control Select your monitor outputs From Output Routing, choose Software...
- Page 24 3. Audio Device Setup: Go to Edit → Preferences → Audio Hardware For Device Class, select ASIO and for Device select Focusrite USB Audio. Adobe Audition offers two different workflows, Waveform and Multitrack. Waveform view allows the user to record or import a single audio track in a destructive editing context.
- Page 25 Multitrack view allows the user to record, import and edit multiple tracks in one session. Changes made to audio files in multitrack view are non-destructive, meaning changes to audio files are not permanent and can be reverted. Select Multitrack view by clicking on Multitrack Multitrack view allows multiple tracks to be added to the session.
- Page 26 Audacity and facilitates music and dialogue-based projects equally. It comes with many built-in effects and tools, and has excellent tutorials available directly on the Reaper website at https://www.reaper.fm/ 1. Open Focusrite Control From Output Routing, choose Software (DAW) Select your monitor outputs (headphones or speakers), and...
- Page 27 2. Open Reaper 3. Audio Setup: Go to Options → Preferences → Devices 4. Insert a new track Go to Track → Insert New Track or use Ctrl+T on the keyboard. A new track will appear. You need to click the Record Arm/Disarm button to hear the input signal.
- Page 28 This is the This is the Master Track 1 Fader, it Fader, it applies to all corresponds the tracks. with Track 1 above. This is the transport bar— use these controls to record, playback, and stop. You are all set. Make sure to save your work to an external drive or cloud storage service.
- Page 29 SHURE SM7B Sound in this direction • Unidirectional Dynamic Microphone • Great for dialogue, voice over, podcasting • Gives that classic broadcasting sound • Especially good for stronger singing voices or loud instruments • Low-end frequency response • Best to speak close to the microphone for best results •...
- Page 30 RODE NT-5 sound in this direction The NT5 is a very responsive microphone. Leave 1-3 feet between the sound source and the microphone for the best results • Small Diaphragm Condenser • Sometimes called a "Pencil Mic" • Great frequency response, especially high frequencies •...
- Page 31 RODE NT1-A Use the front! – see labels sound in this direction Can also be inverted Screw the mic securely into threads • Large Diaphragm Condenser • Great frequency response – very sensitive • Excellent Vocals/Dialogue/Acoustic Instruments/ASMR • Side Address Microphone – make sure you use the correct side •...
- Page 32 SHURE SM58 sound in this direction • Unidirectional Dynamic Microphone • Great all-purpose microphone for vocals or instruments • Great for beginners because of its simplicity, versatility and durability • The SM58s in the Control Room have Triton Pre-amps installed and so require 48v Phantom Power to work.
- Page 33 Active DI Box • Boost mic and instrument level inputs to line level • Generally used for Electric Guitar and Bass Guitar • Improves the sound and level of your guitar or bass • Connect the instrument using a TS "Patch" Cable to the input on the front of the DI Box and connect and XLR to the output on the back of the DI Box.
- Page 34 M-Audio MIDI Keyboard One MIDI controller can play any software instrument Faders Dials Pads Buttons Wheels Keys Through MIDI you can assign any function of the software to any type of control on the device – This is called MIDI Mapping...
- Page 35 Using In-line Preamps Cloudlifter CL-2 & Triton FetHead Overview Dynamic microphones like the SM7B or SM58 sometimes require an additional gain boost to achieve a satisfactory input level. The preamplifiers available can be applied to the microphone signal chain to produce a 25dB gain increase, meaning you can use a much lower gain setting on the audio interface input.
-
Page 36: Additional Resources
Cloudlifter CL-2 The Cloudlifter CL-2 offers two preamp channels that can be inserted between XLR cables in the microphone signal chain before audio interface. Each channel functions independently of the other, so this device can be used with one or two microphones. - Page 37 It also allows you to adjust the volume of each headphone output and communicate directly into each set of headphones in the live room. Set up First connect the Scarlett 18i8 to the HeadAmp4Pro using the 3ft TRS to TRS cable Connect from the Scarlett Headphone Jack 2 to Headamp4Pro Main In Left/Stereo.
- Page 38 Controls The HeadAmp4Pro allows you to control the volume level of each headphone output independently, as well as to listen to or talkback to individual headphone outputs directly form the control room. On/Off Press and hold to talkback Press and hold to talkback or listen button or listen to ALL outputs.













