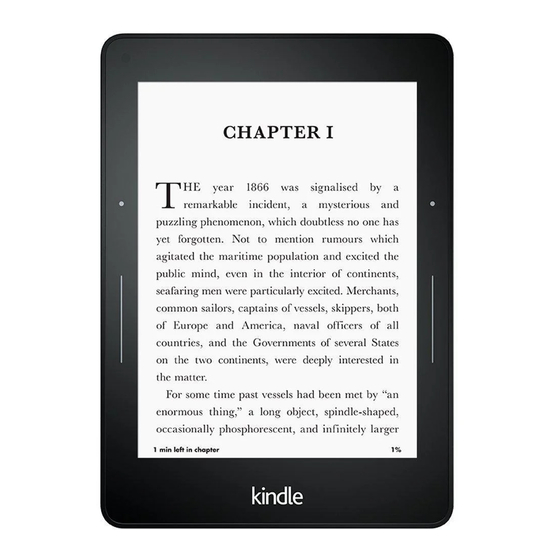
Table of Contents
Advertisement
Advertisement
Table of Contents

Summary of Contents for Amazon Voyage
-
Page 2: Table Of Contents
Wireless status indicators ....................12 Battery status indicator ...................... 13 Activity indicator ....................... 13 Parental Controls indicator ....................13 Setting up your Kindle Voyage ..................13 Network connectivity ......................14 Special Offers and Sponsored Screen Savers ..............14 Screen Saver........................14 Special Offer banners ...................... - Page 3 Navigating a book......................31 Kindle Page Flip ......................... 32 Go To button ........................32 Chapter 4 Getting More From Your Kindle Voyage ............. 33 Carrying and reading personal documents ..............33 Reading Kindle content on other devices ..............33 Sharing comments via social networks ................. 33 Using your Kindle with your computer .................
- Page 4 Kindle Voyage User’s Guide 3rd Edition Contents Wireless Safety and Compliance ..................41 Turn Off Wireless When Flying ..................41 Using Your Kindle Around Other Electronic Devices ..........41 Steps to Minimise Interference ..................42 Look Out For Signs ......................42 FCC Compliance Statement ....................
-
Page 5: Chapter 1 Getting Started
If you bought your Kindle online using your Amazon account, it is already registered to you. To verify, tap the Home button and look for your Amazon user name in the upper left corner of the Home screen. If it says My Kindle or shows the name of a previous owner instead of your own Amazon account name, you'll need to register it. -
Page 6: Touchscreen Interface
— it will not receive enough power to charge. Touchscreen interface Your Kindle Voyage features a touchscreen interface that enables you to perform many tasks with just a tap or swipe of a finger. To select an item, simply tap it. For example, tap a book cover or title on your Home screen to open the book, or tap a button to perform that button's action. -
Page 7: Keyboard
Getting Started Keyboard Your Kindle Voyage has an onscreen keyboard. When you tap within the Search field or begin other actions that require you to type in information, the keyboard automatically displays at the bottom of the screen. Tap the keys to enter your selection and use the appropriate buttons to continue on to the next action. -
Page 8: Portrait/Landscape Modes
Kindle Voyage User’s Guide 3rd Edition Chapter 1 Getting Started Portrait Mode Landscape Mode If you prefer, you can change pages by swiping the screen with your finger. To go to the next page, swipe your finger from right to left across the screen. To go to the previous page, swipe... -
Page 9: Toolbars
Kindle Voyage User’s Guide 3rd Edition Chapter 1 Getting Started You can also turn pages using PagePress, by squeezing either side of the screen when in Portrait Mode. Use the line to page forward, and the dot to page back. - Page 10 Kindle Voyage User’s Guide 3rd Edition Chapter 1 Getting Started in the dark, use the Nightlight feature to gradually reduce the screen brightness over time as your eyes adjust. To enable Nightlight, go to Settings, Device Options then Screen Light.
-
Page 11: Contents
Kindle Voyage User’s Guide 3rd Edition Chapter 1 Getting Started Text (Aa): Tap to display font and text options for your Kindle books, including font size, typeface, publisher font, line spacing and margins. Go To: The Contents tab displays the book's contents, including Beginning and chapter titles. -
Page 12: Status Indicators
Status indicators At the top of the Home screen, you'll see indicators that inform you about the status of your Kindle Voyage. To view these indicators within a book or document, tap the top of the screen to display the toolbars. -
Page 13: Battery Status Indicator
Kindle with your Amazon account, and optionally linking your Kindle to your social network accounts. If you haven't done these steps yet, go to the Home screen now, select Set Up Your Kindle, and follow the onscreen prompts. -
Page 14: Network Connectivity
Once you have successfully connected to a network, the Wi-Fi status indicator will display the network's signal strength. Kindle Voyage 3G models use the same technology as mobile phones, so they are dependent on mobile coverage areas. By default, a 3G device will connect to a 3G network automatically. - Page 15 Kindle Voyage User’s Guide 3rd Edition Chapter 1 Getting Started Tap the Home button, then tap the Menu button. Tap View Special Offers. Tap on any available offer to view details about it. Note that if you buy a Special Offer when your Kindle is offline, your order will not be processed immediately.
-
Page 16: Chapter 2 Acquiring & Managing Kindle Content
The Kindle Store lets you see details about titles, read customer reviews and even download book samples. When you're ready to make a purchase, the Kindle Store securely uses your Amazon 1-Click payment method. After you order, the Amazon Whispernet service delivers the item directly to your Kindle via your wireless connection. -
Page 17: Device And Cloud Storage
Content that is purchased from the Kindle Store is securely stored and available in the Amazon Cloud. This includes copies of all your books along with recent issues of newspapers and magazines. To view your Cloud content, tap Cloud in the top left of the Home screen. -
Page 18: Managing Your Kindle Library
Your Kindle Voyage can store thousands of books, personal documents, newspapers, blogs and magazines, which are referred to collectively as "content" throughout this guide. To display a list of content on your Kindle Voyage, tap the Home button, then the On Device option. -
Page 19: Cloud Collections
Kindle Voyage User’s Guide 3rd Edition Chapter 2 Acquiring & Managing Kindle Content If you have set up an Amazon household and enabled sharing, two new filtering options will appear under Books: My Books Shared Books To view just your books, select the My Books filter option. To view just the books that the other adult in your household has shared, select the Shared Books filter option. - Page 20 Deleting a collection that was created on a device or in a reading app that supports Cloud Collections, such as your Kindle, will delete it from the Cloud and other devices or reading apps that support Cloud Collections and are registered with the same Amazon account. ...
-
Page 21: Chapter 3 Reading Kindle Documents
Kindle Voyage User’s Guide 3rd Edition Chapter 3 Reading Kindle Documents Chapter 3 Reading Kindle Documents Understanding Kindle display technology Your Kindle uses a high-resolution display technology called electronic paper. The display is reflective, which means you can read it clearly even in bright sunlight. Electronic paper uses ink just like books and newspapers, but it displays the ink particles electronically. -
Page 22: Images
Kindle Voyage User’s Guide 3rd Edition Chapter 3 Reading Kindle Documents Images When you press and hold on an image and then release, a magnifying glass icon displays on the image and a series of options display below the image. Options include Highlight, Note, Share and Search. -
Page 23: About This Book
Kindle Voyage User’s Guide 3rd Edition Chapter 3 Reading Kindle Documents About This Book Before starting a new book, you can get valuable information and perform actions to improve your reading experience. Options vary by book, but may include: ... -
Page 24: Notes And Highlights
Kindle Voyage User’s Guide 3rd Edition Chapter 3 Reading Kindle Documents including results from your library, Kindle Store, Goodreads, Text in Books, Dictionary and Wikipedia. To initiate a full search, tap the Return key on the keyboard or click on the Search Everywhere option in the dropdown menu that appears as you type in search criteria. -
Page 25: Bookmarks
Popular Highlights setting. You can also display notes and highlights from people that you follow on https://kindle.amazon.com. To turn off this option, tap the Menu button and select Settings. On the Settings page, select Reading Options, Notes & About This Book, and change the Public Notes setting. -
Page 26: Footnotes, Endnotes And Chapter Notes
Kindle Voyage User’s Guide 3rd Edition Chapter 3 Reading Kindle Documents To delete a bookmark, tap the Bookmark button on the reading toolbar, find the bookmark you want to delete in the list, tap the bookmark to select it, then tap the X next to it. -
Page 27: Vocabulary Builder
Kindle Voyage User’s Guide 3rd Edition Chapter 3 Reading Kindle Documents in the bottom right corner of the screen and use the slider to adjust the number of hints you see. To turn on Word Wise, tap the Menu button and select Word Wise. -
Page 28: Using Kindle For Kids
Tap Add a New Person, then Add Adult. You will be prompted to pass your Kindle to the adult you would like to add to your household. The second adult must enter a unique Amazon account ID and password. If they do not have one, they can follow the link to create one. -
Page 29: Goodreads On Kindle
The second adult will be given the opportunity to enable sharing. They can choose if they want to share all of their purchased books or just individual books with you. By choosing to enable sharing, they are authorising you to use credit cards associated with their Amazon account for purchases on Amazon. - Page 30 Keep track of what you're reading by adding books to your Goodreads shelves. When setting up your account, you will be directed to a list of your Amazon book purchases, both digital and physical. You can rate books you've read from one to five stars. Rating a book adds it to your Read shelf.
-
Page 31: Time To Read
Reading Kindle Documents Time to Read Your Kindle Voyage includes Time to Read, a feature that helps you know how long it will take to finish a chapter or book. You can customise this feature to display location numbers, time left in chapter, time left in book, percentage of content read or actual page numbers. -
Page 32: Kindle Page Flip
Kindle Voyage User’s Guide 3rd Edition Chapter 3 Reading Kindle Documents Kindle Page Flip Kindle Page Flip lets you preview other pages in a book without leaving your current page or losing your place. To navigate a book quickly, tap the top of the screen to display the Reading Navigation toolbar, then tap the caret to access the Page Flip toolbar. -
Page 33: Chapter 4 Getting More From Your Kindle Voyage
You can synchronise your Kindle books with other supported devices you own and Kindle reading applications. Amazon's Whispersync technology keeps track of the last reading location in each book. For example, you can read a few pages using the Kindle application on your iPhone, iPad or Android device and then pick up right where you left off when you return to your Kindle. -
Page 34: Using Your Kindle With Your Computer
Your Kindle includes an experimental web browser that enables you to surf the web and view most Amazon web pages. Web Browser supports JavaScript, SSL and cookies, but does not support media plug-ins. You must have a Wi-Fi connection to access most websites. -
Page 35: Bookmarks
Kindle Voyage User’s Guide 3rd Edition Chapter 4 Getting More From Your Kindle Voyage When reading an article, there is also an option to switch to Article Mode which changes the page layout and displays the article in a simple text column, eliminating surrounding images and ads. -
Page 36: Chapter 5 Settings
Browser. Use Restrictions to manually block the Experimental Web Browser, Kindle Store, Amazon Cloud and/or Goodreads on Kindle. When you set up Kindle for Kids or turn on a restriction for the first time, you will be prompted to create a password. Note that this password will be required to make changes to settings within Parental Controls. - Page 37 Whispersync for Books: Enable and disable the automatic backup of your annotations, most recent page read, last page read and collections to Amazon’s servers. Special Offers: Manage how Special Offers appear on your Kindle Send-to-Kindle E-mail: Indicates the address to which documents should be e-mailed so that they can be sent to your Kindle.
-
Page 38: The Settings Contextual Menu
Kindle Voyage User’s Guide 3rd Edition Chapter 5 Settings PagePress: Enable the page turn controls on either side of the screen, and manage feedback provided and pressure sensitivity. Feedback Settings: Select the level of feedback provided when a page turns or set feedback to off. -
Page 39: Chapter 6 Finding Additional Assistance
Kindle Voyage User’s Guide 3rd Edition Chapter 6 Finding Additional Assistance Chapter 6 Finding Additional Assistance The Kindle Customer Service website at www.amazon.com/devicesupport has helpful information, including frequently asked questions and how-to videos. -
Page 40: Appendix A Product Information
Kindle's limited warranty. Read all safety instructions for any accessories before using them with your Kindle. Device Service If your device needs service, please contact Amazon Customer Support. Contact details can be found at www.amazon.com/devicesupport. Improper service may void the warranty. -
Page 41: Other Safety Considerations
Kindle Voyage User’s Guide 3rd Edition Appendix A Product Information USB cable approved for use with your Kindle, with a compatible USB charger or USB port that meets the following requirements: USB-IF Battery Charging Spec, Rev 1.2. Other Safety Considerations ... -
Page 42: Steps To Minimise Interference
Kindle Voyage User’s Guide 3rd Edition Appendix A Product Information While most modern electronic equipment is shielded from external RF signals, if in doubt, check with the manufacturer. For personal medical devices (such as pacemakers and hearing aids), consult your doctor or the manufacturer to determine whether they are adequately shielded from external RF signals. -
Page 43: Information Regarding Exposure To Radio Frequency Energy
Promptly dispose of used batteries in accordance with local regulations. Avoid dropping the device or battery. If the device or battery is dropped, especially on a hard surface, and the user suspects damage, do not attempt repair. Contact Amazon Customer Service for assistance. ... -
Page 44: Eu Conformity
Product Specifications Display — 6" diagonal display, 1448 x 1072 pixels, 300 dpi resolution, 16-level grey scale. Size — Kindle Voyage Wi-Fi: 6.4 inches by 4.5 inches by 0.30 inches (162 mm by 115 mm by 7.6 mm); Kindle Voyage 3G+Wi-Fi: 6.4 inches by 4.5 inches by 0.30 inches (162 mm by 115 mm by 7.6 mm). -
Page 45: Legal Terms
Kindle Voyage User’s Guide 3rd Edition Appendix A Product Information Storage — 4 GB internal storage, with approximately 3 GB available to the user. Power — AC power adaptor (sold separately) and rechargeable lithium polymer battery. Connectivity — USB 2.0 (micro-B connector). 802.11b/g/n wireless modem in Kindle. -
Page 46: Warranty Provider
Warranty Provider If you purchased your Device: This Warranty is provided by: From Amazon.co.uk, Amazon.de, Amazon EU S.à r.l., 5 rue Plaetis, L-2338, Amazon.fr, Amazon.it, Amazon.es or from Luxembourg authorised resellers located in Europe Amazon.com.ca, Inc., 410 Terry Ave. North, From Amazon.ca... -
Page 47: Additional Information
Mobipocket, Whispernet, Whispersync, Person Under Tree logo and 1-Click are trademarks of Amazon.com, Inc. or its affiliates. Amazon, 1-Click, Kindle, Kindle Singles, Kindle Voyage, Kindle for Kids, Goodreads, Sponsored Screensavers, X-Ray, Mobipocket, Whispernet, Whispersync, and Person Under Tree logo are trademarks of Amazon.com, Inc. or its affiliates. - Page 48 Kindle Voyage User’s Guide 3rd Edition Appendix A Product Information Contains iType™ from Monotype Imaging Inc. “Monotype” is a trademark of Monotype Imaging Inc. registered in the U.S. Patent & Trademark Office and may be registered in certain jurisdictions. Monotype® The Monotype Corporation.












Need help?
Do you have a question about the Voyage and is the answer not in the manual?
Questions and answers