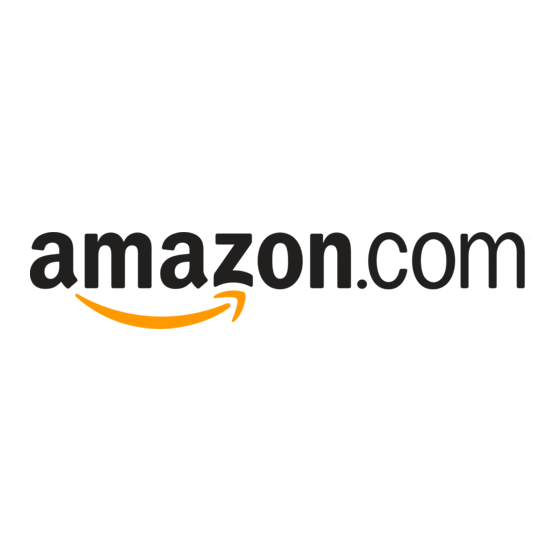
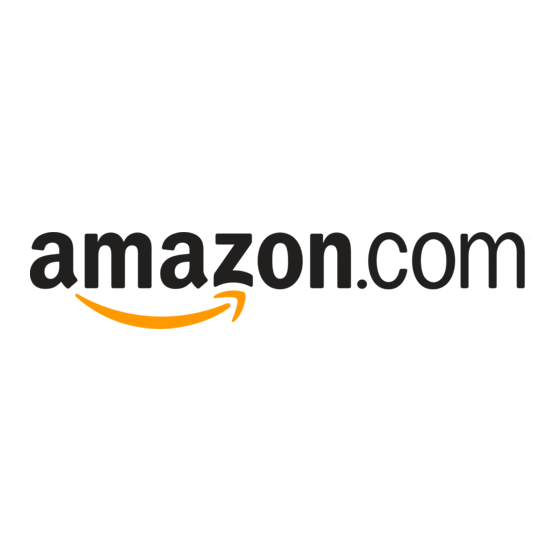
Amazon KINDLE 2 User Manual
Nuance communications inc. computer hardware user manual
Hide thumbs
Also See for KINDLE 2:
- User manual (99 pages) ,
- User manual (200 pages) ,
- User manual (4 pages)
Table of Contents
Advertisement
Quick Links
Advertisement
Table of Contents

Summary of Contents for Amazon KINDLE 2
-
Page 2: Getting To Know Kindle Content
Numbers, Punctuation, and Symbols 1.4 Status Indicators Whispernet Status Indicators Battery Status Indicators Activity Indicator CHAPTER 2 Getting to Know Kindle Content 2.1 The Home Screen Home Screen Features Show Options Sort Options The Home Screen Menu Kindle 2 User’s Guide 2 Edition... -
Page 3: Reading On Kindle
Using the Menu to Get Around Navigating within a Periodical Selecting Internal Links Viewing a Table Reading Across Multiple Kindles 3.4 Looking Up Definitions The Lookup Feature 3.5 Annotations and Clippings Using Bookmarks Using Highlights Using Notes Using Clippings Kindle 2 User’s Guide 2 Edition... -
Page 4: Searching On Kindle
5.2 Kindle Store Pages The Kindle Storefront The Store Menu Browsing the Store Getting the Details Saving Items for Later 5.3 Recommendations, Reviews, and Ratings Your Recommendations Looking Up Reviews Writing Your Own Ratings and Reviews Kindle 2 User’s Guide 2 Edition... -
Page 5: Settings And Experimental
7.1 Adjusting Your Kindle Settings Registering or Deregistering Kindle Personalizing Your Kindle Choosing Your Primary Dictionary Changing Automatic Backup The Settings Menu 7.2 Experimental CHAPTER 8 Kindle and Your Computer 8.1 Getting Started System Requirements Making the Connection Kindle 2 User’s Guide 2 Edition... -
Page 6: Table Of Contents
Downloading Content from Your Computer 9.3 Contacting Kindle Support Kindle Support Web Address Kindle Support Phone Numbers CHAPTER 10 Migrating Content to Your New Kindle 2 10.1 Transferring Books 10.2 Transferring Periodical Subscriptions 10.3 Transferring Personal Documents Kindle 2 User’s Guide 2... - Page 7 10.4 Transferring Audiobooks 10.5 Transferring MP3s APPENDIX Safety Information Maintaining Your Kindle One-Year Limited Warranty Notices and Certifications Product Specifications Kindle 2 User’s Guide 2 Edition * * *...
- Page 8 Tip: The charge indicator light will turn green when the battery is fully charged. If you prefer to read the Kindle 2 User's Guide side-by-side with the device, you can download and print a PDF copy from Amazon.com at: http://www.amazon.com/kindlesupport...
- Page 9 Kindle Store. You can also use the keyboard to create notes while reading. All of these are covered in more detail later in this guide. Kindle 2 User’s Guide 2 Edition...
-
Page 10: Easy-To-Read Display
"Turn Wireless On/Off," and then press the 5-way. Your Choice of Text Size To optimize your reading experience, Kindle provides a quick way to adjust the size of the reading text among six sizes. Kindle 2 User’s Guide 2 Edition... -
Page 11: Take It All With You
Underline the item you want to move back to your Kindle and move the 5-way to the right to start the transfer. In under a minute, the item re-downloads into your Kindle and appears in the list of content in Home. Kindle 2 User’s Guide 2 Edition... -
Page 12: Shop Anytime, Anywhere
The clipping is added to a file in Home called "My Clippings." You can review your clippings later, search for words or terms you clipped, and transfer the "My Clippings" file to your computer. This is a great way to capture your favorite quotations to share with others. Kindle 2 User’s Guide 2 Edition... -
Page 13: Bookmark Your Reading
If you own multiple Kindles, Whispersync makes it easy to synchronize the furthest page read in your book and your bookmarks among your devices. With Whispersync turned on, you can start a book on your Kindle, and pick up where you left off on your Kindle 2. Convert Your Own Documents In addition to all of the great reading material you can get from the Kindle Store, Amazon can also convert your own documents so you can read them on Kindle. - Page 14 The Table of Contents for the Kindle 2 User's Guide shows you all of the topics covered in this guide. You can get to the table of contents by pressing the Menu button from any page. Move the 5-way down until you underline "Table of Contents" and press the 5-way to go to it.
-
Page 15: Front View
CHAPTER 1 Getting Started with Your Kindle In the Welcome chapter of the Kindle 2 User's Guide, you read about many of the things you can do with your Kindle. This chapter reviews all of the physical features of Kindle and covers the basics of using the Kindle buttons, menus, and keyboard. - Page 16 5-way to select. Text key — changes the size of the text while you are reading and presents available controls for Text-to-Speech. Move the 5-way controller to select the optimal text size or a Text-to-Speech action. Kindle 2 User’s Guide 2 Edition...
-
Page 17: Back View
Back View The back of your Kindle contains stereo speakers for audio content. Top View Kindle 2 User’s Guide 2 Edition... -
Page 18: Bottom View
If the charge indicator light does not light up, make sure that the USB cable is fully inserted into your Kindle and the power adapter. If Kindle still is not charging, try another electrical outlet. Kindle 2 User’s Guide 2 Edition... -
Page 19: Using The Buttons
In addition to the physical buttons, you also navigate Kindle using the menus. Kindle's menus are context sensitive, but they all work the same way. You use the 5-way controller to navigate within the menu and press the 5-way to select an item. Kindle 2 User’s Guide 2 Edition... - Page 20 The illustration below shows the Home menu; the bold line under "Shop in Kindle Store" indicates that it is ready to be selected. Kindle 2 User’s Guide 2 Edition...
- Page 21 You can display a menu from any screen on your Kindle. When you press the Menu button, it displays choices related to the screen you are viewing. The sample screen below shows you the screen you would typically see when you press the Menu button from within a book. Kindle 2 User’s Guide 2 Edition...
- Page 22 , and then press the desired letter key like you do on your computer keyboard. Alternatively, you can press and release the Shift key and then press the desired letter. Only the next letter will be capitalized. Kindle 2 User’s Guide 2 Edition...
-
Page 23: Numbers, Punctuation, And Symbols
You will see a menu of punctuation marks and symbols. Use the 5-way controller to choose the character you want and it will appear in your text entry box. Kindle 2 User’s Guide 2 Edition... -
Page 24: Whispernet Status Indicators
The images above show the various states of the battery as it discharges. As you deplete the battery, less of the battery indicator will be filled in. Kindle 2 User’s Guide 2 Edition... -
Page 25: Activity Indicator
The battery is too low to power the Whispernet service. You must charge your Kindle battery to restore wireless service. Activity Indicator Your Kindle is busy downloading new content, checking for new items, searching for an item, or loading a web page. * * * Kindle 2 User’s Guide 2 Edition... - Page 26 Audiobooks Audiobooks look similar to books, but they will be labeled in the Home screen as audio content. Like regular books, they have a progress indicator that shows where you are in the audiobook. Kindle 2 User’s Guide 2 Edition...
-
Page 27: Home Screen Features
Sort options — choose the order you want content displayed in Home. Title — the title of the item. Author or Date — for books, the author of the item is listed. For periodicals and blogs, the date is listed. Kindle 2 User’s Guide 2 Edition... - Page 28 Audiobook title — the "audio" label indicates the book is an audiobook. Pages — indicates the total number of pages in Home. Use the Next Page or Previous Page button to navigate the pages. Periodicals: Back Issues — stores older issues of newspapers and magazines. Kindle 2 User’s Guide 2 Edition...
-
Page 29: Show Options
Subscriptions — shows only the periodicals and blogs you have stored on your Kindle. Books — shows only the books and audiobooks you have stored on your Kindle. All My Items — shows all of the content you have stored on your Kindle. Kindle 2 User’s Guide 2 Edition... -
Page 30: Sort Options
Title — sorts your content alphabetically by title of the item. Author — sorts your content alphabetically by the author's last name or publisher's name. If you choose this option, periodicals will be sorted by their dates. Kindle 2 User’s Guide 2 Edition... -
Page 31: The Home Screen Menu
To display the Home screen menu, press the Menu button when your Home screen is displayed. The list below explains the menu. Turn Wireless Off/On — turns the Whispernet service off or on. Shop in Kindle Store — takes you to the Kindle Storefront. Kindle 2 User’s Guide 2 Edition... -
Page 32: Removing Kindle Content
You can download items stored at Amazon.com any time you are within Whispernet coverage. If you are not within coverage, Kindle will automatically download the item when you re-enter Whispernet wireless service. Personal documents sent to your Kindle are not backed up at Amazon.com. Kindle 2 User’s Guide 2 Edition... - Page 33 "My Clippings" file will still remain as a separate file containing all the clippings you added regardless of whether the content is a book, subscription, or blog or was purchased from Amazon or not. See Chapter 3 for more information. * * * Kindle 2 User’s Guide 2 Edition...
- Page 34 Kindle blogs are sent to you wirelessly throughout the day, allowing you to keep current. Unlike traditional feeds, which often only provide headlines, Kindle downloads the complete feed onto the device so you can read them even when you are not wirelessly connected. Kindle 2 User’s Guide 2 Edition...
-
Page 35: Personal Documents
If the book has a table of contents, it will appear in Kindle. If the book has chapters, a preface, an illustrated cover, and so forth, these will be displayed. Kindle 2 User’s Guide 2 Edition... -
Page 36: Progress Indicator
Locations are the digital answer to page numbers. Changing the text size on Kindle also changes the page numbering, but with locations, you return to the same place every time regardless of the text size. Kindle 2 User’s Guide 2 Edition... - Page 37 1. Use the 5-way controller to position the cursor over the picture. 2. An image of a magnifying glass with a plus sign will appear Kindle 2 User’s Guide 2 Edition located on the bottom row the keyboard. The text size choices are to confirm your choice.
- Page 38 To go to the menu, press the Menu button when reading a book or periodical. You will have slightly different options depending on the content you are reading. Examples of the menu options are described below. Kindle 2 User’s Guide 2 Edition...
- Page 39 My Notes & Marks — displays a page containing all of your current item's notes, highlights, bookmarks, and clippings. Start Text-to-Speech — converts your books, newspapers, blogs, and personal documents to the spoken word so you can listen instead of read. Kindle 2 User’s Guide 2 Edition...
-
Page 40: Navigating Within A Periodical
Previous Article — takes you to the previous article when you move the 5-way controller to the left. View Sections List — takes you to the sections list of a newspaper or magazine when you press the 5-way. Kindle 2 User’s Guide 2 Edition... - Page 41 By default, "View Sections List" for newspapers and magazines is highlighted and when you press the 5-way, a list of the sections will appear. If you are viewing a blog, "View Articles List" is highlighted and pressing the 5-way shows a list of the blog's articles. Kindle 2 User’s Guide 2 Edition...
-
Page 42: Selecting Internal Links
Your reading material may also contain links to other places in the document. For example, in many books, the table of contents is set up to link to the content pages. Links are easy to spot because they are underlined. Kindle 2 User’s Guide 2 Edition... -
Page 43: Reading Across Multiple Kindles
Whispersync will no longer sync bookmarks or the furthest page read with other devices. If you would like to sync the book manually, press the Menu button and select “Sync to Furthest Page Read.” Kindle 2 User’s Guide 2 Edition... -
Page 44: Looking Up Definitions
Highlights — mark a passage on a page for later reference. Notes — add your thoughts about a passage. The sections below explain how to add annotations. Kindle 2 User’s Guide 2 Edition . You will now be placed in the... -
Page 45: Using Bookmarks
To go to a bookmark location, navigate to the bookmark and press the 5-way. There is no limit to the number of bookmarks that you can set. Kindle 2 User’s Guide 2 Edition and pressing the... -
Page 46: Using Highlights
4. Press the 5-way at the place where you want the highlight to end. 5. Notice that the text you highlighted appears with a gray underline. Kindle 2 User’s Guide 2 Edition... - Page 47 1. Use the 5-way to move the cursor over the note's number. 2. The note appears at the bottom of the screen. 3. Press the Delete key Kindle 2 User’s Guide 2 Edition to edit the note. to delete the note.
-
Page 48: Using Clippings
The "My Clippings" file contains all of the bookmarks, highlights, notes, and clippings you have made across all your content. Later, you can view the file or copy it to your computer; it will Kindle 2 User’s Guide 2 Edition... - Page 49 Changing your "My Clippings" file does not affect any notes, bookmarks, or highlights you've made in the actual content. The next time you read the content, you can still use them for navigation and reference. Kindle 2 User’s Guide 2 Edition...
-
Page 50: Listening To Audio Materials
(For information about transferring audiobooks or MP3 files to your Kindle, see Chapter 8.) Audiobooks On your Home screen, your audiobooks list the title and author, but they also have the word "audio" next to the title to indicate that they are audiobooks. Kindle 2 User’s Guide 2 Edition... - Page 51 Previous Section — moves backwards in the audiobook to the previous section. Back 30 Seconds — moves backwards thirty seconds from the current location. Next Section — moves ahead to the next section in the audiobook, which is usually the next chapter. Kindle 2 User’s Guide 2 Edition...
-
Page 52: Background Audio
Tip: By default, Text-to-Speech starts reading at the beginning of the page currently displayed. To start reading at a particular spot, move the cursor where you'd like the reading to begin before starting Text-to-Speech. Kindle 2 User’s Guide 2 Edition and pressing... - Page 53 Text-to-Speech. Text-to-Speech can also be turned off by pressing the Menu button and selecting "Stop Text-to-Speech." Tip: You can also play or stop Text-to-Speech by holding down the Shift key and pressing the Symbol key * * * Kindle 2 User’s Guide 2 Edition...
-
Page 54: Introduction To Search
See Searching the Kindle Store, Searching the Web, or Searching Wikipedia. Searching for Definitions You can limit a search to the dictionary. Kindle searches your default dictionary for definitions of the word you have entered. Kindle 2 User’s Guide 2 Edition... -
Page 55: Performing A Search
When searching all your content, Kindle looks in the reading materials you have on your Kindle and the metadata (like title and author) of the materials you have in Archived Items. This includes purchased items, personal documents, local reference materials, and annotations that you have created. Kindle 2 User’s Guide 2 Edition... - Page 56 Use the Next Page and Previous Page buttons if there are more results than fit on the current page. Showing Results for a Specific Item To see the results for one of the items listed: 1. Use the 5-way to underline the item. 2. Press the 5-way to view the matches. Kindle 2 User’s Guide 2 Edition...
-
Page 57: Search Results For A Definition
Search Results for a Definition When you want to look up the meaning of a word, you can limit a search to the dictionary. Kindle searches your default dictionary for definitions of the word you enter. Kindle 2 User’s Guide 2 Edition... -
Page 58: Searching Wikipedia
5-way controller to select and turn on Whispernet. Searching Wikipedia To search Wikipedia, enter your term and move the 5-way to select "wikipedia." This opens Basic Web and displays the Wikipedia entry for the term if it exists. Kindle 2 User’s Guide 2 Edition... - Page 59 For example, to search the Kindle Store for books by Agatha Christie, enter "@author Agatha Christie" in the Search line. This will narrow your Kindle Store search to find only books written by Agatha Christie. * * * Kindle 2 User’s Guide 2 Edition...
-
Page 60: The Kindle Storefront
When you select "Shop in Kindle Store" from any menu, you will be taken to the Kindle Storefront. An example is shown below, the storefront you see may be different as we update it often. The features are explained in the list that follows. Kindle 2 User’s Guide 2 Edition... - Page 61 Once you are in the Kindle Store, you can move around using links on the pages of the store such as Reviews or Top Sellers, by using the Store menu, or by searching the Kindle Store for specific titles. Kindle 2 User’s Guide 2 Edition...
- Page 62 Blogs — displays the blogs currently available in the Kindle Store. Top Sellers — displays a list of Amazon best sellers. New & Noteworthy — displays a list of new or noteworthy content on the Kindle Store. Kindle 2 User’s Guide 2 Edition...
-
Page 63: Browsing The Store
Browse path — shows the steps on the path you used to get to the current page. Number of titles in the category — shows the number of items available in the particular category. Kindle 2 User’s Guide 2 Edition... -
Page 64: Getting The Details
Author — searches the Kindle Store for other books by the author when selected. If more than one author wrote the book, selecting this item will show a menu of the authors from which to choose. Description — describes the item. Select "more" to see the full text. Kindle 2 User’s Guide 2 Edition... -
Page 65: Saving Items For Later
To see your list of saved items, select "Save for Later Items" from the Store menu. To display the product detail page for this item, select "Details." To remove the item from your list, select "Delete." Kindle 2 User’s Guide 2 Edition... -
Page 66: Recommendations, Reviews, And Ratings
"Reviews" from the product detail page for that item. To see Editorial Reviews from publications, select "Editorial Reviews" from the Reviews page. For the complete text of a particular review, select the review excerpt using the 5-way controller. Kindle 2 User’s Guide 2 Edition... -
Page 67: Writing Your Own Ratings And Reviews
3. Select "Review" and type your review on the lines provided. Select "ok" to submit your review. 4. To submit your rating and review, select "Submit." If you want to close this page without submitting your rating or review, select "Cancel." Kindle 2 User’s Guide 2 Edition... -
Page 68: Buying Your Selections
Just select "Purchase by Accident? Cancel this Order" on the order confirmation page. If you prefer, you can also contact Kindle Support using Amazon's Click-to-Call service on the Web at: http://www.amazon.com/kindlesupport * * * Kindle 2 User’s Guide 2 Edition... -
Page 69: Entering A Url
The URL text field retains the last URL you entered in case you want to quickly edit the same address and submit it again. If you want to enter a secure site with an "https" address, use the backspace key to delete the automatically entered "://" and type the address you want. Kindle 2 User’s Guide 2 Edition... -
Page 70: Using Bookmarks And Adding Your Own
Press the 5-way and the site will be deleted from your Bookmarks. From the Bookmarks list, moving right on the 5-way allows you to edit the name of the bookmark. Kindle 2 User’s Guide 2 Edition... -
Page 71: Selecting Links, Buttons, And Boxes
Go or Enter or Search button to retrieve the results. If there are radio buttons embedded within a Web page, you can change the input by maneuvering the cursor to the button you want to change and press the 5-way to "push" this button. Kindle 2 User’s Guide 2 Edition... -
Page 72: Using History
Enter URL — takes you directly to the URL field where you can enter a web address to visit. Go to Top — returns you to the top of the current Web page. Bookmarks — displays your list of Web bookmarks. Kindle 2 User’s Guide 2 Edition... -
Page 73: Downloading Files
When you select these books or documents using Basic Web, you will be asked to confirm if you want to download these to your Kindle Home. The types of files you can download include Kindle content (.AZW, .AZW1), unprotected Mobipocket books (.MOBI, .PRC) and text files (.TXT). Kindle 2 User’s Guide 2 Edition... - Page 74 Enable Javascript — enables or disables Javascript to be executed on the pages you visit. Note that if Javascript is disabled, Web pages will load faster. The view mode must be set to Advanced Mode to use this feature. Kindle 2 User’s Guide 2 Edition...
- Page 75 Disable Images — select whether you want images to appear when you load a Web page. Note that if you do not show images, Web pages will load faster. * * * Kindle 2 User’s Guide 2 Edition...
-
Page 76: Adjusting Your Kindle Settings
Kindle Store and other charges will be applied to the credit card associated with your 1-Click account. Device Name — you can change the name of your device to anything you want. This name shows at the top of the Home screen. Kindle 2 User’s Guide 2 Edition... -
Page 77: Registering Or Deregistering Kindle
The process is similar to the registration process described above. Just select "deregister" from the Registration section and select "ok" to confirm. Kindle 2 User’s Guide 2 Edition on the bottom of the keyboard to see a menu of additional... -
Page 78: Personalizing Your Kindle
Amazon.com on any of your purchased content. If you delete an item from your Kindle or your Kindle is lost, stolen, or damaged, you can automatically restore your annotations, bookmarks, and the last location you read by downloading the item from the Manage Your Kindle page on Amazon.com. Kindle 2 User’s Guide 2 Edition... - Page 79 Disable Annotations Backup — by default the last location read on your content and any annotations you've made to Kindle Store content is backed-up at Amazon. You can disable the automatic backup by selecting this option. Kindle 2 User’s Guide 2 Edition...
- Page 80 We are really interested in hearing what you have to say, so type as much as you want. Based on your feedback, we may add or remove content from the Experimental page, so let your thoughts be known. Kindle 2 User’s Guide 2 Edition * * *...
-
Page 81: System Requirements
1. Plug the larger end of the USB cable into an available USB port or a powered USB hub connected to your computer. 2. Connect the other end of the USB cable to the micro-USB port on the bottom of your Kindle. Kindle 2 User’s Guide 2 Edition... -
Page 82: Handling Files Through Usb
Kindle are listed below: • Kindle (.AZW, .AZW1) • Text (.TXT) • Unprotected Mobipocket (.MOBI, .PRC) • Audible (.AA, .AAX) • MP3 (.MP3) Kindle 2 User’s Guide 2 Edition... -
Page 83: Converting And Transferring Your Documents
Kindle or computer as specified. Sending Your Documents for Conversion Each Kindle has its own unique e-mail address. When you e-mail personal documents to your Kindle, they are automatically converted to a Kindle-friendly format. Kindle 2 User’s Guide 2 Edition... - Page 84 You may not authorize the sending of documents from automated distribution services. 8.4 Audiobooks and MP3s You can purchase, transfer, and play audiobooks from Audible.com as well as transfer MP3 files to Kindle to play as background audio while you read. Kindle 2 User’s Guide 2 Edition...
-
Page 85: Audiobooks From Audible.com
USB. For more information on connecting your computer over USB, see Making the Connection earlier in this chapter. Kindle only supports MP3 audio files; AAC, WAV and other music file formats are not supported. Kindle 2 User’s Guide 2 Edition... - Page 86 Tip: While there is no limit to the number of MP3 files and audiobooks that you can transfer to your Kindle, keep in mind that these files are larger, and space may become a consideration. Kindle 2 User’s Guide 2 Edition...
-
Page 87: Browsing The Kindle Store
Ordering content from the product detail page is as easy as the click of a button. Similar to ordering directly from your Kindle, you can place orders from detail pages on Amazon.com and receive your content in usually under a minute. Once you make a selection, your order is auto- Kindle 2 User’s Guide 2 Edition... -
Page 88: Managing Your Device
Kindle (see Chapter 8 for more information on converting personal documents); lists your Kindle's serial number. Deregister: disassociates the Kindle from your account if you transfer ownership of the device to someone else. Register a new Kindle: registers your Kindle to your personal Amazon.com account. Kindle 2 User’s Guide 2 Edition... -
Page 89: Managing Your Orders
Kindle, but Whispersync will no longer sync its bookmarks or furthest page read with other Kindles. If you plan to read the same book on more than one Kindle at a time, it is recommended that you keep synchronization on. Kindle 2 User’s Guide 2 Edition... -
Page 90: Downloading Content From Your Computer
Kindle Support Web Address: http://www.amazon.com/kindlesupport Kindle Support Phone Numbers: If you are calling from inside the U.S., call toll free: 1-866-321-8851 If you are calling from outside the US, call: 1-206-266-0927 Kindle 2 User’s Guide 2 Edition * * *... -
Page 91: Transferring Books
3. Your Kindle should appear on your computer in the same location you would normally find an external USB drive. 4. Open your Kindle. You should see a folder entitled "documents." 5. Transfer the downloaded files into the "documents" folder of your Kindle. Kindle 2 User’s Guide 2 Edition... -
Page 92: Transferring Periodical Subscriptions
4. Using your computer, unmount your Kindle from your computer. 5. Connect the Kindle you want to receive the audiobooks to your computer using the USB cable provided for that particular Kindle. Kindle 2 User’s Guide 2 Edition http://www.amazon.com/manageyourkindle... - Page 93 Kindle. You may receive a message asking if you want to replace the folder already on the Kindle, select "Replace" or "Yes." 7. Using your computer, unmount your Kindle from your computer. Kindle 2 User’s Guide 2 Edition * * *...
-
Page 94: Safety Information
Steps to Minimize Interference If your Kindle does cause harmful interference to radio or television reception (which you can determine by turning your Kindle off and on), you can try to correct the interference by one or Kindle 2 User’s Guide 2 Edition... -
Page 95: Headphone Safety
In some areas, the disposal of certain electronic devices is regulated. Make sure you dispose of or recycle Kindle in accordance with your local laws and regulations. For information about recycling Kindle, go to: http://www.amazon.com/kindle-recycling Kindle 2 User’s Guide 2 Edition... -
Page 96: One-Year Limited Warranty
WARRANTY LASTS, SO THE ABOVE LIMITATION MAY NOT APPLY TO YOU. WE ARE NOT RESPONSIBLE FOR DIRECT, SPECIAL, INCIDENTAL OR CONSEQUENTIAL DAMAGES RESULTING FROM ANY BREACH OF WARRANTY OR UNDER ANY OTHER LEGAL THEORY. SOME STATES DO NOT ALLOW THE Kindle 2 User’s Guide 2 Edition... -
Page 97: Fcc Compliance Statement
SAR. The SAR limit set by the FCC is 1.6 watts per kilogram (W/kg). Tests for SAR are conducted using standard operating positions accepted by the FCC with the device transmitting at its highest certified power level in all tested frequency bands. Kindle 2 User’s Guide 2 Edition... -
Page 98: Trademark Notices
Java and all Java based trademarks and logos are trademarks or registered trademarks of Sun Microsystems, Inc. in the U.S. and other countries. ACCESS is a trademark or registered trademark of ACCESS Co., Ltd. in Japan and other countries. Kindle 2 User’s Guide 2 Edition... -
Page 99: Copyright Notices
All other brands, product names, company names, trademarks, and service marks are the properties of their respective owners. Copyright Notices Kindle device software, the Kindle Quick Start Guide, and the Kindle 2 User’s Guide © 2004 - 2009 Amazon Technologies, Inc. or its affiliates. All rights reserved. NF Browser v3.4 ©...













Need help?
Do you have a question about the KINDLE 2 and is the answer not in the manual?
Questions and answers