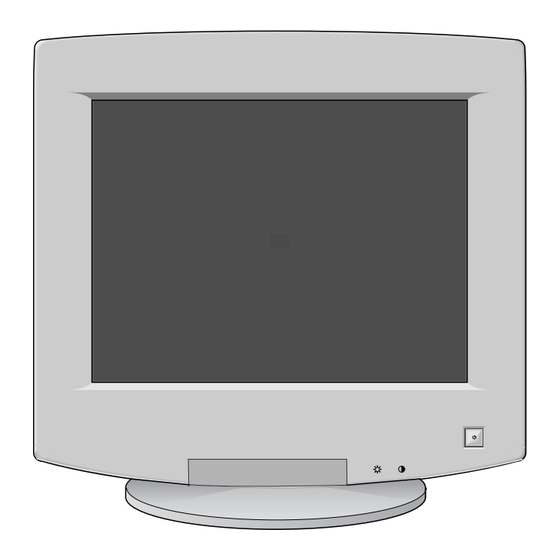
Samsung SyncMaster 1100P Plus Owner's Instructions Manual
Color monitor
Hide thumbs
Also See for SyncMaster 1100P Plus:
- Manual de usuario (59 pages) ,
- Manual (58 pages) ,
- Owner's instructions manual (29 pages)
Subscribe to Our Youtube Channel
Summary of Contents for Samsung SyncMaster 1100P Plus
-
Page 1: Color Monitor
1_1100pE-co.fm Page i Friday, February 23, 2001 3:56 PM SyncMaster 1100p SyncMaster 1100p Color Monitor Owner’s Instructions... - Page 2 Reproduction in any manner whatsoever without the written permission of Samsung Electronics Co., Ltd. is strictly forbidden. Samsung Electronics Co., Ltd. shall not be liable for errors contained herein or for incidental or consequential damages in connection with the furnishing, performance, or use of this material.
-
Page 3: Table Of Contents
2_1100pETOC.fm Page 1 Friday, February 23, 2001 3:59 PM Contents Safety Instructions ..............2 Unpacking Your Monitor . -
Page 4: Safety Instructions
3_1100pE-set.fm Page 2 Friday, February 23, 2001 4:00 PM Safety Instructions Before connecting the AC power cord to the DC adapter outlet, make sure the voltage designa- tion of the DC adapter corresponds to the local electrical supply. Never insert anything metallic into the monitor openings. Doing so may create the danger of electric shock. -
Page 5: Unpacking Your Monitor
4_1100pE3p.fm Page 3 Friday, February 23, 2001 4:03 PM Unpacking Your Monitor Please make sure the following items are included with your monitor. If any items are missing, contact your dealer. CD-ROM Manual Power Cord Warranty Card Monitor and Stand Signal Cable (Not available in all location) -
Page 6: Setting Up Your Monitor
5_1100pE4p7p.fm Page 4 Friday, February 23, 2001 4:04 PM Setting up Your Monitor Connecting Your Monitor (Adapter not included) Figure 1. Cable connections Turn off your computer and unplug its power cord. Connect the signal cable to the D-SUB or BNC signal port on the back of your monitor. If you are using an IBM-compatible computer, skip to step 5. -
Page 7: Plug And Play
5_1100pE4p7p.fm Page 5 Friday, February 23, 2001 4:04 PM Setting up Your Monitor Plug and Play ® Our adoption of the new VESA Plug and Play solution eliminates complicated and time consuming setup. It allows you to install your monitor in a Plug and Play compatible system without the usual hassles and confusion. -
Page 8: Windows 95
5_1100pE4p7p.fm Page 6 Friday, February 23, 2001 4:04 PM Setting up Your Monitor ® Windows ® To determine the version of Windows 95 that your computer uses, right click on the My Computer icon on the Windows desktop and select Properties . The version number can be seen on the General section under “System:”. -
Page 9: Getting Help
5_1100pE4p7p.fm Page 7 Friday, February 23, 2001 4:04 PM Setting up Your Monitor No Connection C h e c k S i g n a l C a b l e Figure 2. Monitor self test screen The three boxes inside the border are red, green and blue. Failure of any of the boxes to appear indicates a problem with your monitor. -
Page 10: Adjusting Your Monitor
Adjusting Your Monitor User Controls Your samsung SyncMaster computer monitor allows you to easily adjust the characteristics of the image being displayed. All of these adjustments are made using the control buttons on the front of the monitor. These buttons operate the OSD, which shows you the monitor’s settings and allows you to change those settings. -
Page 11: Automatic Save
6_1100pE8p23p.fm Page 9 Friday, February 23, 2001 4:06 PM Adjusting Your Monitor Power indicator This light glows green during normal operation, and blinks amber once as the monitor saves your adjustments. Power button Use this button to turn the monitor on and off. Automatic Save Whenever you open the OSD and allow an adjustment window to remain active for about 3 seconds without pressing another button, the monitor automatically saves any adjustments... -
Page 12: Information
6_1100pE8p23p.fm Page 10 Friday, February 23, 2001 4:06 PM Adjusting Your Monitor Information The Information on this screen shows available I n fo r m a t i o n horizontal and vertical frequencies and display F re q u e n c y R a n g e : resolution. -
Page 13: Menu Features
6_1100pE8p23p.fm Page 11 Friday, February 23, 2001 4:06 PM Adjusting Your Monitor Menu Features The following features can all be accessed using your monitor’s OSD system. Follow the instructions below to adjust the features. Once you are finished making adjustments to a feature, push the EXIT button to return to the then push EXIT again to turn off the menu. -
Page 14: Size
6_1100pE8p23p.fm Page 12 Friday, February 23, 2001 4:06 PM Adjusting Your Monitor Size Follow these instructions to change the size of the monitor’s entire display. Position/Size With the menu off, push the button. Position Size Push the button or button until the Zoom “Position / Size”... -
Page 15: Parallel/Rotation
6_1100pE8p23p.fm Page 13 Friday, February 23, 2001 4:06 PM Adjusting Your Monitor Parallel/Rotation Adjust the parallelogram setting when the display is leaning left or right; adjust the rotation setting Geometry Parallel/Rotation when the entire display is tilted left or right. Pincushion/Trapezoid Pinbalance With the menu off, push the... -
Page 16: Pinbalance
6_1100pE8p23p.fm Page 14 Friday, February 23, 2001 4:06 PM Adjusting Your Monitor Pinbalance Adjust the pinbalance setting when the sides of the display are bowed towards the left or right. Geometry Parallel/Rotation With the menu off, push the button. Pincushion/Trapezoid Push the button or button until the... -
Page 17: Color
6_1100pE8p23p.fm Page 15 Friday, February 23, 2001 4:06 PM Adjusting Your Monitor Color Color temperature is a measure of the “warmth” of the image colors. The available range is between Color 5000 to 9300K. Follow these steps to change the Color1 color temperature and adjust individual R, G, B Color2... -
Page 18: Clear Moire
6_1100pE8p23p.fm Page 16 Friday, February 23, 2001 4:06 PM Adjusting Your Monitor Clear Moire A “moire” pattern can appear on your screen, looking like a series of concentric circles or arcs. To Screen Clear Moire eliminate this pattern, use the clear moire Focus adjustments. -
Page 19: Convergence
6_1100pE8p23p.fm Page 17 Friday, February 23, 2001 4:06 PM Adjusting Your Monitor Convergence Convergence affects picture clarity. Adjust the Screen horizontal or vertical convergence to properly align Clear Moire the color dots that make up the image. Focus Convergence With the menu off, push the button. -
Page 20: Recall
6_1100pE8p23p.fm Page 18 Friday, February 23, 2001 4:06 PM Adjusting Your Monitor Recall Use the recall feature to reset these monitor settings to their original levels: Position, Size, Advanced Degauss Pincushion, Trapezoid, Parallelogram, Pinbalance, Recall Rotation, and Clear Moire. Sync. Input Type Video Input Level With the menu off, push the button. -
Page 21: Sync. Input Type
6_1100pE8p23p.fm Page 19 Friday, February 23, 2001 4:06 PM Adjusting Your Monitor Sync. Input Type Use this menu to set your monitor to the correct type of synchronization. Select “Separate” if the Advanced Degauss computer is sending a separate synchronization Recall signal. -
Page 22: D-Sub/Bnc
6_1100pE8p23p.fm Page 20 Friday, February 23, 2001 4:06 PM Adjusting Your Monitor D-SUB/BNC Use this menu to choose between the signal source connected to the BNC connector input and the Advanced Degauss signal source connected to the D-SUB connector Recall input. -
Page 23: Menu Duration
6_1100pE8p23p.fm Page 21 Friday, February 23, 2001 4:06 PM Adjusting Your Monitor Menu Duration The menu will automatically turn off if no adjustments are made for a certain time period. You Menu can set the amount of time the menu will wait Menu Position before it turns off. -
Page 24: Appendix
6_1100pE8p23p.fm Page 22 Friday, February 23, 2001 4:06 PM Appendix PowerSaver This monitor has a built-in power management system called PowerSaver. This power management system saves energy by switching your monitor into a low-power mode when it has not been used for a certain amount of time. The available modes are “On,” “Standby,” “Suspend,”... -
Page 25: Troubleshooting
The monitor is using its power management system. green blinking or amber blinking Check the power management utility on your computer • You need the monitor driver software You can download the driver from the internet at http://www.samsung-monitor.com http://www.samsungmonitor.com (USA Only) -
Page 26: Specifications
7_1100pE24p26p.fm Page 24 Friday, February 23, 2001 4:10 PM Appendix Specifications Table 3. Specifications Picture Tube 53 cm (21") Full square type [50.8 cm (20”) Viewable] Flat face, 90° Deflection Dot pitch 1100p : 0.22mm (H) / 0.14mm (V) 1100p plus : 0.21mm (H) / 0.14mm (V) Anti-reflection coating with anti-electrostatic properties Medium-short persistence phosphor Synchronization... -
Page 27: Pin Assignments
7_1100pE24p26p.fm Page 25 Friday, February 23, 2001 4:10 PM Appendix Pin Assignments Table 4. 15-Pin D-SUB connector Sync. 15-Pin Side of the Signal Cable Cable Adapter Type (Figure 1) (Figure 2) Pin No. Separate Composite Sync on Green Apple MacII GND-R Green Green... -
Page 28: Display Modes
7_1100pE24p26p.fm Page 26 Friday, February 23, 2001 4:10 PM Appendix Table 5. BNC Connectors Signals Assignment Sync-On-Green Composite Sync. Separate Sync. Green+Sync. Green+Sync. Green Blue Blue Blue H/V Comp. Sync. H-Sync. V-Sync. NC = No Connection Display Modes For the display modes listed below, the screen image has been optimized during manufacture. Table 6. -
Page 29: Index
8_1100eIX.fm Page 27 Friday, February 23, 2001 4:12 PM Index Advanced OSD Lock/Unlock Automatic Save Parallelogram Pinbalance Brightness Pincushion Position Position/Size CAUTION Power Clear moire Power button Color Power indicator Contrast Power-off Mode Power-saving modes Degauss Preset timing modes D-SUB Recall EXIT ( ) button... -
Page 30: Regulatory Information
Regulatory Information FCC Information The party responsible for product compliance: SAMSUNG ELECTRONICS CO., LTD User Instructions America QA Lab of Samsung The Federal Communications Commission Radio 85 West Tasman Drive Frequency Interference Statement includes the San Jose, CA 95134 USA... - Page 31 Back184N-00.fm Page 1 Friday, February 23, 2001 4:14 PM U.S.A.: ESPAÑA: Samsung Electronics America (SEA) Samsung Electrónics Comercial Ibérica, S.A. Ciencies, 55- One Samsung Place 65 (Polígono Pedrosa) 08908 Hospitalet de Llobregat Ledgewood, NJ 07852 (Barcelona) Tel.: 1-800-SAMSUNG (1-800-726-7864) Tel.: (93) 261 67 00 Fax.: (93) 261 67 50...





Need help?
Do you have a question about the SyncMaster 1100P Plus and is the answer not in the manual?
Questions and answers