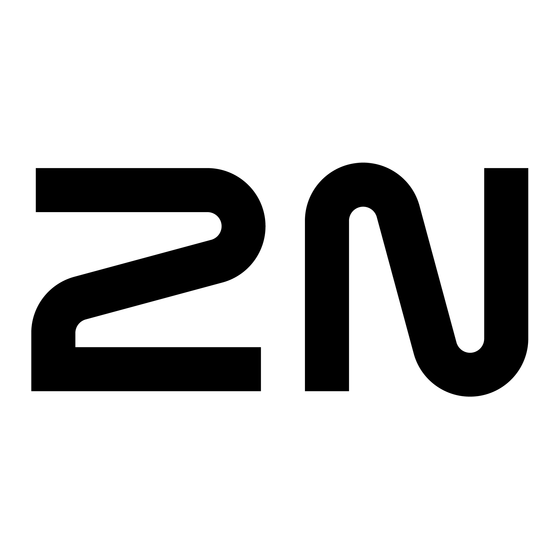
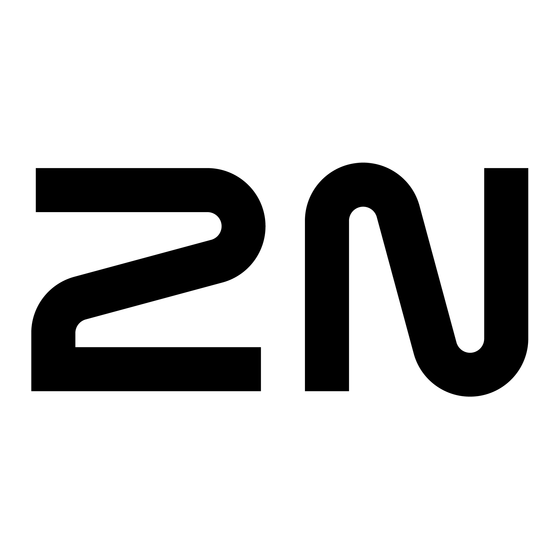
2N NetSpeaker Quick Start Manual
Ip audio system
Hide thumbs
Also See for NetSpeaker:
- Manual (124 pages) ,
- Complete manual (114 pages) ,
- User manuals (12 pages)
Summary of Contents for 2N NetSpeaker
- Page 1 ® NetSpeaker IP Audio System Presentation Case – Quick Start Version 1.0.0 www.2n.cz Firmware 1.0.0...
- Page 2 In these days company is exporting the goods to more over 120 countries and it has the exclusive partners in each continent. 2N® je registered mark of 2N TELEKOMUNIKACE a.s. The product names and the other products mentioned in this document are also registered trademarks and/or products protected by certain law.
-
Page 3: Table Of Contents
Contents 1. Presentation case overview ..........5 Turning the system ON ....................6 ® Connecting 2N NetSpeaker ..................10 Creating the Session ....................14 Make a broadcast ......................18 Changes in the documentation ................... 20 Troubleshooting ......................21 List of Abbreviations ....................22... -
Page 5: Presentation Case Overview
Presentation case overview ® In this document, we introduce the 2N NetSpeaker product in the Presentation case and how to use it. The device is connected to the speaker already and the system is ready to Plug and Play. The section also includes safety precautions. -
Page 6: Turning The System On
PoE injector to provide the power supply for NetSpeaker over Ethernet. In the lower right side there is a space to pack the connecting cables (230V AC power supply, CAT5 RJ 45 Ethernet cable). See picture 1.1. - Page 7 Active mode is OFF – NetSpeaker waits for the Server requests iii. Login for Server: Admin/2n c. To connect to the NetSpeaker via Ethernet, set up the Static IP address on your Computer to: i. IP – 192.168.1.x (x≠100, 0, 255) ii.
- Page 8 Follow the steps of the wizard to finish the installation. 4. Run Server application (you can install it also as a service and run it automatically) from c:\Program Files\2N TELEKOMUNIKACE\2N NetSpeaker\Server\...
-
Page 10: Connecting 2N ® Netspeaker
1.2 Connecting 2N NetSpeaker In this section, we provide you with the steps how to configure NetSpeaker device in the server database and connect it to the system. Please follow the steps bellow. 1. Run Control Panel application from c:\Program Files\2N... - Page 11 2. Login Windows opens. Type Password „2n“ and click on Connect 3. Click on the Speakers icon in the left menu a. Click on New connection (you can rename the connection by clickin on it with the right mouse button). Your new connection...
- Page 12 In the right Windows Connection settings please change the IP address to 192.168.1.100, no other changes are necessary 4. Click on Save configuration icon in the upper menu bar to save the changes. 5. After few seconds, you can see detected NetSpeaker in the upper middle Windows Speakers...
- Page 13 6. Click on the symbol of the Speaker and click on „Add detected to the database“ a. Grey symbol with + sign represents detected but not used speaker b. By adding the symbol changes to , save the changes c. NetSpeaker LED shines in blue continuously, the unit is connected to the server...
-
Page 14: Creating The Session
In User setting enable “Freeride role” and “User Input” (Input User will be created automatically in menu Sources, see bellow.) e. Click to Change Password to set the password for the user (it is necessary for connecting NetSpeaker Console) Set “pswd”... - Page 15 2. Click on Source Icon in the left menu. Here you are defining all the sources of the audio broadcast. You can see your computer sound card detected as the source and User input, created previously by creating users. a. Click on Create a playlist to create playlist for mp3 files b.
- Page 16 3. Click on Sessions in the left menu. System asks you to save the changes. Click on Create a session. Session defines a relationship between sources and destinations (speakers). The default tray is created in the middle window. In the right side you can see all defined sources. In the right side, you can see all connected Speakers.
- Page 17 b. The same way as the destinations add the sources to the session. c. The session is created, the system is ready to process the broadcast.
-
Page 18: Make A Broadcast
1.4 Make a broadcast To start the broadcast, you can use Control Panel to play the playlist files, or mix different sources together dynamically. To start broadcasting just click on Play icon in the Master under session master fader To make just simple announcement, run the Console application. a. - Page 19 3. The application enables you to use the microphone connected to the computer to make an announcement. Click on MUTE icon to start broadcast. In the left field, you can see the destination (speaker) where the broadcast is directed...
-
Page 20: Changes In The Documentation
The User Manual corresponds to 2N NetSpeaker FW version 1.0.0. Caution The manufacturer keeps improving the firmware according to the clients’ requirements. Refer to the 2N web sites www.2n.cz for the current ® NetSpeaker firmware and User Manual versions. -
Page 21: Troubleshooting
1.6 Troubleshooting In case of any failure, please contact support@2n.cz... -
Page 22: List Of Abbreviations
1.7 List of Abbreviations FW (Firmware) Software responsible for system function. HW (Hardware) For this purpose, hardware means an electronic device, circuit, board, component, etc.. LAN (Local Area Network) PC (Personal Computer) IBM PC compatible personal computer. SW (Software) ... - Page 23 2N TELEKOMUNIKACE a.s. Modřanská 621, 143 01 Prague 4, Czech Republic Tel.: +420 261 301 500, Fax: +420 261 301 599 E-mail: sales@2n.cz Web: www.2n.cz 1676v1...







Need help?
Do you have a question about the NetSpeaker and is the answer not in the manual?
Questions and answers