
Advertisement
- 1 Introduction
- 2 Installation
- 3 Using the Editor/Librarian
- 4 Using the Editor
- 5 Using the Librarian
- 6 Windows
- 7 Menus
- 8 Troubleshooting
- 9 Documents / Resources

Introduction
References to different modwave models
This manual applies to all modwave models, including the original modwave, modwave mkII, and modwave module, collectively referred to as "the modwave."
About the modwave Editor/Librarian
The modwave Editor/Librarian lets you organize and edit data on a modwave connected to a Mac or Windows computer via USB, and transfer sound data back and forth between the modwave and the computer.
For instance, you can:
- Edit Set Lists, Performances, Programs, Motion Sequences, Motion Sequence Lanes, and Scales
- See the progress of sequences and the results of modulation in real-time
- Import Wavetables in standard wavetable formats
- Back up and restore all of the modwave's data
- Use Import and Export to transfer sounds to and from your computer, from one modwave to another, and to and from the modwave native plug-in
- Edit metadata for user sounds (Set Lists, Performances, Programs, Wavetables, Motion Sequences, Motion Sequence Lanes, and Scales), including the Name, Categories, and Collections (as shown on the modwave's display), as well as additional metadata including the Author and per-sound notes
Think of the Editor/Librarian as an external display for the modwave
It's best to think of the Editor/Librarian as an external display for the modwave, instead of as a separate program. Everything that you see in the Editor/Librarian's main and Set List windows is actually stored on the connected modwave.
When you make edits or import data with the Editor/Librarian, you are directly editing the data on the connected modwave. The Editor/Librarian can export data to your computer (for backup, or for transferring to another modwave), but it has no data of its own. This also means that the Editor/Librarian cannot be used "off-line;" it only functions when connected to a modwave.
Cautions
Do not disconnect your modwave from USB, or turn its power off, while the Editor/Librarian is running. Do not operate your modwave while data is being transmitted.
Operating requirements
To use the modwave Editor/Librarian, you need a modwave running software version 2.1.5 or later, a USB cable, and a USB-capable Mac or Windows computer that satisfies the requirements below.

MacOS
Mac OSX 10.12 through macOS 14, Intel or Apple Silicon.
Windows
Windows 10 and 11, 64-bit versions only. Touch panel operation is not supported.
Installation
modwave software version 2.1.5 or later is required
Check the software version of the modwave:
- Press UTILITY and then SHIFT + < (PAGE -).
This will take you to the About page. The version number is shown at the top of the screen. If the version is below 2.1.5, you'll need wave before continuing. The latest modwave software can be installed via the Korg System Updater, the Korg website (http://www.korg.com/ ).
What's installed on my computer, and why?
The Editor/Librarian communicates with the modwave using networking over USB, as opposed to MIDI. To automatically identify and connect with the modwave over the network, the Editor/Librarian uses the mDNS standard. On Windows, this requires Apple Inc.'s Bonjour, and so this is installed along with the Editor/Librarian application.
USB Network must be set to NCM
To use the Editor/Librarian, the modwave's USB Network parameter must be set to NCM. To make sure that this is set correctly:
- Press UTILITY twice, and then hold SHIFT and press > (PAGE +). This takes you to the MIDI & USB page, as shown below.
- Make sure that USB Network is set to NCM.
- If you had to change this from RNDIS to NCM, turn off and restart the instrument before proceeding.
![KORG - modwave - Installation Installation]()
USB Network
[RNDIS, NCM]
RNDIS: This is the legacy RNDIS protocol, which is no longer supported by the Editor/Librarian.
NCM: This is the Network Control Model protocol, for use with MacOS and Windows 10 and later.
Changes to this parameter take effect only after the modwave has been turned off and restarted.
MacOS
To install the software on MacOS:
- On the modwave, make sure that the USB Network parameter is set to NCM. For more information, see "USB Network must be set to NCM".
- Connect your modwave to the computer via USB.
- Open the modwave Editor/Librarian [version number].dmg file in the Finder. The disk image will open.
- On the disk image, open the modwave Editor/Librarian [version number].pkg file. The installer will start.
- Follow the on-screen instructions to complete the installation. Enter your administrator password when prompted.
The installation will run, and the Editor/Librarian application will be installed in Applications/KORG/modwave.
Windows
To install the software on Windows 10 or later (earlier versions are not supported):
- On the modwave, make sure that the USB Network parameter is set to NCM. For more information, see "USB Network must be set to NCM".
- Double click "Korg modwave Editor/Librarian [version number] Installer.exe."
The installer will start. - Follow the on screen instructions to complete the installation.
The installation will run, including the Editor/Librarian application, Apple Inc.'s Bonjour, and NCM networking support (using standard Windows drivers). - Connect your modwave to the computer via USB.
In some cases, the modwaves may not be immediately recognized after installation. If this occurs, simply restart your computer.
Using the Editor/Librarian
Starting the modwave Editor/Librarian
- Install the software and connect the modwave via USB, as described under "Installation". A USB connection is required.
- Start the modwave Editor/Librarian.
You can find the modwave Editor/Librarian application in the following locations, depending on the operating system being used:
In MacOS, the modwave Editor/Librarian is installed into Applications/KORG/modwave.
In Windows, you can find the modwave Editor/Librarian under KORG/modwave in All Programs, the Start Menu, etc.
Using the Editor/Librarian with two or more modwaves
Before connecting multiple modwaves, make sure to set each instrument's System ID to a different number.
To set the modwave's System ID:
- Press the UTILITY button to go to the System Setup page. If a different page appears at first, press UTILITY again.
- Set the System ID parameter, at the bottom of the page, as desired.
The specific number isn't important; just make sure that all connected modwaves have different System IDs. - In the modwave Editor/Librarian, use the Devices menu to select the desired modwave.

Two modes: Editor and Librarian
The buttons in the upper right of the main window select whether you're working with the Editor or the Librarian. For the most part, you can simply switch between the two without thinking about it. It's important to note, however, that some menu commands may be available only in one mode, and that undo is handled separately for each mode.
Menu commands
In general, menu commands for file operations, such as importing, exporting, backing up, and restoring, are available only when the Librarian is active. Similarly, menu commands for saving Performances are available only when the Editor is active.
Undo/Redo
The modwave Editor/Librarian supports multiple levels of undo and redo for most actions, including importing data, deleting, renaming, editing Set Lists, editing parameters, and so on. For instance, you could import a bundle file containing a thousand objects, and then rename all of your Programs, and safely undo both actions in turn. Note that restoring from a backup is not undoable.
Undo/redo buffers are maintained separately for the Librarian and Editor modes. You'll see this in the menu commands, whose names change based on the mode to either Librarian Undo/Redo or Editor Undo/Redo, respectively.
Using the Editor
Basic use
Note: This manual describes how to use the Editor application. For details about how to use the modwave, and how its functions and parameters work, please see the modwave Operation Guide.
Knobs and sliders
To edit knob values, drag vertically. To edit slider values, drag in the direction of the slider.
Most knobs and sliders can also be edited by hovering the cursor over the control, and then using the mouse wheel or dragging on the trackpad. The exception is when the controls are in a scrolling list, such as the detailed effects edit panels. In these lists, the mouse wheel and trackpad drag are used for scrolling, and so they are disabled for editing (to avoid unintended changes).
Double-click knobs and sliders to center them.
Graphic editing
Envelopes, LFOs, Key Zones, Key & Velocity Zones, Motion Sequence Lane Loop Start/End, and Master EQ can be edited directly in their respective graphics. To do this:
- Hover the cursor over the graphic to show a colored handle (either a dot or a line).
- Drag the handle to edit the value.
For Envelopes, there are handles for Curve in the middle of the A/D/R segments. For Key & Velocity Zones, option-drag to edit the fade zone.
Selecting sounds
modwave keeps track of sounds, and some individual sound elements, using a database. This includes Performances, Programs, Motion Sequences, Motion Sequence Lanes, Effects and Kaoss Physics Presets, Scales, Set Lists, Wavetables, and Multisamples. In the Editor/Librarian, these appear as Selectors:
Selectors
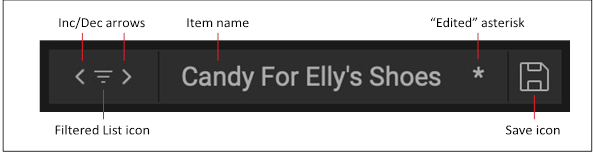
This shows the currently selected item. Use the < and > arrows to step through them one by one, or click on the name to bring up a browser window (see "Sound Browser").
the arrows step through the list of items according to the Sound Browser window's sort order, and filtered by the window's Categories, Collections, and search text. Each individual selector remembers these settings for as long as modwave is open and unless a new parent sound is selected (for example, the Program is the parent sound of the Motion Sequence).
If some items are hidden due to the selected Categories, Collections, and search text, the Filtered List icon appears between the < and > arrows. To clear the filters and show all items in the list, click the Filtered List icon. Alternatively, open the Sound Browser and adjust the filters as desired. For more information, see "Sound Browser".
For Performances only, if the Performance has been edited from its saved version, this is indicated by an asterisk "*" to the right of the name.
Press the Save icon to bring up the Save dialog; see "Saving Sounds," below. Note that this does not appear for items which can't be edited within modwave, such as Wavetables, Multisamples, and Scales.
Right-click/control-click (macOS) on the name to bring up a contextual menu. For most items, this includes options for saving and renaming. For Programs and Motion Sequences, it also includes Copy and Paste.
Sound Browser
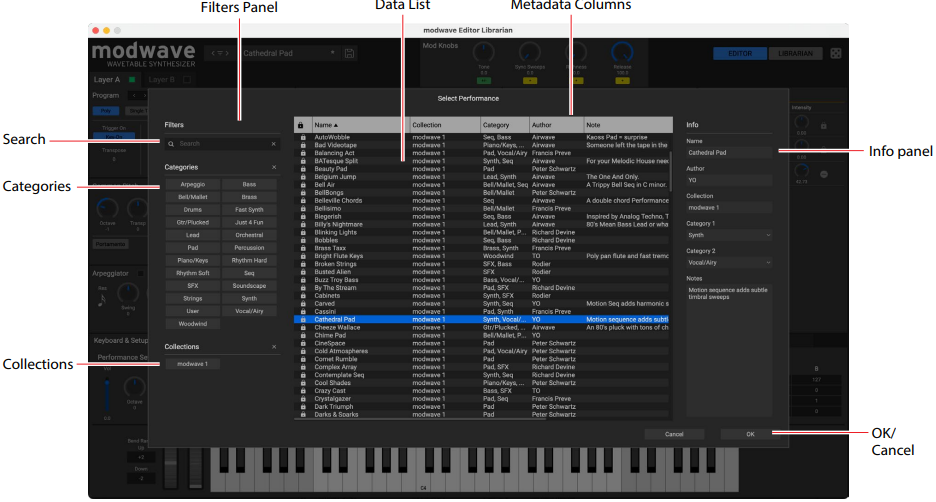
Overview
The Sound Browser is used for selecting any type of sound data, such as Performances, Programs, Motion Sequences, Motion Sequence Lanes, Wavetables, Multisamples, etc.
Filters Panel
The selections here help you narrow down the number of items in the Data List. Set the Search, Categories, and/or Collections as desired. The Filters Panel can be resized by dragging its right edge, to show one, two, or three columns of Categories and Collections.
The Search, Categories, and Collections settings continue to affect data selection, even after the Sound Browser is closed. Each individual sound selector remembers these settings for as long as modwave is open and unless a new parent sound is selected (for example, the Program is the parent sound of the Wave Sequence). For more information, see "Selectors".
Data List
This shows the list of selectable sound data (Performances in the example above), as filtered by the Search, Category, and Collection settings in the Filters Panel. Click on an item in the list to select it for auditioning, or use the keyboard up/down arrows to browse through items one by one. Click in the list and type a few letters to select sounds by name. Double-click (or press OK) to select and close the browser.
Metadata columns
For each item, the list shows the Name, Collection, Category, Author, and Notes, as well as whether or not the item is locked factory data. You can drag the tops of the columns to re-arrange them, or to resize the columns.
Click on a column heading to sort; click again to reverse the sort order. The triangle icon shows which column is selected for sorting, and the direction of the triangle (up or down) shows the sort order.
Info Panel
This panel lets you view the metadata for the selected items, including the Name, Collection, Categories 1 & 2, Author, and Notes. The Inspector panel can be resized by dragging its left edge.
OK/Cancel
Press OK to confirm the selection and close the window, or Cancel to revert to the previous selection.
Search
Type into this field to filter the list by searching for text in any of the metadata fields. Click on the "X" to clear the field.
Categories
Categories let you filter by the type of sound, such as basses, leads, bells, etc. Each sound can be assigned to two Categories, and each data type—Performances, Programs, etc.—has its own list of Categories. Click on a Category name to filter by that Category; click on the "X" to deselect all Categories.
When searching by Category, a sound will be shown if either of its Categories match the search criteria.
Collections
Categories let you filter sounds by group, such as factory sounds, expansion packs, or your own projects. Each sound can be assigned to one Collection. Click on a Collection name to filter by that Collection; click on the "X" to deselect all Collections.
Saving Sounds
The Performance, with its two Layers, is the main way of selecting, editing, and saving sounds. While you can save Programs, Motion Sequences, Motion Sequence Lane Presets, and Kaoss Physics and Effects Presets, you don't have to do so: all data is contained in the Performance.
Similarly, when you load any of these data types into a Performance, a new copy of the data is created in the
Performance. Any edits affect only the local copy inside the Performance, and not the original data. This lets you edit freely without worrying about affecting other sounds.
To save a sound or preset:
- Go to the Selector for the sound or preset. For more information, see "Selectors".
- Press the Save icon, or right-click/control-click (macOS) on the name to open the contextual menu and select the Save command.
The Save dialog will appear:
Save dialog
![KORG - modwave - Using the Editor - Saving Sounds Using the Editor - Saving Sounds]()
- Set the Name, Author, Collection, and Categories as desired.
You can also edit all of this metadata later, using the Librarian window.
changing the name does not automatically make a new copy of the sound! Always use Save As New when you want to make a copy. - Save the sound, using either Overwrite or Save As New.
To overwrite the existing sound, use Overwrite. To make a new copy and leave the existing sound unchanged, use Save As New. Factory sounds may be write-protected, in which case only "Save As New" is available.
Renaming sounds
As described above, Performances store all of the data for their Programs, Motion Sequences, Motion Sequence Lanes, and Kaoss Physics and Effects Presets. This also includes the names of those elements. Because of this, you can rename any of these elements without saving them separately, as long as you then save the enclosing Performance. To do so:
- Right-click/control-click (macOS) on the name and select the Rename... command in the contextual menu.
- Select Rename.
- Enter the new name, and press OK to confirm. Names can be up to 24 characters long.
- Make sure to save the Performance once you're done.
Copy/Paste
You can use copy/paste with:
- Layers
- Programs
- LFOs
- Envelopes
- Filter & Amp Key Track
- Mod Processors
- Individual effects (Pre FX, Mod FX, Delay, Reverb, and Master EQ)
- Filter settings
- Arpeggiator settings
For example, you can copy from one LFO to another in the same Program, or copy the Filter or Arpeggiator settings from one Layer to another.
To use copy and paste with any of the above:
- Right-click (or control-click on MacOS) on the title of the section that you'd like to copy, such as Filter LFO, Arpeggiator, or Mod Processor 2.
A contextual menu will appear. - Select Copy from the contextual menu.
- Right-click (or control-click on MacOS) on the title of the section to which you'd like to Paste.
Note that this has to be the same type as the copy source; for instance, you can't copy an LFO to an Envelope. - Select Paste from the contextual menu.
Copy/Paste for Motion Sequence Steps
Motion Sequence Steps support Copy and Paste, as well as Cut, Insert Before, Insert After, and Delete. Shift-click to select a range of Steps, or select multiple non-continuous items by holding down the command key on MacOS, or the Ctrl key in Windows. Once you've selected the desired step(s), right-click (or control-click on MacOS) to bring up the contextual menu and choose the desired copy/paste operation.
If you have cut or copied multiple steps, and then select a range of steps as the Paste destination, the following will happen:
- If a single step is selected, the steps will be pasted starting at that step, and then replace as many steps as necessary following that step.
- If you've selected exactly the same number of steps as are on the clipboard, even if they are discontiguous, Paste will replace only those selected steps.
- If you've selected fewer steps than are on the clipboard, even if they are discontiguous, Paste will replace the selected steps, and then replace as many steps as necessary following the last selected step.
- If you've selected more steps than are on the clipboard, Paste will replace the selected steps with a loop of the clipboard, stopping at the last selected step.
If you select a range of steps as the Insert Before or Insert After destination, only the first or last step matters. Insert Before refers to the first selected step, and Insert After refers to the last selected step.
Motion Sequence editing
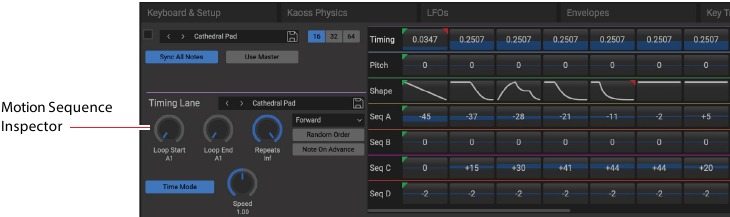
Motion Sequence Inspector
This area shows details for the currently selected Lane or Step.
To edit Lane parameters, click on the Lane's title. To edit Step parameters, click on a Step.
Changing the number of displayed steps
Use the 16/32/64 step buttons to adjust the viewable range of the display, to show 16, 32, or 64 steps, respectively.
Editing Start, End, and Loop steps
The triangles above the Steps show the Loop Start (green) and Loop End (red). To edit, just click and drag on the triangles.
Editing values on the Step graphics
For the Pitch and Step Sequence lanes, as well as the Timing Lane when Tempo is off, drag on Steps in the graphic to edit the Transpose, Step value, or Duration, respectively.
For the Shape lane, as well as the Timing Lane when Tempo is on, click and hold to bring up a popup menu to select the Shape or note value, respectively.
Solo Step
Step solo mode makes the Lane temporarily loop on the selected Step, for auditioning shapes, troubleshooting, etc.
To enter Step Solo mode:
- Right-click or control-click (macOS) on a Step to bring up the contextual menu.
- Select the Solo Step command.
The Step will be marked with a yellow outline.
The Motion Sequence will play as if that Lane was set to loop on the selected Step. Other Lanes will continue to play normally. If you select other Steps in the current Lane, solo will follow the selected Step.
To exit Step Solo mode, bring up the contextual menu and un-select Solo Step.
Only one Lane at a time can be in Step Solo mode. If you enter Step Solo mode for a second Lane, the first Lane's Step Solo mode is turned off automatically. Changing to a different Layer also turns off Step Solo mode.
Modulation
The Editor shows real-time modulated values as orange dots on knobs and sliders. If a parameter is shown only as a text or numeric box, and it is modulated, the text is shown in orange.
Modulation inspector
The modulation inspector in the upper right shows the modulation routings, if any, for the selected parameter (marked by an orange box). You can also add new modulations or delete existing ones.
Drag and drop modulation routings
To create a modulation routing using drag and drop:
- Click on the name of any of the following: the Mod or Pitch wheel, Mod Knobs, Kaoss Physics, Envelopes, LFOs, Filter or Amp Key Track, or Mod Processors.
For the Mod Knobs and wheels in particular, make sure to click on the name, and not the control or value display! - Drag to a modulation destination.
Modulating one mod source with another
You can also drag-and-drop to modulate one mod source with another. To create this sort of routing via drag-and-drop:
- Click on the name of the mod source, as above.
- Drag and hold over the tab for the desired modulation destination.
For example, to modulate the Filter LFO, hold over the LFOs tab.
After a moment, the tab will open. - Once the tab opens and displays its contents, drag to the desired destination.
Fixed modulation routings
Fixed modulation routings, such as Filter LFO to Filter Cutoff, are shown in the Mod Inspector. These routings are marked by a lock icon, and differ from user-created modulation routings in several ways: they cannot be deleted, the mod source cannot be changed, and there is no second modulation source.
Effects
Using the Editor, you can edit internal effects parameters and save Effects Presets.
Press the EDIT button next to the effect name to show the full list of effects parameters.
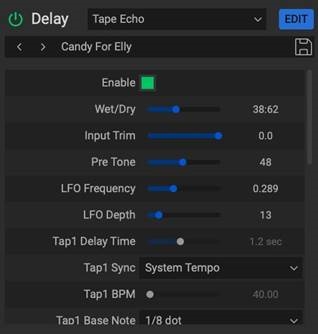
Modulation of internal parameters is allowed only from the FX Edit 1/2/3 knobs. To modulate effects from other sources, such as the Mod Wheel or the Mod Knobs, assign the internal parameter to one of the FX Edit knobs, and then modulate the FX Edit knob from the desired source.
Using the Librarian
Import and export
Import and export let you transfer data between the modwave and the computer. This lets you import new sounds, transfer sounds from one modwave to another (and to and from the modwave native plug-in), or back up and restore specific data. (For backing up the entire contents of the modwave, see "Backup and restore".)
make sure to read "Think of the Editor/Librarian as an external display for the modwave".
Importing data
To import data from your computer to the modwave:
- In the File menu, select the Import... command. A standard file open dialog will appear.
- Select the modwave file(s) to import.
You can select and import multiple files at once. - Press the Open button.
The data in the file(s) will be imported into the modwave. A message will appear to confirm the import, including information about which files have been added.
Data conflicts
If some of the imported data appears to be different or updated versions of the internal data, a dialog will appear with the text:
"A different or changed item already exists in the database for <item name>" The dialog offers several options:
Cancel: the item will not be imported.
Overwrite: the item will be imported, replacing the version in the modwave.
Make Unique: the item will be imported, and its UUID (see "UUIDs") will be changed so that it does not conflict with the version already in the modwave.
Apply to All: the choice of Cancel, Overwrite, and Make Unique will be applied to all conflicting files in the Import. If a Set List is imported, and some of its constituent Performances were made unique, then the Set List is edited to point to the new Performances.
UUIDs
The modwave uses a database to keep sounds organized. Internally, sounds are identified not by their names, but rather by a unique tag attached to the file, called a UUID ("Universally Unique Identifier"). This means that even if a sound's name has been changed, the system still knows it's the same sound.
When you write a sound from the modwave front panel, "Overwrite" keeps the UUID the same, and "Save As New" creates a new UUID.
When you import data, the UUIDs in the sounds to be imported are compared with those already in the database. If a sound has the same UUID, but its contents are different, you'll see the dialog described under "Data conflicts".
Exporting data
When exporting two or more pieces of data, you can either save them as separate files or as a single Bundle file.
Exporting as separate files
To export data from the modwave to your computer as separate files on disk:
- In the Main Window, select the data that you'd like to export. For more information, see "List and selection".
- In the File menu, select the Export... command. A standard file open dialog will appear.
- Navigate to the location to save the files.
- Press Open to select the current directory and save the files.
Exporting as a bundle
To export multiple pieces of data from the modwave to your computer as a bundle:
- In the Main Window, select the data that you'd like to export.
- In the File menu, select the Export Bundle... command.
- Navigate to the location to save the bundle, and enter a name for the file.
- Press Save to save the bundle file.
Exporting all user data
To export all of your custom data as a single bundle file, without saving the write-protected factory sounds:
- In the menu, select the Export Bundle of All User Sounds... command.
- Navigate to the location to save the bundle, and enter a name for the file.
- Press Save to save the bundle file.
This exports a bundle of all non-write-protected data, for backing up or transferring all of your custom sounds at once.
Importing and exporting Set Lists
Set Lists refer to up to 64 Performances. When you export a Set List, both the Set List and its referenced Performances are saved together. This makes it easy to transfer groups of sounds between two or more modwaves.
File Types
The modwave Editor/Librarian uses the file types below.
| Type | Extension | Contents |
| Performance | mwperf | A single item of the specified type. |
| Program | mwprog | |
| Wavetable | mwwavetable | |
| Kaoss Physics | mwkphysics | |
| Scale | korgscale | |
| Motion Sequence | mwmotionseq | |
| Master Lane | mwmasterln | |
| Timing Lane | mwtimingln | |
| Pitch Lane | mwpitchln | |
| Shape Lane | mwshapeln | |
| Step Seq Lane | mwstepseqln | |
| Effect | mweffect | |
| Set List | mwsetlist | One Set List and all of its referenced Performances |
| Bundle | mwbundle | Multiple items of any type. |
| Backup | mwbackup | The entire contents of the modwave. |
Importing Wavetables
You can import Wavetables in two standard formats. Both formats are specially-prepared.wav files, which contain up to 64 individual waveforms laid out end-to-end, one immediately after the other. Each of the waveforms must be exactly the same length. The two supported formats are:
- 32-bit floating point data, with waveforms exactly 2048 samples long (commonly used by software synthesizers, such as Serum)
- 16-bit linear data, with waveforms exactly 256 samples long (commonly used by modular synth hardware)
The main difference between the two formats is that 2048-sample waveforms allow three more octaves of high harmonics. In practice, this means that bass notes can be brighter in timbre.
.wav files must be in one of the two supported wavetable formats, as described above. Normal audio files, such as recordings of instruments, will not be automatically converted into wavetables.
Importing Wavetables with more than 64 waveforms
The modwave, like many other wavetable synths, crossfades between waveforms in real-time. Some popular wavetable software uses a different approach; instead of crossfading, they create a series of intermediate waveforms and then just switch between them. If the differences between the intermediate waveforms are small, it sounds close enough to a crossfade. To transition between two waveforms, they might create a Wavetable with the first waveform at the start, 254 intermediate waveforms, and then finally the second waveform at the end. To transition this smoothly between 64 different waveforms, they would need to create over sixteen thousand intermediate tables!
The modwave, on the other hand, needs only the 64 original waveforms to create a completely smooth, stepless crossfade. This is kept in mind when importing wavetables. If a 32-bit/2048-sample wavetable has more than 64 waveforms, the modwave will assume that it's a generated crossfade and drop some of the intermediate waveforms to create a 64-waveform version.
Creating and editing Wavetables
For creating and editing your own Wavetables, we suggest using WaveEdit. WaveEdit is free, and available for MacOS, Windows, and Linux. See www.korg.com for a link to a version of WaveEdit which is optimized specifically for the modwave, and can create Wavetables in the 32-bit/2048-sample format.
The Editor/Librarian can export modwave-format Wavetables, just like Performances, Programs, etc. However, exported Wavetables cannot be edited. Instead, to make edits to previously imported custom Wavetables:
- Open the source file in your Wavetable editing application.
- Edit the Wavetable as desired.
- Save the results to a new.wav file, using the same name as the Wavetable in the modwave's database. Using the same name is important; see "Duplicates and file names," below.
- In the modwave Editor/Librarian, Import the.wav file as a Wavetable.
- When prompted, choose to replace the existing Wavetable.
This will automatically update any existing sounds to use the new version.
Duplicates and file names
.wav-format Wavetables don't have modwave UUIDs until after they've been imported into the database (see "UUIDs"). So, to check for duplicate files, the modwave uses the name of the.wav file on disk. If you import a.wavformat Wavetable file, and it has the same name as a Wavetable already in the modwave's database, the Editor/Librarian will ask if you want to overwrite the existing Wavetable, or make a new, unique Wavetable instead.
Backup and restore
Backing up all data
- In the File menu, select the Backup... command.
The Main Window will change to show the Backup window. - Enter a brief descriptive note.
- If desired, enable the Include User Sample Bank option.
If this box is checked, the current User Sample Bank will be included in the backup file. Note that this can significantly increase both the size of the backup file (up to 4 GB!), and the time required to complete the backup. - Press Start to begin the backup, or Cancel to return to the Main Window.
A progress bar shows the status of the backup, and a message appears when the backup is complete. - Press the Done button to return to the Main Window.
Restoring data
Restoring from a backup will delete all of the data currently in the modwave. If a subset of the data types is selected during the restore, only the data of the selected types will be deleted.
- In the File menu, select the Restore... command. A standard file open dialog will appear.
- Select the modwave backup file to use for the restore.
The Main Window will change to show the restore dialog. This shows the text note stored with the file, and includes a series of check-boxes to select the types of data which will be restored. By default, all data types are selected except for Calibration Data and the User Sample Bank.
Only select Calibration Data when restoring to the identical physical instrument which created the backup. Otherwise, leave it un-checked. - If desired, select the types of data to restore.
- Press Start to begin the restore, or Cancel to return to the Main Window.
A progress bar shows the status of the restore, and a message appears when the restore is complete.
Tip: Merging data
If you want to merge your current state with a previous state, use Export and Import instead. If you have a backup file and want to merge it with your current state, first Export all data, then restore from the backup, and then re-Import the data.
Editing Set Lists
With the Editor/Librarian, you can:
- Duplicate Set Lists
- Add Performances to Set Lists via drag-and-drop
- Re-arrange, cut, copy, and delete the Slots in a Set List
- Copy from one Set List to another
Duplicating Set Lists
To duplicate a Set List:
- In the Main Window, select one or more Set Lists.
It may help to select the Set Lists tab first, so that only Set Lists are shown. For more information, see "Main Window". - In the Edit menu, select the Duplicate command.
You can also right-click on the Set List in the Main Window and use the contextual menu. The selected Set List(s) will be duplicated, with a number appended to their name.
Adding Performances to a Set List
To add Performances to a Set List:
- Open a Set List window.
With the default Preferences settings, you can open the window by double-clicking on a Set List in the Main Window.
For more information, see "Preferences". - Select one or more Performances in the Main Window.
- Click and hold on a selected Performance, and drag it over a Slot in the Set List window.
The Performance will be pasted over the Slot. If you're dragging multiple Performances, they will be pasted over the Slot and immediately subsequent Slots, as necessary.
Re-arranging Slots in a Set List, or copying from one Set List to another
You can re-arrange the Slots in a Set List, such as using cut, copy, paste, and insert, using three different methods:
- Commands in the Edit menu
- Commands in the pop-up contextual menu (right-click, or control-click on MacOS)
- Drag-and-drop
You can open multiple Set List windows at once. If one of the windows shows the Set List currently selected on the modwave, the note "(Active)" appears after its name in the title bar.
Using commands in the Edit menu or contextual menu
To re-arrange Slots using the Edit menu:
- Select the Slots that you'd like to copy, cut, or delete.
You can select two or more non-continuous Slots using command-click on MacOS, or Ctrl-click in Windows.
Alternatively, select a continuous range of Slots by using Shift-click. - Select the Cut, Cut and Shift Slots, Copy, or Delete command, as desired.
You can either select the commands from the Edit menu, or bring up the contextual menu by right-clicking/control clicking on one of the selected Slots. For details on how these work, especially Cut and Shift Slots, see "Edit menu".
If you delete a Slot, its contents are replaced by the Init Performance.
If using Paste or Insert Before, continue: - Select the destination Slot.
if multiple Slots are selected, only the lowest-numbered selection affects the Paste or Insert Before operation; other selections are ignored. For more information, see "Paste" and "Insert Before". - Select the Paste or Insert Before command, as desired.
Using drag-and-drop
To re-arrange Slots using drag-and-drop:
- Select the Slots that you'd like to copy or cut.
- Click and drag on top of a Slot to Paste, or to the space between Slots to Insert Before.
The effect on the original Slots depends on whether or not you hold the Option key (MacOS) or Alt key (Windows), and whether you're dragging within a single Set List or from one Set List to another, as shown in the table below.
| Destination | Drag action | Edit action | Affect on Original Slots |
| Same Set List | On top of a Slot | Paste | Changed to Init Performance |
| On top of a Slot, holding Option/Alt | Paste | Remain unchanged | |
| Between Slots | Insert Before | Removed, as with Cut and Shift Slots | |
| Between Slots, holding Option/Alt | Insert Before | Remain, shifted down with the rest of the Slots | |
| Different Set List | On top of a Slot | Paste | Original Slots always remain unchanged |
| Between Slots | Insert Before |

Editing Scales
To edit Scales:
- Go to the Librarian window.
- Set FILTERS (at the top of the left panel) to Scales.
The main section of the window will change to show the installed Scales. - Double-click on an unlocked Scale, or right-click on an unlocked Scale and select Open Scale Editor from the contextual menu.
Only unlocked user Scales can be edited. To create an editable version of a locked, factory scale, right-click on the Scale and select Duplicate from the contextual menu.
- Edit the scale as desired; see "Scale settings," below.
- Press Save to save the edited scale, or Cancel to exit and discard the changes.
Save always overwrites the existing Scale data, even if you change the name. To create a new Scale, use the Duplicate command first, and then edit the duplicate Scale.
Scales are saved with the "korgscale" extension, and can be shared between the wavestate and modwave.
Edit Scale
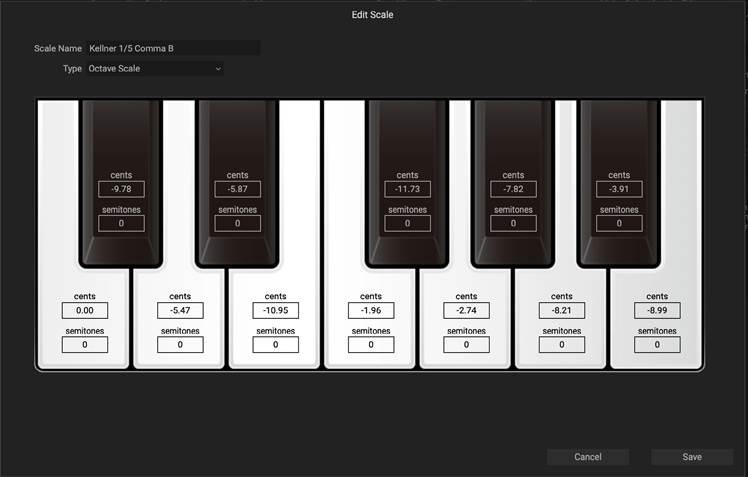
Scale settings
Scale Name
[Text]
This lets you edit the name of the Scale.
Save always overwrites the existing Scale data, even if you change the name!
Type
[Octave Scale, Octave Scale, A=Master Tune, 128 Note Scale]
There are three supported scale types:
Octave Scale is a standard 12-note scale which repeats every octave.
Octave Scale, A=Master Tune is similar to the above, except that the Scale is automatically adjusted so that the pitch for A matches the Master Tune setting (e.g., A=440Hz), regardless of the Scale Key.
128 Note Scale allows separate tuning of each MIDI note, for Scales which don't repeat on octave boundaries.
Cents [–100...+100]
Each note can be detuned by up to 100 cents, flat or sharp.
Semitones [–127...+127]
The Semitones parameter lets you detune a note by up to the entire MIDI range. As a simple example, to make the C key play a D pitch, set Semitones to +2. This is useful for scales which do not repeat on octave boundaries, or for repeated notes within an octave scale.
Editing Global UTILITY Settings
Overview
The Editor/Libarian can edit most of the settings found under the UTILITY button. (The USB Network setting is an exception.) To do so:
- Select the Global UTILITY Settings... command in the Edit menu.
The Global UTILITY Settings window will open, as shown below. - Edit the settings as desired.
For details about the settings, please see the modwave Owner's Manual. - When you're done, click the close button ("X") in the top right corner.
Edits in this window take place immediately; there is no Cancel button. You can, however, use Reset All To Defaults if necessary.
Restoring Defaults
Reset All To Defaults...
This button is in the lower left corner of the window. It lets you restore all of the settings under the UTILITY button, such as the MIDI CC assignments, to their factory defaults.
Pressing the button brings up a confirmation dialog. Press OK to restore default settings, or Cancel to exit.
Global UTILITY Settings
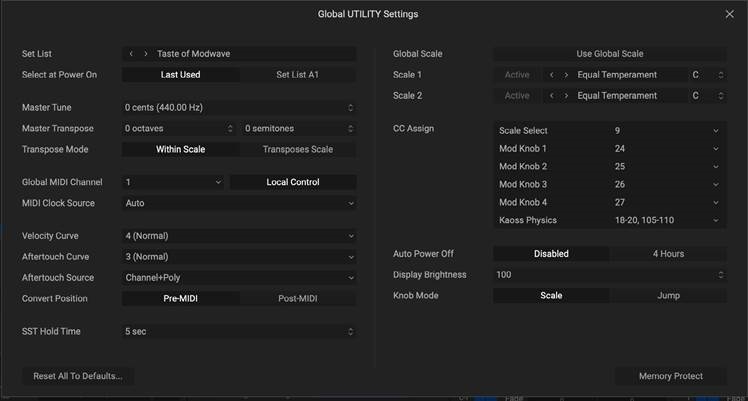
Windows
This section provides a brief explanation of the modwave Editor/Librarian's screens and their functions.
Main Window
This is the central window for the modwave Editor/Librarian. It has two basic states, controlled by the buttons at the top right: Editor and Librarian.
Librarian
This shows lists of all the data on the connected modwave.
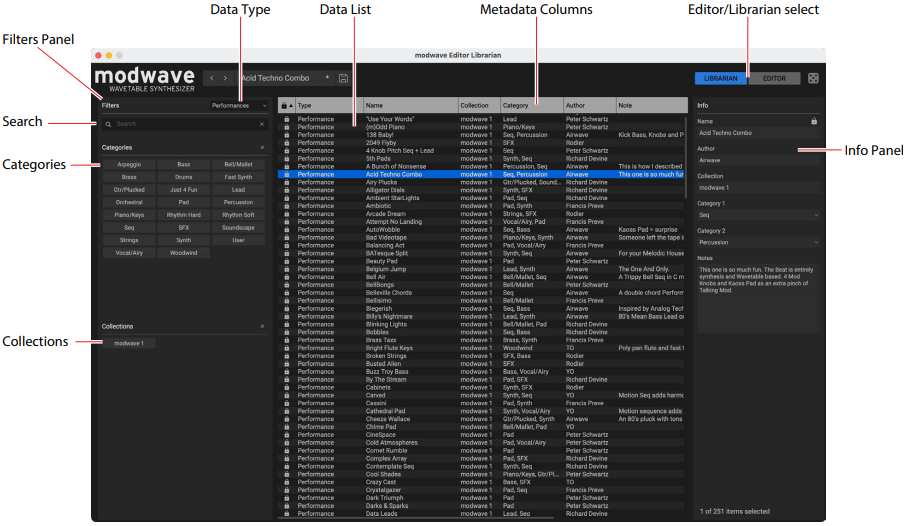
Current Performance
This shows the Performance currently active on the connected modwave. This will update if you change the Performance on the modwave, or if you select a Performance using the Editor/Librarian. For more information, see "Performance Selection".
LIBRARIAN and EDITOR buttons
The buttons in the upper right of the main window select whether you're working with the Editor or the Librarian.
Search Field
This filters the list by searching for text in any of the metadata fields.
Lock icons: factory data is write-protected
All of the data shipped from the factory is write-protected, including Performances, Programs, Effects presets, and so on. This is shown by the lock icons in the list and at the top of the Inspector panel. Factory sounds can't be deleted, and their original versions can't be changed, including metadata such as name, author etc. However, you can duplicate them and then edit however you'd like.
Data Type menu
The list can show the Performances, Programs, Wavetables, Kaoss Physics presets, Motion Sequences, Motion Sequence Lane presets, Scales, Effects presets, and Set Lists on the connected modwave. This menu chooses which type(s) of data are shown in the list. All Data shows all types of data at once.
Metadata columns
For each item, the list shows the Type, Name, Collection, Category, Author, Notes, and Created and Modified dates, as well as whether or not the item is locked factory data. You can drag the top of the columns to re-arrange them, or to resize the columns.
Click on a column heading to sort; click again to reverse the sort order. The triangle icon shows which column is selected for sorting, and the direction of the triangle (up or down) shows the sort order.
Info Panel
This panel lets you view and edit the metadata for the selected items, including the Name, Collection, Categories 1 & 2, Author, and Notes. If more than one item is selected, and the items have different settings for a metadata field (such as the name or category), the field shows the note "<Multiple Values.>"
If the lock icon is shown, the selection includes factory data, and the fields cannot be edited. You can, however, copy text to paste elsewhere.
The Info panel can be resized by dragging its left edge.
Categories
Categories let you filter by the type of sound, such as basses, leads, bells, etc. Each sound can be assigned to two Categories, and each data type—Performances, Programs, etc.—has its own list of Categories. Click on a Category name to filter by that Category; click on the "X" to de-select all Categories.
When searching by Category, a sound will be shown if either of its Categories match the search criteria.
Collections
Categories let you filter sounds by group, such as factory sounds, expansion packs, or your own projects. Each sound can be assigned to one Collection. Click on a Collection name to filter by that Collection; click on the "X" to de-select all Collections.
List and selection
This list shows the contents of the connected modwave, as filtered by the data type tabs and search field.
Click on an item in the list to select it. Selecting Performances and Set Lists can, optionally, also select them on the connected modwave. For more information, see "Preferences".
Select multiple non-continuous items by holding down the command key on MacOS, or the Ctrl key in Windows. You can also select a range of items by using Shift.
Editor
This shows the parameters for the current Performance.
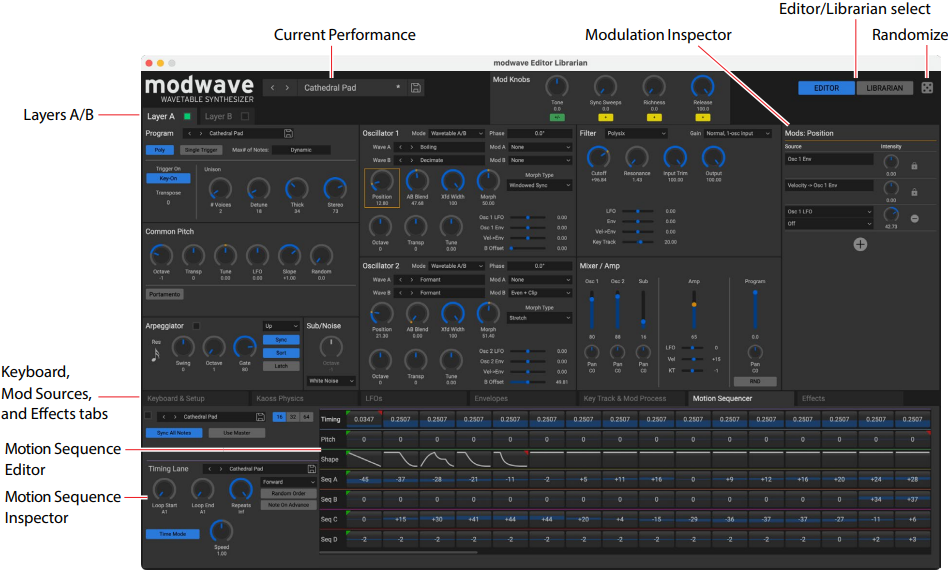
Current Performance
This shows the Performance currently active on the connected modwave. This will update if you change the Performance on the modwave, or if you select a Performance using the Editor/Librarian. For more information, see "Performance Selection".
Modulation Inspector
This shows the modulation routings for the selected parameter. You can add or delete routings from the list, and add Intensity Modulation to existing modulation routings.
LIBRARIAN and EDITOR buttons
The buttons in the upper right of the main window select whether you're working with the Editor or the Librarian.
Layers A-B
These tabs select which of the Layers will be shown, and whether they are on (button lit green) or off.
Motion Sequence Editor
This area lets you select and edit the Motion Sequence Steps, and view the Motion Sequence in real-time.
Motion Sequence Inspector
This area shows the parameters for the selected Motion Sequence Lane or Motion Sequence Step.
Keyboard, Mod Sources, and Effects tabs
These let you edit the key and velocity zones, LFOs, Envelopes, Key Tracking, Mod Processors, and effects. You can drag from the mod sources here to modulate parameters in the main part of the screen, or even other modulation parameters; see "Drag and drop modulation routings".
Set List window
This window shows all 64 Slots of a Set List. You can open multiple Set List windows at once. If one of the windows shows the Set List currently selected on the modwave, the note "(Active)" appears after its name in the title bar.

The name of the Set List is shown both in the window's title bar, and in an editable field at the top of the window.
As with the rest of the Editor/Librarian, any edits to Set Lists take effect immediately.
Selected Slots are shown with a blue outline. You can select multiple non-continuous Slots by holding down the command key on MacOS, or the Ctrl key in Windows. Alternatively, select a range of Slots by using Shift.
For detailed instructions about using this window, see "Editing Set Lists".
Menus
Application menu (MacOS only)
Preferences
Displays the Preferences dialog box, which contains two parameters: Performance Selection and Set List selection.
Performance Selection
Double-click in list selects on synth: Double-clicking a Performance in the Main Window selects the Performance on the modwave. Single-click allows you to view and edit a Performance's metadata without affecting the current sound on the modwave.
Select in list also selects on synth: Selecting a Performance in the Main Window also selects the Performance on the modwave.
Use menu to select on synth: No actions in the Main Window will automatically select sounds on the modwave. Only the Edit menu's Select On Synth command will do so.
Set List Selection
Double-click in list opens editor: Double-clicking a Set List in the Main Window opens a Set List window for that Set List. No change is made to the current Set List selection on the modwave.
Double-click in list selects on synth and opens editor: Double-clicking a Set List in the Main Window both opens a Set List window for that Set List, and selects that Set List on the modwave.
Use menu to edit or select on synth: No actions in the Main Window will automatically either open a Set List window, or select Set Lists on the modwave. Only the Edit menu's Open Editor and Select On Synth commands will do so.
About
This displays the software version of the modwave Editor/Librarian.
File menu
Many of these commands, including Import, Export, Export Bundle, Backup, and Restore, are available only when the Librarian window is displayed. If the Editor is displayed instead, these commands will be grayed out.
Save Performance...
This brings up a dialog to overwrite the current Performance.
Save As New Performance...
This brings up a dialog to save the current Performance as a new item, leaving the previous version intact.
Import...
Imports one or more files from disk. The data will be directly imported into the modwave. For more information, see "Importing data.
Export...
Exports the items selected in the Main Window (not a Set List window, if any are open) to individual files on disk. For more information, see "Exporting data".
Export Bundle...
This command is available if multiple items are selected. It exports all the selected items to a single file on disk. This is convenient for distributing a set of sounds, for example.
Export Bundle of All User Sounds...
This is available only when the Librarian is active. It exports a bundle of all non-write-protected data, for backing up or transferring all of your custom sounds at once.
Import WAV as Wavetable...
Imports one or more wav files as Wavetables. The data will be directly imported into the modwave. For more information, see "Importing Wavetables".
Backup...
Backs up the entire contents of the modwave, including write-protected factory data, to a file on disk. For more information, see "Backing up all data".
Restore...
Deletes the entire contents of the modwave, including write-protected factory data, and then restores all data from a file on disk. For more information, see "Restoring data".
Get Plug-in Coupon...
modwave owners are eligible for a significant discount on the modwave native plug-in. This command generates a coupon code tied to the modwave hardware's unique ID. An internet connection is required to generate the coupon.
Edit menu

Undo
Returns to the state prior to the previous operation. This applies to any edits made in the Editor windows - for instance, editing synthesis parameters or effects, creating modulation routings, and so on. In the Librarian, it applies to edits of metadata (such as names and categories), Set List edits, creation of new Set Lists, object duplication and deletion, and data Import. Note that restoring from a backup is not undoable. The system supports multiple undos, so that you can step backwards and forwards through a series of actions.
Undo/redo history is maintained separately for the Librarian and Edit modes. The names of the undo/redo commands change to reflect this; for example, "Editor Undo: Value Change: Cutoff" or "Librarian Undo: Update Name."
Redo
Returns to the state prior to executing the "Undo" command. The system supports multiple redos, so that you can step backwards and forwards through a series of actions.
Delete
This removes the selected data. When used with Set List Slots, the Slots are changed to use the Init Performance. Note that factory data may not be deleted or changed. Also, there must always be at least one Set List; if there is only a single Set List in the system, it cannot be deleted.
Cut
This applies to Set List editing only. It cuts the selected Set List Slot(s), placing them on the clipboard, and changes them to use the Init Performance.
Cut and Shift Slots
This applies to Set List editing only. It cuts the selected Set List Slot(s), and shifts all other Slots to fill in the gap. The newly empty Slots at the end of the Set List will be filled by the Init Performance.
Copy
This applies to Set List editing only. It copies the selected Set List Slot(s), and places their data on the clipboard for use in Paste or Insert Before.
Paste
This applies to Set List editing only. It replaces the selected Set List Slot, and potentially subsequent Slots, with the data on the clipboard.
If multiple Slots are selected, only the lowest-numbered selection affects the Paste operation; other selections are ignored.
if the clipboard contains multiple Slots, Paste will start with the first selected Slot and then replace as many Slots as necessary, regardless of how many other Slots are selected. For example, if there are four Slots on the clipboard, and you select Slots A3 and A7 and then Paste, Slots A3, A4, A5, and A6 will be replaced with the data from the clipboard.
Insert Before
This applies to Set List editing only. It inserts the data on the clipboard into the Set List before the selected Set List Slot, and shifts subsequent Slots to make room. Slots at the end of the Set List will be "pushed off the end" and removed. As with Paste, if multiple Slots are selected, only the lowest-numbered selection affects the Insert Before operation; other selections are ignored.
Duplicate
In the Main Window, this duplicates the selected item.
Select All
This selects all items shown in the front-most window, including either the main or Set List windows.
Deselect All"
This clears any current selections in the front-most window.
New Set List
This creates a new Set List, with all Slots set to the Init Performance. It is available from the Main Window, when showing either All Data or Set Lists.
Open Set List Editor
When a Set List is selected in the Main Window, this opens a Set List window for that Set List. If multiple Set Lists are selected, it opens widows for each of them.
Select On Synth
When a Performance or Set List is selected in the Main Window, this selects the item on the modwave. When an active Set List window is open, this selects the current Set List Slot. When an inactive Set List window is open, this selects the Performance assigned to the Set List Slot.
Open Set List Editor
When a Set List is selected in the Main Window, this opens a Set List window for that Set List. If multiple Set Lists are selected, it opens widows for each of them.
Global UTILITY Settings...
This opens the Global UTILITY Settings window, to edit controller settings, MIDI settings, etc. For more information, see "Editing Global UTILITY Settings".
Verify Sound Data...
This checks the sound data on the instrument, and corrects any issues if necessary. It is only required (and only has any effect!) in rare circumstances. Use this only if recommended by Korg support personnel.
Preferences (Windows only)
This shows the Preferences dialog. For more information, see "Preferences".
View menu
Show Librarian
This switches the main window to show the Librarian. It's the same as pressing the Librarian button in the upper right of the window.
Show Editor
This switches the main window to show the Editor. It's the same as pressing the Editor button in the upper right of the window.
Zoom 50%...150%
This scales the entire Editor/Librarian window to be smaller or larger.
Devices menu
This menu shows the all of the modwaves connected to the computer, and selects one of them to be used by the Editor/Librarian. If there are multiple modwaves, you can change between them at any time. Note: when you change devices, the undo history will be cleared, and so undo/redo will no longer be available for past actions.
Data cannot be copied directly from one modwave to another; instead, use Export to save the data from the first modwave, and then Import to load the data into the second modwave.
Before connecting multiple modwaves, make sure to set each instrument's System ID to a different number. For more information, see "Using the Editor/Librarian with two or more modwaves".
Windows menu
This menu shows all of the Editor/Librarian's open windows. Select a window's name to bring it to the front.
Main Window
The Main Window is always shown at the top of the menu. Note that closing the Main Window will quit the Editor/Librarian application.
Set List Windows
Open Set List windows, if any, are listed below the Main Window.
Close All Set List Windows
This command closes all open Set List windows.
Close Current Set List Window
This command closes the front-most Set List window.
Help menu
Search field (MacOS only)
This brings up the standard search menu for system help, including the application's menu commands.
About modwave Editor/Librarian (Windows only)
This displays the software version of the modwave Editor/Librarian.
Check for Updates...
his checks to see if a new version is available. If so, a dialog appears with a download link.
Open Online Manual
This opens the latest version of the PDF manual in your browser.
Troubleshooting
Software won't start up
Make sure that your computer meets the operating requirements
See "Operating requirements".
Check whether other applications might be running
If other applications are running, it is possible that they might somehow interfere with the modwave Editor/Librarian. As a troubleshooting step, quit the other applications.
Can't connect to the modwave
Make sure that the modwave is connected via USB
The Editor/Librarian requires USB, and cannot communicate with the modwave over 5-pin DIN MIDI.
Try connecting the modwave directly to your computer, without a USB hub
Faulty hubs may interfere with the connection. Hubs must support USB 2.0 or better.
Try a different USB cable
A faulty cable might interfere with the connection.
Confirm that the modwave is running software version 2.1.5 or later
To check the software version number, press UTILITY and then SHIFT + < (PAGE -).
Make sure that the modwave has been detected by the connected computer
Windows: open the Device Manager (see the instructions under "Windows") and check the "Other Devices" tab. If the modwave does not appear, repeat the NCM or RNDIS configuration procedure.
Mac OS: open the System Preferences application, in the Applications folder. Go to the Network panel, and check the list of networks and network devices on the left of the window.
Make sure that the required network ports are not blocked by a software firewall
When communicating with the modwave over USB, the Editor/Librarian uses TCP ports 50000 and 50001, and Bonjour uses UDP port 5353. These won't be affected by an external firewall in a separate server or router, but can be blocked by a software firewall running on the same computer.
Disable VPN software
Some users have reported that VPN software may interfere with communication to the modwave.
Windows: confirm that Bonjour is running
Open Services, find Bonjour Service in the list, and confirm that its Status is Running and Startup Type is set to Automatic.
Confirm that you have the latest version of the Editor/Librarian
You can download the latest version from the Korg website (http://www.korg.com/ ).
Try restarting your computer
In some cases, the modwave may not be immediately recognized after installation. If this occurs, simply restart your computer.
Windows: check Device Manager
Open Device Manager, and find the modwave. If it is not shown under Other devices or Network adapters, check under Universal Serial Bus controllers. If there is a new device named "USB Composite Device," marked by the "warning" icon (an exclamation point in a yellow triangle), double-click on that entry to bring up the Properties dialog. If the General tab shows the device status as "unable to start" with a code of -10, this may be the problem. To resolve this, right-click on the USB Composite Device entry to bring up a contextual menu, and select the Uninstall Device option. Press the Uninstall button on the dialog which appears. After this, disconnect the USB cable from the modwave, wait briefly, and then connect it again. A new CDC NCM (or RNDIS) device should appear, again with a warning icon; this indicates that the modwave has been detected properly. Finally, re-do the Editor/Librarian installation, as described under "Windows".
Documents / Resources
References
Download manual
Here you can download full pdf version of manual, it may contain additional safety instructions, warranty information, FCC rules, etc.
Advertisement

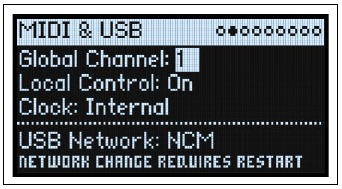
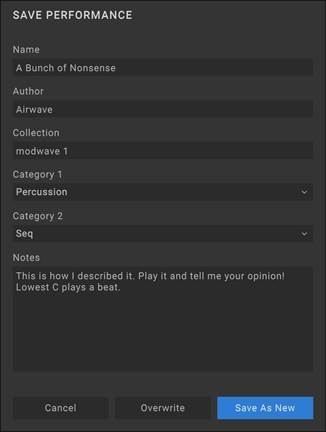












Need help?
Do you have a question about the modwave and is the answer not in the manual?
Questions and answers