
Korg opsix, opsix SE Manual
- Owner's manual (105 pages) ,
- Quick start manual (44 pages) ,
- Owner's manual (15 pages)
Advertisement

Introduction
About the opsix Sound Librarian
The opsix Sound Librarian lets you view, organize, and share opsix data with a Mac or Windows computer via USB and transfer sound data back and forth between the opsix and the computer.
For instance, you can:
- View the sound data stored on an opsix unit, including Programs, Favorites, and Global Settings
- Edit favorite data
- Send sounds from your computer to the opsix, and receive sounds on your computer from the opsix
- Back up and restore all of the opsix's data
- Merge multiple libraries of programs together, selecting your favorites from each
- Edit metadata for programs, including the Name, Category, Author, and per-sound notes
- Exchange programs between an opsix hardware unit and the opsix native plugin
Do not disconnect your opsix, turn it off, or close the sound librarian while data is being transmitted.
Operating requirements
To use the opsix Sound Librarian, you need an opsix running software version 1.0.3 or later, a USB cable, and a USBcapable Mac or Windows computer that satisfies the requirements below.
Make sure that your opsix updated to the latest software version, available at https://www.korg.com/support/download/
macOS
Operating system: macOS 11 (Big Sur) or later.
Windows
Operating system: Windows 10 or later. 64-bit versions only.
Touch panel operation is not supported.
Note: Full functionality is not necessarily guaranteed with all computers, even if they satisfy these system requirements.
Installation
Check the software version of the opsix
- Restart the opsix
The software version will appear in the upper right hand corner of the screen. The latest opsix software System Updater can be the Korg website (https://www.korg.com/support/download/). To maintain compatibility with the Sound Librarian, please update whenever a new opsix software version is available.
What's installed on my computer, and why?
The Sound Librarian communicates with the instrument via a USB network connection (as opposed to MIDI). For macOS, no drivers are installed.
For Windows, the installer configures NCM networking using standard Windows drivers. Apple Inc.'s Bonjour is also installed, to automatically identify and connect with the instrument over the network.
Checking the USB Network settings on the opsix
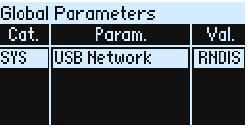
- Holding the [SHIFT] button, press the [EFFECT/GLOBAL] button.
- Turn the [DATA ENTRY A] knob to select the "SYS" category.
- Turn the [DATA ENTRY B] knob to select the "USB Network" parameter.
- Turn the [DATA ENTRY C] knob to set the "USB Network" parameter as appropriate:
Windows:
If the opsix is running software earlier than version 3.0, select "RNDIS".
If the opsix is running software version 3.0 or later, select "NCM".
macOS:
select "NCM". - Turn the opsix off and on again.
macOS
To install the software on macOS:
- Open the opsix Sound Librarian [version number] Installer.pkg file.
The installer will start. - Follow the on-screen instructions to complete the installation. Enter your administrator password when prompted.
The application is installed in Applications/KORG/opsix.
Windows
To install the software on Windows:
- Double click "opsix Sound Librarian [version number] Installer.exe."
The installer will start. - Follow the on screen instructions to complete the installation.
The installation will run, including the opsix Sound Librarian application, Apple Inc.'s Bonjour, and NCM networking support (using standard Windows drivers). In some cases, the instruments may not be immediately recognized after installation. If this occurs, simply restart your computer. - For opsix software prior to version 3.0, configure the RNDIS driver.
When used with Windows, opsix instruments running software earlier than version 3.0 require the use of RNDIS networking, instead of NCM. For this case only, configure RNDIS as described below.
RNDIS configuration for opsix software prior to version 3.0
- On the opsix, make sure that the USB Network parameter is set to RNDIS.
For more information, see "Checking the USB Network settings on the opsix". If you change the setting, restart the opsix before proceeding. - Plug in the USB cable from the opsix.
- Open the Device Manager.
There are various ways to do this, but the easiest is via the Power User Menu:- Press the WIN (Windows) key and the X key together.
The Power User Menu will appear. - Select Device Manager from the menu.
The Device Manager will appear.
- Press the WIN (Windows) key and the X key together.
- Confirm that "KORG opsix" is present under the "Network adapters" heading.
- Right click on the "KORG opsix" device and select "Update driver."
- Click "Browse my computer for driver software."
- Click "Let me pick from a list of available drivers on my computer."
- Turn off (un-check) "Show compatible hardware."
- Select "Microsoft" for the Manufacturer.
- Select "USB RNDIS Adapter" for the Model and click "Next."
A warning may appear: "Installing this device is not recommended." If so, press "Yes" to continue. Wait for the process to complete and close the window when done.
Using the Sound Librarian
Starting the opsix Sound Librarian
- Install the software and connect the opsix via USB, as described under "Installation".
A USB connection is required. The Sound Librarian cannot communicate with the opsix over 5-pin DIN MIDI. - Double click the application icon or any associated file type, like.op6program or.op6lib.
You can find the opsix Sound Librarian application in the following locations, depending on the operating system being used:
On macOS, the opsix Sound Librarian is installed into Applications/KORG/opsix.
On Windows, you can find the opsix Sound Librarian under KORG/opsix in All Programs, the Start Menu, etc.
Using the Sound Librarian with two or more opsix units
Before connecting multiple opsixes, make sure to set each instrument's System ID to a different number.
To set the opsix's System ID:
- On your opsix, press and hold the shift button, then the EFFECT/GLOBAL button.
- Use the A knob to navigate to the SYS category.
- Use the B knob to select System ID.
- Use the C knob to change the System ID.
The specific number isn't important; just make sure that all connected opsixes have different System IDs. - Restart the opsix.
- In the opsix Sound Librarian, use the Devices menu to select the desired opsix.
Note that data cannot be copied directly from one opsix to another; instead, use the save and load functionality.
Sending and receiving data
The various send and receive functions let you transfer data between your opsix and computer. This lets you import new sounds, transfer sounds from one opsix to another, or back up and restore your data.
To transfer data between the opsix and your computer, select the command corresponding to the data you want to transfer from the Send/Receive menu. A dialog may appear warning you not to disconnect the opsix. Once the dialog has disappeared, the transfer is complete.
When receiving an individual program from the opsix, the currently selected program slot in the librarian will be overwritten. Make sure it's not a program you want to keep around!
Saving and loading data
The save and load functionality of the Sound Librarian allows you to backup, share, and organize your opsix data. For a list of supported file types, please look at the table at the bottom of this section.
Loading data
To load data stored on your computer, do the following:
- Click the File menu to open it.
- Select the Load command corresponding to the file type you want to load.
A standard file open dialog will appear. - Navigate to the location of the file you want to open.
- Press Open to load the selected file into the Sound Librarian.
When loading individual program files, the currently selected program slot will be overwritten. You can also load multiple program files at once by dragging & dropping them.
Saving data
To save the data in the Sound Librarian to your computer, do the following:
- Click the File menu to open it.
- Select the Save command corresponding to the data you want to export.
A standard file save dialog will appear. - Navigate to the location where you want to save your data.
- Press Save to complete the process.
When saving individual program files, the currently selected program will be saved, with the file name automatically set to the name of the program. You can also save the multiple items at once by selecting them in the list and performing the steps listed above.
Merging data
The opsix Sound Librarian allows you to merge a library file into the currently displayed programs, selecting only the programs you want from a file.
- Click the File menu to open it.
- Click Merge Library.
A standard file load dialog will appear. - Navigate to the location of the file you want to open.
- Press Open to select the file you want to merge from.
A separate merge window will appear. - Drag and drop the programs you want to import from the left to the right.
The destination index will highlight to indicate what program will be overwritten. - Click the large Merge button at the bottom of the window to perform the merge operation.
Closing the merge window without clicking the Merge button will cancel the operation.
File Types
The opsix Sound Librarian uses the file types below.
| Type | Extension | Contents |
| Library | op6lib | All 500 programs and 64 favorites |
| Program | op6program | A single program |
| Favorites | op6favs | All 64 favorites (four banks of 16 favorites) |
| Global data | op6global | The global settings from the global view |
| All data | op6all | The contents of the other four data types wrapped up into one |
Editing Favorites
The opsix Sound Librarian displays the four banks of favorites in the main view below the program list. The four buttons on the left-hand side labelled "bank select" toggle which group of favorites the 16 buttons on the right-hand side display. The color will change to reflect which bank is selected. Each button in the "favorites" section represents a single favorite assignment, and hovering your mouse over the button will display the full name and number of the program in a tooltip.
To assign a program to a favorite, do the following:
- Select the bank of favorites you want to assign a program to using the Bank Select buttons.
- Find the program you want to assign to a favorite in the program list.
- Click and drag the program from the program list to the button representing the favorite you want to assign and drop the program.
Exchange programs with opsix native
opsix program files (.op6program) are compatible with opsix native. You can exchange programs between an opsix hardware unit and opsix native via the Sound Librarian.
To transfer opsix programs to opsix native:
- Receive the desired program from an opsix hardware unit in the Sound Librarian.
- Select the programs you want to use in opsix native.
- Save the programs, as described above.
- Select the folder to save the program in the dialog. Then click "Save" (Mac) or "OK" (Windows).
- Move the saved files into Documents > KORG > opsix native > Presets > User. You will then be able to see the programs in opsix native under the Browser > Bank > User.
Tips: The folders under the Presets folder are recognized as Bank in the opsix native browser. So you can organize the programs by the folders in the Presets folder.
To transfer opsix native programs to an opsix hardware unit:
- Select the programs you want to send from Documents > KORG > opsix native > Presets
- Drag & drop them into the sound librarian. The programs will load in the list.
- Transfer the desired programs as described in the section "Sending and receiving data".
Views
This section provides a brief explanation of the opsix Sound Librarian's screens and their functions.
Program browser
This is the main window of the opsix Sound Librarian. It displays the currently loaded favorites and program data.
Program browser view
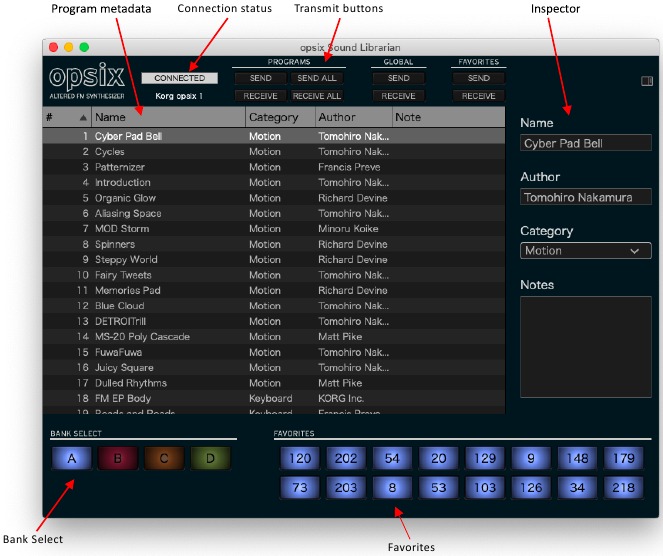
Metadata columns
For each item, the list shows the Name, Category, Author, and Notes. You can drag the top of the columns to rearrange them, or to resize the columns.
Click on a column heading to sort; click again to reverse the sort order. The triangle icon shows which column is selected for sorting, and the direction of the triangle (up or down) shows the sort order.
Inspector
This panel lets you view and edit the metadata for the selected items, including the Name, Category, Author, and Notes. If more than one item is selected and the items have different settings for a metadata field (such as the name or category), the field will show the note "<Multiple Values.>"
The Inspector panel can be hidden or shown by using the Show/Hide Inspector panel button in the upper right corner of the window.
List and selection
This list shows the currently loaded programs, as sorted by the header columns.
Click on an item in the list to select it. If it is open, the inspector will display the program's metadata.
Select multiple non-continuous items by holding down the command key on macOS, or the Ctrl key in Windows. You can also select a range of items by using Shift.
Global settings
This window shows the currently loaded global data in a list.
Global settings view
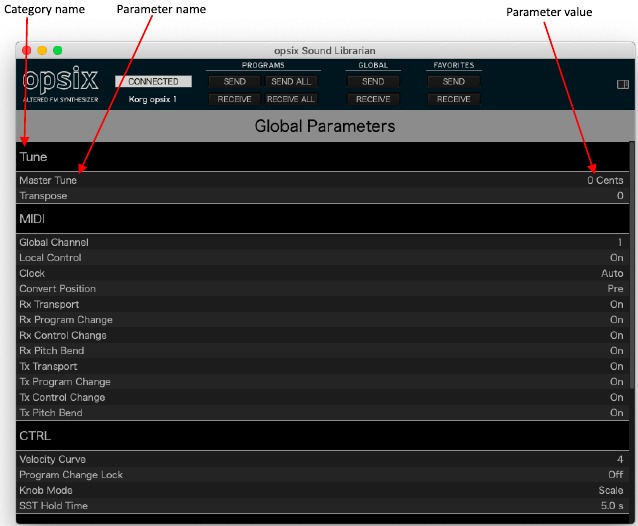
The name of the parameter is shown on the left-hand side of the list, and the value is displayed on the right-hand side. You can edit the values by clicking and dragging up or down.
Menus
Application menu (macOS only)
Preferences
Displays the Preferences dialog box, which contains three parameters: Automatically read data from opsix, Warn before writing data to opsix, and Program list text size.
Automatically read data from opsix
If this option is selected, the Sound Librarian will automatically read all of the data from an opsix when it is connected to your computer. This is on by default.
Warn before writing data to opsix
If this option is selected, the Sound Librarian will display a warning message before transmitting data to a connected opsix.
List text size
This option allows you to adjust the size of text in the program and global lists.
About
This displays the software version of the opsix Sound Librarian.
File menu
New Library
Creates and loads a new library of 500 programs, replacing whatever is currently loaded into the Sound Librarian.
Load Library
Allows you to select a library file on your computer to load into the Sound Librarian, replacing whatever is currently being displayed.
Save Library
Saves the current library to your computer.
Merge Library
Allows you to merge the contents of a library from your computer into the currently loaded library. See "Merging data".
Load Program
Loads an individual program into the currently selected index.
Save Program
Saves the currently selected program to your computer.
Load Global
Loads global settings into the Sound Librarian from your computer.
Save Global
Saves the global settings from the Sound Librarian to your computer.
Reset Global Settings
Resets the global settings in the Sound Librarian to their default values.
Load Favorites
Loads four banks of 16 favorites from your computer into the Sound Librarian.
Save Favorites
Saves the currently displayed favorites to your computer.
Get Plug-in Coupon...
opsix owners are eligible for a significant discount on the opsix native plug-in. This command generates a coupon code tied to the opsix hardware's unique ID. An internet connection, Sound Librarian 1.1.0 or greater, and opsix software version 2.0.1 or greater are required.
Edit menu
Initialize Program
Resets all of the parameters in the selected program or programs to default.
Duplicate Program
Copies the selected program or programs to the specified destination.
Select All
Selects every program in the Sound Librarian.
Deselect All
Deselects every program in the Sound Librarian.
Preferences (Windows only)
This shows the Preferences dialog. For more information, see "Preferences".
View menu
This menu shows all of the Sound Librarian's available views. Select a view's name to display it.
Program Browser
Displays the program browser view.
Global Settings
Displays the global settings view.
Send/Receive menu
This menu shows all of the options for transferring data to and from an opsix unit.
Send All Programs
Exports all of the currently loaded programs to the connected opsix unit.
Receive All Programs
Imports all of the programs from the connected opsix unit.
Send Program
Exports the currently selected program to the connected opsix unit.
Receive Program
Imports the currently selected program from the connected opsix unit.
Send Global Settings
Exports the current global settings to the connected opsix unit.
Receive Global Settings
Imports the global settings from the connected opsix unit.
Send Favorites
Exports the currently loaded favorites to the connected opsix unit.
Receive Favorites
Imports the favorites from the connected opsix unit.
Send All Data
Exports the library, favorites, and global settings to opsix unit.
Receive All Data
Imports the library, favorites, and global settings from the connected opsix unit.
Devices menu
This menu shows the all of the opsix units connected to the computer and selects one of them to be used by the Sound Librarian. If there are multiple opsixes, you can change between them at any time.
Data cannot be copied directly from one opsix to another; instead, use the save and load functions in the file menu.
Before connecting multiple opsix, make sure to set each instrument's System ID to a different number. For more information, see "Using the Sound Librarian with two or more opsix".
Help menu
Show PDF Manual
This opens the opsix Sound Librarian PDF manual, as saved to the disk during installation. Note that if the manual has been moved to a different location on disk, it may not open properly.
About opsix Sound Librarian (Windows only)
This displays the software version of the opsix Sound Librarian.
Troubleshooting
Software won't start up
Make sure that your computer meets the operating requirements
See "Operating requirements".
Check whether other applications might be running
If other applications are running, it is possible that they might somehow interfere with the opsix Sound Librarian. As a troubleshooting step, quit the other applications.
Can't connect to the opsix
Make sure that the opsix is connected via USB
The Sound Librarian requires USB and cannot communicate with the opsix over 5-pin DIN MIDI.
If you are using a USB Hub, try connecting the opsix directly to your computer
A usb hub might interfere with the connection.
Try a different USB cable
A faulty cable might interfere with the connection.
Confirm that the opsix is running software version 1.0.3 or later
To check the software version number, restart the opsix.
Try restarting your computer
In some cases, the opsix may not be immediately recognized after installation. If this occurs, simply restart your computer.
Check the USB Network settings on the opsix
Check the USB Network settings, as described in the section "Checking the USB Network settings on the opsix".
Make sure that the required network ports are not blocked by a software firewall
When communicating with the opsix over USB, the Sound Librarian uses TCP ports 50000 and 50001, and Bonjour uses UDP port 5353. These won't be affected by an external firewall in a separate server or router, but can be blocked by a software firewall running on the same computer.
Disable VPN software
In some cases, VPN software may interfere with communication to the opsix.
Confirm that you have the latest version of the Sound Librarian
You can download the latest version from the Korg website (https://www.korg.com/support/download/).
Windows: confirm that Bonjour is running
Open Services. You can find this by entering "Services" in the task bar's search box. Alternatively, use the Power User Menu:
Press the WIN (Windows) key and the X key together. Click "Computer Management." Double click "Services and Applications" to open the tree. Finally, click "Services."
Once Services is open, find Bonjour Service in the list, and confirm that its Status is Running and Startup Type is set to Automatic. If there is a problem, try re-installing the opsix Sound Librarian, which installs Bonjour.
Windows: check Device Manager
Open Device Manager, and find the instrument. If it is not shown under Other devices or Network adapters, check under Universal Serial Bus controllers. If there is a new device named "USB Composite Device," marked by the "warning" icon (an exclamation point in a yellow triangle), double-click on that entry to bring up the Properties dialog.
If the General tab shows the device status as "unable to start" with a code of -10, this may be the problem. To resolve this, right-click on the USB Composite Device entry to bring up a contextual menu, and select the Uninstall Device option. Press the Uninstall button on the dialog which appears. After this, disconnect the USB cable from the instrument, wait briefly, and then connect it again. A new CDC NCM (or RNDIS) device should appear, again with a warning icon; this indicates that the instrument has been detected properly. Finally, re-install the opsix Sound Librarian.
macOS: make sure that the instrument has been detected by the connected computer
Open the System Preferences application, in the Applications folder. Go to the Network panel, and check the list of networks and network devices on the left of the window.
Documents / Resources
References
Download manual
Here you can download full pdf version of manual, it may contain additional safety instructions, warranty information, FCC rules, etc.
Advertisement



















Need help?
Do you have a question about the opsix and is the answer not in the manual?
Questions and answers