
ClearClick Video2Digital Converter 2.0 Manual
- Users manual & quick start manual (23 pages) ,
- Quick start manual (2 pages)
Advertisement
- 1 What's In The Box?
- 2 Device Diagram & Explanation
- 3 Quick Start Guide
- 4 How To Pause/Resume Recording
- 5 How To Turn On/Off Time/Date Stamp
- 6 How To Use The "Auto Stop" Feature
- 7 How To Set The Video Size (Aspect Ratio)
- 8 How To Schedule Recordings
- 9 How To Play Back Videos on the Device or a TV
- 10 How To Format (Erase) A USB Drive or SD Card
-
11
FAQ's & Troubleshooting
- 11.1 I don't get audio/video on the converter
- 11.2 The recorded video is "jerky" or "glitchy"
- 11.3 The converter only makes snapshots/still images, not videos
- 11.4 My converter will not turn on
- 11.5 How do I record from an HDMI video source?
- 11.6 The converter has frozen and won't respond
- 11.7 No sound comes from the speaker
- 12 Safety Precautions
- 13 Documents / Resources

What's In The Box?
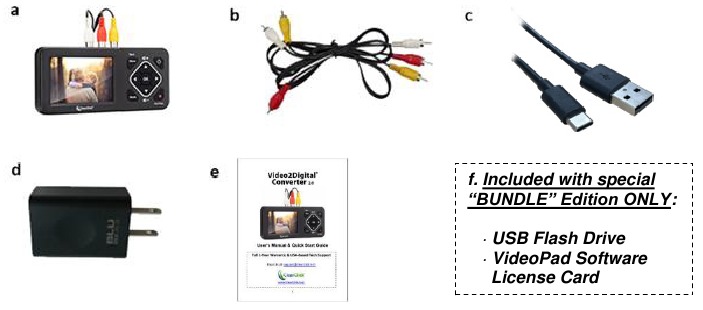
- Video2Digital® Converter 2.0
- AV Cable
- USB Power Cable
- Power Adapter
- User's Manual / Quick Start Guide
Device Diagram & Explanation

- LED indicators: A blue light means the device is on. A blue blinking light means it is running low on memory.
- LCD Screen: LCD screen for preview/playback.
- Panel Buttons:
Power: A single press will turn on/off the display screen. Hold down for several seconds to turn off normally. To force device shutoff, hold down longer than 10 seconds.
Menu/Back: Press this button to enter or exit menus.
Vol+/-: Press these buttons to control the built-in speaker volume.
Mode: Press this button to switch among Record/Photo/Playback mode. Hold down longer to delete a recording in playback mode.
Rec/Stop: A single press will start/stop recording in recording mode. Hold down longer to capture a snapshot.
OK: Select an option. Or in Record mode, press "OK" to pause/resume while recording. - SD card slot: insert an SD card (with the gold contacts facing you) for recording.
- Type C USB port: power input for USB power adapter.
- S-Video: s-video input (optional).
- AV IN: input jack for RCA input (from VCR, camcorder, etc.)
- HDMI OUT: HDMI output port (optional – output only, not an input).
- USB: insert a USB flash drive for recording.
Quick Start Guide

WATCH: Video Tutorial www.ClearClick.com/video/
- Plug in and turn on the device.
![]()
Using the included USB cable and power adapter, plug in the Video2Digital® Converter 2.0 to a wall outlet. (The device does not have a built-in battery.) If the device does not turn on automatically, press and hold the power button![]() .
.
The device will automatically be in "Capture" mode when you turn it on. - Plug in a USB flash drive or SD card.
![]()
Plug in a USB flash drive or SD card into the converter. (We recommend using a new, "SanDisk USB 3.0" drive, 512GB or less.) With most USB/SD flash drives, the side with the logo should face away from you as you insert it. The converter will save the recorded digital videos onto this drive. - Hook up your video source.
![]()
Using the included video transfer cable (with red, white, and yellow connectors), hook up your video source (a VCR, camcorder, DVD player, gaming device, or similar) to your Video2Digital® Converter 2.0.
Connect the cable to the "OUT" ports of your video source (for VCR's, usually in the back), and into the yellow, white, and red "IN" ports on the top of the Video2Digital® Converter 2.0. Note: The converter's preview screen will remain blank until the device detects a live signal from your video source. Continue to the next step.
Audio/Video Troubleshooting:
If you don't get video or audio on the converter, or if your video is staticky or blurry, the video source (i.e. VCR or camcorder) is almost certainly the cause (not the converter). You may want to hook up your video source directly to a TV to verify if you get a good signal there. - Start converting your video!
![]()
Press "Play" on your video source (VCR, camcorder, etc.) and start playing from it.
Your video should appear on the Video2Digital® Converter's screen. (Note: If your video appears "jerky" or "glitchy" on the screen, please see the note on the next page.)
Simply press the record button ("Rec/Stop") to start recording your video in digital format!
To stop recording, simply press the "Rec/Stop" button again.
Tip! The Video2Digital Converter 2.0 can automatically stop recording after a preset amount of time (i.e. 60 minutes, 90 minutes, etc.)
Jerky/glitchy video?
This issue can be corrected by recording through the "S-Video" port instead. (You'll also need to change the "Video Source" setting in the menu.)
If your video source does not have S-Video out, please contact us at parts@clearclick.com, and we will mail you an S-Video adapter at no cost! - Transfer your videos to your PC or Mac.
![]()
After stopping your recording, your digital file will be saved onto the inserted USB drive or SD card.
When you're ready, you can transfer the digital video file to your computer.
Simply unplug your USB flash drive or SD card from the converter and plug it into your computer.
(NOTE! Don't unplug your USB flash drive or SD card until recording has stopped, as described in the previous step.)
Your USB drive or SD card will show up as a new drive on your computer. Browse this drive and go to the "video" folder. Your recorded videos will be in this folder. (Note: The recorded files may appear out of order of recording sometimes.)
How To Pause/Resume Recording
After you've started recording, you may pause/resume recording by pressing the "OK" button. The converter won't record anything while recording is paused. Press the "OK" button again to resume recording.
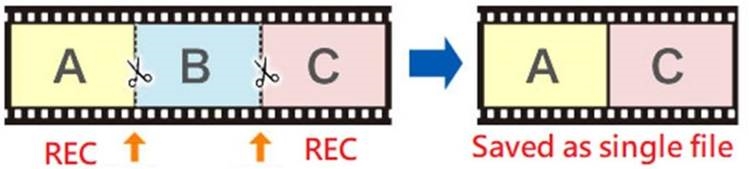
How To Turn On/Off Time/Date Stamp
To turn on/off the time/date overlay, press the "Menu" button. Scroll down to the "Time watermark" menu option. Then press "OK" to toggle the checkbox/setting. Then close the menu by pressing the "Menu" button again.
NOTE: This only turns on/off the converter's time/date stamp. If the time/stamp is "burned" into your video tape, it is not possible to remove it.
How To Use The "Auto Stop" Feature
If you'd like, you can set the Video2Digital Converter 2.0 to automatically stop recording after a preset amount of time.
(This is a helpful feature if you are converting a VHS tape or camcorder tape to digital format, and you'd like to leave your transfer unattended.)
To use this feature, press the "Menu" button and scroll to the "Auto Stop Recording" option, and press "OK."
Choose the option you would like, and press "OK." Then press "Menu" to close the menu.
Now, once you start recording, the converter will automatically stop recording and save the digital video file after the amount of time you've specified.
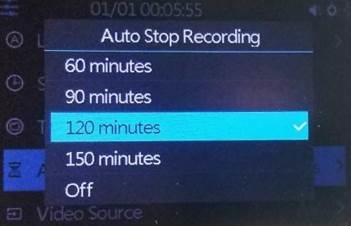
How To Set The Video Size (Aspect Ratio)
By default, the converter will record at an aspect ratio of 3:2 and a video resolution of 720x480 pixels.
If this aspect ratio/video resolution makes your video appear slightly stretched horizontally, you can switch to an aspect ratio of 4:3 – that is, a video resolution of 640x480 pixels. This resolution works well for some VHS tapes.
To do this, press the "Menu" button of the converter and scroll down to "Video Size" and press "OK" Select 4:3 (640x480) and press "OK." Then press "Menu" to close the menu.
Note: this will only affect future recordings, not recordings that you have already made.
How To Schedule Recordings
You can schedule a recording by pressing the "Menu" button the device and selecting the "Schedule Recording" option.
NOTE: Make sure your device is set to the right time and date before scheduling.
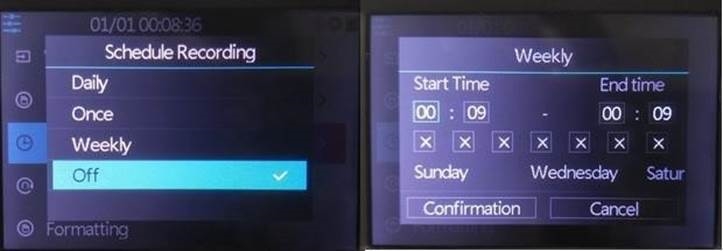
On the above menu, the device allows you to set up a daily recording, a one time recording, or a weekly recording.
Start Time/End Time: set the desired time of start/stop recording.
Day of Week Checkmarks: set the desired week days of schedule.
Confirmation: Choose to save the schedule settings.
Cancel: Choose to exit without saving the schedule settings.
How To Play Back Videos on the Device or a TV
To play back videos on your device, go to Playback mode. From Recording mode, press the "Mode" button TWICE, or until a "Play" icon appears in the top left corner of the LCD. (Note: pressing the "Mode" button just once will put the device in "Snapshot" mode.)
Your recordings will appear. Press "OK" to play or pause a recording. Hold down "OK" to exit a playback. Navigate to a different recording by pressing the "Right" and "Left" arrows.
To delete a recording, hold down the "Mode" button.
To play back videos on your TV, simply connect an HDMI cable (not included) to the HDMI OUT port on your converter. Plug the other end into an HDMI IN port on your TV. Set your TV to the correct input.
How To Format (Erase) A USB Drive or SD Card
** NOTE! If your USB/SD drive is new or came with the Bundle Edition, it is already ready to go.
It does NOT need to be formatted before use. **
| PC/Windows Users: To format (completely erase) a USB drive or SD card, use the device and follow the steps below. In "Recording" mode, press the "Menu" button. Scroll down to select the "Formatting" option. Press "OK." The device will ask you to confirm formatting. Choose either "USB" or "SD" to confirm (depending on the type of memory device you have inserted). The memory card/USB drive will be erased. | Mac Users:
Remove the USB/SD card and insert it into your Video2Digital Converter. |
FAQ's & Troubleshooting
I don't get audio/video on the converter
- If your VCR or camcorder hasn't been used in several years, it may need a tune-up or repair. From our experience, most of the time, the video source (i.e. VCR or camcorder) is cause of this issue (not the converter itself). To verify this, try connecting your video source directly to a TV.
- Make sure your AV cable is plugged into your "OUT" ports (usually in the back) on your video source (VCR, camcorder, etc.), not the "IN" ports.
- Make sure the AV source input is connected securely.
- Make sure the "Video Source" setting in the device menu is set correctly.
- If you are using S-Video, please note that S-Video only contains a video signal. For audio, you will also need to hook up the red/white RCA audio connectors as well.
The recorded video is "jerky" or "glitchy"
First, try transferring the video to your PC or Mac and see if the video is OK there.
If not, please try recording using an S-Video cable instead. (Make sure you change the Video Source to "S-Video" in the device's main menu.)
If you don't have an S-Video cable/adapter, please email us at parts@clearclick.com and we will mail you one at our expense.
The converter only makes snapshots/still images, not videos
- This may mean you're in "Snapshot" mode. You need to go to "Recording" mode. Press the "Mode" button until you see a red camera icon at the top of the screen.
- Make sure you are pressing the Record button with a single press and not holding it down.
My SD card or USB drive isn't recognized by the device
Please try another SD card or USB drive. We HIGHLY recommend using a fresh SD card or USB drive that has not been used in other devices before.
We highly recommend using a "SanDisk USB 3.0" USB flash drive (512 GB or smaller).
NOTE: External USB drives are not supported by the converter.
My converter will not turn on
When turning on the device, make sure you are pressing and holding the power button for 2-3 full seconds. A single press of the power button will not turn it on.
Make sure your converter is plugged in using the included power adapter. (The device does not contain an internal battery.)
If your converter still does not turn on, please contact us at support@clearclick.com, and we will exchange it at our expense under the warranty.
How do I record from an HDMI video source?
You can't – this device is not meant to record from HDMI or HD video sources. (This device can only output to HDMI.) Instead, please check out our "HD Capture Box" and "HD Capture Box Ultimate" products for this purpose at www.clearclick.com.
The converter has frozen and won't respond
Remove your USB drive or SD card. Unplug the power cable from the converter and plug it in again, and then try a different USB drive or SD card.
No sound comes from the speaker
Please make sure the volume is unmuted and turned up. (Press the "Up" arrow button until you can hear sound). If you are using S-Video, you need to use the AV jacks for sound. (S-Video provides video only.)
My recordings don't show up on my PC or Macwhen I plug in the device by USB.
This device is not meant to be plugged into a computer. To transfer your recordings, simply unplug your USB thumb drive or SD card from the converter and insert it into your computer.
The device isn't working with an external USB hard drive
External USB drives are not supported. Please use a USB 3.0 thumb drive (512 GB or less, SanDisk brand recommended) instead.
What video format does the converter savein, and how large are the recorded files?
The converter saves in MP4 video format. The resolution is 720x480 (default) or 640x480. The recorded file size will be around 2 GB per hour of video.
What is the maximum size USB flash drive or SD card that can be used with the converter?
We recommend using a new "SanDisk" USB 3.0/SD drive that is 512 GB or smaller. If you are purchasing a larger memory card, make sure you purchase an "SD" card that is marked "Class 10" or better.
How do I remove an SD memory card from the device?
Simply press (inward) on the memory card. It will make a click when it has unlocked. Then pull the card from the device.
I have a question that isn't listed here, orneed further support.
No problem! Please email us at support@clearclick.com with your order number, and we will get back to you as soon as possible.
| Technical Specifications | |
| CVBS/SVideo Input | NTSC 720x480i60 / PAL 720x576i50 |
| HDMI Output | 1280x720p60 |
| Output Signals | HDMI, Speaker |
| Recording | 720x480p60 / 720x576p50 / 640x480p60 |
| Supported File Systems | FAT32, FAT, NTFS, exFAT |
| Recording Format | MP4 (H.264) |
| Recording Capacity | Maximum 4GB per file |
| Maximum Storage Capacity | 512GB (USB flash drive) Maximum 512GB (SD card) Maximum Note: External USB Hard Drives NOT Supported. |
Safety Precautions
Please Read:
- Do not disassemble the unit.
- Do not permit children to use or play with this device.
- Please note that the device and/or plugged in USB drives may become very warm during use.
- Do not operate the unit around water or rain. Do not operate the unit around any kind of machines or appliances (other than computers).
- Turn off and unplug the unit when not in use.
- Use only the included accessories with the device.
- Do not connect high powered, amplified audio outputs to the "in" ports of the device.
- Follow all copyright laws in your country. You are responsible for your own use of this device.

WATCH: Video Tutorial
How To Set Up Your Video2Digital Converter 2.0
www.ClearClick.com/video/
Browse All Our Products!
If you're looking for fun, unique, and easy-to-use technology, we've got it! Please visit our website to browse all of our products: www.ClearClick.com
Documents / Resources
References
![www.clearclick.com]() Video: How To Get Started With Your Video2Digital Converter 2.0 – ClearClick
Video: How To Get Started With Your Video2Digital Converter 2.0 – ClearClick![www.clearclick.com]() ClearClick | A Leader in Providing Easy To Use Technology
ClearClick | A Leader in Providing Easy To Use Technology
Download manual
Here you can download full pdf version of manual, it may contain additional safety instructions, warranty information, FCC rules, etc.
Advertisement












Need help?
Do you have a question about the Video2Digital Converter 2.0 and is the answer not in the manual?
Questions and answers