
Advertisement

Operation system requirements
Acer USB Type-C Dock M501 is supported on the following operating system:
- Windows 10/11
In the box
Your package includes the following:
- Acer USB Type-C Dock M501
- Acer USB Type-C cable
- AC power adapter and power cord
- Documentation
Ports and connectors
This section describes the ports and connectors of the Acer USB Type-C Dock M501.
Note: You computer must feature a USB Type-C port that supports at the same time the Power Delivery, DP, and data transfer functions.
Views
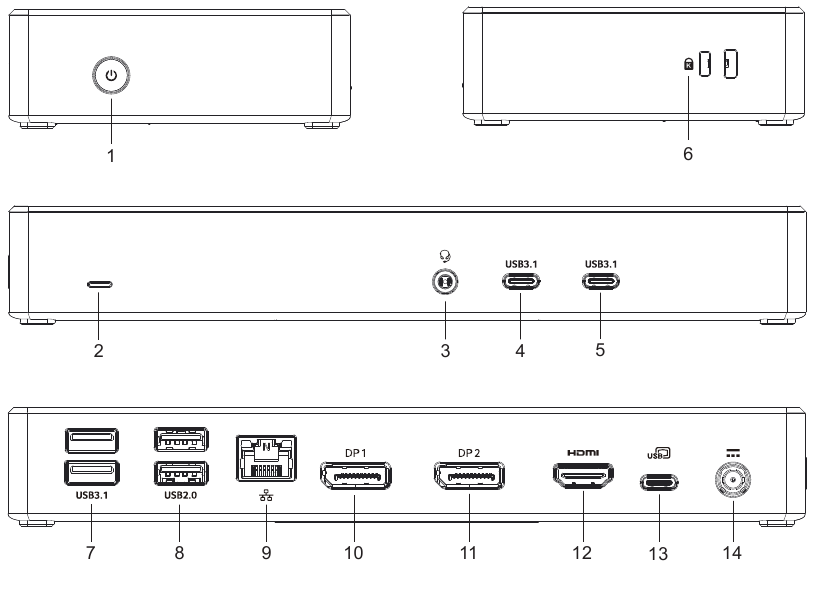
| # | Icon | Item | Description |
| 1 |  | Power button | Press to turn your dock on and off. |
| 2 | Power LED | Indicates the dock power status. | |
| 3 |  | Headset/speaker jack | Connects to audio devices (e.g., speakers, headphones) or a headset with microphone. |
| 4 |  | USB 3.1 Gen1 Type C port (Data Only) | Connects to USB devices. |
| 5 |  | USB 3.1 Gen1 Type C port (Data Only) | Connects to USB devices. |
| 6 |  | Kensington security lock | Connects to a Kensington-compatible security lock. |
| 7 |  | USB 3.1 Gen1 Type A port x 2 | Connects to USB devices. |
| 8 |  | USB 2.0 Type A port x 2 | Connects to USB devices. |
| 9 |  | Ethernet (RJ-45) port | Connects to an Ethernet 10/100/1000-based network. |
| 10 | DP1 | DP 1.4 port | Supports high-definition digital video connections. |
| 11 | DP2 | DP 1.4 port | Supports high-definition digital video connections. |
| 12 |  | HDMI 2.0 port | Supports high-definition digital audio/video connections. |
| 13 |  | USB Type C port | Connects to Host. |
| 14 |  | DC-in jack | Connects to the AC adapter to power the dock. Note: Only use the 135 W power adapter that comes with the dock. |
Using the dock
Acer USB Type-C Dock M501 allows you to set up your desk so you can use your notebook with an external keyboard and mouse, and up to three displays.
Note: If your computer supports charging from its USB port, you can charge your notebook's battery through the Acer USB Type-C Dock M501.
Connecting a notebook to Acer USB Type-C Dock M501
Your notebook must support full function USB Type-C connection. A certified Acer notebook is recommended for fullest compatibility.
Note: For optimal compatibility, the latest firmware will be upgraded during the Chrome OS is upgraded if need.
- Plug in the AC adapter.
![Acer - M501 - Using the dock - Step 1 Using the dock - Step 1]()
- Please use the adapter provided with the dock to achieve the full supported functions.
- Press the power button.
- Connect your notebook via USB Type-C to the dock.
![Acer - M501 - Using the dock - Step 2 Using the dock - Step 2]()
- When using the USB Type-C connector connecting to the dock, gently push it into the tunnel to the port. You will feel a click indicating it is connected.
Disconnecting the notebook
To disconnect your notebook from the dock, simply unplug the USB Type-C cable from your notebook or the dock.
Resolution of Extended Display Matrix
NB's type C port supports DP 1.4 HBR3 with DSC Enabled
| Video Output Group | DP 1.4 | DP 1.4 | HDMI 2.0 |
| Single Video Output | Up to 4096x2160@60Hz | ||
| Up to 4096x2160@60Hz | |||
| Up to 4096x2160@60Hz | |||
| Dual Video Output | Up to 4096x2160@60Hz | Up to 4096x2160@60Hz | |
| Up to 4096x2160@60Hz | Up to 4096x2160@60Hz | ||
| Up to 4096x2160@60Hz | Up to 4096x2160@60Hz | ||
| Triple Video Output | Up to 4096x2160@30Hz | Up to 4096x2160@30Hz | Up to 4096x2160@30Hz |
NB's type C port supports DP 1.4 HBR3 without DSC Enabled
| Video Output Group | DP 1.4 | DP 1.4 | HDMI 2.0 |
| Single Video Output | Up to 3840x2160@60Hz | ||
| Up to 3840x2160@60Hz | |||
| Up to 3840x2160@60Hz | |||
| Dual Video Output | Up to 2560x1440@60Hz | Up to 2560x1440@60Hz | |
| Up to 2560x1440@60Hz | Up to 2560x1440@60Hz | ||
| Up to 2560x1440@60Hz | Up to 2560x1440@60Hz | ||
| Triple Video Output | Up to 1920x1080@60Hz | Up to 1920x1080@60Hz | Up to 1920x1080@60Hz |
NB's type C port supports DP 1.2 HBR2
| Video Output Group | DP 1.4 | DP 1.4 | HDMI 2.0 |
| Single Video Output | Up to 3840x2160@30Hz | ||
| Up to 3840x2160@30Hz | |||
| Up to 3840x2160@30Hz | |||
| Dual Video Output | Up to 1920x1080@60Hz | Up to 1920x1080@60Hz | |
| Up to 1920x1080@60Hz | Up to 1920x1080@60Hz | ||
| Up to 1920x1080@60Hz | Up to 1920x1080@60Hz | ||
| Triple Video Output | Up to 1600x900@60Hz | Up to 1600x900@60Hz | Up to 1600x900@60Hz |
Note: Please refer the position of HDMI and DP port.
The maximum display numbers, resolutions and refresh rates may vary depending on the specifications and capabilities of your connected host laptops and monitors.
Information for your safety and comfort
Safety instructions
Read these instructions carefully. Keep this document for future reference. Follow all warnings and instructions marked on the product.
Turning the product off before cleaning
Unplug this product from the wall outlet before cleaning. Do not use liquid cleaners or aerosol cleaners. Use a damp cloth for cleaning.
Accessing the power cord
Be sure that the power outlet you plug the power cord into is easily accessible and located as close to the equipment operator as possible. When you need to disconnect power to the equipment, be sure to unplug the power cord from the electrical outlet.
Disconnecting the power source
Observe the following guidelines when connecting and disconnecting power to the power supply unit:
Install the power supply unit before connecting the power cord to the AC power outlet.
If the system has multiple sources of power, disconnect power from the system by unplugging all power cords from the power supplies.
Using electrical power
- This product should be operated from the type of power indicated on the marking label. If you are not sure of the type of power available, consult your dealer or local power company.
- Do not allow anything to rest on the power cord. Do not locate this product where people will walk on the cord.
- If an extension cord is used with this product, make sure that the total ampere rating of the equipment plugged into the extension cord does not exceed the extension cord ampere rating. Also, make sure that the total rating of all products plugged into the wall outlet does not exceed the fuse rating.
- This product's AC adapter is equipped with a three-wire grounded plug. The plug only fits in a grounded power outlet. Make sure the power outlet is properly grounded before inserting the AC adapter plug. Do not insert the plug into a nongrounded power outlet. Contact your electrician for details.
The grounding pin is a safety feature. Using a power outlet that is not properly grounded may result in electric shock and/or injury.
Note: The grounding pin also provides good protection from unexpected noise produced by other nearby electrical devices that may interfere with the performance of this product. - The system can be powered using a wide range of voltages; 100 to 120 or 220 to 240 V AC. The power cord included with the system meets the requirements for use in the country/region where the system was purchased. Power cords for use in other countries/regions must meet the requirements for that country/ region. For more information on power cord requirements, contact an authorized reseller or service provider.
Protecting your hearing

Permanent hearing loss may occur if earphones or headphones are used at high volume for prolonged periods of time.
To protect your hearing, follow these instructions.
- Increase the volume gradually until you can hear clearly and comfortably.
- Do not increase the volume level after your ears have adjusted.
- Do not listen to music at high volumes for extended periods.
- Do not increase the volume to block out noisy surroundings.
- Decrease the volume if you can't hear people speaking near you.
General
- Do not use this product near water.
- Do not place this product on an unstable cart, stand or table. If the product falls, it could be seriously damaged.
- Slots and openings are provided for ventilation to ensure reliable operation of the product and to protect it from overheating. These openings must not be blocked or covered. The openings should never be blocked by placing the product on a bed, sofa, rug or other similar surface. This product should never be placed near or over a radiator or heat register, or in a built-in installation unless proper ventilation is provided.
- Never push objects of any kind into this product through cabinet slots as they may touch dangerous voltage points or short-out parts that could result in a fire or electric shock. Never spill liquid of any kind onto or into the product.
- The bottom surface, areas around ventilation openings and AC adapter may get hot. To avoid injury, ensure they do not come in contact with your skin or body.
- Your device and its enhancements may contain small parts. Keep them out of the reach of small children.
Product servicing
Do not attempt to service this product yourself, as opening or removing covers may expose you to dangerous voltage points or other risks. Refer all servicing to qualified service personnel.
Unplug this product from the wall outlet and refer servicing to qualified service personnel when:
- The power cord or plug is damaged, cut or frayed.
- Liquid was spilled into the product.
- The product was exposed to rain or water.
- The product has been dropped or the case has been damaged.
- The product exhibits a distinct change in performance, indicating a need for service.
- The product does not operate normally after following the operating instructions.
Note: Adjust only those controls that are covered by the operating instructions, since improper adjustment of other controls may result in damage and will often require extensive work by a qualified technician to restore the product to normal condition.
Tips and information for comfortable use
Computer users may complain of eyestrain and headaches after prolonged use. Users are also at risk of physical injury after long hours of working in front of a computer. Long work periods, bad posture, poor work habits, stress, inadequate working conditions, personal health and other factors greatly increase the risk of physical injury.
Incorrect computer usage may lead to carpal tunnel syndrome, tendonitis, tenosynovitis or other musculoskeletal disorders. The following symptoms may appear in the hands, wrists, arms, shoulders, neck or back:
- Numbness, or a burning or tingling sensation.
- Aching, soreness or tenderness.
- Pain, swelling or throbbing.
- Stiffness or tightness.
- Coldness or weakness.
If you have these symptoms, or any other recurring or persistent discomfort and/or pain related to computer use, consult a physician immediately and inform your company's health and safety department.
The following section provides tips for more comfortable computer use.
Finding your comfort zone
Find your comfort zone by adjusting the viewing angle of the monitor, using a footrest, or raising your sitting height to achieve maximum comfort. Observe the following tips:
- Refrain from staying too long in one fixed posture.
- Avoid slouching forward and/or leaning backward.
- Stand up and walk around regularly to remove the strain on your leg muscles.
- Take short rests to relax your neck and shoulders.
- Avoid tensing your muscles or shrugging your shoulders.
- Install the external display, keyboard and mouse properly and within comfortable reach.
- If you view your monitor more than your documents, place the display at the center of your desk to minimize neck strain.
Taking care of your vision
Long viewing hours, wearing incorrect glasses or contact lenses, glare, excessive room lighting, poorly focused screens, very small typefaces and low-contrast displays could stress your eyes. The following sections provide suggestions on how to reduce eyestrain.
Eyes
- Rest your eyes frequently.
- Give your eyes regular breaks by looking away from the monitor and focusing on a distant point.
- Blink frequently to keep your eyes from drying out.
Display
- Keep your display clean.
- Keep your head at a higher level than the top edge of the display so your eyes point downward when looking at the middle of the display.
- Adjust the display brightness and/or contrast to a comfortable level for enhanced text readability and graphics clarity.
- Eliminate glare and reflections by:
- Placing your display in such a way that the side faces the window or any light source.
- Minimizing room light by using drapes, shades or blinds.
- Using a task light.
- Changing the display's viewing angle.
- Using a glare-reduction filter.
- Using a display visor, such as a piece of cardboard extended from the display's top front edge.
- Avoid adjusting your display to an awkward viewing angle.
- Avoid looking at bright light sources for extended periods of time.
Developing good work habits
The following work habits make computer use more relaxing and productive:
- Take short breaks regularly and often.
- Perform some stretching exercises.
- Breathe fresh air as often as possible.
- Exercise regularly and maintain a healthy body.
We do not recommend using the computer on a couch or bed. If this is unavoidable, work for only short periods, take breaks regularly, and do some stretching exercises.
Note: For more information, please refer to "Regulations and safety notices".
Specification
| Host interface | USB Type C port which supports DP/PD/Data |
| Power delivery profiles | Power to host up to 85W |
| Dimensions and weight | Dimensions: 210(L) x 90(W) x 32(H) mm (8.26(L) x 3.54(W) x 1.26(H) inch) |
| Weight: 240g (0.53 lbs) | |
| Color options | Black |
| Networking | LAN: Ethernet support (10/100/1000Mbps) |
| Power adapter | 135 W AC adapter |
| Security | Kensington lock slot |
| Warranty | One-year International Travelers Warranty (ITW) |
Documents / ResourcesDownload manual
Here you can download full pdf version of manual, it may contain additional safety instructions, warranty information, FCC rules, etc.
Advertisement

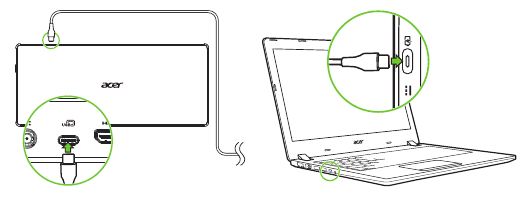




Need help?
Do you have a question about the M501 and is the answer not in the manual?
Questions and answers