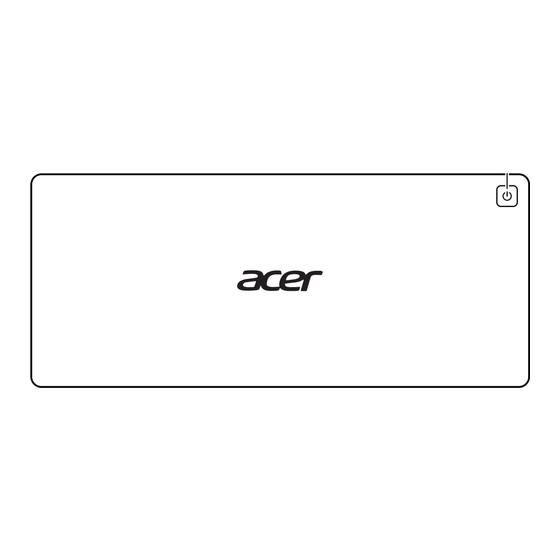
Table of Contents
Advertisement
Advertisement
Table of Contents

Summary of Contents for Acer USB Type-C Dock II
- Page 1 Acer USB Type-C Dock II User’s Manual...
- Page 2 No part of this publication may be reproduced, stored in a retrieval system, or transmitted, in any form or by any means, electronic, mechanical, photocopy, recording, or otherwise, without the prior written permission of Acer Incorporated. Model Number: ______________________________________________________________________ Serial Number: ______________________________________________________________________...
- Page 3 Operation system requirements Acer USB Type-C dock is supported on the following operating system: ® ® • Microsoft Windows In the box You package includes the following: • Acer USB Type-C Dock II • Acer USB Type-C cable with Type-A converter •...
-
Page 4: Ports And Connectors
Ports and connectors This section describes the ports and connectors of the Acer USB Type-C Dock II. Note: You computer must feature a USB Type-C port that supports at the same time the Power Delivery, DP, and data transfer functions. - Page 5 Headset/speaker jack headphones) or a headset with microphone. Connects to your notebook. Host port Note: If your computer supports charging from its USB port, you can charge your notebook’s battery USB Type-C port through the Acer USB Type-C Dock II.
- Page 6 BIOS setting via the full function UBS Type-C connection, the dock power button mirrors what the host power button does. 2. If you connect Acer USB Type-C Dock II to a USB 3.0 port on the host side, •...
-
Page 7: Vertical Mode
Setting Up The 2-way stand that comes with Acer USB Type-C Dock II allows you to setup the dock in a space-saving way. Vertical mode Place the stand on even and steady After the ridge is aligned, push the surface. Arrange the stand and the dock down into place. - Page 8 Vesa mount mode Note: This mode only supports monitors with vesa mounting holes. Hold the dock with Acer logo facing Use the screws that come with the you and the side with 2 ports facing package and screw the dock onto up.
- Page 9 When the hook is in place, push the Make sure the hook is completely dock to the left. inserted into the slot.
-
Page 10: Using The Dock
Using the dock Acer USB Type-C Dock II allows you to set up your desk so you can use your notebook with an external keyboard and mouse, and up to three displays. Note: If your computer supports charging from it’s USB port, you can charge your notebook’s battery through the Acer USB Type-C Dock II. - Page 11 Note: When the dock is connect to the USB 3.0 on your notebook side, the functions of the dock may be limited. Note: When using the USB Type-C connector connecting to the dock, gently push it into the tunnel to the port. You will feel a click indicating it is connected.
- Page 12 The firmware and driver update kit Acer provides you a utility for you to check and upgrade the firware of your dock. 1. Please go to Acer support website by going to http://go.acer.com/?id=17883, and look for the utility Acer Type-C Dock (ADK810) FW and Driver Update Tool.
- Page 13 Multiple Displays Capabilities Display Host DP port HDMI port1 HDMI port2 Configuration Monitor Video refresh 60 Hz 60 Hz 30 Hz rate not connected not connected not connected 1 display not connected not connected not connected not connected not connected not connected 3840x2160 not connected...
-
Page 14: System Requirements
LED Power Indicator behaviour Conditions of the Condition of the host LED behavior dock AC not plugged in Not connected to the host Pulsing Connected to host via USB 3.0 port Keep on Host on Keep on AC plugged in Pulsing *Host in sleep mode Connected to host via... -
Page 15: Information For Your Safety And Comfort
Information for your safety and comfort Safety instructions Read these instructions carefully. Keep this document for future reference. Follow all warnings and instructions marked on the product. Turning the product off before cleaning Unplug this product from the wall outlet before cleaning. Do not use liquid cleaners or aerosol cleaners. - Page 16 • If an extension cord is used with this product, make sure that the total ampere rating of the equipment plugged into the extension cord does not exceed the extension cord ampere rating. Also, make sure that the total rating of all products plugged into the wall outlet does not exceed the fuse rating.
- Page 17 General • Do not use this product near water. • Do not place this product on an unstable cart, stand or table. If the product falls, it could be seriously damaged. • Slots and openings are provided for ventilation to ensure reliable operation of the product and to protect it from overheating.
-
Page 18: Disposal Instructions
To minimize pollution and ensure utmost protection of the global environment, please recycle. For more information on the Waste from Electrical and Electronics Equipment (WEEE) regulations, visit www.acer-group.com/public/Sustainability/sustainability01.htm Tips and information for comfortable use Computer users may complain of eyestrain and headaches after prolonged use. - Page 19 Finding your comfort zone Find your comfort zone by adjusting the viewing angle of the monitor, using a footrest, or raising your sitting height to achieve maximum comfort. Observe the following tips: • Refrain from staying too long in one fixed posture. •...
- Page 20 • Placing your display in such a way that the side faces the window or any light source. • Minimizing room light by using drapes, shades or blinds. • Using a task light. • Changing the display's viewing angle. • Using a glare-reduction filter.
-
Page 21: Regulations And Safety Notices
Regulations and safety notices FCC statement This device has been tested and found to comply with the limits for a Class B digital device pursuant to Part 15 of the FCC rules. These limits are designed to provide reasonable protection against harmful interference in a residential installation. This device generates, uses, and can radiate radio frequency energy and, if not installed and used in accordance with the instructions, may cause harmful interference to radio communications. - Page 22 Cet appareil numérique de la classe B est conforme a la norme NMB-003 du Canada. Compliant with Russian regulatory certification Declaration of Conformity for EU countries Hereby, Acer, declares that this computer is in compliance with the essential requirements and other relevant provisions of Directive 1999/5/EC. 22 -...
- Page 23 List of National Codes This equipment may be operated in the following countries: ISO 3166 ISO 3166 Country Country 2 letter code 2 letter code Malta Austria Netherlands Belgium Poland Cyprus Portugal Czech Republic Russian Denmark Slovakia Estonia Slovenia Finland Spain France Sweden...
-
Page 24: Specification
DFP (for device): USB 3.1 Gen1 USB 3.1 Gen1 (5 Gbps) 5 V / 0.9 A USB Type-A ports One support BC1.2 charging 5 V / 1.5 A ® Power adapter 3-pin Acer 135 W AC adapter Security Kensington lock slot Manufacturer: Acer Inc.



Need help?
Do you have a question about the USB Type-C Dock II and is the answer not in the manual?
Questions and answers