
Logitech G935 - Gaming Headset Manual
- User manual (451 pages) ,
- User manual (67 pages) ,
- Faq (5 pages)
Advertisement
- 1 WHAT'S IN THE BOX
- 2 FEATURES
- 3 DEVICE BUTTON LAYOUT
- 4 BATTERY MANAGEMENT
- 5 IDLE SLEEP MODE
- 6 ON/OFF TONES AND LIGHTS
- 7 WIRELESS ON/OFF
- 8 SETUP FOR PC
- 9 SETUP FOR MOBILE
- 10 SETUP FOR XBOX ONE/PS4 OR SWITCH CONSOLE
- 11 ALTERNATE SETUP FOR SONY PLAYSTATION 4 & NINTENDO SWITCH
- 12 RGB LIGHTING ZONE CUSTOMIZATION
- 13 TAG CUSTOMIZATION
- 14 LOGITECH G HUB SOFTWARE
- 15 COLOR/EQUALIZER CYCLING
- 16 PAIRING INSTRUCTIONS
- 17 EARPAD CLEANING
- 18 Documents / Resources

WHAT'S IN THE BOX

- G935 Gaming Headset
- Custom tags (L/R)
- Charging cable (USB to Micro-USB, 2m)
- 3.5mm cable (1.5m)
FEATURES

- Adjustable padded leatherette headband
- Removable backlit custom tags
- Boom mic mute indicator LED
- Retractable boom microphone
Automatically mutes in "up" position - Lighting zones (G logo + light strip)
- Wipeable leatherette earpads
- Wireless On/Off switch
- Pro-G Audio Drivers
- Programmable buttons (G1/G2/G3)
- Battery housed in earcup
- Microphone Mute
- Volume Wheel
- 3.5mm
(mobile) connection - USB charging connection
- USB Wireless Adapter
DEVICE BUTTON LAYOUT
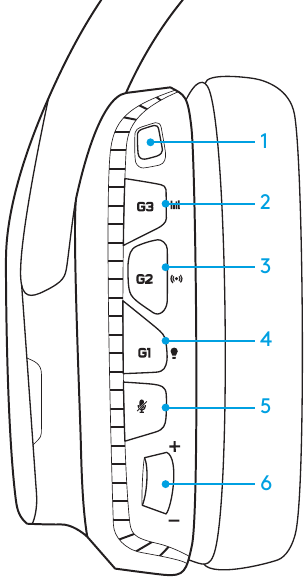
- Wireless On/Off switch
- G3 (programmable): Default equalizer (EQ) cycle
- Will cycle through EQ settings in Logitech G HUB software
- G2 (programmable): Default surround sound on/off
- G1 (programmable): Lighting cycle
- Will cycle through lighting settings in Logitech G HUB Software, including:
breathing, solid cyan, custom, and off
- Will cycle through lighting settings in Logitech G HUB Software, including:
- Microphone mute
- Volume wheel
G1, G2, and G3 are programmable using the Logitech G HUB Software (in PC mode only):
www.logitech.com/support/g935
Note: Buttons and volume wheel only operate in Wireless On mode. Some buttons and features may require PC connection and Logitech G HUB Software.
BATTERY MANAGEMENT
G935 wireless headset is powered via a battery housed in the right earcup. When you are not using your G935 wireless headset, plug it in via the USB port on the bottom of the unit to charge. When fully depleted, the battery takes approximately 3.5 hours to reach full charge on standard USB output. For the optimal experience, plug in your unit and allow it to charge fully before first use.
Logitech G HUB Software
The home screen in Logitech G HUB Software has a battery charge level indicator:
 When using battery, this will indicate charge level
When using battery, this will indicate charge level
 This indicates the unit is charging
This indicates the unit is charging

Critical Battery Warning
G935 gaming headset will play a tone at low charge. The headset's lighting will also dim when at low charge. At critical charge level, the unit will play a tone and lighting will turn off. Use USB charging cable to plug in headset immediately if you hear these tones to ensure uninterrupted listening or gaming.
IDLE SLEEP MODE
G935 will go into sleep mode to conserve battery power when it has not received an audio signal in 15 minutes.
In idle sleep mode, the unit's lighting will change to the breathing mode, and it will disconnect from the USB wireless adapter.
Your G935 will wake up from sleep mode if you press a button on the headset.
After 30 minutes in sleep mode your headset will fully power off in order to conserve your battery. In order to wake up your headset you will need to move the power switch to the off position and then back to the on position. If you plan to leave your headset idle for an extended period of time, turn off your headset and plug it in via USB to charge.
ON/OFF TONES AND LIGHTS
When your headset is turned on, it will play a tone to indicate that your headset has turned on. The lights will perform a power on light cycle sequence, then switch to the currently selected lighting.
When the unit is turned off, lights will switch to blue and fade out while it powers down.
WIRELESS ON/OFF
G935 has two operation modes, Wireless On, and Wireless Off.
Wireless On
In Wireless On mode, most headset features are available,1 including custom sound profiles, RGB lighting, microphone, mic mute, wireless, and audio mixing. When battery charge is low, lighting will dim and low battery notification tone will play. When battery charge level is critical, lighting will turn off.
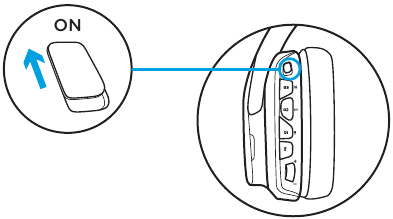
Wireless range2
Indoor: 15 meters
Battery life3
No lighting: 12 hours
Default lighting: 8 hours
1 Some features may require Logitech G HUB Software.
2 Range may vary with environmental conditions.
3 Rechargeable batteries have a limited number of charge cycles.
Battery life measured at 50% volume.
Wireless Off (passive mode)
In Wireless Off (passive mode), your headset will operate in passive unpowered mode. Your headset will play audio from any device connected through the 3.5mm input on the headset.
Features that require power, including 7.1 surround sound, custom sound profiles, on-headset buttons, volume wheel operation, and button/lighting customization functions are not available in this mode.
Boom mic is not available for devices connected through the on-headset 3.5mm audio port in this mode.
This mode can be used to preserve battery life.

SETUP FOR PC
PC MODE

- Download and install Logitech G HUB:
www.logitech.com/support/g935 - Set switch to Wireless On postition.
- Connect USB Wireless Adapter to PC.
Headset will automatically connect.
Mixing audio sources
While connected via USB Wireless Adapter, the G935 can also use the 3.5mm cable to connect to another audio source (ex. smartphone). Both audio sources can be played simultaneously.
3.5MM CONNECTION

The G935 can also connect to audio devices solely via 3.5mm cable.
- Set switch to Wireless Off mode for passive audio mode, or set to Wireless On mode for active audio mode with additional features (see "Wireless On/Off" section).
- Connect to PC using the 3.5mm cable
Some features, including 7.1 surround sound, on-headset buttons, volume wheel operation, and customization of lighting and button functions are not available without USB connection. Boom mic is not available for 3.5mm device while in Wireless Off mode.
Some PCs may require a 3.5mm 4-pole to mic/stereo splitter adapter (not included) to use microphone features in this mode.
SETUP FOR MOBILE
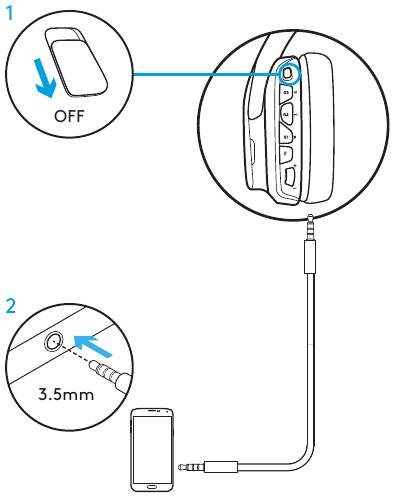
- Set switch to Wireless Off mode for passive audio mode, or set to Wireless On mode for active audio mode with additional features (see "Wireless On/Off" section).
- Connect the headset to the mobile device via the 3.5mm cable.
Boom microphone is only available in Wireless On mode.
SETUP FOR XBOX ONE/PS4 OR SWITCH CONSOLE
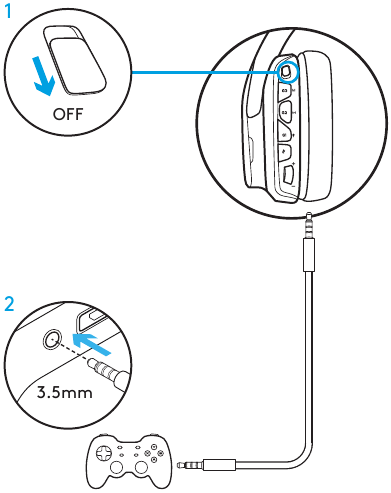
- Set switch to Wireless Off mode for passive audio mode, or set to Wireless On mode for active audio mode with additional features (see "Wireless On/Off" section).
- Connect the headset to the console controller using the 3.5mm cable.
- Xbox One may require Xbox One headset adapter (sold separately).
PlayStation setup (settings)
- Connect headset
- Open Settings
- Select "Sound and Screen"
- Select "Audio Output Settings"
- Set "Output to Headphones" to "All Audio"
Headset will not operate via USB Wireless Mix Adapter on Xbox One.
Boom microphone is only available in Wireless On mode.
ALTERNATE SETUP FOR SONY PLAYSTATION 4 & NINTENDO SWITCH
Wireless operation
- Set switch to Wireless On position.
- Connect the headset to the console using the USB Wireless Adapter.
Note: Some buttons and functions may not operate when connected to the PlayStation 4. Programming of lighting and buttons is not possible on the PlayStation. 7.1 surround sound is not available while connected to PlayStation.
PlayStation setup
- Plug in headset via USB or 3.5mm cables
- Open Settings
- Select "Sound and Screen"
- Select "Audio Output Settings"
- Set "Output to Headphones" to "All Audio"
Nintendo Switch setup
- Set Switch to Wireless On position
- Connect the USB Wireless Adapter into the USB port inside the Switch TV Dock
- Audio output will change to your headset automatically
RGB LIGHTING ZONE CUSTOMIZATION
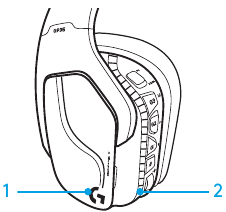
- Zone 1: G logo
- Zone 2: Lighting strip
Each lighting zone can be programmed with the Logitech G HUB (PC mode only).
www.logitech.com/support/g935
TAG CUSTOMIZATION
The left and right custom tags can be removed and replaced with custom tags.
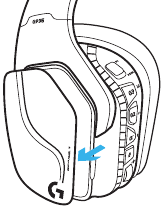
LOGITECH G HUB SOFTWARE
G-key buttons, lighting, equalizer, and surround sound profile programming is possible through the Logitech G HUB Software.

- LIGHTSYNC Lighting
- Assignments
- Acoustics
- Equalizer
COLOR/EQUALIZER CYCLING
G1 and G3 buttons are pre-programmed by default to cycle through lighting and equalizer profiles.
When the headset is connected to a system with Logitech G HUB Software running, it will cycle through all equalizer or lighting options programmed into Logitech G HUB Software.
When the headset is not connected to a system with Logitech G HUB Software running, it will cycle through the custom lighting or equalizer profiles stored in the headset's onboard memory. These profiles can be programmed via Logitech G HUB Software

PAIRING INSTRUCTIONS
If your device becomes unpaired or you receive a replacement USB Wireless Adapter, follow these instructions to pair your device with the USB Wireless Adapter:
- Plug in USB Wireless Adapter
- Insert pin into reset port on adapter to initiate pairing mode
- Light on adapter will blink
![Logitech - G935 - Pairing using the USB Wireless Adapter Pairing using the USB Wireless Adapter]()
- Turn on headset
- Hold "Microphone mute" button for 15 seconds to initiate pairing mode
- Headset G logo will blink green to indicate pairing mode
- Logo will turn to solid color and then return to currently selected lighting when paired
EARPAD CLEANING
- Removal
![]()
- Washing
- Once removed, the earpads can be wiped clean with a damp cloth. Do not use detergent.
- Press with soft towel to dry, do not wring.
- Allow to air dry before reattaching.
- Replacement
![]()
Documents / Resources
References
Download manual
Here you can download full pdf version of manual, it may contain additional safety instructions, warranty information, FCC rules, etc.
Advertisement























Need help?
Do you have a question about the G935 and is the answer not in the manual?
Questions and answers