Summary of Contents for Dell Thunderbolt U4025QW
- Page 1 Dell UltraSharp 40 Curved Thunderbolt™ Hub Monitor-U4025QW User’s Guide Model: U4025QW Regulatory model: U4025QWt...
- Page 2 WARNING: A WARNING indicates a potential for property damage, personal injury, or death. Copyright © 2024 Dell Inc. or its subsidiaries. All rights reserved. Dell, EMC, and other trademarks are trademarks of Dell Inc. or its subsidiaries. Other trademarks may be trademarks of their respective owners.
-
Page 3: Table Of Contents
Contents Safety instructions......5 About your monitor ......6 Package contents . - Page 4 ....... 106 Contacting Dell....... 107...
-
Page 5: Safety Instructions
Safety instructions Use the following safety guidelines to protect your monitor from potential damage and to ensure your personal safety. Unless otherwise noted, each procedure included in this document assumes that you have read the safety information that shipped with your monitor. -
Page 6: About Your Monitor
About your monitor Package contents The following table provides the list of components that are shipped with your monitor, If any component is missing, contact Dell. For more information, see Contact Dell. NOTE: Some items may be optional and may not ship with your monitor. -
Page 7: Product Features
• Factory Calibration Report Product features The Dell UltraSharp U4025QW monitor has an active matrix, Thin-Film Transistor (TFT), Liquid Crystal Display (LCD), and LED backlight. The monitor features include: • 100.859 cm (39.7 in.) active area display (Measured diagonally) 5120 x 2160 (21:9) resolution, plus full-screen support for lower resolutions. - Page 8 OSD) for DP port and Thunderbolt™ 4 (Video + Data). • Allows you to switch USB KVM function in PBP/PIP mode. • The monitor is designed with a Dell Power Button Sync (DPBS) feature to control PC system power state from a monitor power button.* *Dell system that supports DPBS is listed in the Dell website.
- Page 9 • The Monitor adopts Flicker-Free technology, which clears the eye visible flicker, brings comfort viewing experience and preventing users suffer from eye strain and fatigue. * For Dell systems that support this feature. ** This monitor is in compliance with TÜV Rheinland hardware low blue light certification under Category 2.
- Page 10 About TÜV Rheinland Eye Comfort 3.0 TÜV Rheinland Eye Comfort 3.0 certification program presents a consumer-friendly star rating scheme to the display industry promoting eye wellness from safety to eye care. Compared to existing certifications, the 5-star-rating program adds rigorous testing requirements on overall eye care attributes such as low blue-light, flicker- free, refresh rate, color gamut, color accuracy and ambient light sensor performance.
- Page 11 Eye Comfort 3.0 Requirements and Star Rating Scheme for Monitors Star Rating Scheme Category Test item 3-star 4-star 5-star TÜV Hardware LBL TÜV Hardware LBL TÜV Hardware LBL Category III (≤50%) Category II (≤35%) Low Blue Light Category II (≤35%) or or Software LBL or Category I Eye Care...
-
Page 12: Operating System Compatibility
• Specific release date(s) when operating system versions, patches, or updates are available. • Specific release date(s) when Dell and Alienware branded monitor firmware, software application, or driver updates are available on the Dell support website. About your monitor... -
Page 13: Identifying Parts And Controls
Identifying parts and controls Front view Label Description Power LED indicator Solid white light indicates that the monitor is turned on and functioning as expected. Breathing white light indicates that monitor is in Standby Mode. ® 2 x USB Type-C downstream Connect your USB device. -
Page 14: Top View
Top view Label Description Ambient Light Sensor Detects ambient light and adjusts the brightness of the display accordingly. For more information, see Auto Brightness. NOTE: If the Ambient Light Sensor detects an abnormal The detected light level change in the light level, see drops significantly About your monitor... -
Page 15: Back View
For more information, see Operating the Monitor. Mac address, Barcode, See this label if you need to contact Dell for technical serial number, and support. The Service Tag is a unique alphanumeric Service Tag label identifier that enables Dell service technicians to identify the hardware components in your computer and access warranty information. -
Page 16: Bottom View
Bottom view 5 7 8 9 Label Description Security lock slot Secures monitor with security cable lock (sold separately). (based on Kensington Security Slot Connect the power cable. Power connector Connect your computer with the HDMI cable. HDMI 2.1 Connect your computer with the DisplayPort cable. DisplayPort in Thunderbolt™... - Page 17 Connect to your computer using the Thunderbolt™ cable. Thunderbolt The Thunderbolt 4 upstream enable the following 4 upstream port features: (Video + Data). a) Dynamically allocate 40 Gbps of bandwidth for USB Alternate mode signal and Alt-DP video. with DisplayPort 1.4, b) Maximum resolution of 5120 x 2160 at 120 Hz with Power Delivery up Alt-DP 1.4 DSC video source.
-
Page 18: Monitor Specifications
Connect to Ethernet router with RJ45 cable. To enable ® network access, either USB-C or Thunderbolt RJ45 port upstream port must be connected to the host computer with an appropriate cable mentioned above. Stand lock Lock the stand to the monitor using a M3 x 8 mm screw (screw not included). - Page 19 Color depth 1.07 Billion colors (8bit + A-FRC)* Color gamut sRGB 100% BT.709 100% DCI-P3 99% Display P3 99% Calibration accuracy DCI-P3, Display P3, sRGB & BT.709: Delta E < 2 (Average) Connectivity • 1 x HDMI (supports up to 5K2K 5120 x 2160 120Hz FRL, HDR Static Metadata, VRR as per specified in HDMI 2.1.) •...
-
Page 20: Resolution Specifications
NOTE: Do not mount or use this monitor in portrait (vertical) orientation or inverse (180°) landscape mount as it may damage the monitor. Cable management Dell Display Manager Easy Arrange and other key features (DDM)Compatibility Security Security lock slot (cable lock sold separately) The monitor is capable of producing 1.07 billion colors at maximum resolution 5120 x... -
Page 21: Thunderbolt Tm 4 Out For Daisy Chain
VESA, 1680 x 1050 65.29 60.00 146.25 VESA, 1920 x 1080 67.50 60.00 148.50 VESA, 1920 x 1200 74.04 60.00 154.00 VESA, 2048 x 1152 70.99 60.00 156.75 VESA, 2048 x 1280 78.92 60.00 174.25 VESA, 2560 x 1080 66.64 60.00 181.25 VESA, 1024 x 2160... -
Page 22: Electrical Specifications
Electrical specifications Video input signals • Digital video signal for each differential line Per differential line at 100 ohm impedance • DP/HDMI/Thunderbolt™ 4 (140 W) signal input support Input voltage/ 100-240 VAC/50 Hz or 60 Hz ± 3 Hz/4.2 A (typical) frequency/current Inrush current 120 V: 42 A (Max.) -
Page 23: Speaker Specifications
Speaker specifications Speaker rated power 2 x 9 W Frequency response 100 Hz - 20 kHz Impedance 8 ohm Physical characteristics Connector type • DP connector (in) • HDMI connector • Thunderbolt 4 upstream connector • Thunderbolt 4 downstream connector ®... - Page 24 Height (extended) 483.30 mm (19.03 in.) Height (compressed) 436.50 mm (17.19 in.) Width 391.50 mm (15.37 in.) Depth 252.80 mm (9.95 in.) Weight Weight with packaging 19.02 kg (41.93 lb) Weight with stand 12.22 kg (26.94 lb) assembly and cables Weight without stand 8.35 kg (18.41 lb) assembly (For wall...
-
Page 25: Environmental Characteristics
Environmental characteristics Compliant Standards • ENERGY STAR certified Monitor. • EPEAT registered where applicable. EPEAT registration varies by country. https://www.epeat.net for registration status by country. • TCO Certified & TCO Certified Edge. • RoHS Compliant. • BFR/PVC Free monitor (excluding external cables). •... -
Page 26: Monitor Resolution For Daisy Chain Setup
Monitor resolution for daisy chain setup Cable type used on Maximum Cable type used on Maximum resolution Host Thunderbolt resolution for Thunderbolt for Secondary Capability upstream port primary monitor downstream port monitor TBT4 (Alt Thunderbolt Thunderbolt Mode DP 1.4 5120 x 2160 @ 120 Hz 5120 x 2160 @ 120 Hz Active cable Active cable... -
Page 27: Thunderbolt Tm Video Resolution
Thunderbolt video resolution Host Capability Maximum Resolution TBT4 (Alt Mode DP 1.4 DSC enabled) 5120 x 2160 @ 120 Hz TBT4 (Alt Mode DP 1.4 ) 5120 x 2160 @ 60 Hz TBT3 (Alt Mode DP 1.2 ) 5120 x 2160 @ 30 Hz USB-C (Alt Mode DP 1.4 DSC enabled) 5120 x 2160 @ 120 Hz USB-C (Alt Mode DP 1.4 ) 5120 x 2160 @ 60 Hz... -
Page 28: Pin Assignments
Pin assignments DP port (in) Pin number 20-pin side of the connected signal cable ML3(n) ML3(p) ML2(n) ML2(p) ML1(n) ML1(p) ML0(n) ML0(p) CONFIG1 CONFIG2 AUX CH (p) AUX CH (n) Hot Plug Detect Return DP_PWR About your monitor... - Page 29 HDMI port Pin number 19-pin side of the connected signal cable TMDS DATA 2+ TMDS DATA 2 SHIELD TMDS DATA 2- TMDS DATA 1+ TMDS DATA 1 SHIELD TMDS DATA 1- TMDS DATA 0+ TMDS DATA 0 SHIELD TMDS DATA 0- TMDS CLOCK+ TMDS CLOCK SHIELD TMDS CLOCK-...
- Page 30 Thunderbolt 4/USB Type-C port ® Signal Signal SSTXp1 SSRXp1 SSTXn1 SSRXn1 VBUS VBUS SBU2 SBU1 VBUS VBUS SSRXn2 SSTXn2 SSRXp2 SSTXp2 About your monitor...
- Page 31 Universal Serial Bus (USB) This section gives you information about the USB ports available on your monitor. NOTE: Up to 5 V/1.5 A typical (2 A max) on USB-A downstream port (port with battery icon) with BC 1.2 compliance devices; up to 0.9 A on the other five USB-A downstream ports;...
- Page 32 USB 3.2 Gen2 (10 Gbps) USB 3.2 Gen2 (10 Gbps) downstream port (bottom) downstream port (rear) Pin number Signal name Pin number Signal name VBUS VBUS StdA_SSRX- StdA_SSRX- StdA_SSRX+ StdA_SSRX+ GND_DRAIN GND_DRAIN StdA_SSTX- StdA_SSTX- StdA_SSTX+ StdA_SSTX+ Shell Shield Shell Shield About your monitor...
- Page 33 Unused BI_DD- Driver installation Install the Realtek USB GBE Ethernet Controller Driver available for your system. This is available for download at https://www.dell.com/support under the “Driver and download” section. Network (RJ45) data rate through USB-C max speed is 2.5 Gbps.
- Page 34 7090/3090 Ultra Desktop)], these 3 features depend on BIOS settings and operating system versions. The functionality may vary with non-Dell PCs. *UEFI stands for Unified Extensible Firmware Interface. NOTE: WOL S4 and WOL S5 are only capable with Dell Systems that support DPBS and are with Thunderbolt /USB-C (MFDP) interface ®...
- Page 35 RJ45 Connector LED status: Right LED Left LED Color Description Right LED Amber or Green Speed indicator: • Amber On - 1000 Mbps/2.5 Gbps • Green On - 100 Mbps • Off - 10 Mbps Left LED Green Link/Activity indicator: •...
-
Page 36: Plug-And-Play Capability
During the LCD Monitor manufacturing process, it is not uncommon for one or more pixels to become fixed in an unchanging state which are hard to see and do not affect the display quality or usability. For more information on Dell Monitor Quality and Pixel Policy, see https://www.dell.com/pixelguidelines. -
Page 37: Ergonomics
Ergonomics CAUTION: Improper or prolonged usage of keyboard may result in injury. CAUTION: Viewing the monitor screen for extended periods of time may result in eye strain. For comfort and efficiency, observe the following guidelines when setting up and using your computer workstation: •... -
Page 38: Handling And Moving Your Display
• Keep the area under your desk clear of obstructions and cables or power cords that may interfere with comfortable seating or present a potential trip hazard. Monitor screen at or below eye level Monitor and keyboard positioned directly in front of the user Wrists relaxed and at... - Page 39 • When lifting or moving the monitor, ensure the screen is facing away from you and do not press on the display area to avoid any scratches or damage. • When transporting the monitor, avoid any sudden shock or vibration to it. •...
-
Page 40: Maintenance Guidelines
• Use a clean cloth that is slightly dampened with water to clean the stand assembly, the screen, and the chassis of your Dell monitor. If available, use a screen-cleaning tissue or solution suitable for cleaning Dell monitors. -
Page 41: Setting Up The Monitor
Setting up the monitor Attaching the stand NOTE: The stand is not installed at the factory when shipped. NOTE: The following instructions are applicable only for the stand that was shipped with your monitor. If you are attaching a stand that you purchased from any other source, follow the setup instructions that were included with the stand. - Page 42 4. Open the protective cover on the monitor to access the VESA slot on the monitor. 5. Slide the tabs on the stand riser into the slots on the display back cover and lower the stand assembly to snap it into place. Setting up the monitor...
- Page 43 6. Hold the stand riser and lift the monitor carefully, then place it on a flat surface. NOTE: Hold the stand riser firmly when lifting the monitor to avoid any accidental damage. 7. Tear the paper cushion from the monitor. Setting up the monitor...
-
Page 44: Using The Tilt, Swivel, And Vertical Extension
Using the tilt, swivel, and vertical extension NOTE: The following instructions are applicable only for the stand that was shipped with your monitor. If you are connecting a stand that you purchased from any other source, follow the setup instructions that were included with the stand. -
Page 45: Connecting Your Monitor
WARNING: Before you begin any of the procedures in this section, follow Safety Instructions. NOTE: Dell monitors are designed to work optimally with the Dell supplied cables inside the box. Dell does not guarantee the video quality and performance if non-Dell cables are used. - Page 46 Connecting the HDMI cable Switch to lower or higher primary resolution 1. Press the joystick button to launch the OSD main menu. 2. Move the joystick to select input source. UltraSharp 40 Monitor Brightness/Contrast Thunderbolt (140W) Input Source Color HDMI Display Rename Inputs Thunderbolt (140W)
- Page 47 4. Select Yes to switch from HDMI 2.1 EDID and max resolution is 5K to HDMI 1.4 and max resolution is 4K (or select No to cancel this operation). 5. Repeat steps 3 and 4 again to switch from HDMI 1.4 and max resolution is 4K to HDMI 2.1 EDID and max resolution is 5K.
- Page 48 NOTE: Regardless of the power requirement/actual power consumption of your laptop, or the remaining power runtime in your battery, the Dell monitor is designed to supply power delivery of up to 140 W to your laptop.
- Page 49 140 W. For safety consideration, this USB Type-C port must be connected to the Dell-approved products with the ® inbox Thunderbolt 4 Active cable. For the list of Dell-approved products, refer Dell products compatible with USB Type-C Power Delivery ®...
- Page 50 Connecting the monitor for RJ45 Cable (Optional) Thunderbolt upstream Setting up the monitor...
-
Page 51: Dell Power Button Sync (Dpbs)
Dell Power Button Sync (DPBS) Your monitor is designed with a Dell Power Button Sync (DPBS) feature to allow you to control PC system power state from the monitor power button. This feature is only supported with the Dell platform which has a built-in DPBS function, and is only supported over Thunderbolt 4 interface. - Page 52 3. Go to the System Settings. 4. In the When I press the power button drop-down list, you can select Sleep, Hibernate, or Shut down. NOTE: Do not select Do nothing, otherwise monitor power button cannot sync with PC system power state. Setting up the monitor...
- Page 53 5. Go to Monitor OSD Display, turn On from off in Dell Power Button Sync. UltraSharp 40 Monitor Brightness/Contrast Aspect Ratio Input Source Sharpness Color Response Time Display Uniformity Compensation Smart HDR PIP/PBP Thunderbolt Daisy Chain Audio Dell Power Button Sync...
-
Page 54: Connecting The Monitor For Dpbs For The First Time
4. Both the monitor and PC turn normally. If not, press either the monitor power button or PC power button to boot the system. 5. When you connect the Dell OptiPlex 7090/3090 Ultra platform, you may see both the monitor and the PC turn on momentarily. Wait for a while (approximately 6 seconds) and both the PC and monitor will turn OFF. -
Page 55: Using Dpbs Function
Using DPBS function When you press the monitor power button or PC power button, the Monitor/PC state is as follows: Thunderbolt upstream Initial monitor power state (ON) New Power state of monitor (OFF) Initial system power state (ON) New Power state of system (OFF) Press PC/Monitor power button Thunderbolt... - Page 56 When the monitor and PC power state are both ON, while you press and hold the monitor power button for 10 seconds, the PC shuts down. Thunderbolt Press and hold 10s PC will shut down Setting up the monitor...
-
Page 57: Connecting The Monitor For Thunderbolt
Connecting the monitor for Thunderbolt daisy chain function A PC is connected to two monitors in an initially off power state, and the PC power state is synchronized with the Monitor 1 power button. When you press the Monitor 1 or PC power button, both the Monitor 1 and PC turn on. -
Page 58: Connect Multiple Thunderbolt Tm 4 Monitors To One System
While the PC and two monitors are in an initially ON power state, by pressing the power button on Monitor 1 or Monitor 2 will turn OFF the PC, Monitor 1, and Monitor 2. * Ensure to check the Dell PC for DPBS supportability. NOTE: DPBS only supports the Thunderbolt 4 port. - Page 59 Make sure to set Thunderbolt 4 to On in Off Mode. While the PC and two monitors are in an initially OFF power state, by pressing the power button on Monitor 1 or Monitor 2 will turn ON the PC, Monitor 1, and Monitor 2. Thunderbolt upstream Thunderbolt™...
-
Page 60: Securing Your Monitor Using Kensington Lock (Optional)
Securing your monitor using Kensington lock (optional) The security lock slot is located at the bottom of the monitor (see Security lock slot). Secure your monitor to a table using the Kensington security lock. For more information on using the Kensington lock (purchased separately), see the documentation that is shipped with the lock. -
Page 61: Removing The Monitor Stand
Removing the monitor stand NOTE: To prevent scratches on the LCD screen when removing the stand, ensure that the monitor is placed on a soft surface and handle it carefully. NOTE: The following steps are specific for removing the stand that is shipped with your monitor. -
Page 62: Wall Mounting (Optional)
Wall mounting (Optional) NOTE: Use M4 x 10 mm screws to connect the monitor to the wall- mounting kit. See the instructions that come with the VESA-compatible wall mounting kit. 1. Place the monitor on a soft cloth or cushion on a stable flat table. 2. -
Page 63: Operating The Monitor
Operating the monitor Power on the monitor Press the button to turn on the monitor. Using the joystick control To modify the OSD adjustments using the joystick control on the rear end of the monitor, do the following: 1. Press the joystick to open the OSD Menu Launcher. 2. -
Page 64: Enable Menu Voice Function
This feature can also be disabled in the Main Menu. 1. Power on the monitor by pressing the power button. 2. Connect the Dell Monitor Text to Speech User Interface Module-TS23 to the USB port marked CVAA at the back of the monitor. Upon successful connection to the correct USB port, you will receive an audio feedback saying CVAA connected. -
Page 65: Using The Rear-Panel Controls
Using the rear-panel controls Press the Joystick to open the OSD Menu Launcher. Preset Modes Menu Launcher • Toggle the Joystick Up to open the Main Menu. • Toggle the Joystick Left or Right to select the preferred Shortcut keys. •... -
Page 66: Front-Panel Button
Options Description Use this button to enable the Ambient Light Sensor to auto-adjust the luminance setting. Shortcut key: Auto Brightness Use this button to go back to the main menu or exit the OSD main menu. Exit Front-panel button Use the buttons on the front of the monitor to adjust the image settings. Front Panel Description Use the Up (increase) and Down (decrease) buttons to... -
Page 67: Using The Main Menu
Using the Main Menu Icon Menu and Description Submenus Brightness/ Adjust the Brightness, Contrast, Auto Brightness, Contrast Auto Brightness Range Level, Auto Color Temp., and Primary Monitor for Sync functions. UltraSharp 40 Monitor Brightness Brightness/Contrast Input Source Contrast Auto Brightness Color Display Auto Brightness Range Level... - Page 68 Primary Monitor When either Auto Brightness or Auto Color Temp. is for Sync turned on and multiple Dell monitors that support this function are connected through daisy chain, one of the monitors can be appointed as the Primary to synchronize the Brightness and Color setting with the other.
- Page 69 Icon Menu and Description Submenus Thunderbolt Select Thunderbolt (140W) input when you are using (140W) the Thunderbolt (140W) connector. Press the joystick button to confirm the selection. Select DP input when you are using the DP (DisplayPort) connector. Press the joystick button to confirm the selection.
- Page 70 Icon Menu and Description Submenus Color Adjusts the color setting mode. UltraSharp 40 Monitor Brightness/Contrast Preset Modes Standard Input Source Input Color Format Color Reset Color Display PIP/PBP Audio Menu Personalize Others More Information Exit Preset Modes When you select Preset Modes, you can choose Standard, Movie, Game, Color Temp, Color Space, or Custom Color from the list.
- Page 71 Icon Menu and Description Submenus • Standard: Default Color setting. This monitor is certified with TÜV HW LBL at Standard color preset mode. Movie: Ideal for movies. • Game: Ideal for most gaming applications. • Color Temp: The screen appears warmer with a red/ yellow tint with a slider set at 5,000 K or cooler with a blue tint with slider set at 10,000 K.
- Page 72 Color Response Time Normal Display Uniformity Compensation PIP/PBP Smart HDR Thunderbolt Daisy Chain Standard Audio Dell Power Button Sync Menu Reset Display Personalize Others More Information Exit Aspect Ratio Adjust the image ratio to 21:9, Auto Resize, 4:3, 1:1. Sharpness Makes the image look sharper or softer.
- Page 73 Sharpness Color Response Time Uniformity Compensation Display Smart HDR Desktop PIP/PBP Movie HDR Thunderbolt Daisy Chain Audio Dell Power Button Sync Game HDR Menu Reset Display DisplayHDR 600 Personalize Others More Information Exit Press to select these functions. Smart HDR (High Dynamic Range) automatically enhances the display output by adjusting the settings optimally to resemble life-like visuals.
- Page 74 To allow you to control PC system power state from the Button Sync monitor power button. Allows you to On or Off Dell Power Button Sync function. NOTE: This feature is only supported with the Dell platform which has a built-in DPBS function, and is only supported over Thunderbolt interface.
- Page 75 Icon Menu and Description Submenus PIP/PBP This function brings up a window displaying an image from another input source. NOTE: The PBP/PIP, Screen Partition do not support HDR, and VRR/DRR. UltraSharp 40 Monitor Brightness/Contrast PIP/PBP Mode Input Source Screen Partition (DP/TBT) Color Display PIP/PBP...
- Page 76 Icon Menu and Description Submenus PIP/PBP Mode Adjusts the PIP or PBP (Picture by Picture) mode. You can disable this feature by selecting Off. UltraSharp 40 Monitor Brightness/Contrast PIP/PBP Mode Input Source Screen Partition (DP/TBT) 50% - 50% Color 80% - 20% 20% - 80% Display 75% - 25%...
- Page 77 Icon Menu and Description Submenus PIP/PBP (Sub) Select between the different video signals that may be connected to your monitor for the PBP sub-window. Press the button to select the PBP sub-window source signal. NOTE: The feature is available only when the PIP/PBP mode is enabled.
- Page 78 Icon Menu and Description Submenus Screen To enable dual screen and select the preferred partition Partition (DP/ ratio with one TBT/DP cable only. TBT) UltraSharp 40 Monitor Brightness/Contrast PIP/PBP Mode Input Source Screen Partition (DP/TBT) Color 50% - 50% Display 80% - 20% PIP/PBP 20% - 80%...
- Page 79 Icon Menu and Description Submenus Allow you to pair the Video input port to the USB upstream port. So that the USB downstream devices, for example, keyboard and mouse are assigned and can be used with the active video. UltraSharp 40 Monitor Brightness/Contrast DP assign to USB-C...
- Page 80 Icon Menu and Description Submenus Ethernet Allows you to set the Ethernet switch mode: Switch Mode • Tie to KVM: When KVM USB switches, Ethernet switches together. • Prompt when KVM switches: When KVM USB switches, a message prompts the user to decide whether to switch Ethernet together.
- Page 81 Icon Menu and Description Submenus Menu Select this option to adjust the settings of the OSD, such as the languages of the OSD, the amount of time the menu remains on screen, and so on. UltraSharp 40 Monitor Brightness/Contrast Language English Input Source Transparency...
- Page 82 Icon Menu and Description Submenus Lock With the control buttons on the monitor locked, you can prevent people from accessing the controls. It also prevents accidental activation in multiple monitors side- by-side setup. NOTE: The function will be disabled when Menu Voice is On.
- Page 83 Icon Menu and Description Submenus Personalize UltraSharp 40 Monitor Display Info Brightness/Contrast Shortcut Key 1 Input Source Shortcut Key 2 Input Source Color Shortcut Key 3 Preset Modes Display Brightness/Contrast Shortcut Key 4 PIP/PBP Shortcut Key 5 Auto Brightness Power Button LED On in On Mode Audio USB-C Charging (140W)
- Page 84 Icon Menu and Description Submenus Others Select this option to adjust the OSD settings such as the DDC/CI, LCD conditioning, and so on. UltraSharp 40 Monitor DDC/CI Brightness/Contrast Input Source LCD Conditioning Color Self-Diagnostic Select √ Display Menu Voice PIP/PBP Reset Others Factory Reset ®...
- Page 85 Icon Menu and Description Submenus Helps reduce minor cases of image retention. Depending Conditioning on the degree of image retention, the program may take some time to run. You can enable this feature by selecting UltraSharp 40 Monitor Brightness/Contrast DDC/CI Input Source LCD Conditioning Color...
- Page 86 Restores all preset values to the factory default settings. These are also the settings for ENERGY STAR tests. ® More Information UltraSharp 40 Monitor Brightness/Contrast Display Info Select √ Dell Monitor Support Select Input Source √ Color Display PIP/PBP Audio Menu Personalize Others...
- Page 87 Dell Monitor To access the general monitor support materials for your Support monitor, use your smartphone to scan the QR code. Dell Monitor Support Scan QR Code below for general monitor support and setup guides for: -KVM -Daisy Chain Daisy Chain...
-
Page 88: Using The Osd Lock Function
Using the OSD lock function You can lock the front-panel control buttons to prevent access to the OSD menu and/ or power button. Use the Lock menu to lock the buttons. 1. Select one of the following options. UltraSharp 40 Monitor Brightness/Contrast Language Input Source... - Page 89 Use the Joystick to lock the buttons. Press the left directional navigation of Joystick for four seconds, and a menu appears on the screen. Select Option: Select one of the following options: Options Description Select this option to lock the OSD menu function. Menu button lock Use this option to lock power button.
- Page 90 To unlock the buttons. Press the left directional navigation of Joystick for four seconds until a menu appears on the screen. The following table describes the options to unlock the front-panel control buttons. Select Option: Options Description Use this option to unlock OSD menu function. Menu button unlock Use this option to unlock power button to turn off the monitor.
-
Page 91: Initial Setup
Initial Setup When you select OSD items of Factory Reset in Other feature, the following message appears: Are you sure you want to reset to default settings? When you select Yes to reset to default settings, the following message appears: UltraSharp 40 Monitor Select ‘Yes’... -
Page 92: Osd Warning Messages
OSD warning messages When the monitor does not support a particular resolution mode, you can see the following message: The current input timing is not supported by the monitor display. Please change your input timing to 5120x2160 or any other monitor listed timing as per the monitor speci cations. - Page 93 A message is displayed while the cable supporting DP alternate mode is connected to the monitor under the following conditions: • When Auto Select for Thunderbolt(140W) is set to Prompt for Multiple Inputs. • When the Thunderbolt cable is connected to the monitor. Select the primary use of the monitor’s Thunderbolt connection: Display PC screen while charging Only charge device...
- Page 94 If either DP/HDMI/Thunderbolt (140W) input is selected and the corresponding cable is not connected, a floating dialog box as shown below appears. No DP Cable The display will go into Standby Mode in 4 minutes. www.dell.com/U4025QW No Thunderbolt(140W) Cable The display will go into Standby Mode in 4 minutes. www.dell.com/U4025QW No HDMI Cable The display will go into Standby Mode in 4 minutes.
-
Page 95: Setting The Maximum Resolution
Depending on your computer, complete one of the following procedures: If you have a Dell desktop or laptop: • Go to https://www.dell.com/support, enter your service tag, and download the latest driver for your graphics card. If you are using a non-Dell computer (laptop or desktop): •... -
Page 96: Troubleshooting
LED remains white. Also, depending upon the selected input, one of the dialogs that are shown below will continuously scroll through the screen. No DP Cable The display will go into Standby Mode in 4 minutes. www.dell.com/U4025QW No Thunderbolt(140W) Cable The display will go into Standby Mode in 4 minutes. www.dell.com/U4025QW 4. -
Page 97: Built-In Diagnostics
Built-in diagnostics Your monitor has a built-in diagnostic tool that helps you determine if the screen abnormality you are experiencing is an inherent problem with your monitor, or with your computer and video card. UltraSharp 40 Monitor Brightness/Contrast DDC/CI Input Source LCD Conditioning Self-Diagnostic Select √... -
Page 98: Common Problems
LCD screen has spots • Cycle power on-off. • A pixel that is permanently off is a natural defect that can occur in LCD technology. • For more information about Dell Monitor Quality and Pixel Policy, see Dell Support site at: www.dell.com/pixelguidelines. - Page 99 Safety-related Visible signs of smoke • Do not perform any troubleshooting steps. issues or sparks • Contact Dell immediately. Intermittent Monitor malfunctions • Ensure that the video cable connecting problems on and off the monitor to the computer is connected properly and is secure.
- Page 100 Common What you Possible solutions Symptoms experience The monitor Connect the Dock • Connect the monitor directly with the cannot detect platform. USB-C cable to the ® signal connect platform. Connect • Change the TBT4 cable to a USB-C cable. ®...
- Page 101 Common What you Possible solutions Symptoms experience Auto source When you connect • Unplug and plug the DP cable from the cannot the HDMI cable and monitor side. automatically DP cable to monitor, • Go to the OSD menu and enter input switch to DP connect HDMI cable source select DP manually.
-
Page 102: Product-Specific Problems
Product-specific problems Problem What you Possible solutions experience Screen image is The image is centered • Check the Aspect Ratio setting in the too small on the screen, but Display menu OSD. does not fill the entire • Reset the monitor to factory settings. viewing area Cannot adjust OSD does not appear... - Page 103 Thunderbolt 4 connection. • Ensure that you use only the Dell approved adapter or the adapter that comes with the product. • Ensure that the Thunderbolt 4 cable is not damaged.
- Page 104 Problem What you Possible solutions experience The LAN port is Operating system • Ensure that the latest BIOS and drivers not functioning setting or cable for your computer are installed on your connection issue computer. • Ensure that the RealTek 2.5G Ethernet Controller is installed in the Windows Device Manager.
-
Page 105: Universal Serial Bus (Usb) Specific Problems
Universal Serial Bus (USB) specific problems Specific What you experience Possible solutions Symptoms USB interface is USB peripherals are • Check that your display is turned ON. not working not working • Reconnect the upstream cable to your computer. • Reconnect the USB peripherals (downstream connector). -
Page 106: Regulatory Information
Regulatory information FCC notices (U.S. only) and other regulatory information For FCC notices and other regulatory information, see the regulatory compliance at www.dell.com/regulatory_compliance. https:// EU product database for energy label and product information sheet U4025QW: https://eprel.ec.europa.eu/qr/1821612 Regulatory information... -
Page 107: Contacting Dell
Contacting Dell To contact Dell for sales, technical support, or customer service issues, see www.dell. com/contactdell. NOTE: Availability varies by country and product, and some services may not be available in your country. NOTE: If you do not have an active internet connection, you can find contact information on your purchase invoice, packing slip, bill, or Dell product catalog.
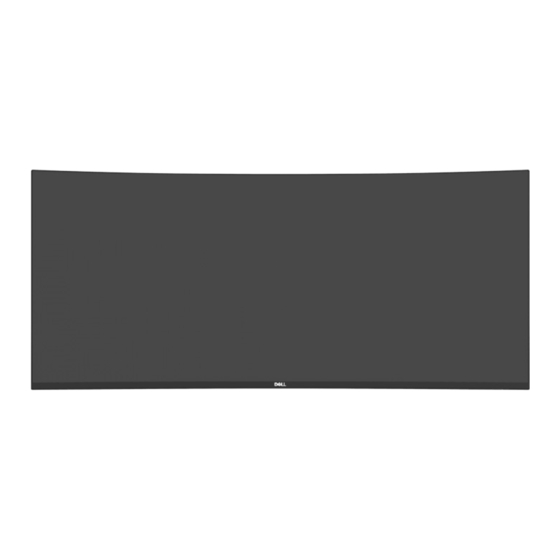
















Need help?
Do you have a question about the Thunderbolt U4025QW and is the answer not in the manual?
Questions and answers
I want to daisy chain a NEC EA241WM to my u4025qw. What is the best way to connect them?
The Dell Thunderbolt U4025QW supports daisy chaining through Thunderbolt 4, but it only supports daisy chaining with two monitors using Thunderbolt 4. The NEC EA241WM does not support Thunderbolt 4 or USB-C daisy chaining, so it cannot be daisy chained to the Dell U4025QW using Thunderbolt 4.
Therefore, you cannot daisy chain a NEC EA241WM monitor to a Dell Thunderbolt U4025QW.
This answer is automatically generated