
Advertisement

OVERVIEW
Introduction
Thank you for purchasing the Focusrite Forte, one of the family of Focusrite professional computer audio interfaces incorporating high quality Focusrite analogue pre-amplifiers. You now have a professional, compact solution for routing high quality audio to and from your computer.
This User Guide provides a detailed explanation of the hardware to help you achieve a thorough understanding of the product's operational features. We recommend that both users who are new to computer recording, as well as more experienced users, take the time to read through the user guide so that you are fully aware of all the possibilities that the Focusrite Forte and accompanying software has to offer. If the main User Guide sections do not provide the information you need, be sure to consult http://www.focusrite.com/answerbase, which contains a comprehensive collection of common technical support queries.
Features
The Focusrite Forte hardware interface provides the means for connecting microphones, musical instruments or line level audio signals to a computer running Mac OS or Windows. The signals at the physical inputs can be routed to your audio recording software / digital audio workstation (referred to throughout this user guide as the "DAW") at up to 24-bit, 192 kHz resolution; similarly, the DAW's monitor or recorded output will appear at the unit's physical outputs.
Audio sources – mics, instruments, etc. - connected to the physical inputs can be recorded in the DAW and then routed from your DAW to the physical outputs. Forte is equipped with four audio output channels, which can be connected to an amplifier and speakers, powered monitors, headphones, DJ or other type of mixer, or any other audio equipment that you wish to use. Although all inputs and outputs on Forte are routed directly to and from your DAW for recording and playback, you can configure the routing within your DAW in order to meet your needs. Direct monitoring enables you hear what you are playing without the effects of computer latency.
For DJs, the two separate outputs makes it possible to monitor the cue mix on headphones via the headphone output while simultaneously sending the main mix from the speaker output to the sound system.
Box Contents
Along with your Focusrite Forte you should have:
- Input Loom
- USB cable
- 5 V DC Power Supply (Mains Adaptor)
- Software Download card, with codes for accessing the following on-line resources:
- Forte USB Drivers for Mac and Windows
- Multi-language User Guides
- "Getting Started Guide"
System requirements
Mac OS
Apple Macintosh with a USB 2.0-compliant USB port OS: Mac OS X 10.7 (Lion) or 10.8 (Mountain Lion)
Windows
Windows compatible computer with a USB 2.0 compliant USB port OS: Windows 7 or Windows 8 (32- or 64-bit)
GETTING STARTED
PLEASE ENSURE THAT YOU RUN THE INSTALLER BEFORE CONNECTING THE FOCUSRITE FORTE TO YOUR COMPUTER.
Software Installation
All software required by the Focusrite Forte is available for download from the Focusrite website http://www.focusrite.com/register. The Software Activation card provided with Forte contains validation codes which you will need to enter in the downloads area. This procedure ensures that you will have the most up-to-date software versions.
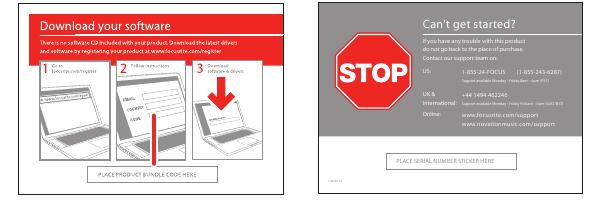
- Using your usual browser, go to http://www.focusrite.com/register/.
- Select "Forte" from the product range.
- When prompted, enter your details and the Bundle Codes from the Software Activation Card into the appropriate fields. Follow the on-screen instructions to initiate the downloads. Save the files to a suitable location on your computer.
- When all downloads are complete, navigate to the saved files and click on the filenames to start the installation. Follow all on-screen instructions carefully from this point.
- When the installation is complete, you will be asked to restart your computer.
- After restart, connect Forte to your computer with the USB cable supplied.
Mac OS only:
Your OS should automatically switch the computer's default audio outputs to be the USB port to which Forte is connected. To verify this, go to System Preferences > Sound, and ensure that the input and output are set to Forte. For more detailed setup options on a Mac, open Applications > Utilities > Audio MIDI Setup.
Windows only:
Your OS should automatically switch the computer's default audio outputs to be the USB port to which Forte is connected. To verify this, go to Start > Control Panel > Hardware and Sound > Sound > Manage Audio Devices and ensure that 'Default Playback' and 'Recording' are set to 'Forte'.
Connecting your Forte
Before you connect Forte to your computer, please complete the software installation according to the instructions above. This will ensure that the hardware uses the correct drivers and will prevent unexpected behaviour.
Input Loom
Forte is supplied with an input loom that connects to the INPUTS port on the rear of the unit. The loom is provided with two female XLR sockets for microphone inputs and two 3-pole (TRS) jack sockets for line or instrument inputs.

Power
Forte can either be powered directly from the USB connection to a computer or from the supplied 5 V DC, 1 A power supply.
The power supply must be used if 48 V phantom power is required. If Forte is powered directly from the USB port, phantom power will not be available.
Operating Forte from a USB port will place the unit in "USB Low-Power mode".
In this mode, the maximum output levels available from the main and headphone outputs are limited. If higher output levels are required (e.g., for headphones) then use the 5 V DC power supply provided.
We very strongly recommend that you only use the supplied power supply.
Failure to use this power supply is likely to permanently damage the unit and will also invalidate your warranty. Power supplies for your Focusrite product can be purchased from your music dealer if you have lost yours.
USB Connection
The Focusrite Forte has a single USB 2.0 port (on the rear panel). Once the software installation is complete, simply connect Forte to your computer using the USB cable provided. (Note that Forte is a USB 2.0 device, and thus the USB connection requires a USB 2.0 compatible port on your computer. It will not operate correctly with USB 1.0/1.1 ports).

Audio Setup in your DAW
Forte is compatible with any Windows-based DAW that supports ASIO or WDM* and any Mac-based DAW that uses Core Audio. After installing the drivers and connecting the hardware, you can start using Forte with the DAW of your choice.
*Only compatible with 16-bit audio under WDM.
Please note - your DAW may not automatically select Forte as its default I/O device. In this case, you must manually select 'Forte' (on Mac-based systems) or 'Focusrite USB2.0 Audio Driver' (on PC-based systems) as the driver on your DAW's Audio Setup* page. Please refer to your DAW's documentation (or Help files) if you are unsure where to select the ASIO or Core Audio driver.
Once Forte is set as the preferred Audio Device* in your DAW, Inputs 1 & 2 and Outputs 1 to 4 will appear in your DAW's Audio I/O preferences. Depending on your DAW, you may need to enable certain inputs or outputs before use.
*Typical name. Terminology may differ slightly between DAWs.
Hardware Features
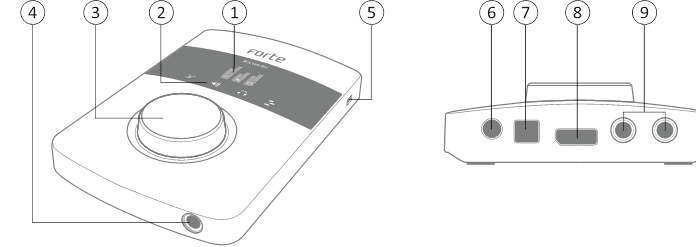
- OLED screen – multi-function display providing signal level metering and various menu options.
- MODE ICONS – touch-sensitive icons for selecting the Forte's primary operating modes and menu navigation.
- ROTARY CONTROL – for menu navigation and parameter control; incorporates a "push" function for use with the menus. The rotary control can also be used as the main input gain and output level control.
- HEADPHONE SOCKET – plug your stereo headphones in here (¼" TRS jack).
- KENSINGTON LOCK – for securing your Forte.
- DC POWER IN – for connection of the supplied 5 V PSU only. Use this socket if you are intending to use capacitor microphones requiring phantom power.
- USB PORT - USB 2.0 Type B port, for connecting your Forte to a computer.
- INPUT SOCKET – connect the supplied input loom to this socket. Note the loom plug has a latch; ensure that the connector is fully engaged.
- OUTPUTS - 2 x ¼" TRS jack sockets providing balanced line outputs for connection your studio monitoring system.
Example Application
The Focusrite Forte is ideal for a variety of recording and monitoring applications. A typical configuration is shown below.
Forte as a recording interface

This setup illustrates the most typical configuration for recording with DAW software on your Mac or PC. In this case, you might record guitar through Input 1 and vocals through Input 2 into your DAW, while monitoring the playback from the DAW via headphones or loudspeakers.
Forte is supplied with an input loom, which "breaks out" the multipin input connector to two XLR female sockets (Mic 1 and Mic 2) and two ¼" TRS jack sockets (Line/Inst 1 and Line/Inst 2). You can record two inputs at once, and these may be two microphones, two line or instrument inputs, or one of each. The XLR inputs are intended only for use with microphones. All four inputs are balanced.
Connect Forte to your computer with the supplied USB cable and run the Forte Control application.

Click the icons at the top of the input faders to select the type of input for each channel.
- Microphone – select this if you want to use a microphone as the input source. If you are using a capacitor (condenser) microphone, click the 48V button to supply phantom power to the mic. Don't turn this on if you're using any other type of mic. Only use a capacitor mic if Forte is powered via its external PSU, not via USB.
- Instrument – select this if you want to connect an instrument (such as a guitar)
- Line – select this if you are connecting a line-level source, such as a synth module.
Using Direct Monitoring
You will frequently hear the term "latency" used in connection with digital audio systems. In the case of the simple DAW recording application described above, latency will be the time it takes for your input signals to pass through your computer and audio software. Latency can be a problem for a performer who wishes to record while monitoring their input signals.
Forte uses "Direct Monitoring", which overcomes this problem. This is because Forte's inputs have their own channels in the two monitoring mixers, and Forte Control will thus route your input signals directly to the headphone and main monitor outputs. This enables you to hear yourself with near zero latency – i.e., in "real time" – along with the DAW playback. The input signals to your computer are not affected in any way by this setting. See "Using Forte Control" for more information.
Connecting Forte to loudspeakers
Forte has two stereo outputs, one for headphones at the front of the controller, the other for connection to a studio monitoring system or mixing console. You can use either or both of these, and derive separate mixes of inputs and DAW outputs for each. The mixes are defined in Forte Control.
Forte's rear outputs may be used to connect monitoring speakers. These are provided in variablelevel, electronically balanced form on ¼" (6.35 mm) 3-pole (TRS) jacks. Active monitors (i.e., modern studio monitor speakers) incorporate internal amplifiers with a volume control, and may be connected directly. Passive loudspeakers will require a separate stereo amplifier; in this case, the outputs should be connected to the amplifier's inputs.
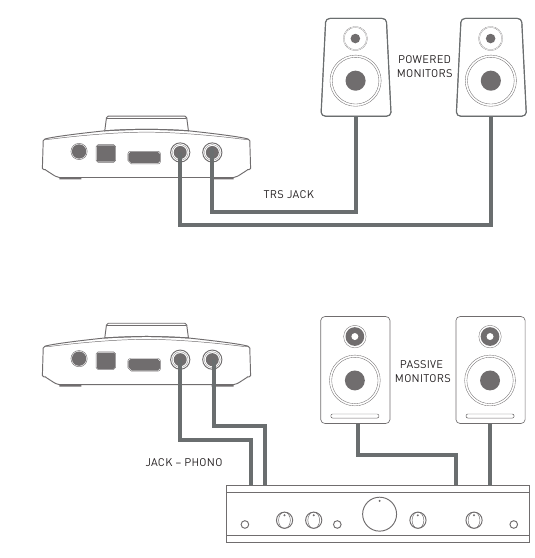
Typical consumer (hi-fi) amplifiers and small powered monitors will have unbalanced inputs, either on phono (RCA) sockets, or via a 3.5 mm 3-pole jack plug intended for direct connection to a computer. In either case, use a suitable connecting cable with ¼" TS (2-pole) jacks at one end.
Professional power amplifiers will generally have balanced inputs (either on 3-pin XLR or 3-pole (TRS) ¼" (6.35 mm) jack sockets); use a suitable twin-and-screen cable to connect them to the main outputs of Forte.
The amplifier (either active speakers or separates/hi-fi) is set to give the preferred volume level. Once set, the Forte knob is the means to control volume level.
NOTE: You run the risk of creating an audio feedback loop if loudspeakers are active at the same time as a microphone! We recommend that you always turn off (or turn down) monitoring loudspeakers while recording, and use headphones when overdubbing.
Using Forte Control
Forte Control is the application that lets you control all of Forte's features from a single, convenient GUI.
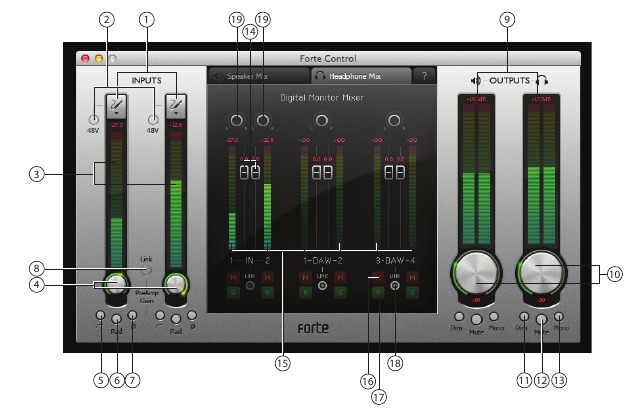
Input Channels
- Input Select – select mic, instrument or line setting for each of the two inputs.
- 48V – applies 48 V phantom power to the mic inputs only (XLRs), provided that Forte is powered by the supplied external PSU.
- Signal level – each input channel has a bargraph meter to indicate relative signal levels, with a numerical readout of instantaneous peak level at the top of the meter. The bargraph segment corresponding to peak level will stay lit for 1 second (time is user-adjustable, see "Settings"). The top segments of the meter are coloured red, and signal levels this high should be avoided. The top of the scale corresponds to 0 dBFS, and digital clipping is indicated by the red segments of the bargraph illuminating and the numerical field displaying OVR for 1 second (time is user-adjustable, see "Settings").
- Input gain – a rotary control operated by the mouse. This parameter may also be controlled from the Forte hardware controller.
- Hi-pass filter [
![]() ] – a switchable hi-pass filter is included; when in circuit it reduces the LF response below 75 Hz, with an 12 dB/octave slope. This parameter may also be controlled from the Forte hardware controller.
] – a switchable hi-pass filter is included; when in circuit it reduces the LF response below 75 Hz, with an 12 dB/octave slope. This parameter may also be controlled from the Forte hardware controller. - Pad – a 10 dB pad may be inserted in each channel to reduce sensitivity on the Mic input. This parameter may also be controlled from the Forte hardware controller.
- Phase reverse [
![]() ] – available on all input sources. Inverts the phase of the signal in the input channel. This parameter may also be controlled from the Forte hardware controller.
] – available on all input sources. Inverts the phase of the signal in the input channel. This parameter may also be controlled from the Forte hardware controller. - Channel linking - the input channels may be linked – e.g., for convenience of handling stereo sources. Gain, phase reverse, hi-pass filter and pad functions become common. Any offset in gain between the two channels when Channel Link is selected will be retained. This parameter may also be controlled from the Forte hardware controller.
Outputs
The two stereo output channels are identical; the left-hand one controls the rear panel main outputs and the right-hand the front panel headphones output.
Note: Powering Forte via the USB port will place the unit in "USB Low-Power mode". In this mode, the maximum output levels available from the main and headphone outputs are limited. If higher output levels are required (e.g., for headphones) then use the 5 V DC power supply provided.
- Signal level - the output meters are identical to those used for input signal metering.
- Output level – rotary controls adjusted with the mouse. Double-clicking the controls sets a fixed output level of -30 dBFS. This parameter may also be controlled from the Forte hardware controller. Note that if powered by USB the maximum output level is limited to -18 dBFS.
- Dim – reduces the output level by 12 dB. This parameter may also be controlled from the Forte hardware controller.
- Mute – mutes the output channel. This parameter may also be controlled from the Forte hardware controller.
- Mono – each output can be reconfigured as an L+R mono sum. This parameter may also be controlled from the Forte hardware controller.
Digital Monitor Mixer
- The Speaker Mix and Headphone Mix sections of Forte Control are identical; use the tabs at the top to select one or the other. Each mixer has six input channels: two from the input channels, and four from the DAW outputs. The six channels are arranged in three pairs, and the features of each pair are identical, thus only one is described below. The mixers control the audio mix which is fed to the outputs, and have no effect on the signals being sent to the DAW for recording.
- Clicking on the
![]() tab at the top of the Digital Monitor Mixer opens a block diagram clarifying how the sources and destinations are routed to and from the Forte, and which section of the GUI controls what. Click the
tab at the top of the Digital Monitor Mixer opens a block diagram clarifying how the sources and destinations are routed to and from the Forte, and which section of the GUI controls what. Click the ![]() tab a second time to return to the main GUI screen.
tab a second time to return to the main GUI screen.
![Focusrite - Forte - Digital Monitor Mixer - Part 1 Digital Monitor Mixer - Part 1]()
![Focusrite - Forte - Digital Monitor Mixer - Part 2 Digital Monitor Mixer - Part 2]()
- Channel faders – control the amount of the relevant signal (input or DAW output pair) in the output mix. Note that double-clicking the faders sets them to 0 dB.
- Signal level - the monitor mixer channel meters are identical to those used for input signal metering.
- Mutes – each of the six inputs can be individually muted with the red 'M' button.
- Solos – each of the six inputs may be individually soloed with the green 'S' button. Soloing a channel has the effect of muting all other channels, so that only the selected channel is heard. More than one channel may be soloed if wished. Note that soloing a mixer channel does not stop any input signals from being fed to the DAW.
- Stereo linking – the two channels in each pair may be linked for stereo operation. This commons the functions of gain, mute and solo.
- Pan controls – it is possible to position the signal in any of the six channels anywhere in the stereo image. When Stereo linking is On, the pan controls become stereo balance controls.
Settings
Clicking on File > Settings opens the Settings window, where certain global parameters can be adjusted. These are:
- Meter Clip Hold – this sets the time that the upper (red) section of the bargraph meters remains illuminated after the signal level reaches digital clipping. The OVR indication at the top of the meters is also affected by this parameter. The factory default value is 1 second.
- Meter Peak Hold – this sets the time for which the highest single meter segment remains illuminated, giving a clearer indication of peak levels. The factory default value is 1 second.
- Sample Rate – audio sampling rates of 44.1, 48, 88.2, 96, 176.4 or 192 kHz may be selected. The factory default value is 48 kHz.
- Buffer size (Windows only) – audio data transfer between Forte and your DAW over the USB link may be subject to delays, depending on the computer's processor speed and workload. For this reason, the data is buffered in the Forte so that none is lost. Audible audio glitches may be an indication that the buffer size is too small. The buffer size should be set to the lowest value that does not produce any unwanted audio artefacts. The value may be adjusted in the range 0 – 20 ms; the factory default value is 10 ms. Buffer size for Mac can be accessed from within the DAW.
Saving and Loading Presets
If you want, you can store all the mixer parameters as a preset and reload it at a later time. You can store as many presets as you wish. Click on File > Save As... to open a standard Save As (Windows) or Save a snapshot file (Mac) dialogue box. Navigate to a suitable location and Save in the usual manner. The Preset files have the filename extension *.forte.
Loading a previously-saved Preset is the reverse procedure; click on File > Open, navigate to the required file and click Open.
Restore Factory Defaults
Clicking on File > Restore Factory Defaults resets all Forte Control parameters to default values. This sets the input levels at minimum, output levels at -30 dBFS and all Digital Monitor Mixer levels at unity gain. See full list of factory default settings.
Hardware Operation
Many of Forte's main operating features may also be controlled from the hardware controller itself. The rotary control, colour OLED display and touch icons provide a simple interface which does not require continuous access to the on-screen Forte Control application.
The default display on the OLED is a bargraph representation, with input channels on the left, main outputs in the centre and headphones output on the right.

Selecting any of the three main modes via the touch icons – Input, Main and Headphones - cause the bargraph display to temporarily compress to show additional textual information: with a compressed display, the two wide bargraphs are always those showing the signal level relevant to the selected Mode; i.e., if you select Main Output Mode, the inputs and Headphone outputs will continue to be represented, but as thin bargraphs at the sides of the display.
OLED and Mode icons
![]()
- OLED – colour multi-function display, showing metering and textual information, depending on user actions.
- Input Mode
![]() – gives you control of input functions. A short touch will allow Input 1 Gain to be adjusted with the rotary control, while a second short touch will switch control to Input 2. (Inputs 1 and 2 "toggle" with successive short touches.) A "long" touch opens a menu, offering additional input-related functions (see "Input Mode Menu"), but note that Input 1's options will be presented if Input 1's gain was the last to be accessed, and Input 2's options if Input 2's gain was last accessed.
– gives you control of input functions. A short touch will allow Input 1 Gain to be adjusted with the rotary control, while a second short touch will switch control to Input 2. (Inputs 1 and 2 "toggle" with successive short touches.) A "long" touch opens a menu, offering additional input-related functions (see "Input Mode Menu"), but note that Input 1's options will be presented if Input 1's gain was the last to be accessed, and Input 2's options if Input 2's gain was last accessed.
![Focusrite - Forte - OLED and Mode icons - Step 2 OLED and Mode icons - Step 2]()
Note that if the input loom is not connected to the Forte, an error message will be displayed:
![]()
- Main Output Mode
![]() – gives you control of main output functions. A short touch will allow Main Output Level to be adjusted with the rotary control. A "long" touch opens a menu, offering additional output-related functions (see "Main Output Mode Menu").
– gives you control of main output functions. A short touch will allow Main Output Level to be adjusted with the rotary control. A "long" touch opens a menu, offering additional output-related functions (see "Main Output Mode Menu").
![]()
- Headphones Mode
![]() - gives you control of headphone functions. A short touch will allow the headphones volume to be adjusted with the rotary control. A "long" touch opens a menu, offering additional headphone-related functions.
- gives you control of headphone functions. A short touch will allow the headphones volume to be adjusted with the rotary control. A "long" touch opens a menu, offering additional headphone-related functions.
![]()
- DAW Mode
![]() – lets you send commands from the Forte controller to your DAW to control certain functions. Default commands are PLAY and Horizontal zoom, but these may be redefined. Keyboard shortcuts must be enabled in your DAW for this mode to work. See "DAW Mode Menu".
– lets you send commands from the Forte controller to your DAW to control certain functions. Default commands are PLAY and Horizontal zoom, but these may be redefined. Keyboard shortcuts must be enabled in your DAW for this mode to work. See "DAW Mode Menu".
![Focusrite - Forte - OLED and Mode icons - Step 3 OLED and Mode icons - Step 3]()
Input Mode Menu
Seven menu options per input are available; use the rotary control to highlight the required option, and press the rotary control to change the state (all options except TYPE are "switch" functions).
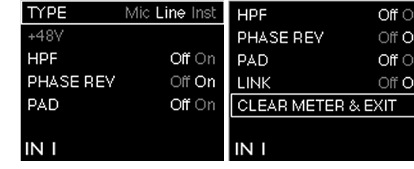
TYPE – selects Mic, Line or Inst as the source for the currently selected input (1 or 2).
48V – duplicates the function of the on-screen 48V button in Forte Control. Note that this option is "greyed-out" if Forte is being powered via the USB connection; an external PSU is necessary for phantom power.
HPF - duplicates the function of the on-screen ![]() button.
button.
PHASE REV - duplicates the function of the on-screen ![]() button.
button.
PAD - duplicates the function of the on-screen Pad button.
LINK – this duplicates the function of the on-screen Link button for the input channels.
CLEAR METER & EXIT- this returns the Forte display to the initial gain/metering page, and clears any "held" bargraph meter segments on both the Forte OLED and the Forte Control GUI.
Main Output Mode Menu
Four menu options are available; use the rotary control to highlight the required option, and press the rotary control to change the state (all options are "switch" functions).
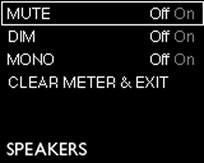
MUTE- duplicates the function of the on-screen Mute button for the main output channel in Forte Control.
DIM - duplicates the function of the on-screen Dim button for the main output channel.
MONO– this duplicates the function of the on-screen Mono button for the main output channel.
CLEAR METER & EXIT- this returns the Forte display to the initial gain/metering page, and clears any "held" bargraph meter segments.
Headphone Output Mode Menu
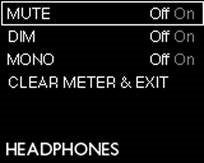
This menu operates in an identical manner to the Main Output Mode Menu.
DAW Mode Menu
DAW Mode lets you use the Forte encoder to control various functions of your DAW.
To use DAW Control Mode, first launch your DAW application; ensure that the application is focused (i.e., the DAW is the "active" window). Select the DAW Control Icon on the Forte controller. Note that DAW Control Mode will not operate unless your DAW is the active window (in focus) and the DAW icon on the Forte Controller is lit.
The default commands sent in DAW Control Mode are:
- PLAY/STOP (Press)
- HORIZONTAL ZOOM (Rotate)
However, it is possible to access additional commands to the Press and Rotate functions. To reassign commands, proceed as follows:
- Press and hold the DAW Icon on the Forte hardware (i.e., a "long" touch) to enter the Mode Menu. The OLED will show 2 columns, one for Rotate and one for Press.
![]()
- Use the control knob to scroll through the available options in the first column.
- Select the required option by pressing the control knob. The cursor now moves to the second column, where the procedure may be repeated.
- Press the DAW icon again to leave the menu.
- The alternative DAW commands will now be available for use.
Note - For DAW Control Mode to function correctly, please ensure your DAW's Keyboard Shortcuts are enabled.
If no DAW is detected, an error message will be displayed:

For a full list of supported DAWs and the commands available with each, please see: www.focusrite.com/downloads?product=forte.
Forte Control – Factory default settings
| Input channels 1 & 2 | |
| Source | Line |
| Gain | 0dB |
| 48V | Off |
| HPF | Off |
| Pad | Off |
| Phase | Normal |
| Stereo link | Off |
| Output channels – main and headphones | |
| Level | -30dB |
| Dim | Off |
| Mute | Unmuted |
| Mono | Off |
| Digital Monitor Mixer – Speaker Mix and Headphone Mix | |
| Inputs 1 & 2 levels | 0 dB |
| DAW 1 - 4 levels | 0 dB |
| Panning | Centre |
| Mutes | Unmuted |
| Solos | Off |
| Stereo link | Inputs – Off; DAW 1 & 2 and DAW 3 & 4 - On |
Performance Specifications
| Real World ADC Dynamic Range | 117 dB (A-weighted) |
| Real World DAC Dynamic Range | 118 dB (A-weighted) |
| Chipset ADC/DAC DNR | 120 dB (A-weighted) |
| Microphone Inputs | |
| Type | RedNet remote controlled pre-amplifier; electronically balanced, Zin ~1.3k ohms |
| Gain Range | 0 to +75 dB |
| Maximum Input Level for 0 dBFS | +12 ± 0.5 dBu at minimum gain; Rs = 150 ohms, pad off |
| Minimum Input Level for 0 dBFS | -63 ± 0.5 dBu at maximum gain; Rs = 150 ohms, pad off |
| Signal-to-Noise ratio | 117 dB (A-weighted; Rs = 150 ohms) |
| Frequency Response | 50 50 Hz to 42 kHz ±0.1 dB; -0.5 dB @ 20 Hz. (Rs = 150 ohms) |
| THD+N @ -1 dBFS | 0.0007% (@ 1 kHz, +11 dBu input, min. gain, 20 Hz – 22 kHz) |
| Pad attenuation | 10 10 dB |
| Noise EIN | -128 dBu (60 dB gain, Rs = 150 ohms, 20 Hz – 22 kHz) |
| Phantom power | 48 48 V; only with external PSU, switchable per channel |
| Line Inputs | |
| Gain Range | -12 to +42 dB |
| Maximum Input Level for 0 dBFS | +20 ± 0.5 dBu at minimum gain; pad off |
| Minimum Input Level for 0 dBFS | -34 ± 0.5 dBu at maximum gain; pad off |
| Signal-to-Noise ratio | 116 dB (A-weighted) |
| Frequency Response | 20 20 Hz to 20 kHz ±0.2 dB |
| THD+N @ -1 dBFS | <0.003% (@ 1 kHz, +19 dBu input, min. gain, 20 Hz – 22 kHz) |
| Instrument Inputs | |
| Gain Range | +14 to +68 dB |
| Maximum Input Level for 0 dBFS | +10 ± 0.5 dBu at minimum gain |
| Minimum Input Level for 0 dBFS | -44 ± 0.5 dBu at maximum gain |
| Signal-to-Noise ratio | 111 dB (A-weighted) |
| Frequency Response | 20 20 Hz to 20 kHz ±0.2 dB |
| THD+N @ -1 dBFS | <0.003% (@ 1 kHz, +9 dBu input, min. gain, 20 Hz – 22 kHz) |
| Analogue High-pass filters | |
| Control | Switchable per-channel |
| Response | 12 12 12 dB/oct; -6 dB @ 65 ± 3 Hz |
| Main Outputs | |
| Type | Electronically balanced |
| Frequency Response | 20 20 Hz to 20 kHz ± 0.1 dB |
| Signal-to-Noise ratio | 118 dB (A-weighted)* |
| THD + N @ -1 dBFS | <0.0008% (@ 1 kHz, 20 Hz – 22 kHz) |
| Maximum Output Level | +16 ±0.5 dBu* |
| Headphone Outputs | |
| Frequency Response | 20 20 Hz to 20 kHz ± 0.1 dB |
| Signal-to-Noise ratio | 116 dB (A-weighted)* |
| THD + N @ -1 dBFS | <0.0008% (@ 1 kHz, 20 Hz – 22 kHz, 10k ohms load) |
| Maximum Output into 10 k ohms | +9 dBu (+7 dBV)* |
| Maximum Power into 150 ohms | 30 30 mW |
| Maximum Power into 32 ohms | 27 27 mW |
| Output Impedance | <8 ohms |
| Suitable load Impedance | >32 ohms |
| Crosstalk | |
| Input to Input | >-90 dB |
| Output to Output | >-90 dB |
| Input to Output | >-90 dB |
| Additional DSP performance | |
| Clock jitter | <250 ps |
| Supported sample rates | 44. 44.1, 48, 88.2, 96, 176.4, 192 kHz |
*NOTE - with 5V DC external power supply
Physical and Electrical Characteristics
| Analogue Inputs | |
| Connectors | 2 2 x XLR3F (mic); 2 x TRS ¼" jack (line/inst) |
| Mic/Line/Inst switching | via software |
| Analogue Outputs | |
| Main outputs | 2 2 x ¼" TRS jacks; electronically balanced |
| Headphone outputs | 1 1 x ¼" TRS jack; stereo headphone |
| Other I/O | |
| USB | 1 1 x USB 2.0 Type B connector |
| Ext DC in | 5 5 V @ 1 A (via supplied PSU only) |
| Weight and Dimensions | |
| W W x H x D | 115 x 345 x 171 mm (without connectors) |
| Weight | Approx 487 g |
IMPORTANT SAFETY INSTRUCTIONS
- Read these instructions.
- Keep these instructions.
- Heed all warnings.
- Follow all instructions.
- Clean only with dry cloth.
- Do not install near any heat sources such as radiators, heat registers, stoves, or other apparatus (including amplifiers) that produce heat.
- Do not defeat the safety purpose of the polarized or grounding-type plug. A polarized plug has two blades with one wider than the other. A grounding type plug has two blades and a third grounding prong. The wide blade or the third prong are provided for your safety. If the provided plug does not fit into your outlet, consult an electrician for replacement of the obsolete outlet.
- Protect the power cord from being walked on or pinched particularly at plugs, convenience receptacles, and the point where they exit from the apparatus.
- Only use attachments/accessories specified by the manufacturer.
- Use only with the cart, stand, tripod, bracket, or table specified by the manufacturer, or sold with the apparatus. When a cart is used, use caution when moving the cart/ apparatus combination to avoid injury from tip-over.
- Unplug this apparatus during lightning storms or when unused for long periods of time.
- Refer all servicing to qualified service personnel. Servicing is required when the apparatus has been damaged in any way, such as power-supply cord or plug is damaged, liquid has been spilled or objects have fallen into the apparatus, the apparatus has been exposed to rain or moisture, does not operate normally, or has been dropped.
- No naked flames, such as lighted candles, should be placed on the apparatus.
Excessive sound pressure levels from earphones and headphones can cause hearing loss.
This equipment must only be connected to USB 2.0-compatible ports.
TO REDUCE THE RISK OF ELECTRIC SHOCK, DO NOT REMOVE COVER (OR BACK). NO USER-SERVICEABLE PARTS INSIDE. REFER SERVICING TO QUALIFIED SERVICE PERSONNEL.
The lightning flash with arrowhead symbol, within equilateral triangle, is intended to alert the user to the presence of uninsulated "dangerous voltage" within the product's enclosure that may be of sufficient magnitude to constitute a risk of electric shock to persons.
The exclamation point within an equilateral triangle is intended to alert the user to the presence of important operating and maintenance (servicing) instructions in the literature accompanying the appliance.
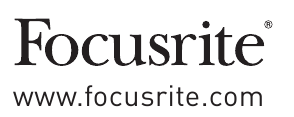
Documents / Resources
References
Download manual
Here you can download full pdf version of manual, it may contain additional safety instructions, warranty information, FCC rules, etc.
Download Focusrite Forte - USB Computer Audio Interface Manual
Advertisement

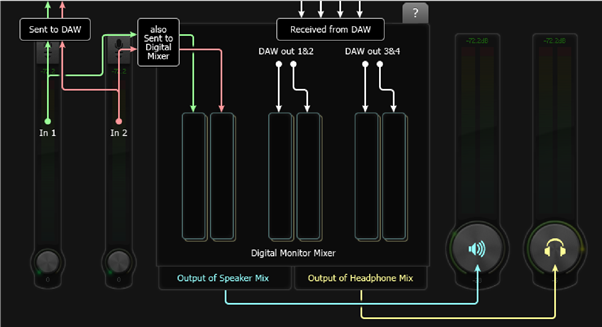
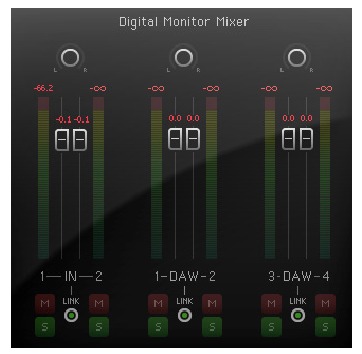
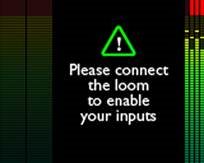
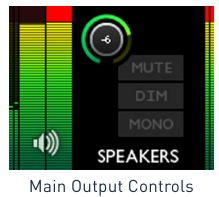
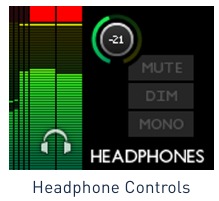
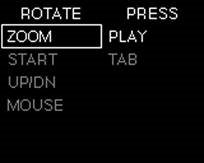






















Need help?
Do you have a question about the Forte and is the answer not in the manual?
Questions and answers