
Focusrite Clarett 4Pre USB - Audio Interface Manual
- User manual (21 pages)
Advertisement
- 1 OVERVIEW
- 2 GETTING STARTED
- 3 FOCUSRITE CONTROL - OVERVIEW
- 4 CLARETT 4PRE USB TECHNICAL SPECIFICATIONS
- 5 TROUBLESHOOTING
- 6 COPYRIGHT AND LEGAL NOTICES
- 7 Documents / Resources

OVERVIEW
Excessive sound pressure levels from earphones and headphones can cause hearing loss.
This equipment is only compatible with USB Type 2.0, 3.0 or 3.1 ports, or Thunderbolt™ 3 ports. More information regarding the compatibility of computer serial ports can be found at:
support.focusrite.com/hc/articles/115002287829-USB-port-clarification-and-compatibility
Introduction
In conjunction with the Focusrite Control application, you now have a highly versatile and professional solution for routing high quality audio to and from your computer recording system, with super-low latency.
You can also use the Clarett 4Pre USB as a "stand-alone" interface on-stage, bringing the benefits of Focusrite's high-quality analogue microphone preamps to your live performance.
This User Guide provides a detailed explanation of the hardware to help you achieve a thorough understanding of the product's operational features. We recommend you take the time to read through the Guide, whether you're new to computer-based recording or a more experienced user, so you are fully aware of all the possibilities the Clarett 4Pre USB has to offer.
This contains full details of Focusrite Control, the software application that has been designed specifically for use with the Focusrite Clarett USB range of interfaces.
If either User Guide does not have the information you need, please go to support.focusrite.com, where you can find articles and tutorials beyond the scope of this user guide. A Getting Started video tutorial is also available, at focusrite.com/get-started.
Features
The Clarett 4Pre USB audio interface provides the means for connecting microphones, musical instruments, line level audio signals and digital audio signals to a computer through the computer's USB port. The signals at the physical inputs can be routed to your audio recording software / digital audio workstation (referred to throughout this user guide as the "DAW"); similarly, the outputs from the DAW can be configured to appear at the unit's physical outputs.
Audio sources – mics, instruments, etc., can be recorded into your DAW and then played back from there through amplifiers and speakers, powered monitors, headphones, a mixer or any other analogue or digital audio equipment you wish to use.
The Clarett 4Pre USB is also a MIDI interface, allowing your computer to connect to other MIDI equipment in your studio.
An important feature of the Clarett 4Pre USB is the analogue preamplifier design. In addition to their class-leading dynamic range and ability to provide all the gain you're ever likely to need, the circuitry now includes an exciting new AIR function. Individually selectable on each channel, AIR subtly modifies the pre-amp's frequency response to model the impedance and resonance characteristics of Focusrite's classic transformer-based ISA mic preamps. When recording with good quality microphones, you will notice an enhanced clarity and definition in the important mid frequency range, just where it is most needed for vocals and many acoustic instruments.
The accompanying software application, Focusrite Control, is designed to require a minimal amount of user interaction, letting you easily configure the Clarett 4Pre USB with signal routings appropriate for the most common recording tasks. For more complex situations, it provides extensive routing and monitoring options, as well as the ability to control global hardware settings such as sample rate and synchronisation. You can download Focusrite Control from: focusrite.com/downloads
iPad and iPhone users can additionally download Focusrite iOS Control from the App Store®. The app communicates via WiFi with Focusrite Control running on your computer, and lets you adjust your monitor mixes from your iOS device. For more information, see:
support.focusrite.com/hc/en-gb/articles/212028389-Focusrite-iOS-Control-Basic-setup
Box Contents
Along with your Clarett 4Pre USB you should have:
- External 12 V DC mains Power Supply Unit (PSU)
- USB-C to USB-A cable
- USB-C to USB-C cable
Focusrite Control is available at focusrite.com/downloads. On Windows, Focusrite Control will also install the driver required. Mac users: Clarett 4Pre USB is class-compliant on Macs, therefore no drivers are required.
As a Clarett owner, you are also entitled to a selection of third-party software. To find out what's included, go to:
focusrite.com/usb-c-audio-interface/clarett-usb/clarett-4pre-usb
System Requirements
Please visit the following link for up-to-date information on computer and operating system compatibility for all Clarett products:
support.focusrite.com
GETTING STARTED
Software Installation
Focusrite Control and the driver software needed for the Clarett USB are available for download from the Focusrite website: focusrite.com/downloads.
Click Clarett USB range on the Downloads page. This will take you to a page with all the downloads which are available for the Clarett USB range.
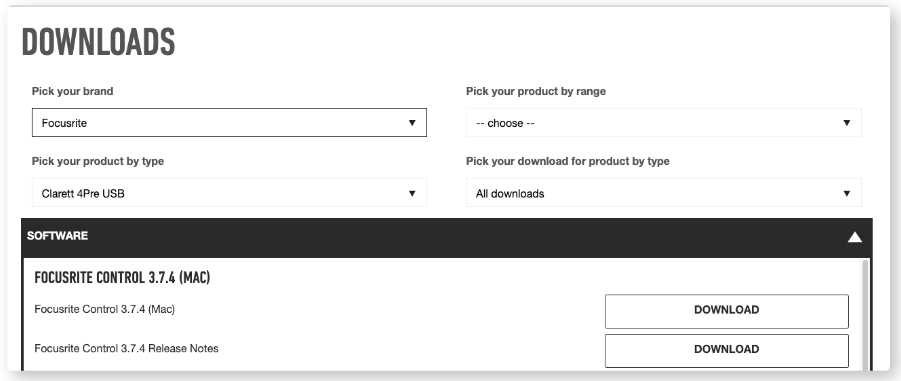
To download the Focusrite Control version you need, click the appropriate Download button.
Note that the Windows driver is included within the Focusrite Control download. No additional driver is needed for Macs.
Registering your Clarett USB
If you are having trouble with the steps below, please watch our video guide here:
focusrite.com/get-started
- Go to focusrite.com/register
![Focusrite - Clarett 4Pre USB - Registering your Clarett USB - Step 1 Registering your Clarett USB - Step 1]()
- If you do not have already have a Focusrite/Novation account, select CREATE AN ACCOUNT and follow the on-screen instructions.
- If you do have an account, log in and select REGISTER A NEW PRODUCT :
![Focusrite - Clarett 4Pre USB - Registering your Clarett USB - Step 2 Registering your Clarett USB - Step 2]()
- Select your Clarett USB device from the Product drop-down list and enter your device's Serial Number at the bottom of the page. You can find the serial number on the rear or underside of the Clarett, and also on the gift box. Then click Set Serial Number .
- Follow the rest of the on-screen instructions to finish registering your device.
- When registration is complete, your Product will appear in your Account under the My Hardware tab.
- All your bundled software can be found under the My Software tab in your account.
Hardware Features
Front Panel
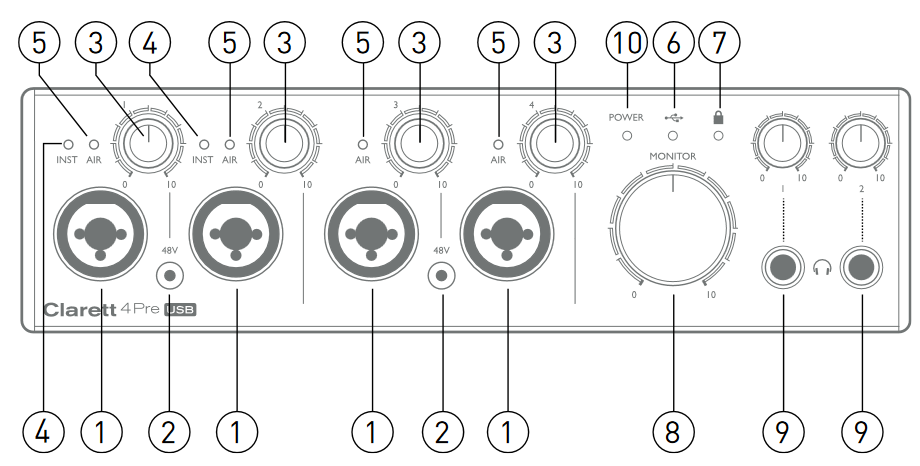
The front panel includes input gain and monitoring controls as well as four of the input connectors for Mic, Line and Instrument signals.
- Inputs 1 to 4 – Combo XLR input sockets for each channel - connect microphones via XLR connectors, or line level signals via ¼" jacks. Instruments (e.g., guitar) may also be connected via ¼" jacks to Inputs 1 and 2. Either TRS (balanced) or TS (unbalanced) jack plugs can be used for instruments or line level signals.
- 48V – two switches enabling 48 V phantom power at the combo connectors' XLR contacts for mic inputs 1 & 2 and 3 & 4 respectively. Each switch has a red LED to show when phantom power is enabled. Note that not all microphones require phantom power. If you are unsure whether your microphone needs it to work, please read the microphone documentation.
- Gain 1 to 4 – four rotary controls: adjust input gain for signals at Inputs 1 to 4 respectively. The gain controls have LED 'halos' to confirm signal level: green indicates an input level of at least -42 dBFS (i.e., 'signal present'), the ring then turns orange when the signal level reaches -6 dBFS, and red at 0 dBFS.
- INST – two red LEDs which illuminate when Instrument mode is selected for the jack Inputs 1 or 2 from Focusrite Control software. When Instrument mode is selected, the line input is converted to a high impedance unbalanced input. You can connect instruments via a 2-pole (TS) jack plug here.
- AIR – four yellow LEDs – one per input - which illuminate when the AIR function is selected for the input from Focusrite Control. AIR modifies the frequency response of the input stage to model the classic, transformer-based Focusrite ISA mic preamps.
![]() (USB active) – a green LED which illuminates when the unit has established communication with the computer to which it is connected.
(USB active) – a green LED which illuminates when the unit has established communication with the computer to which it is connected.![]() (Locked) – a green LED which confirms clock synchronisation, either to the Clarett 4Pre USB's internal clock or to an external digital input.
(Locked) – a green LED which confirms clock synchronisation, either to the Clarett 4Pre USB's internal clock or to an external digital input.- MONITOR – main monitor output level control – this control will normally control the level at the main monitor outputs on the rear panel, but can be configured in Focusrite Control to adjust the level of either or both pairs of analogue outputs.
![]() (Headphones) 1 and 2 – connect headphones here. The stereo mixes at these outputs are set up in Focusrite Control: Headphone 1 always carries the same mix as Line Outputs 3 and 4, while Headphone 2 can provide an independent mix by using Outputs 5 and 6 in the software. Each headphone output has its own volume control.
(Headphones) 1 and 2 – connect headphones here. The stereo mixes at these outputs are set up in Focusrite Control: Headphone 1 always carries the same mix as Line Outputs 3 and 4, while Headphone 2 can provide an independent mix by using Outputs 5 and 6 in the software. Each headphone output has its own volume control.- POWER – green LED confirming DC power is connected.
Rear Panel
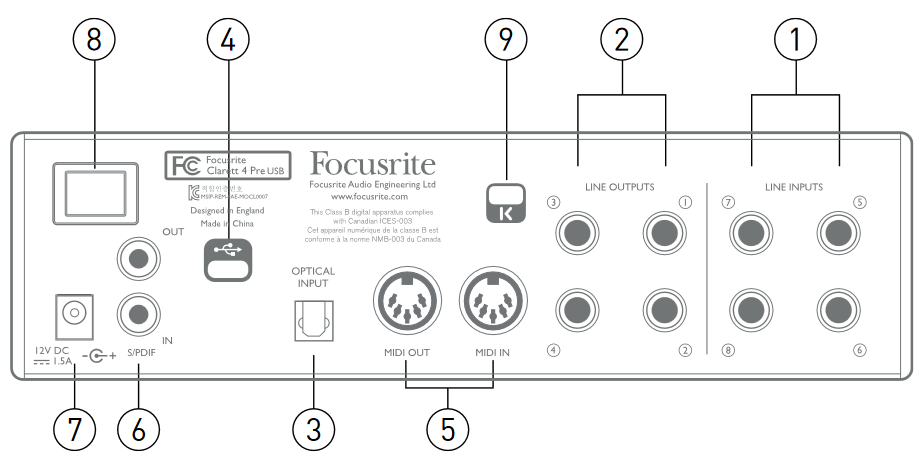
- LINE INPUTS 5 to 8 – four balanced analogue line inputs for Channels 5 to 8, on ¼" TRS jack sockets. Connect further line level signals here using ¼" TRS (balanced) or TS (unbalanced) jack plugs.
- LINE OUTPUTS 1 to 4 – four balanced analogue line outputs on ¼" jack sockets; use TRS jacks for a balanced connection or TS jacks for unbalanced. Line Outputs 1 and 2 will generally be used for driving the main L and R speakers of your monitoring system, while Outputs 3 and 4 can be used for connecting additional line level equipment (e.g., outboard FX processors). The signals routed to all the outputs may be defined in Focusrite Control.
- OPTICAL INPUT – a TOSLINK connector carrying eight channels of digital audio in ADAT format at 44.1/48 kHz sample rate or four channels at 88.2/96 kHz. This input is disabled at 176.4/192 kHz sample rates. This input is also capable of accepting a stereo optical S/PDIF source.
![]() – USB-C™ connector; connect the Clarett 4Pre USB to your computer with the supplied USB-C to USB-C or USB-C to USB-A cable.
– USB-C™ connector; connect the Clarett 4Pre USB to your computer with the supplied USB-C to USB-C or USB-C to USB-A cable.- MIDI IN and MIDI OUT – standard 5-pin DIN sockets to connect external MIDI equipment. You can send/receive MIDI data between your computer and external MIDI devices.
- SPDIF IN and OUT – two RCA sockets carrying two-channel digital audio signals in or out of the Clarett 4Pre USB in S/PDIF format. Like all the other inputs and outputs, the routing of S/PDIF signals may be customised in Focusrite Control. The S/PDIF Input appears in Focusrite Control as Inputs 9 and 10 and the S/PDIF Output as Outputs 7 and 8.
- External DC power input – power the Clarett 4Pre USB via the separate AC adaptor (PSU) supplied. The PSU is a 12 V DC unit rated at 2 A.
- Power On/Off switch.
- Kensington security slot– secure your Clarett 4Pre to a suitable structure if desired.
Connecting your Clarett 4Pre USB
The Clarett 4Pre must be powered using the supplied AC adaptor (PSU). Connect the PSU to the rear panel power socket and turn the unit on with the power switch.
The Clarett 4Pre has a USB-C™ port (on the rear panel). Once the software installation is complete, connect the Clarett 4Pre to your computer using one of the supplied USB-C cables.
Turn the unit on with the power switch.
Computer audio setup
When you connect your Clarett 4Pre USB to your computer for the first time, you will need to select the Clarett 4Pre USB as the audio input/output device.
- Mac OS: selection is made in System Preferences > Sound: select the Focusrite device on both the Input and Output pages.
- Windows: selection is made in Control Panel > Sound: right-click on the Focusrite device and select Set as Default Device in both Recording and Playback tabs.
In case of difficulty, full details of how to select the Clarett 4Pre USB as the audio device on all operating systems can be found at:
focusrite.com/get-started/clarett-4PreUSB
On all subsequent connections, your OS should automatically select the Clarett 4Pre USB as the default audio device.
Audio Setup in your DAW
After installing the drivers and connecting the hardware, you can use the Clarett 4Pre USB with the DAW of your choice.
Your DAW may not automatically select the Clarett 4Pre USB as its default I/O device. In this case, you must manually select the driver on your DAW's Audio Setup* page, and select Focusrite 4Pre USB (Mac) or Focusrite USB ASIO (Windows). Please refer to your DAW's documentation or Help files if you are unsure where to select the Clarett 4Pre USB as your audio device.
* Typical name – page names may vary with DAW
Connecting Clarett 4Pre USB to loudspeakers
The 1/4" jack LINE OUTPUTS 1 and 2 on the rear panel will normally be used to drive monitoring speakers. Self-powered monitors incorporate internal amplifiers, and may be connected directly. Passive loudspeakers will require a separate stereo amplifier; in this case, the outputs should be connected to the amplifier's inputs.
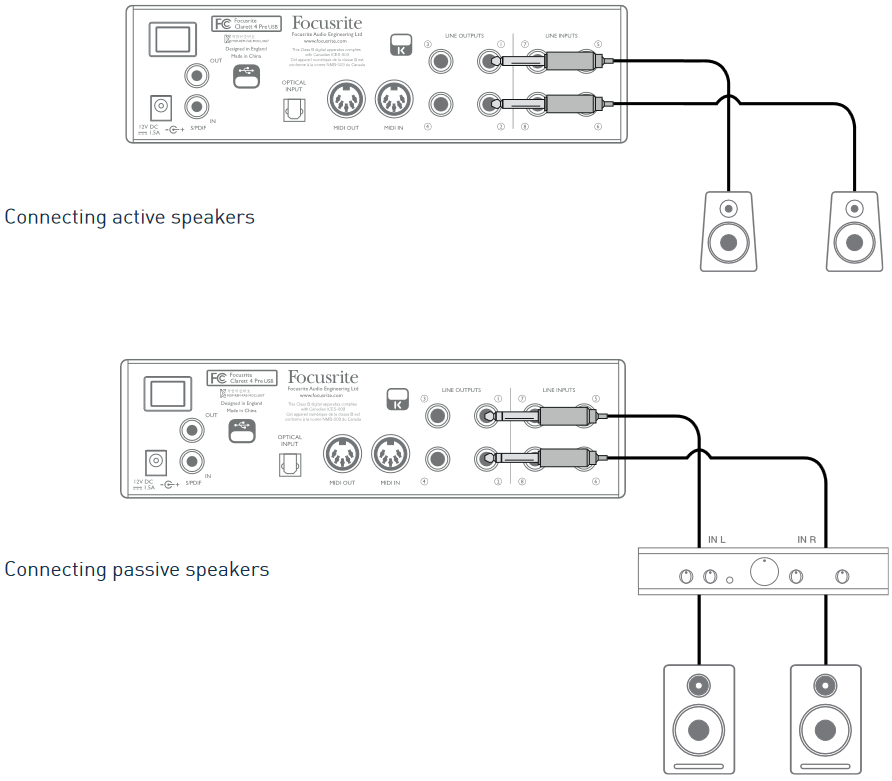
Professional power amplifiers will generally have balanced inputs. If your amplifier or powered speakers have balanced inputs, use 3-pole (TRS) ¼" jacks to connect them to the Clarett 4Pre USB.
All the line output connectors are 3-pole (TRS) ¼" jack sockets and are electronically balanced. Typical consumer (hi-fi) amplifiers and small powered monitors will have unbalanced inputs using RCA sockets.
When mixing, you can connect an additional pair of speakers (mid-field, near-field, etc.) to LINE OUTPUTS 3 and 4 to check your mix on different types of speaker. You can easily configure Focusrite Control to route the mix to these outputs as well as Outputs 1 and 2.
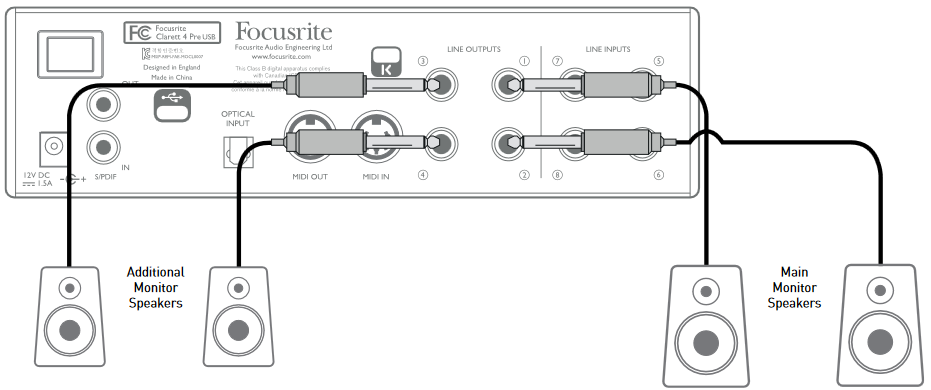
LINE OUTPUTS 1 and 2 incorporate "anti-thump" circuitry that protects your speakers if the Clarett 4Pre USB is turned on while the speakers (and amplifier if used) are connected and active.
LINE OUTPUTS 3 and 4 do not have this circuitry.
If you're using additional speakers connected to these outputs, we recommend you power your Clarett 4Pre USB on first, then turn on the speakers or power amplifier. But get into the habit of following the general rule in any case - it is always good audio practice to turn on a speaker system of any kind after turning on the equipment feeding it.
Examples of Usage
The Clarett 4Pre USB is an excellent choice for numerous recording and monitoring applications. Some typical configurations are shown below.
Recording a small band
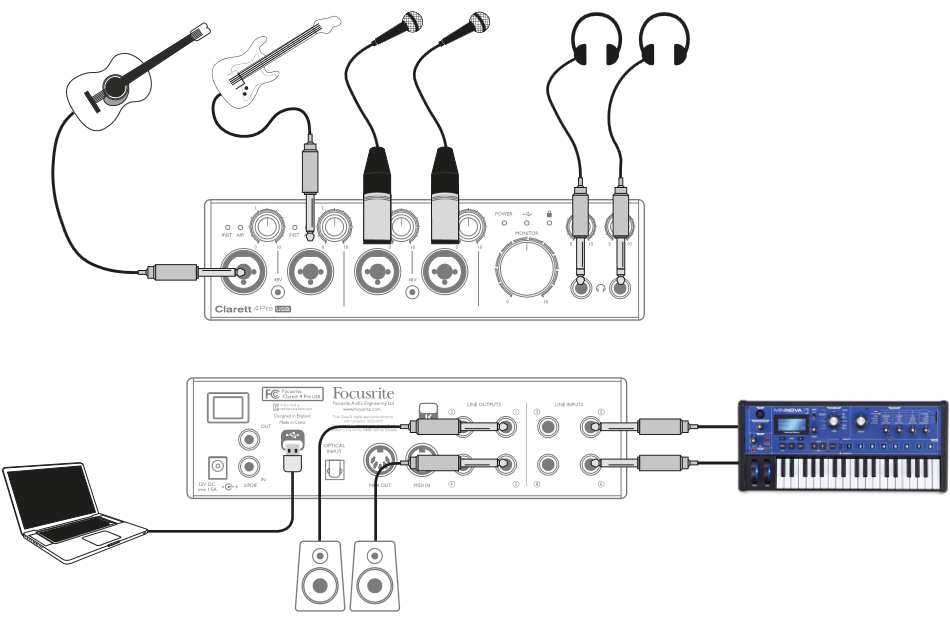
This setup illustrates a typical configuration for multitrack recording with DAW software on your computer.
In this example we are making a live recording of a small, largely acoustic band, consisting of electro-acoustic guitar, bass guitar, synth and two vocalists. Two microphones and the two guitars are shown connected to the Clarett 4Pre USB's front panel inputs. Note that only Inputs 1 and 2 can be configured to accept instruments directly, so we have used these two inputs for the two guitars. Ensure INST mode is selected for Inputs 1 and 2 from Focusrite Control, and the INST LEDs are illuminated. The two mics for vocals are plugged into Inputs 3 and 4; if they are condenser mics, press the 48V button to enable phantom power. The stereo line output from the synth is connected to LINE INPUTS 5 and 6 on the rear panel.
The engineer can monitor the recording via Headphone Output 1 if he/she wishes, using Focusrite Control to set up his/her desired monitoring mix. A second, different mix can be created if necessary and can be routed to Headphone Output 2.
A note about latency
You will probably have heard the term "latency" used in connection with digital audio systems. In the DAW recording application described above, latency is the time it takes for your input signals to pass through your computer and audio software, and back to you.
While not an issue for most recording situations, latency can be a problem for a performer who wishes to record while monitoring their input signals. This might be the case if you need to increase your buffer size, which could be needed when you record overdubs on a large project using many DAW tracks, software instruments and FX plug-ins.
Common symptoms of a buffer setting that is too low could be glitching audio (clicks and pops), or a particularly high CPU load within your DAW (most DAWs have CPU readouts). If you experience this on a Mac, you can raise the buffer size from the DAW application itself; on a Windows PC you will need to change this from the ASIO ControlPanel which can usually be accessed from your DAW Setup Preferences*.
The Clarett 4Pre, in conjunction with Focusrite Control, allows "low latency monitoring", which overcomes this problem. You can route your input signals directly to the Clarett 4Pre's headphone and line outputs. This enables the musicians to hear themselves with ultra-low latency – i.e., effectively in "real time" – along with computer playback. The input signals to the computer are not affected in any way by this setting. However, note that any effects being added to the live instruments by software plug-ins will not be heard in the headphones in this case, although the FX will still be present on the recording.
* Typical name – page names may vary with DAW
Recording a drum kit with (and without) the optical connection
In addition to the eight analogue inputs, the Clarett 4Pre USB has an ADAT input port (OPTICAL IN) which can provide an additional 8 audio inputs at 44.1/48 kHz sample rate or four at 88.2/96 kHz. Using a separate 8-channel microphone preamplifier equipped with an ADAT output – such as the Clarett OctoPre – provides a simple and excellent method of expanding the Clarett 4Pre USB's input capability. This could, for example extend the scope of the recording example above to include a close-miked drum kit, as shown below.
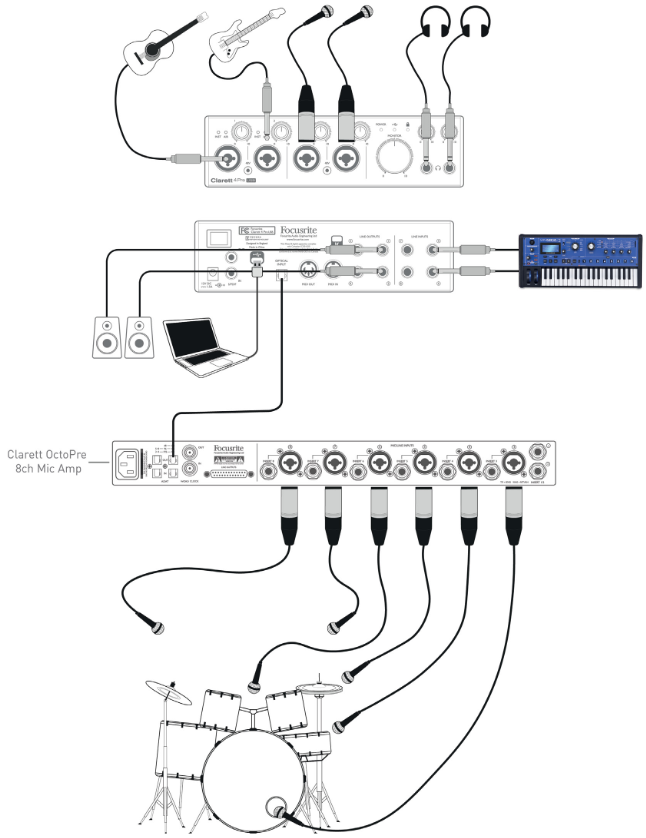
The Clarett OctoPre's OPTICAL OUT port is connected to the Clarett 4Pre USB's OPTICAL IN port with a single TOSLINK optical cable. The two devices must be synchronised to ensure audio passes cleanly, without clicks and pops. This can be achieved by selecting ADAT as the clock source on the Device Settings tab of Focusrite Control. The two devices must be set to operate at the same sample rate.
The additional inputs realised by use of the optical port may be routed using Focusrite Control in exactly the same manner as the other inputs. The additional inputs can also form part of any musician's headphone mix, as required.
If an ADAT-equipped mic pre-amp is not available, a satisfactory method of recording drums with four mics and the Clarett 4Pre USB is shown below:
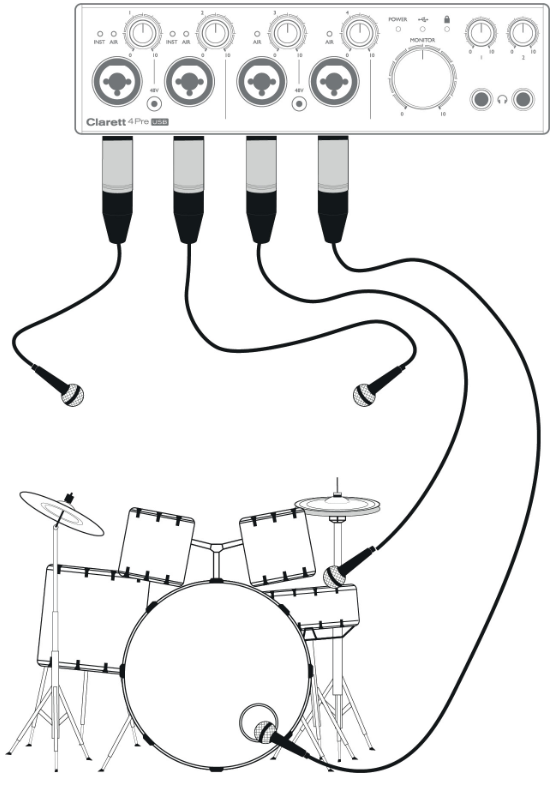
Providing foldback while recording
While recording, musicians will often prefer to hear themselves along with the other players, and when overdubbing, the tracks that have already been recorded. A mix created for this purpose, which the musician can hear on headphones while performing, is called foldback.
Focusrite Control lets you define several different mixes, each of which may be either mono or stereo, and which may be routed to any of the Clarett 4Pre USB's outputs. This enables individual musicians to have a foldback mix optimised to their own requirements. In this way, each foldback feed can be made up from a different mix of a musician's own input, the live contributions from the other performers, and DAW tracks which have already been recorded. See the Focusrite Control Guide for details of how to configure different mixes, and how to route them to the Clarett 4Pre USB's various outputs.
Each of the headphone outputs on the front panel initially provide a default mix: Headphone 1's mix is always the same stereo mix that is routed to Line Outputs 3 and 4, while Headphone 2 has an independent mix dedicated for headphone monitoring use. You can adjust both mixes in Focusrite Control - that for Outputs 3/4 defines what is heard by Headphones 1, and that for Outputs 5/6 (which have no corresponding rear panel sockets) defines what is heard by Headphones 2.
Either or both of these may be used for foldback mixes; each output can drive a pair of headphones directly. This is the easiest method, and has the advantage that the mixes are stereo. If you need to drive additional pairs of headphones, you'll need to include an external headphone amplifier as part of your set-up:
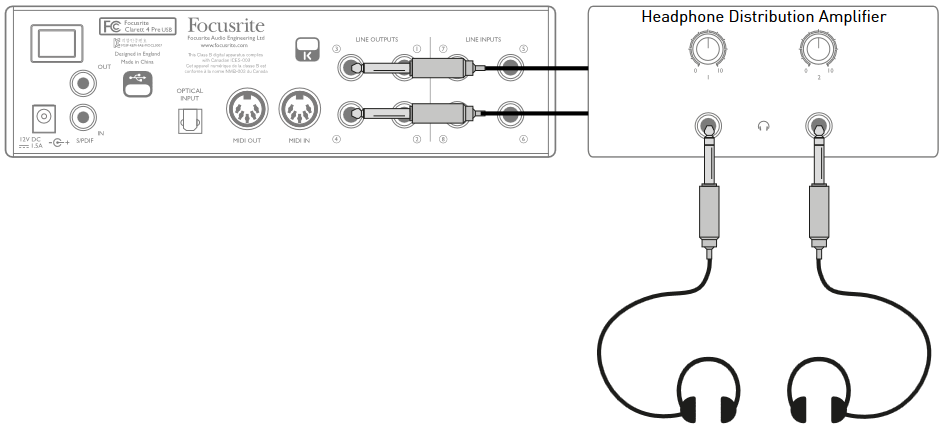
Always remember - when sourcing monitor mixes from input signals, ensure the DAW channels on which you are recording are muted, otherwise the musicians will hear themselves "twice", with one signal audibly delayed as an echo.
FOCUSRITE CONTROL - OVERVIEW
Focusrite Control is the software application used with the Clarett 4Pre, which can be downloaded from focusrite.com/downloads. An iOS app allowing WiFi control of Focusrite Control is also available, from the Apple App Store.
Focusrite Control allows you to create a custom monitor mix for each musician, and specify the routing of all audio signals to the physical audio outputs. Sample rate and clock source selection are also available from Focusrite Control.
Focusrite Control has its own, dedicated User Guide, which has detailed operating instructions for all aspects of the software. This may be downloaded from: focusrite.com/downloads.
CLARETT 4PRE USB TECHNICAL SPECIFICATIONS
Performance Specifications
| Configuration | |
| Inputs | 18: analogue (8), S/PDIF (2), ADAT (8) |
| Outputs | 8: analogue (4), S/PDIF (2), HP (2) |
| Mixer | Fully assignable 26-in/10-out mixer |
| Custom mixes | 10 mono |
| Maximum custom mix inputs | 18 mono |
| Digital Performance | |
| Supported sample rates | 44.1 kHz, 48 kHz, 88.2 kHz, 96 kHz, 176.4 kHz & 192 kHz |
| Microphone Inputs | |
| Frequency Response | 20 Hz - 35 kHz +/-0.5 dB at minimum gain |
| Dynamic Range | 118 dB |
| THD+N | 0.0009% |
| Noise EIN | <–128 dB (A-weighted) |
| Maximum input level | +18 dBu at minimum gain |
| Gain Range | 57 dB |
| Line Inputs 1-4 (Variable Gain) | |
| Frequency Response | 20 Hz - 35 kHz +/-0.5 dB at minimum gain |
| Dynamic Range | 118 dB |
| THD+N | 0.001% |
| Maximum input level | +26 dBu at minimum gain |
| Gain Range | 57 dB |
| Line Inputs 5-8 (Fixed Gain) | |
| Frequency Response | 20 Hz - 35 kHz +/-0.5 dB |
| Dynamic Range | 118 dB |
| THD+N | 0.001% |
| Maximum input level | +18 dBu |
| Instrument Inputs | |
| Frequency Response | 20 Hz - 35 kHz +/-0.5 dB at minimum gain |
| Dynamic Range | 117 dB |
| THD+N | 0.001% |
| Maximum input level | +14 dBu at minimum gain |
| Gain Range | 57 dB |
| Line & Monitor Outputs | |
| Dynamic Range | 118 dB |
| THD+N | 0.0006% |
| Maximum Output Level (0 dBFS) | +18 dBu, balanced line/TRS outputs |
| Headphone Outputs | |
| Dynamic Range | 115 dB (A-Weighted) |
| THD+N | 0.0003% > 100R |
| Maximum Output Level | +15 dBu > 100R |
Physical and Electrical Characteristics
| Analogue Inputs 1 to 4 | |
| Connectors | Combo XLR sockets: Mic/Line/Inst (Inputs 1 & 2); Mic/Line (Inputs 3 & 4) on front panel |
| Mic/Line switching | Automatic |
| Line/Instrument switching (Inputs 1 & 2) | via Focusrite Control |
| Phantom power | +48 V switches for inputs 1 & 2, 3 & 4 |
| Analogue Inputs 5 to 8 | |
| Connectors | 4 x balanced ¼" TRS jacks, on rear panel |
| Analogue Outputs | |
| Main outputs | 4 x balanced ¼" TRS jacks, on rear panel |
| Stereo headphone outputs | 2 x ¼" TRS jack on front panel |
| Main monitor output level control | On front panel |
| Headphones level controls | |
| Other I/O | |
| ADAT Input | TOSLINK optical connector: 8 channels at 44.1/48 kHz 4 channels at 88.2/96 kHz Optical S/PDIF input (selectable) |
| S/PDIF I/O | 2 x RCA |
| Data connector (to computer) | 1 x USB-C™ connector |
| MIDI I/O | 2 x 5-pin DIN sockets |
| Weight and Dimensions | |
| W x D x H | 222 mm x 192 mm x 63.5 mm / 8.74" x 7.56" x 2.5" |
| Weight | 1.35 kg 2.98 lbs |
TROUBLESHOOTING
For all troubleshooting queries, please visit the Focusrite Help Centre at: support.focusrite.com
COPYRIGHT AND LEGAL NOTICES
Focusrite, Clarett and OctoPre are registered trade marks of Focusrite Audio Engineering Ltd. in the United States and other countries.
ADAT is a registered trademark of inMusic Brands in the US and other countries.
iOS, iPhone, iPad and App Store are trademarks of Apple Inc., registered in the US and other countries and regions.
USB Type-C® and USB-C® are registered trademarks of USB Implementers Forum.
Thunderbolt is a trademark of Intel Corporation or its subsidiaries in the US and/or other countries.
2021 © Focusrite Audio Engineering Limited. All rights reserved.
focusrite.com
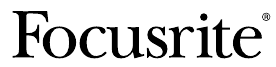
Documents / Resources
References
![focusrite.com]() Getting started | Focusrite
Getting started | Focusrite![uk.focusrite.com]() Focusrite | Focusrite Downloads
Focusrite | Focusrite Downloads![focusrite.com]() Focusrite | Focusrite Downloads
Focusrite | Focusrite Downloads![focusrite.com]() Clarett+ 4Pre | Focusrite
Clarett+ 4Pre | Focusrite![focusrite.com]() Getting started | Focusrite
Getting started | Focusrite![focusrite.com]() Please log in | Customer Portal
Please log in | Customer Portal![www.focusrite.com]() Getting started | Focusrite
Getting started | Focusrite![focusrite.com]() Focusrite | Focusrite Downloads
Focusrite | Focusrite Downloads![focusrite.com]() Homepage | Focusrite
Homepage | Focusrite
Download manual
Here you can download full pdf version of manual, it may contain additional safety instructions, warranty information, FCC rules, etc.
Download Focusrite Clarett 4Pre USB - Audio Interface Manual
Advertisement


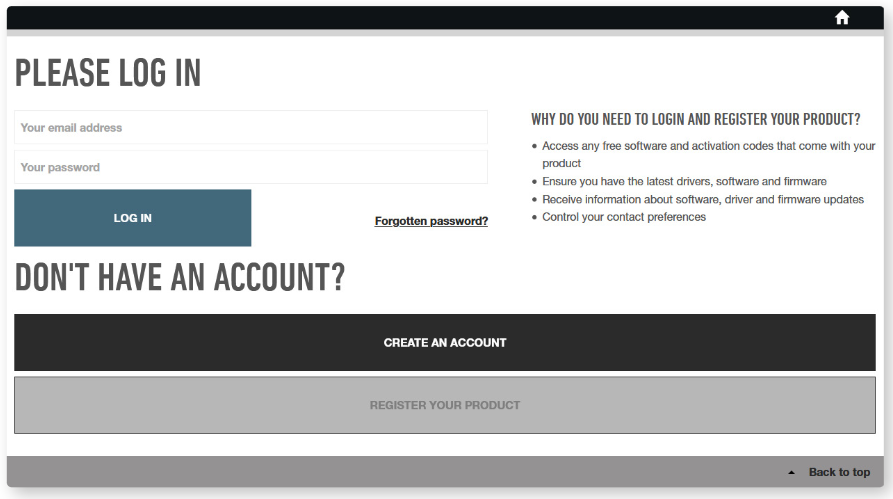
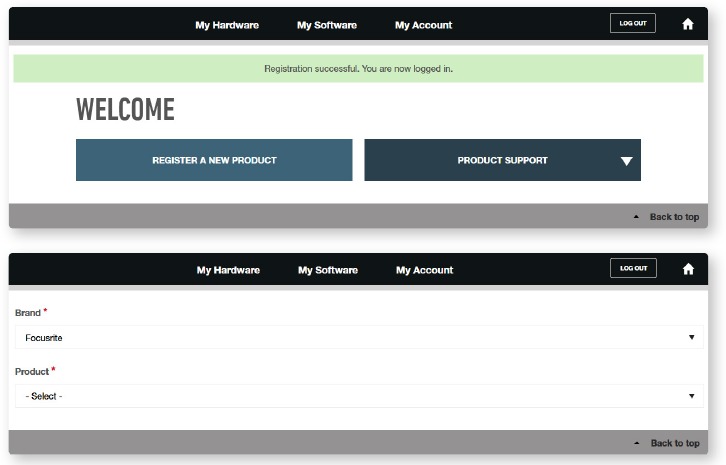

 (Headphones) 1 and 2 – connect headphones here. The stereo mixes at these outputs are set up in Focusrite Control: Headphone 1 always carries the same mix as Line Outputs 3 and 4, while Headphone 2 can provide an independent mix by using Outputs 5 and 6 in the software. Each headphone output has its own volume control.
(Headphones) 1 and 2 – connect headphones here. The stereo mixes at these outputs are set up in Focusrite Control: Headphone 1 always carries the same mix as Line Outputs 3 and 4, while Headphone 2 can provide an independent mix by using Outputs 5 and 6 in the software. Each headphone output has its own volume control.



















Need help?
Do you have a question about the Clarett 4Pre USB and is the answer not in the manual?
Questions and answers