
Rongta Technology RP211, RP212 - Thermal Label Printer Manual
- User manual (20 pages)
Advertisement
- 1 Product Introduction
- 2 Appearance and Components
- 3 Technical Parameters
- 4 Installation and Operation of the Unit
- 5 The Switch, Key and Indicator Light of the Unit
- 6 USB Interface
- 7 Ethernet Interfaces of the Units
- 8 Cashbox Interfaces of the Units
- 9 Cleaning the Device
- 10 Troubleshooting
- 11 Driver Installation
- 12 Safety Instructions
- 13 Documents / Resources

Product Introduction
Thank you for purchasing the thermal label printer produced by our company. This thermal label printer provides you with safe, reliable and efficient printing quality at a reasonable economic price. At the same time, The printer is widely used in supermarkets, hospitals, restaurants, banks, gas stations, road and bridge toll collection and other fields due to its super functions and easy operation
Main Features
- High printing quality
- LOW noise
- The attractive appearance
- Reasonable structure, simple use and maintenance
- Label off intelligent handling function
- Superior heat dissipation, can handle heavy printing workload
- Reprinting function, can effectively avoid the loss and omission of label information in the printing process caused by lack of paper.
- Automatic paper positioning after re-opening and re-closing the cover,
Can effectively avoid the trouble and waste of labels caused by printing dislocation - Automatic identification of paper
Appearance and Components
Front View
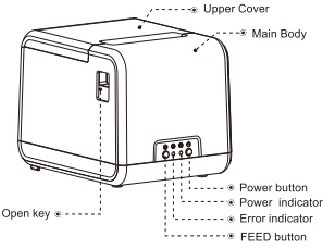
Inside View
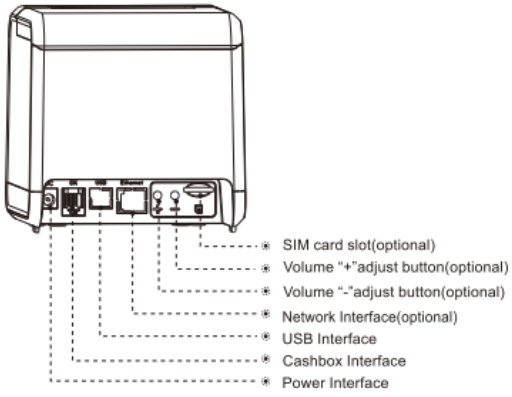
Rear View
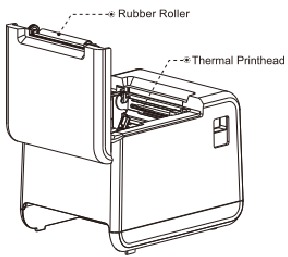
Application Field
- Cashier system of places of entertainment
- Cashier system of retail monopoly
- Wireless Bluetooth printing cashier system
- Catering cashier system
- Postal logistics receipt printing system
- Hotel receipt printing system
Technical Parameters
Printing Parameters
| Printing method | Thermal line printer |
| Printing speed | 100mm/s |
| Printing paper width | 20-60(0.5mm) |
| Effective resolution | 203 dpi (8 dot/mm) |
| Thickness of printing paper | 0.06-0.14mm |
| Effective printing width | 48mm\ 56mm |
| Dot density. | 384dotine or 448dotine |
| Character size | ASCII Font A: 12x24 ASCII Font B: 9x17 Chinese character 24x24 |
| Print character | |
| ASCII character set | 12624 dot, 1.25 (width)X3.00 (height)mm |
| National Standard Glass I and II Chinese Character Font | 24x24 dot, 3.00 (width)X3.00 (height)mm |
| Type of bar code | One-dimensional code: Code 39, 39C, 125, Code 93, ITF25, EAN128, Code 128, Codabar, EAN-8, EAN8+2, EAN8+5, EAN-13, EAN13+2. EAN13+, UPC-A, UPCA+2, UPCA+5, UPC-E, UPCE+2, UPCE+5 MSIC, ITF14, EAN14,CODE11,POST QR code: PDF417(optional) |
| Extended character able | CP437,CP850,CP852,CP860,CP863,CP865, CP866, WPC1250, WPC1251, WPC1252, WPC1253, WPC1254 |
| Power supply | |
| Power adapter | AC 100 ~ 240V |
| Input power supply | DC 8.5V  3A \ DC 12V 3A \ DC 12V  2A 2A |
| Cashbox output | DC 12V  1A 1A |
| Service life | |
| Service life | The service life of thermal printhead 50 kilometers |
| Environmental requirements | |
| Working environment | Operating temperature: 0~45°C, operating humidity: 20~90% |
| Storage environment | Storage temperature: -10~60°C, storage humidity: 10-90% |
| Environmental conditions | |
| Drive | XP/Win7/Win10/Mac/IOS/Android |
| Print command | ESC/POS, TSPL command compatible: |
| Character printing | It supports double width and double height printing of ANK characters, custom characters and Chinese characters; adjusts. dot patterns of character spacing for printing; |
| printing of dot patterns | It supports printing of dot patterns with different densities and downloaded graphics |

- The pictures are for reference only, please subject to practicality
Device Indicators
| Type of printing paper Thermal paper rolls recommended | Thermal printing paper |
| Type of paper rolls | Specifications: AF50KS-E Manufacturer: Jujo Thermal Oy(Finland) Specifications: TF-50KS-E Manufacturer: Nippon Paper Industries Co., Ltd |
 Attention Attention
|
Device Interfaces
| Diagram | Type | Illustration |
 | USB | Universal USB Interface (Standard Type B) |
 | Network interface | speed with self-adaptation, 100M network LED | Standard RJ45-8P interface, 10M/100M transmission indication, data communication LED indication. |
 | Cashbox Interface | The 6-wire RJ-11 socket, outputting DC 12V/1A power signal to drive the cashbox. |
 | Power interface | Power plug DC 8.5V |

Installation and Operation of the Unit
Device Unpacking
Check the parts:
Before use, make sure the accessories are included in the package(the following picture is an example). If any thing is missing, contact the supplier or manufacturer. The specific accessories may not be included depending on the printer model.
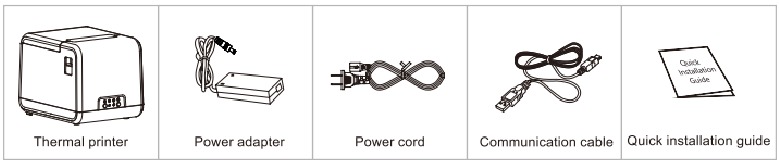

Connecting the Device
- Make sure that both the printer and the PC host are turned on, plug the matching data communication cable into the printer's data interface, and plug the other end into the USB of PC host.
- If equipped with an electrically openable cashbox, insert the RJ-11 connector on the cash box into the cashbox interface of the printer (the specifications of the cashbox must conform to the printer cashbox drive specifications).
- Connect to the special power adapter of the printer.
Use the special power adapter for the printer. The connection diagram is as follows:
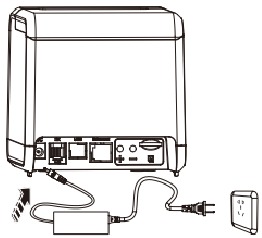

- First plug the power plug of the printer, then switch on the power supply, and then turn on the power switch. Do not reverse the sequence, otherwise the machine will be damaged.
- Using an improper power adapter will make the printing quality worse and even damage the printer.
- Do not connect the telephone line to the cashbox interface, otherwise the printer and telephone may be damaged.
- When plugging in the printer power cord, please hold the arrow position of the printer power connector with your hand (do not plug in the cord of the printer power cord with your hand). Forcibly plucking the flexible cord of the printer power connector or pulling the printer power cord may cause damage to the printer or the power adapter.
Loading Paper
The thermal label printer uses thermal paper rolls and adopts an easy paper loading mechanism, Which is very convenient for paper loading.
The Installation Method of Thermal Paper is as Follows:
- Open the top cover of the printer and install the paper roll into the paper width adjuster (Figure 1);
![]()
- Insert the roll paper as shown in the 2 illustration;
![Rongta Technology - RP211 - Loading Paper Loading Paper]()
- Pull out a part of paper, and close the cover as shown in the 3 illustration;
![]()
- Tear off the paper with the cutter.
![]()
The Switch, Key and Indicator Light of the Unit
Keys and Indicators
The keys and indicator panel as shown in the following figure:
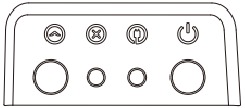
The function description of keys and indicators:
FEED key
Press the FEED button once to advance paper or hold down the FEED button to feed paper continuously. Hold down the FEED button and turn on the product at the same time to print the self-test.
POWER Indicator
The power button is used to turn on/off the printer. The printer's power button is located at the bottom right of the printer. Press the power button to turn on the printer; and when the printer is on, press the power button to turn off the printer.

POWER indicator (green)
When connected to the power supply, it always lights up;
ERROR indicator (red)
The ERROR indicator will flashing when occur paper shortage, paper jam, printer head overheating, print head error or other abnormalities.
Buzzer error status and causes:
| Status | Error causes |
| Two beeps | Printer mechanism installation error/ temperature below -50°C |
| Three beeps | Paper shortage |
| Five beeps | Temperature above 8O°C |
| Six beeps | Cover is open |
| Ten beeps | Flash error |
Self-Test of the Unit
Self-test can detect whether the printer is working normally. If the Self-test list sample can be printed correctly, it indicates that everything is normal except the connection interface with the host computer, otherwise overhaul is required. In the self-test, it will print the software version number, print density, interface type, English characters and some Chinese characters in sequence.
The operation method Of self-test is; after the printer is connected, press and hold the feed key first and then turn on the power supply of the printer. First, the printer will reset and detect, and release the feeding button less than 5 seconds after the reset is completed. At this moment, the printer will carry out self-test and print the self-inspection list sample.
Special Functions of the Unit
WIFI function (alternative)
WiFi is a technology that allows electronic devices to connect to a WLAN. Currently, the company's printers use 2.40 RF frequency band. There is a password for protection for the connection to WLAN; However, it can also be public, thus allowing any device within WLAN range to be connected. For specific WIFI setting steps, please refer to the "WIFI" setting in the integrated tool setting manual.
Bluetooth function (alternative)
Bluetooth is a radio technology that supports short-distance communication of equipment (generally within 10m). It can conduct wireless information exchange among many devices including mobile phones, PDA, wireless headphones, notebook computers, related peripherals, etc. The Bluetooth standard is IEEE802.15, which works in the 2.4GHz band, and the bandwidth is 1 MB/s.
Bluetooth pairing and printing (only valid for printers with Bluetooth)
The Bluetooth printer needs to be paired with the main device driving the printer before working, and the pairing process is initiated by the main device.
The general pairing method is as follows:
- Turn on the printer.
- The main device searches for external Bluetooth device.
- If there are multiple external Bluetooth device, select the printer corresponding to MAC address (see self-test page for details).
- Enter the initial password "0000" or "1234"
![]()
- Complete the pairing.
Please refer to the Bluetooth function description of the main device for the specific pairing method. When pairing, the RP335 thermal label printer with Bluetooth interface must be on,

After successful pairing, other host computers can still be paired with the printer, and each printer can be paired with up to 8 host computers. If more upper computers are paired with printers, the host computer paired with the printer at the earliest will be automatically removed from the pairing list by the printer. At this time, if this host computer needs to drive the printer for printing, it needs to be paired again.
(For multi-connected Bluetooth only)
Use Bluetooth interface for printing (only valid for the printers with Bluetooth)
For host computers with virtual Bluetooth serial ports (such as mobile phones using SMART PHONE, POCKET PC, PALM, notebook computer, etc.), after successful pairing, printing data can be sent to the printer via the virtual Bluetooth serial port for printing. If the host computer does not have a virtual Bluetooth serial port, when you want to drive the printer for printing, please consult the supplier of the host computer.
USB Interface
The USB interface socket of thermal label printer is standard B type.
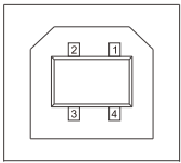
| PIN | SIGNAL NAME |
| 1 | VBUS |
| 2 | D- |
| 3 | D+ |
| 4 | GND |
Ethernet Interfaces of the Units
The Ethernet interface socket of thermal label printer is standard RJ45-8P, it supports IOM/IOOM network, and the transmission speed is adaptive.
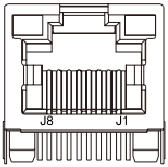
| Pin number | Description | Illustration |
| 1 | TX+ | Send differential line+ |
| 2 | TX- | Send differential line- |
| 3 | RX+ | Receive differential line+ |
| 4 | NC | No function |
| 5 | NC | No function |
| 6 | RX- | Receive differential line- |
| 7 | NC | NO function |
| 8 | NC | No function |
Cashbox Interfaces of the Units
The cashbox interface of the printer adopts RJ-11 standard, 6-wire socket, and outputs DC 12V/1A power signal to drive the cashbox. Insert the RJ-11 crystal connector of the cashbox into the cashbox interface to open the cashbox through the printer.
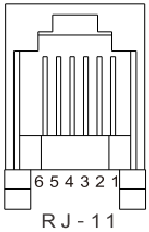
The functions of each pin of the cashbox interface of the printer are defined as follows:
| Pin number | Signal | Description |
| 1 | GND | Power supply ground |
| 2 | Dk1 | Negative pole of cashbox 1# |
| 3 | DK-1N | Start detection |
| 4 | PWR | Positive pole of power supply/cashbox |
| 5 | Dk2 | Negative pole of cashbox 2# |
| 6 | GND | Power supply ground |

Cleaning the Device
Cleaning the Unit Head
Clean the print head when one of the following conditions occurs to the printer:
- Printing is not clear;
- A vertical column of the printed page is not clear;
- The paper feeding noise is high.
The print head cleaning steps are as follows:
- Disconnect the power cord, open the upper cover and remove the paper if exists.
- If printing has just been completed, wait for the print head to cool completely;
- Clean the printer head with a soft cotton moistened with ethyl alcohol.
![]()
- After waiting for absolute ethyl alcohol to volatilize completely, close the upper cover and try printing again.
Cleaning the Sensor
Clean the paper shortage sensor when one of the following conditions occurs to the printer:
- In the printing process, the printer occasionally stops printing and alarms for paper shortage;
- It does not give alarms for paper shortage.
The paper shortage sensor cleaning steps are as follows:
- Turn off the power supply of the printer, open the upper cover, and remove the paper if there is any;
- Wipe off the dust and stain on the sensor surface with soft cotton cloth (which should be dried) dipped in absolute ethyl alcohol.
- After waiting for absolute ethyl alcohol to volatilize completely, close the upper cover and try to start the machine again.
Cleaning the Printing Rubber Roller
When one of the following conditions occurs to the printer, the printing rubber roller should be cleaned:
- Printing is not clear;
- A vertical column of the printed page is not clear;
- The paper feeding noise is high.
The printing Rubber Rollers cleaning steps are as follows:
- Turn off the power of the printer and open the upper cover;
- Use a soft cotton cloth (which should be dried) dipped in a neutral detergent to wipe off dust and stains on the surface of the printing rubber roller;
![Rongta Technology - RP211 - Cleaning the Printing Rubber Roller Cleaning the Printing Rubber Roller]()
- Close the upper cover after the cleaning agent is completely volatilized.

- The power supply must be turned off during the daily maintenance of the printer.
- Do not touch the surface of the print head with hands and metal objects, and do not scratch the surface of the print head, printing rubber roller and sensor with tweezers and other tools.
- The organic solvents such as gasoline and acetone shall not be used
![]()
- Wait until absolute ethyl alcohol is completely volatilized, then turn on the power supply to continue printing.
Troubleshooting
When the printer fails, it can be handled according to the method in this section.
If the problem cannot be solved, please contact the distributor or manufacturer.
The indicator on the control panel is not on
Check whether the power cord is properly plugged into the printer, power adapter, and power outlet or not. Check if the printer's power switch is on.
The indicator is normal, while the unit does not work
Run the self-test to check whether the printer can work properly. If you cannot perform self-test, please contact your distributor or the technical service personnel.
If the self-test can be performed normally, check the following:
- Check the interfaces at both ends of the connection line between the printer and the computer. At the same time, confirm whether the connection meets the specifications of printer and computer.
- The data transfer settings between the printer and the computer may be different. You can use self-test to print out the printer's interface settings. If the printer cannot print, please contact your distributor or the technical service personnel.
Driver Installation
There are two ways to drive the thermal label printer, one is to install the driver directly under XP,Win7,Win8,Win 10,Linux, MacOS, the other is to use the port for direct driving.
Installation for Windows
Add the printer to Windows and assign the driver files in the driver disk to Windows. You can start printing only by calling the print command in the program. In this way, the printer driver of Windows actually converts characters into graphic dot matrix for printing.
The Port direct drive
In this way, there is no need to use a driver, only the characters need to be directly output to the port, and the built-in and cartridge font inside the printer is used to realize the conversion and printing of the characters. using the port direct drive way, the printing mode is also changed from page printing mode to line printing mode, making printing control more convenient. If the port direct drive mode is used, the instruction set needs shall be used to control the printing of the printer, and the ESC/POS command set has been integrated inside the thermal label printer.

Safety Instructions
Do not touch the paper cutting knife or paper-tearing knife of the printer.
The print head is a heating component. Do not touch the print head and its surrounding components when the printer is still warm in temperature.
DO not touch the surface of the thermal print head and connectors, to avoid electrostatic damage to the print head.
This product is only suitable for the use in non-tropical climates.
Before operating and using the printer, please carefully read the following items and strictly observe the use rules.
- Please install the printer on a stable surface to avoid printer suffered from any vibration and shocks.
- Stop using keeping the product in any case of unusual circumstances such as the presence of high temperature, high humidity and serious pollution.
- Connect the printer's power adapter to an appropriate grounding socket. Avoid using the same socket with large motors or other equipment that may cause voltage fluctuation of power supply.
- Do not get the product wet. Do not insert foreign objects(e.g. metal) into the product, and once it occurs, immediately turn off the power supply.
- Never use the printer without paper, otherwise it will seriously damage the printing rubber roller and thermal head.
- Unplug the product from the power outlet if the printer is idle for a long time.
- Do not disassemble or modify the product personally.
- Use only the power adapter specified in this instruction.
- In order to ensure the printing quality and prolong the service life of the product, it is recommended to use the recommended or equivalent thermal printing paper,
- Do not plug/unplug the product With the product powered on.
- When plugging and unplugging the printer power cordi please hold the arrow position of the printer power connector with your hand, not the cord of the printer power cord.
- Please keep this manual for the future use and reference.
Documents / ResourcesDownload manual
Here you can download full pdf version of manual, it may contain additional safety instructions, warranty information, FCC rules, etc.
Download Rongta Technology RP211, RP212 - Thermal Label Printer Manual
Advertisement
 3A / DC 12V
3A / DC 12V 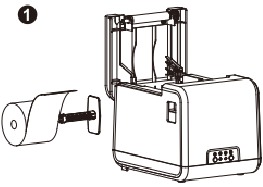
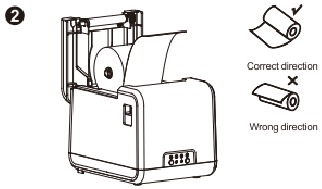



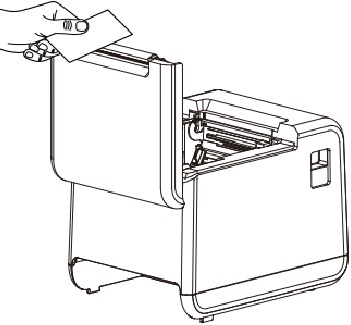










Need help?
Do you have a question about the RP211 and is the answer not in the manual?
Questions and answers