Advertisement
- 1 Introduction
- 2 What's included with the MXN10?
- 3 Front panel controls
- 4 LED descriptions
- 5 Rear panel connections
- 6 Getting connected
- 7 Connecting to a wireless network
- 8 StreamMagic app - Setup
- 9 Google Home / Chromecast built-in
- 10 Chromecast built-in
- 11 Internet radio
- 12 AirPlay
- 13 Built-in streaming services
- 14 Bluetooth
- 15 USB Media
- 16 Streaming Your Local Digital Music Collection
- 17 Settings
- 18 Technical Specifications
- 19 Troubleshooting
- 20 Frequently Asked Questions (FAQ)
- 21 Documents / Resources

Introduction
This guide is designed to make installing and using this product as easy as possible. Information in this document has been carefully checked for accuracy at the time of publishing; however, Cambridge Audio's policy is one of continuous improvement, therefore design and specifications are subject to change without prior notice.
This document contains proprietary information protected by copyright. All rights are reserved. No part of this manual may be reproduced by any mechanical, electronic or other means, in any form, without prior written permission of the manufacturer. All trademarks and registered trademarks are the property of their respective owners.
The Bluetooth® word mark and logos are registered trademarks owned by the Bluetooth SIG, Inc. and any use of such marks by Audio Partnership Plc is under license. Other trademarks and trade names are those of their respective owners.
Qualcomm is a trademark of Qualcomm Incorporated, registered in the United States and other countries, used with permission.
aptX is a trademark of Qualcomm Technologies International, Ltd., registered in the United States and other countries, used with permission. Qualcomm aptX is a product of Qualcomm Technologies International, Ltd.
StreamMagic is a trademark of Audio Partnership Plc and is registered in the European Community and other countries.
This product contains software licensed under version 2 of the GNU Public License and version 2.1 of the GNU Lesser Public License. The source code for this software is available from: http://gpl.stream-magic.com/
This product includes technology owned by Microsoft Corporation and under a licence from Microsoft Licensing GP. Use or distribution of such technology outside of this product is prohibited without a license from Microsoft Corporation and/or Microsoft Licensing, GP as applicable.
The Spotify software is subject to third party licenses found here: www.spotify.com/connect/third-party-licenses.
This product support AirPlay 2 and requires iOS 11.4 or later.
Apple and AirPlay are trademarks of Apple Inc., registered in the U.S. and other countries.
Use of the Works with Apple badge means that an accessory has been designed to work specifically with the technology identified in the badge and has been certified by the developer to meet Apple performance standards.
Android, Google Play and the Chromecast built-in logo are trademarks of Google Inc.
TIDAL and TIDAL logo are registered trademark of Aspiro AB in the European Union and other countries.
MQA and the Sound Wave Device are registered trade marks of MQA Limited © 2016.
© Copyright Cambridge Audio Ltd
For upcoming news on future products, software updates and exclusive offers, make sure you register your product at https://www.cambridgeaudio.com/register
What's included with the MXN10?
Inside the box of your MXN10 you will receive:
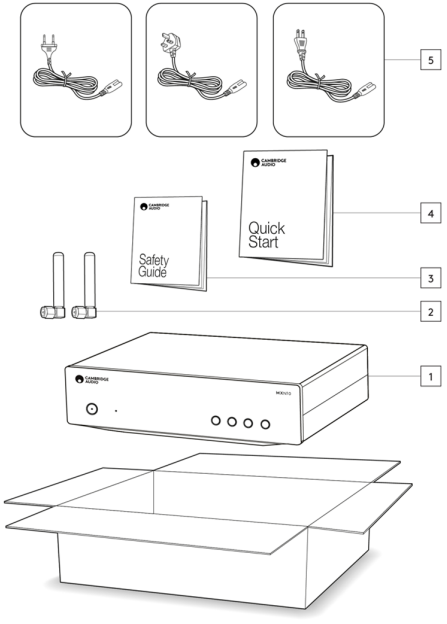
- MXN10 player
- WiFi/BT Antenna (x2)
- Safety Guide
- Quick start guide
- Regional mains lead
Front panel controls
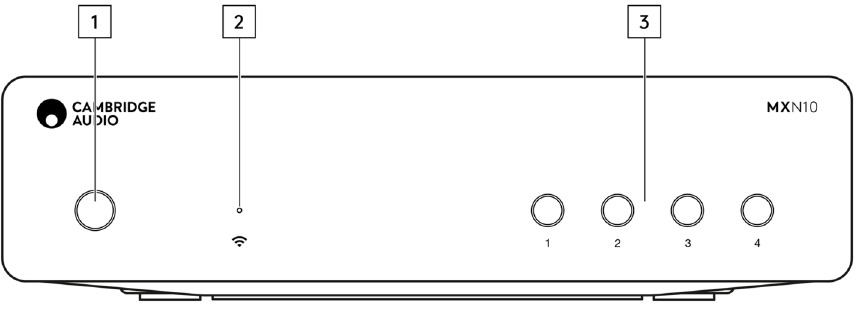
Power button
Switches the unit between Standby Mode (indicated by dim power LED) and On (indicated by bright power LED). Standby Mode is a low power mode (0.5 Watts) – This can only be achieved when using Eco mode. The unit should be left in Standby Mode when not in use.
Network state LED
See LED Descriptions for descriptions of the colours and flashing states
Preset buttons
Used to access and store presets, for more information on what can be stored as a preset please see the Presets section on the Home tab in the StreamMagic app.
If the currently playing media can be stored as a preset, long pressing the preset button will store the preset
LED descriptions
LED Colour
| Mode | Colour |
| Booting White - Slowly flashing |  |
| Connecting to network White - Quickly flashing |  |
| Network connected White - On |  |
| Network setup mode Teal - Slowly flashing |  |
| Further setup required Teal - On |  |
| Software updating White / Teal - Slowly flashing |  |
| No internet connection Orange - On |  |
| Resetting factory defaults Red - Quickly flashing |  |
Rear panel connections
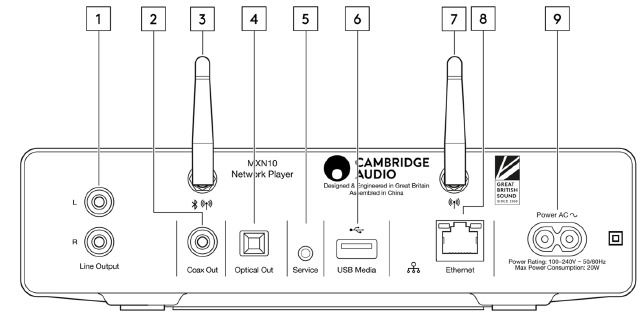
- Line output.
Analogue output used to provide a signal to an integrated amplifier, pre-amp or recording device. - S/P DIF coaxial digital output.
- WiFi and Bluetooth antenna
Ensure both antennas are connected securely before use. - TOSLINK digital output.
- Service port.
For servicing use only. Do not connect anything here as it may result in damage. - USB Sockets
Connection for USB HD/flash disk, the USB ports are not intended for connection to Apple mobile devices, no functionality, charging or otherwise, is supported. - WiFi antenna
- Ethernet
Use to connect the MXN10 directly to a router. - AC Power Socket
Once you have completed all connections to the amplifier, plug the AC power cable into an appropriate mains socket then switch on.
Getting connected
Basic connections
The diagram below shows the basic connection of your MXN10 to an amplifier.
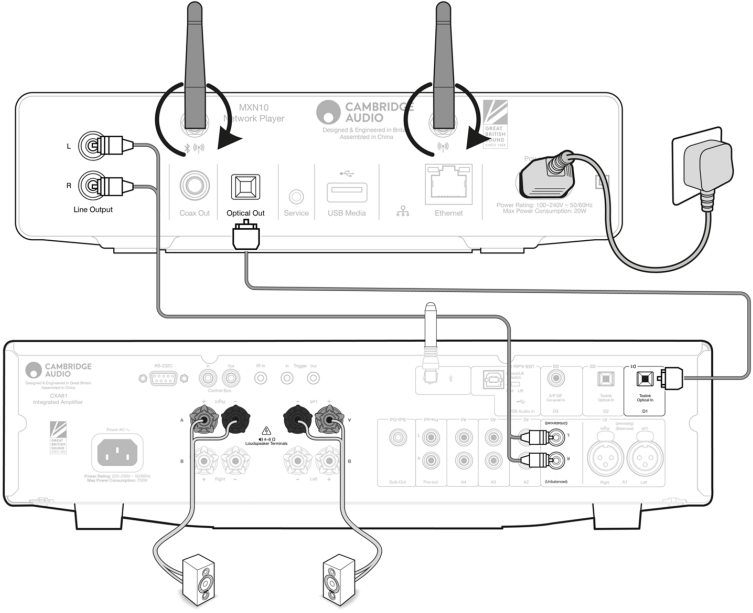
Connecting to WiFi
It is vitally important that your MXN10 remains connected to a Wi-Fi network as often as possible. This will ensure that the unit is regularly updated to meet essential security protocols, third party compatibility and the latest software requirements.
Failure to maintain your device with regular firmware updates as provided by Cambridge Audio will void the product warranty and is likely to cause major issues to the unit in time. Please ensure that your unit is updated to the most current firmware version. Information on the latest firmware version for the MXN10 can be found here.

Connecting to a wired network
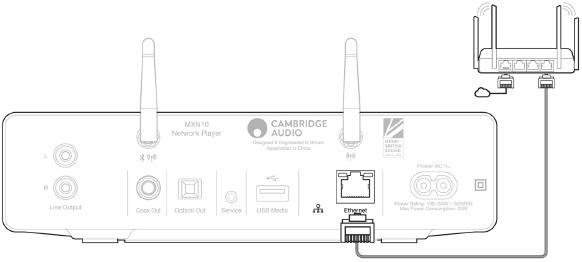
- Connect a network cable (Category 5/5E straight-through Ethernet cable) between the MXN10 and your router.
- Your MXN10 will now automatically connect to the network.
Connecting to a wireless network
iOS
- Ensure that your MXN 10 is in range of your wireless router, and then power on your unit.
- Go to the Wi-Fi settings on your iOS device and under 'SETUP NEW AIRPLAY SPEAKER' select 'MXN10'.
- Once connected, to complete unit setup download and install the StreamMagic app from the Apple App store.
Android
- Ensure that your MXN10 is in range of your wireless router, and then power on your unit.
- Download and install the StreamMagic app from the Google Play store.
- Open the StreamMagic app and select 'Connect'.
- Under Choose a device select 'Set up a new device' and then select the MXN10.
- Select 'Wireless Connection' and then 'Continue'.
- Your Android device will now show all available Wi-Fi devices in range. Select 'Setup: MXN10'.
- Once connected, you will be prompted to enter your Wi-Fi network password. Enter the password and select 'Continue'.
- Your MXN10 will now connect to your Wi-Fi network, this may take up to a minute.
- Once connected, complete the initial setup of your unit within the StreamMagic app.
StreamMagic app - Setup
Last updated: June 16, 2023 01:08. Revision #9643
Your player is network connected, not only can you listen to devices connected to the inputs on the product but you can also stream music from many different sources both on your home network and from the internet.
To set up your player, please first download the StreamMagic app from the Apple app store or Google Play store.
Set up
- Switch on your player and follow the on screen instructions to select your preferred language.
- Open the StreamMagic app and follow the instructions provided to complete setting up your player on your network. This process will also apply any new updates that may be pending.

Once your player is connected to your home network you'll have full control of your sources, including internet radio, streaming services, network and USB drives and more.
For more information on our StreamMagic app, please visit: https://www.cambridgeaudio.com/eur/en/products/streammagic
Google Home / Chromecast built-in
Your player is network connected, not only can you listen to devices connected to the inputs on the product but you can also stream music from many different sources both on your home network and from the internet.
Your player features Chromecast built-in and can be incorporated in to your Google Home. To set up your player, download the Google Home app on your smart phone or tablet.
With Chromecast built into your player, your phone becomes your remote. Simply tap the Cast button from apps you already know and love to stream music, podcasts and playlists from your phone, tablet or laptop to your player.
Chromecast built-in
Your phone is your remote
- Simply tap the Cast button from apps you already know and love. No new logins or downloads required.
- Use your phone to search, play, pause and turn up the volume from anywhere in the home.
- While you're streaming, you can keep using your phone for other things – scroll through social media, send a text, and even accept calls.
- Enjoy music throughout your house when you use multi-room casting with Chromecast-enabled speakers.
- Just say "Hey Google" to cast to your player
Unlimited entertainment, all on your schedule
- Works with hundreds of apps and new apps are being added all the time.
- Choose from millions of songs from popular music services like Pandora, Spotify, and Youtube Music.

Android, Google Play and the Chromecast built-in logo are trademarks of Google Inc.
Internet radio
You can assign up to 99 of your favourite Internet Radio stations as presets on your player, which can then be recalled using the StreamMagic app. A limited amount of presets can be recalled via the remote control if your player includes one.
You can search and assign a preset via the StreamMagic app:
- Within the StreamMagic app navigate to the Radio tab.
- Use the Search for Radio search tab at the top of the page or enter a Custom URL link by selecting URL.
- Once you have located the station you wish to store, select and you will be prompted with the option to Play now or Add to presets.
- Add station to the desired preset for your player between 1-99.
- You will then receive confirmation that the station is saved to the chosen preset.

To remove a preset (iOS):
- Within the StreamMagic app navigate to the Home tab.
- Scroll to the bottom of the page where you find your player's Presets, and select EDIT.
- To remove a station from preset, tap the red circle icon and then press Delete.
To remove a preset (Android):
- Within the StreamMagic app navigate to the Home tab.
- Scroll to the bottom of the page where you find your players Presets, and select EDIT.
- Tap on the station you wish to remove.

AirPlay
AirPlay is an Apple technology designed to control home audio systems and speakers in any room — with a tap or by just asking Siri — right from iPhone, iPad, HomePod, or Apple TV. Play a song in the living room and kitchen at the same time or adjust the volume in any room, all in sync.
After installing your player, add it to the Apple Home app with a few simple steps using your iPhone or iPad
How to use AirPlay from iPhone or iPad
- Ensure your player is connected to your network.
- Open the app that you want to AirPlay from.
- Tap
![]() or
or ![]() .
. - Select your player as your AirPlay device.
How to use AirPlay from Control Center
To switch the audio on your device from Control Center:
Swipe down from the top right side of the screen on your device to open Control Center.
Touch and hold  in the upper-right corner, then select your player.
in the upper-right corner, then select your player.
This product supports AirPlay 2 and requires iOS 11.4 or later.
Apple and AirPlay are trademarks of Apple Inc., registered in the U.S. and other countries.
Use of the Works with Apple badge means that an accessory has been designed to work specifically with the technology identified in the badge and has been certified by the developer to meet Apple performance standards.
Built-in streaming services
Your player has the following built-in streaming services:
Spotify Connect
TIDAL
Qobuz
Deezer

Spotify Connect
Use your phone, tablet or computer as a remote control for Spotify.
Go to spotify.com/connect to learn how.
The Spotify Software is subject to third party licenses found here: www.spotify.com/connect/third-party-licenses
TIDAL (Connect)
- Open the TIDAL app and choose the playlist, album, song, etc. that you wish to stream to your player.
- Select the Sound Output devices icon within TIDAL and select your player from the list.
- TIDAL Connect should now be streaming your chosen content to your player.
Go to tidal.com/connect to learn more
TIDAL (via StreamMagic)
- Open the StreamMagic app and navigate to the Library tab, and then select TIDAL.
Note: Please ensure that you sign into your TIDAL account when prompted to do so. This will only be required on the first instance of use to link the account to the StreamMagic app.
- Choose the playlist, album, song, etc. that you wish to stream to your player.
- TIDAL should now be streaming your chosen content to your player.
Qobuz (via Chromecast)
- Open the Qobuz app and choose the playlist, album, song, etc. that you wish to stream to your player.
- Select the Qobuz Connect icon within Qobuz and select your player from the list.
- Qobuz should now be casting your chosen content to your player.
Qobuz (via StreamMagic)
- Open the StreamMagic app and navigate to the Library tab, and then select Qobuz.
Note: Please ensure that you sign into your Qobuz account when prompted to do so. This will only be required on the first instance of use to link the account to the StreamMagic app.
- Choose the playlist, album, song, etc. that you wish to stream to your player.
- Qobuz should now be streaming your chosen content to your player.
Deezer (via Chromecast)
- Open the Deezer app and choose the playlist, album, song, etc. that you wish to stream to your player.
- Select the speaker icon within Deezer, then select 'Google Cast'. Select your player from the list.
- Deezer should now be casting your chosen content to your player.
Deezer (via StreamMagic)*
- Open the StreamMagic app and navigate to the Library tab, and then select Deezer.
Note: Please ensure that you sign into your Deezer account when prompted to do so. This will only be required on the first instance of use to link the account to the StreamMagic app.
- Choose the playlist, album, song, etc. that you wish to stream to your player.
- Deezer should now be streaming your chosen content to your player.
*Deezer is only available within the StreamMagic app when running firmware version 129-b-004 or later and StreamMagic app version 2.9.0 or later.
Bluetooth
The Bluetooth source allows your player to receive wireless Bluetooth audio from most phones, tablets and laptops.
Pairing
To begin streaming high-quality music from your chosen media source it will first need to be paired with your player.
- Within the StreamMagic App navigate to the Home tab.
- Use the "Edit" option of the source to add the Bluetooth source.
- Return to the Home tab and select the Bluetooth source.
- Open your mobile device or laptop's Bluetooth settings.
- Select your player from the list of available devices.
- Your device should now connect to your player.
Once paired you should be able to connect to your player at any time by selecting the Bluetooth source on your player and then choosing your player from the list of previously connected devices.

Your Bluetooth device can only be connected to your player while the Bluetooth source is selected.
USB Media
You may connect a USB SSD, USB HDD or flash drive to your player via the USB Media inputs located on the rear of the unit for playback. Once connected the following formats are supported: ALAC, WAV, FLAC, AIFF, DSD (x512), WMA, MP3, AAC, HE AAC, AAC+, OGG Vorbis

Your player only supports USB hard drives which are formatted to FAT32, exFAT and NTFS.
The primary function of your player is as a network music player. The USB ports are intended for convenient connection of USB thumb drives. As such, we cannot guarantee compatibility with all USB HDD's.
USB Media Playback (via StreamMagic app)
- Connect USB SSD, HDD or flash drive to rear panel USB Input.
- Navigate to the Library tab of the StreamMagic app.
- Under USB Drives, locate your USB Media device and open.
- Upon selecting a track you will have the option to 'PLAY FROM HERE', 'PLAY TRACK NOW', 'PLAY TRACK NEXT' or 'QUEUE TRACK'.
Streaming Your Local Digital Music Collection
Your player can play content from many different physical sources and this section will explain what you need to do to access and play your locally stored digital music collection. 'Locally Stored' means the digital music files you have on your PC, Mac or Network Attached Storage devices (NAS).
To stream local content, you will need the following hardware and software running in your network:
- Your Cambridge Audio Network Player.
- A mobile device such as a smartphone or tablet on which you can run the StreamMagic app.
- A hard drive, computer or NAS containing your compatible digital music files.
- An active UPnP music or media server.
- A router which is configured to allow the UPnP service.

Settings
Device Name
This is how your player will appear in your StreamMagic app and on your home network when using services like Spotify, Chromecast built-in and TIDAL Connect.
Giving your player a unique name makes it easier to distinguish when using streaming and smart home services.
AirPlay Name
This is how your player will appear when using AirPlay or the Apple Home app.
Standby Mode
This selects what type of standby mode your player will use.
Network Standby means your player will still be controllable by the StreamMagic app and other network services.
If Eco mode is chosen your player will use even less power in standby but will need to be switched on either by the front panel or the remote control.
Automatic Power Down
This sets how long your player will wait while inactive before switching in to standby.
Roon Ready DSD
This will allow you to choose how Roon provides DSD content.
Use DoP for digital output – If your device does support native DSD in DoP format.
Use PCM for digital output – If your device doesn't support native DSD.
Pre-Amp
With Pre-Amp mode enabled the volume of the device's line output can be controlled using the app.

Volume Limit
This sets the maximum volume that other streaming services like AirPlay 2, Spotify, TIDAL Connect and Chromecast built-in can set. The StreamMagic app volume controls can override this setting.
Early Update
Setting this to 'On' will let you try out the latest firmware ahead of general release.
For more information and to find out what's new visit our FAQ.
Firmware
This will check for and apply any new firmware available for your player.
When left in network standby overnight your player will check and apply any new updates.
Factory Reset
This will return your player to its factory settings.
You can also do this manually by following the steps below:
- Remove the mains power lead
- Hold the standby button while re-applying the power lead
- The LED will flash red while the factory reset process completes
- The player will reboot

Technical Specifications
Inputs
Ethernet, USB host (mass storage), Wi-Fi, Bluetooth
Outputs
Line out (unbalanced), Digital out (Coax and Optical)
DAC
ESS Sabre ES9033Q
Frequency response
20Hz – 70kHz +/-1dB
THD+N 0dBFS, 1khz, 20k BW
<0.001%
S/N Ratio (20k BW)
>110dB
RCA output level
2Vrms +/-10%
RCA output Impedance
500Ohm
Ethernet
IEEE 802.3 10 Base-T or 100 Base-T
Wi-Fi
Wi-Fi 5 dual band 2.4/5gHz
WPA2/WPA2-PSK
Bluetooth
5.0 A2DP/AVRCP supporting SBC and AAC
Compatibility
UPnP, Local USB media, Chromecast built-in, Spotify Connect, TIDAL, Qobuz, Deezer, RoonReady, Airplay2
Audio formats
ALAC, WAV, FLAC, AIFF, DSD (x512), WMA, MP3, AAC, HE AAC, AAC+, OGG Vorbis, HLS/DASH, .m3u, .pls playlists
USB File system support
FAT32, NTFS, ext3/4, ExFAT
Hi-res support
Up to 768KHz 32bit PCM, up to DSD512
Digital Coax and Optical outputs support a maximum of 192kHz 32bit, up to DSD64
Mains Voltage
100-240V ~50/60Hz
Max Power consumption
20W
Standby power consumption
<0.5W
Dimensions (H x W x D)
52 x 215 x 305mm
Weight
3kg
Troubleshooting
If you have trouble connecting the MXN10 to your network, these steps may help to resolve the problem:
- Ensure that both of the supplied Wi-Fi antennas are securely connected.
- Confirm that a connected computer can access the Internet (i.e. can browse the web) using the same network.
- If you have an encrypted Wi-Fi network, check that you have entered the correct key or passphrase. Remember that text-format keys are case-sensitive.
If your MXN10 can connect to the network successfully but is unable to play particular Internet Radio stations, it may be due to one of the following causes:
- The station is not broadcasting at this time of the day (remember it may be located in a different time zone).
- The station has reached the maximum allowed number of simultaneous listeners.
- The station is not broadcasting anymore.
- The Internet connection between the server (often located in a different country) and you is too slow.
If you have trouble connecting the StreamMagic app to the MXN10, these steps may help to resolve the problem:
- Ensure that both of the supplied Wi-Fi antennas are securely connected.
- Ensure that your mobile device and the MXN10 are connected to the same network.
- Ensure that you have allowed the StreamMagic app to have access to devices on your network, via your mobile devices' app settings.
- Check whether any VPN or Anti-Virus app downloaded on to your mobile device may be preventing the StreamMagic app from 'seeing' the MXN10.
If you have problems with UPnP playback check the following:
- Ensure your chosen UPnP server software is capable of serving the file type you are trying to access. Some servers do not serve FLAC for instance.
- The MXN10 can only play non DRM files. Files that have DRM controls cannot be played by the MXN10. Some servers may be able to authorise and de-crypt Microsoft PlaysForSure before then serving the content to the MXN10, but this operation is not guaranteed as it is purely a function of the server.
- If attempting to play 24-bit WAV or FLAC content a wired Ethernet connection is normally required for reliable operation due to bandwidth considerations.
- Check that the MXN10 is capable of playing back the file type you are trying to access.
If you have problems with USB Media playback check the following:
- Check that the MXN10 is capable of playing back the file type you are trying to access.
- For USB Media, the MXN10 can only play non DRM files. Files that have DRM controls cannot be played.
- Check that your device does not require more than 1A if it is powered from the USB socket itself.
- Check your device format is supported by the MXN10.
- The way you organise your USB media affects how efficiently the MXN10 can browse the content. A good practice is to create folders for Artists within which you should have subfolders for each Album which then contain the tracks for that Album. Libraries with thousands of tracks in one folder will progressively slow down the MXN10's media browsing.
There is no power:
- Ensure the AC power cord is connected securely.
- Ensure the plug is fully inserted into the wall socket and is switched on.
- Check fuse in the mains plug or adaptor.
Frequently Asked Questions (FAQ)
Does the MXN10 have pre-amp or volume control?
Yes, it is possible to control the volume of your MXN when connected via the analogue outputs. Pre-amp mode and volume control is not possible when connected via the digital outputs.
When connected via the analogue outputs and with Pre-amp mode enabled in the StreamMagic app device settings, you can control the volume of your MNXN via the app.

Does the MXN10 have a remote control?
The MXN10 does not have a remote control. The unit can be controlled and the settings can be adjusted via the StreamMagic app.
Can the MXN10 support MQA content?
Although the MXN10 can receive MQA encoded content, it is not possible for the device to playback full MQA files via TIDAL Connect, because the MXN10 does not have an MQA decoder built in to unfold the MQA files.
There are no plans to integrate MQA support into the MXN10, as this would require a hardware modification to install a Full MQA Decoder.
How do I set up my MXN10 with a DacMagic 200M for MQA passthrough?
Although the MXN10 can receive MQA encoded content, it is not possible for the device to playback full MQA files via TIDAL Connect, because the MXN10 does not have an MQA decoder built in to unfold the MQA files.
It is, however, possible to bypass the DAC in the MXN10, and have the MQA file processed by an external DAC that supports MQA, such as the DacMagic 200M. This will allow the full unfold of the MQA file to take place in the DacMagic 200M, and you will still be able to control and queue your MQA files via the MXN10.
Please follow the below instructions on how to how to set this up:
- Connect either of the Digital Outputs (SP/DIF Coaxial or Toslink Optical) of the MXN10 to the corresponding DacMagic 200M Digital Input (D1 orD2).
- Connect the Balanced or Unbalanced Output of DacMagic 200M to your amplifier.
- Select the relevant D1/D2 Input on your DacMagic 200M.
- Open the TIDAL app 'Settings' on your smartphone or tablet, and confirm that the streaming quality is set to 'Master'.
- Select the MXN10 within the TIDAL Connect menu as your output device.
- Processing of the MQA files will now be passed through to the DacMagic 200M, and MQA playback should be indicated on the DacMagic 200M bythe relevant LED light.
Can I use more than one of the MXN10's outputs at once?
If you wish to connect the MXN10 to one single device, you can use any output, digital or analogue, that you wish.
If, however, you would like to connect the MXN10 to more than one device at a time, you can connect up to three devices and play simultaneously, as all outputs remain active at all times.
Please note, however, that as the MXN10 does not contain a volume control, you will need to ensure that the devices connected to the player have their own volume control.
How do I stop the MXN10 from powering down when not in use?
The MXN10 will automatically switch to standby mode after 20 minutes of inactivity. This Automatic Power-Down (APD) feature can be disabled, by navigating to the device settings within the StreamMagic app.
You can either disable this feature, or edit the length of time it takes for APD to be triggered, by selecting 'Automatic Power-Down'.
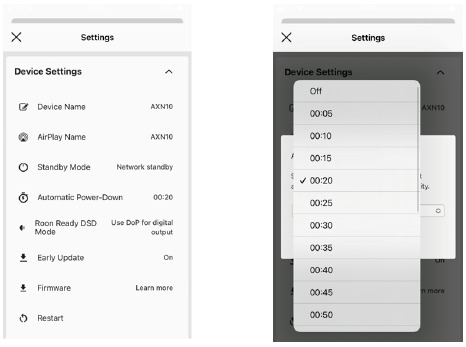
What USB HDs will the MXN10 support?
The primary function of the MXN10 is as a network music player and the USB port is intended for convenient connection of USB HDDs and SSDs. As such, we can not guarantee compatibility with all USB HDDs and SSDs.
The MXN10 will read large capacity hard drives connected to the USB Media input. Some larger capacity drives, however, may require their own power supply, as the player's USB port may not provide enough power for the drive to function.
The MXN10 will support USB hard drives which are formatted to FAT32, exFAT and NTFS.
Can I play files from a connected USB HD when the MXN10 is not connected to a network?
This is not possible as the use of the StreamMagic app is required to be able to play local files from a connected USB HD.
Please note that it is strongly recommended that the MXN10 is connected to a network at all times.
What is the Service port on the back of the MXN10 for?
The service port on the back of the MXN10 is intended for servicing use only by Cambridge Audio authorised service centres and dealers.
Please do not connect any devices to the service port, as this may result in damage to the unit.
Do I need to connect both Antennas for the MXN10 to work?
Yes, if you are connecting your MXN10 to your network wirelessly, you will need to connect both of the supplied antennas to enable full Wi-Fi functionality and the strongest possible wireless network connection.
Bluetooth functionality will also only be possible when one of the antennas is connected to the port with the Bluetooth symbol.

Documents / Resources
References
http://gpl.stream-magic.com
Third Party Licenses | Spotify for Developers
![www.cambridgeaudio.com]() StreamMagic - | Cambridge Audio EU
StreamMagic - | Cambridge Audio EU![apps.apple.com]() StreamMagic by Cambridge Audio on the App Store
StreamMagic by Cambridge Audio on the App Store![play.google.com]() Google Play
Google Play![play.google.com]() Google Play
Google Play![apps.apple.com]() Google Home on the App Store
Google Home on the App Store![play.google.com]() Google Play
Google Play![casupport.cambridgeaudio.com]() How do I configure my Network Player for use with locally stored music? (NAS, computer, etc.)
How do I configure my Network Player for use with locally stored music? (NAS, computer, etc.)![casupport.cambridgeaudio.com]() What is in Early Update for EVO 75 and EVO 150?
What is in Early Update for EVO 75 and EVO 150?![www.cambridgeaudio.com]() DacMagic 200M - Digital to Analogue Converter and Headphone Amplifier | Cambridge Audio UK
DacMagic 200M - Digital to Analogue Converter and Headphone Amplifier | Cambridge Audio UK
Download manual
Here you can download full pdf version of manual, it may contain additional safety instructions, warranty information, FCC rules, etc.
Advertisement



 .
.
















Need help?
Do you have a question about the MXN10 and is the answer not in the manual?
Questions and answers