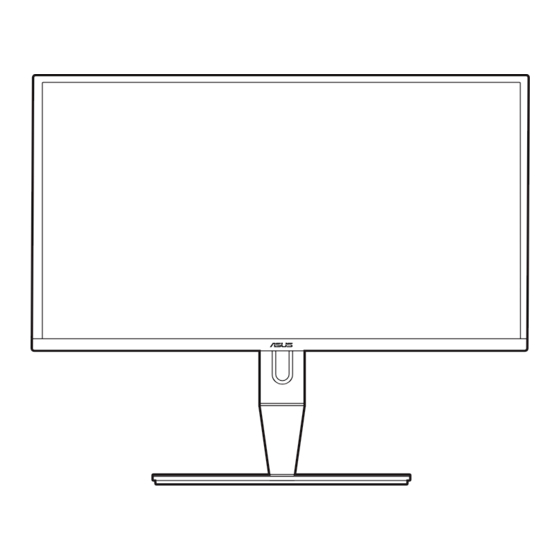
Table of Contents
Advertisement
Quick Links
Advertisement
Table of Contents

Summary of Contents for Asus ProArt PA27UCX-K
- Page 1 PA27UCX Series LCD Monitor User Guide...
- Page 2 Product warranty or service will not be extended if: (1) the product is repaired, modified or altered, unless such repair, modification of alteration is authorized in writing by ASUS; or (2) the serial number of the product is defaced or missing.
-
Page 3: Table Of Contents
Contents Contents ...................... iii Notices ......................iv Safety information ..................v Care & Cleaning ..................vi Takeback Services ..................vii Chapter 1: Product introduction Welcome! ..................1-1 Package contents ................. 1-1 Monitor introduction ..............1-2 1.3.1 Front view ............... 1-2 1.3.2 Back view ................ -
Page 4: Notices
Notices Federal Communications Commission Statement This device complies with Part 15 of the FCC Rules. Operation is subject to the following two conditions: • This device may not cause harmful interference, and • This device must accept any interference received including interference that may cause undesired operation. -
Page 5: Safety Information
Safety information • Before setting up the monitor, carefully read all the documentation that came with the package. • To prevent fire or shock hazard, never expose the monitor to rain or moisture. • Never try to open the monitor cabinet. The dangerous high voltages inside the monitor may result in serious physical injury. -
Page 6: Care & Cleaning
Care & Cleaning • Before you lift or reposition your monitor, it is better to disconnect the cables and power cord. Follow the correct lifting techniques when positioning the monitor. When lifting or carrying the monitor, grasp the edges of the monitor. Do not lift the display by the stand or the cord. -
Page 7: Takeback Services
These documents are not part of the standard package. Takeback Services ASUS recycling and takeback programs come from our commitment to the highest standards for protecting our environment. We believe in providing solutions for our customers to be able to responsibly recycle our products, batteries and other components as well as the packaging materials. - Page 8 viii...
-
Page 9: Welcome
Thank you for purchasing the ASUS LCD monitor! The latest widescreen LCD monitor from ASUS provides a broader, brighter and crystal-clear display, plus a host of features that enhance your viewing experience. With these features, you can enjoy the convenience and delightful visual... -
Page 10: Monitor Introduction
Monitor introduction 1.3.1 Front view Menu Close Input Select QuickFit Brightness Menu (5-way) button: • Enter the OSD menu. • Enact the selected OSD menu items. • Increase/Decrease values or move your selection up/down/left/right. Close button: • Exit the OSD menu. •... -
Page 11: Back View
This monitor is Super-Speed USB 3.1 compatible (5Gbps). The port offers 5V/3A power delivery. If Type-C2 port is connected with an adapter, this port can supply power up to 90W (with output voltage of 5V, 9V, 15V and 20V depending on the adapter’s ability. ASUS PA27UCX Series LCD Monitor... -
Page 12: Quickfit Function
USB Type-C2. This port is only for connection with a power adapter to enable power delivery function for USB 3.1 Type-C. USB 3.1 Type-A (SuperSpeed USB 5 Gbps): These ports are for connection with USB devices, such as USB keyboard/mouse, USB flash drive, etc. 10. - Page 13 The various real photo sizes displayed in the QuickFit function provides photographers and other users to accurately view and edit their photos in real size on the screen. Photo 4x6, 3x5, 2x2 Photo 8x10, 5x7 8x10 ASUS PA27UCX Series LCD Monitor...
-
Page 14: Other Function(S)
Customization You can decide the frame size by moving the Menu (5-way) button up/down/ left/right. You can press the Menu (5-way) button for longer than 3 seconds to switch the measurements between millimeter and inch. Customization Ruler This pattern presents physical ruler on top and left side. You can press the Menu (5-way) button for longer than 3 seconds to switch the measurements between metric and imperial. -
Page 15: Attaching The Arm/Base
Have the front of the monitor face down on a table. Press the release button, and then detach the arm/base from the monitor (Figure 1). (Figure 1) We recommend that you cover the table surface with soft cloth to prevent damage to the monitor. ASUS PA27UCX Series LCD Monitor... -
Page 16: Adjusting The Monitor
• The VESA wall mount kit (100 x 100 mm) is purchased separately. • Use only the UL Listed Wall Mount Bracket with minimum weight/load 22.7kg (Screw size: M4 x 10 mm). Adjusting the monitor • For optimal viewing, we recommend that you look at the full face of the monitor, then adjust the monitor to the angle that is most comfortable for you. - Page 17 It is normal that the monitor slightly shakes while you adjust the viewing angle. The OSD menu item will automatically rotate when the monitor rotates. Menu Close Input Select QuickFit Brightness Menu Close Input Select QuickFit Brightness ASUS PA27UCX Series LCD Monitor...
-
Page 18: Connecting The Cables
Connecting the cables Connect the cables as the following instructions: For service only • To connect the power cord: Connect one end of the power cord securely to the monitor’s AC input port, the other end to a power outlet. •... -
Page 19: Turning On The Monitor
Attach the input/output port cover if needed. Turning on the monitor Press the power button . See page 1-2 for the location of the power button. The power indicator lights up in white to show that the monitor is ON. ASUS PA27UCX Series LCD Monitor... - Page 20 Chapter 2: Setup...
-
Page 21: Osd (On-Screen Display) Menu
Menu (5-way) button up/down to change the settings of the selected function. To exit and save the OSD menu, press the button or move the Menu (5-way) left repeatedly until the OSD menu disappears. To adjust other functions, repeat steps 1-3. ASUS PA27UCX Series LCD Monitor... -
Page 22: Osd Function Introduction
This function contains 13 sub-functions you can select for your preference. Each mode has the Reset selection, allowing you to maintain your setting or return to the preset mode. ASUS PA27UCX ProArt Preset Standard Mode DisplayPort 3840 x 2160@ 60Hz... - Page 23 Enable Gamma (2.2) (2.2) (2.2) (2.4) (2.6) (2.4) Uniformity Enable Enable Enable Enable Enable Enable Compensation (Off) (Off) (Off) (Off) (Off) (Off) VividPixel Enable (0) Enable (0) Enable (0) Enable (0) Enable (0) Enable (0) ASUS PA27UCX Series LCD Monitor...
- Page 24 In this function, you can adjust the blue light filter level. To activate this function, you need to do the following: turn off Ambient Effect and disable HDR on your device. ASUS PA27UCX Blue Light Filter Standard Mode DisplayPort 3840 x 2160@...
- Page 25 HDR_PQ DCI and HDR_PQ Rec 2020 modes to to select different peak luminance: Max. and 300 nits. • Contrast: The adjusting range is from 0 to 100. • Saturation: The adjusting range is from 0 to 100. ASUS PA27UCX Series LCD Monitor...
- Page 26 All modes color reset: Resets the color settings of all color modes to the factory default value. Image Set the image related setting from this menu. ASUS PA27UCX Image Standard Mode DisplayPort 3840 x 2160@ 60Hz Sh arpne s s...
- Page 27 M ute S ourc e • Volume: The adjusting range is from 0 to 100. • Mute: Toggle the monitor sound between on and off. • Source: Decide the monitor sound comes from which source. ASUS PA27UCX Series LCD Monitor...
- Page 28 2 pictures from different video sources. To activate this function, you need to do the following: turn off Dynamic Dimming, turn off Adaptive-Sync and disable HDR on your device. ASUS PA27UCX PIP/PBP Setting Standard Mode DisplayPort 3840 x 2160@...
- Page 29 PIP/PBP mode and set DisplayPort Stream to DisplayPort 1.2. • Dynamic Dimming: Synchronizes with contents while contrast changing to execute backlight dynamic dimming. You can adjust the synchronization speed as “Fast”, “Medium” or “Gradual”. ASUS PA27UCX Series LCD Monitor...
- Page 30 To activate this function, you need to do the following: turn off PIP/PBP. • USB Setup: Configures the USB Type C port setting. The USB Setup parameter affects the output resolution only when the source is connected to the USB Type C port. Due to the technological differences between USB 2.0 and USB 3.0, the maximum USB data throughput (bandwidth and other related characteristics) varies and therefore influences the maximum output resolution.
- Page 31 When a certain function is selected or activated, your shortcut key may not support. Available function choices for shortcut: Blue Light Filter, Brightness, HDR, Contrast, PIP/PBP Setting, Color Temp., Volume, Motion Sync, User Mode 1, User Mode 2. ASUS PA27UCX Series LCD Monitor 3-11...
-
Page 32: Specifications Summary
3.2 Specifications summary Panel Type TFT LCD Panel size 26.93" (16:9, 68.4 cm) wide screen Max. Resolution 3840 x 2160 Pixel pitch 0.1553 mm Brightness 300 cd/m (Typ.), 1200 cd/m (HDR on typ.) Contrast Ratio (Typ.) 1,000,000:1 Contrast Ratio (Max.) 100,000,000:1 (with Dynamic Dimming on) Viewing angle (H/V) CR>10 178˚/178˚... - Page 33 PSB, RoHS, CEC, Windows 7, 8.1 and 10 WHQL, TUV Low Blue Light, TUV Flicker Free, VESA Display HDR1000, Mac Compliance*** *Specifications are subject to change without notice. **Measuring a screen brightness of 200 nits without audio/USB/Card reader connection. ***Requires Mac OS 10.10.x, 10.11.x, 10.12.x. ASUS PA27UCX Series LCD Monitor 3-13...
-
Page 34: Outline Dimensions
Outline dimensions 157,93 [6.2] 169,67 [6.7] 199,62 [7.9] 211,36 [8.3] 544,5 [21.4] 167,67 [6.6] 177,35 [7.0] 228,8 162,97 [9.0] [6.4] 14,53 [.6] 16,08 [.6] 48,9 [1.9] 335,34 92,65 [13.2] [3.6] 338,97 [13.3] 367,15 [14.5] 424,5 [16.7] 14,38 [.6] [4.72] 362,3 [14.3] [15.9] 544,5... -
Page 35: Troubleshooting (Faq)
• Ensure that the HDMI/DisplayPort cable is properly connected to the monitor and the computer. • Adjust the volume settings of both your monitor and HDMI/DisplayPort device. • Ensure that the computer sound card driver is properly installed and activated. ASUS PA27UCX Series LCD Monitor 3-15... -
Page 36: Supported Operating Modes
Supported operating modes Resolution Vertical Frequency Horizontal Pixel Frequency (Hz) Frequency (KHz) (MHz) 640 x 480 59.94(N) 31.47(N) 25.18 640 x 480 72.82(N) 37.87(N) 31.5 640 x 480 75.00(N) 37.5(N) 31.5 720 x 400 70.08(P) 31.47(N) 28.32 800 x 600 56.25(P) 35.16(P) 36.00... - Page 37 1440 x 576P 37.5 59.94 44.95 1280 × 720p * Modes not listed in the table may not be supported. For optimal resolution, we recommend that you choose a mode listed in the table above. ASUS PA27UCX Series LCD Monitor 3-17...













Need help?
Do you have a question about the ProArt PA27UCX-K and is the answer not in the manual?
Questions and answers