
Advertisement
![]()
FUNCTIONS
00:00
Time

Steps

Distance

Calories

Alarm clock

Sleep monitor

Move Alert

Call ID Display

Message Push

Bluetooth

Autodyne

Bluetooth broadcast
COMPATIBILITY
The Smart Bracelet supports the following mobile devices, only:
IOS: OS must be IOS7.0 or later, Bluetooth 4.0; Examples: iPhone 4S, 5, iPod Touch5, etc.
Android: OS must be Android 4.3 or later, Bluetooth 4.0; Examples: Samsung S4, Note 3, etc.
QUICK START GUIDE
CHARGING
The bracelet should be charged for 30 min. before use. Pull out the USB plug, as shown below, and insert the plug into a 5V/1A USB port for charging. The red indicator light will stop flashing when the device is fully charged (after 30 minutes). (Fig.1 - 2)
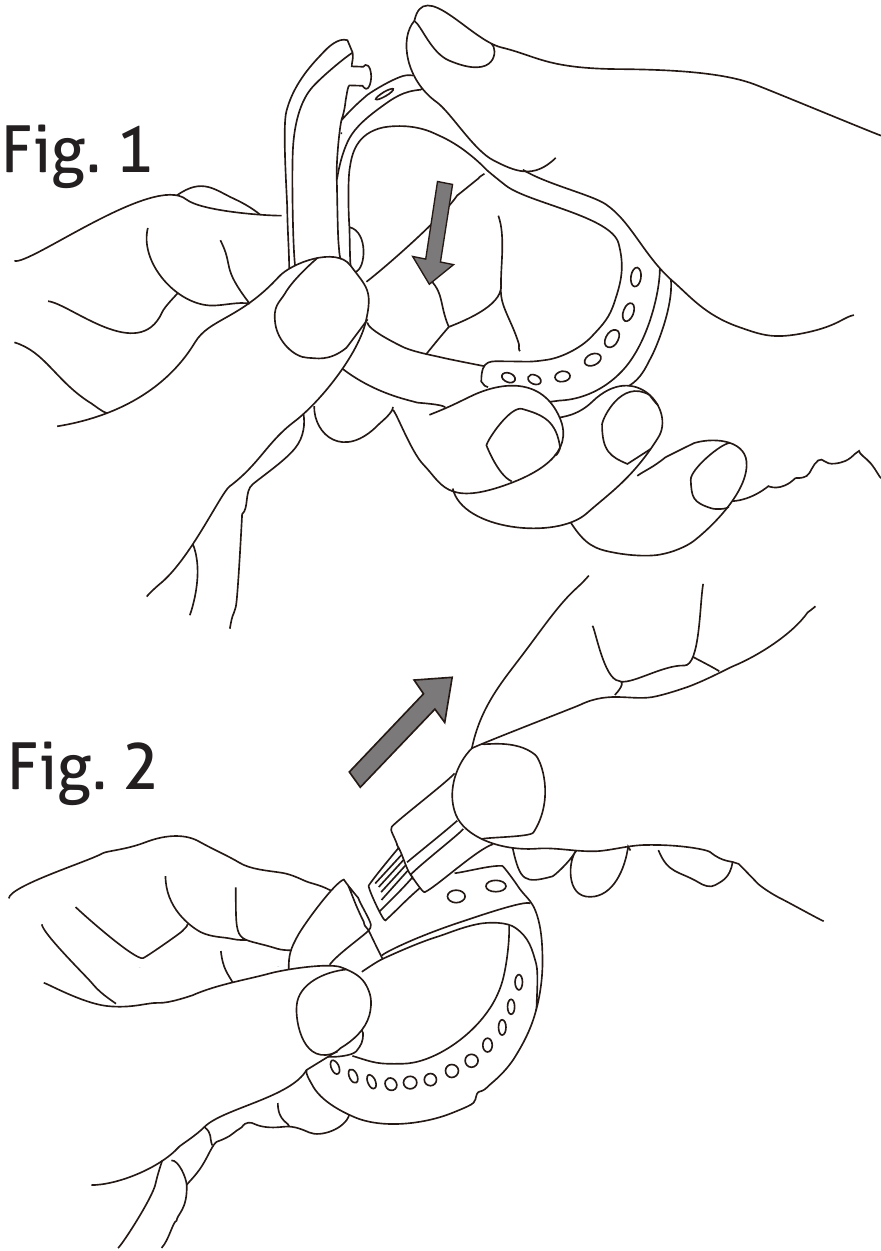
APP INSTALLATION
Go to the App store or play store, download the CELLULARLINE-EASYFIT App and install it. To use the CELLULARLINE-CELLULARLINE-EASYFIT App, make sure your mobile device is connected to the Internet via Wi-Fi or 3G.
ACCOUNT SET UP
Open the CELLULARLINE-EASYFIT App. Log in if you have an account, or register to set up a new account.
PAIRING
The Bluetooth and WIFI functions of your phone must be ON for this step.
- Run the CELLULARLINE-EASYFIT App. The system will show the main page.
![Cellularline - easyfit - PAIRING - Step 1 - Run the app and go to main page PAIRING - Step 1 - Run the app and go to main page]()
- Tap the button in the left corner or slide the screen from left to right, and click [Device Connection].
- Press the button on the bracelet twice. The "
![]() " radar icon will appear on the bracelet.
" radar icon will appear on the bracelet. - Tap the [Searching device] button on the App, select your correct ID from the device list, and wait 1-2 seconds.
![Cellularline - easyfit - PAIRING - Step 2 - Searching the device PAIRING - Step 2 - Searching the device]()
ANDROID:
The [Device pair] prompt will pop up on the Android device. Select "confirm" and finish pairing.
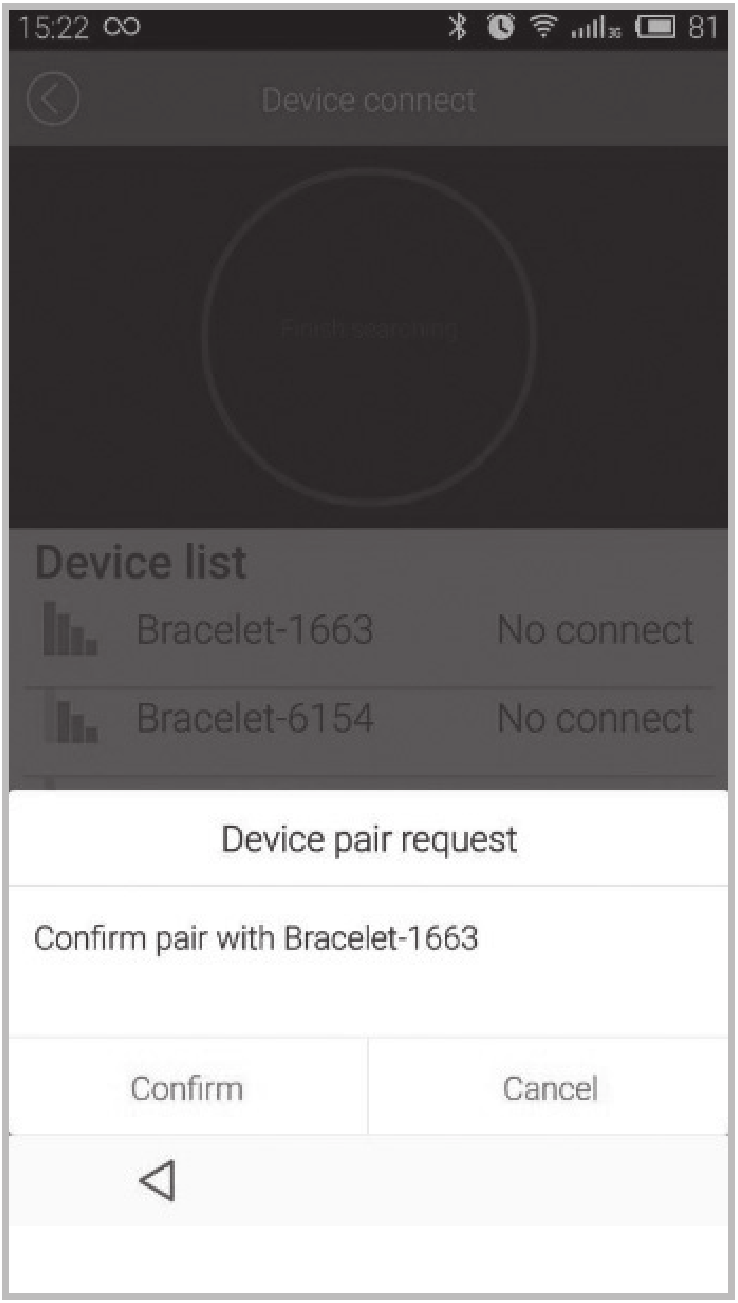
IOS
[Pair Device Success] and [Bluetooth Pairing Request] will pop up on the IOS device. Select "pair", and finish paring.
If the pop-ups do not appear within 1 minute, repeat the above steps.
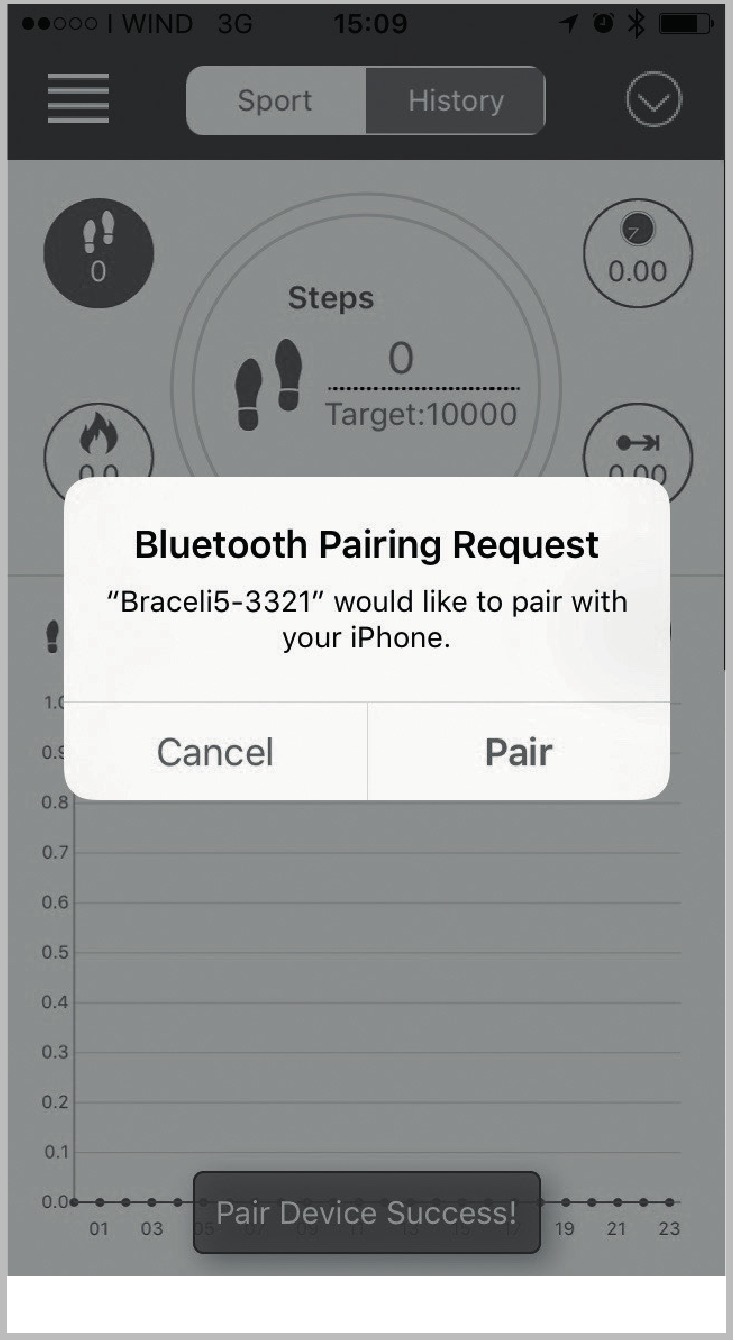
SYNC DATA
The SYNC Data function automatically synchronises the bracelet after it is connected to your phone by the CELLULARLINE-EASYFIT App. The time on the bracelet is set to be the same as the time on the phone. SYNC Data includes steps, calories, distance. Using the App, you can check whether SYNC Data has completed successfully. SYNC Data takes 1-2 minutes the first time it runs. SYNC Data can also be run manually by clicking the refresh button on the App.
MOBILE DISCOVERY
Press the button on the bracelet until it vibrates once. The Mobile phone will ring.
SLEEP MONITOR
To turn on the Sleep Mode: To enter the sleep monitor mode, hold down the button on the bracelet until it vibrates twice. The icon will appear.
icon will appear.
To exit the Sleep Mode: To exit the sleep monitor mode, hold down the button on the bracelet until it vibrates twice. The time will once again be shown on the display.
RESTARTING THE DEVICE
Hold down the button on the bracelet until it vibrates 3 times. The screen will then shut off, the white light will flicker once, and the bracelet will restart. A restart does not delete any stored data.
BUTTON FUNCTIONS
Turn the device monitor on.
Holding the button down until the bracelet vibrates two times: the device will enter the sleep monitor mode.
Holding the button down until the bracelet vibrates three times: the device will restart.
- For additional functions, please download the CELLULARLINE-EASYFIT App
FAQ
The bracelet will not exit the sleep mode by pressing the button.
Restart the bracelet to exit the sleep mode.
After connection with the App, the SYNC Data function has run, but the time on the bracelet display is still incorrect.
Restart the bracelet and run SYNC Data again.
The unit does not display the caller ID
Android Phone: After connecting the bracelet with the App, allow CELLULARLINECELLULARLINE-EASYFIT to access calls, SMS and contacts. Also, keep CELLULARLINE-EASYFIT running in the background. If security software is running on your phone, set up the CELLULARLINE-EASYFIT App as "trusted".
IOS: If no caller ID is displayed, restart your mobile phone and connect the bracelet once again. After connection is established, wait until "Bluetooth pairing request" pops up on the phone and click "pair". The caller ID display function should now operate properly.
The bracelet icon shows that Bluetooth is connected, but SYNC Data will not run on the App.
This problem is generally caused by the Bluetooth on the phone. Exit the App, restart Bluetooth and retry the connection. If the above step does not work, restart your phone and try again.
The bracelet is frequently losing its connection with the phone.
Please check whether CELLULARLINE-EASYFIT is set to be a trusted App on your phone or other security software. If not, set CELLULARLINEEASYFIT as trusted and try again.
Is my device water-proof?
The bracelet is only resistant to water jets (IP55). Do not wear it while showering or swimming.

Documents / ResourcesDownload manual
Here you can download full pdf version of manual, it may contain additional safety instructions, warranty information, FCC rules, etc.
Download Cellularline easyfit - Fitness Tracker Wristband Manual
Advertisement
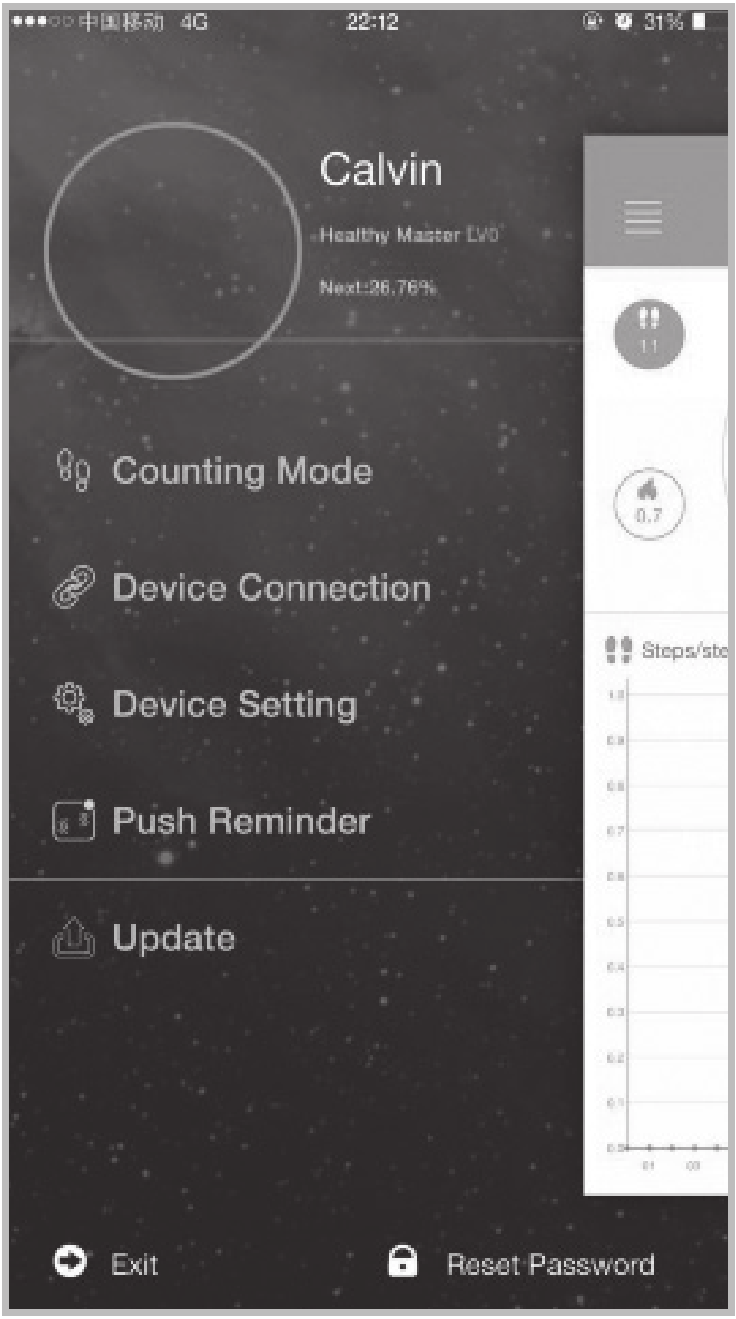
 " radar icon will appear on the bracelet.
" radar icon will appear on the bracelet.
Need help?
Do you have a question about the easyfit and is the answer not in the manual?
Questions and answers