Table of Contents
Advertisement
Quick Links
AR-5316/AR-5316 X
AR-5320/AR-5320 X
MODEL
AR-5316
AR-5320
AR-5316 X
AR-5320 X
DIGITAL MULTIFUNCTIONAL
SYSTEM
OPERATION MANUAL
• BEFORE USING
THE MACHINE
• COPY FUNCTIONS
PRINTER FUNCTIONS
•
• USER SETTINGS
• TROUBLESHOOTING
• ROUTINE MAINTENANCE
• PERIPHERAL DEVICES
AND SUPPLIES
• APPENDIX
Page
8
18
29
31
40
55
58
60
Advertisement
Chapters
Table of Contents

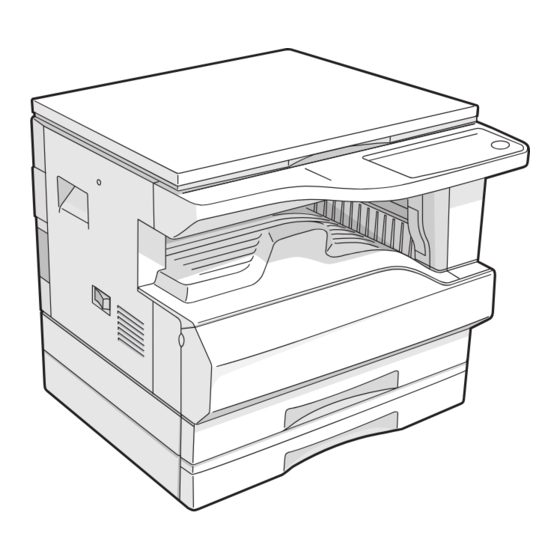













Need help?
Do you have a question about the AR-5316 X and is the answer not in the manual?
Questions and answers